5 важных команд терминала macOS, которые вы должны знать
Опубликовано: 2023-09-06Приложение «Терминал» в macOS — один из самых полезных доступных инструментов. Хотя некоторые пользователи предпочитают более удобный подход к графическому интерфейсу пользователя (GUI), важно помнить, что macOS возникла из интерфейса командной строки. Поэтому его корни тесно связаны с Терминалом. Если вы используете этот инструмент, вы можете значительно улучшить удобство использования и производительность. Итак, вот пять полезных команд терминала macOS, которые упростят вашу повседневную жизнь и повысят вашу производительность.
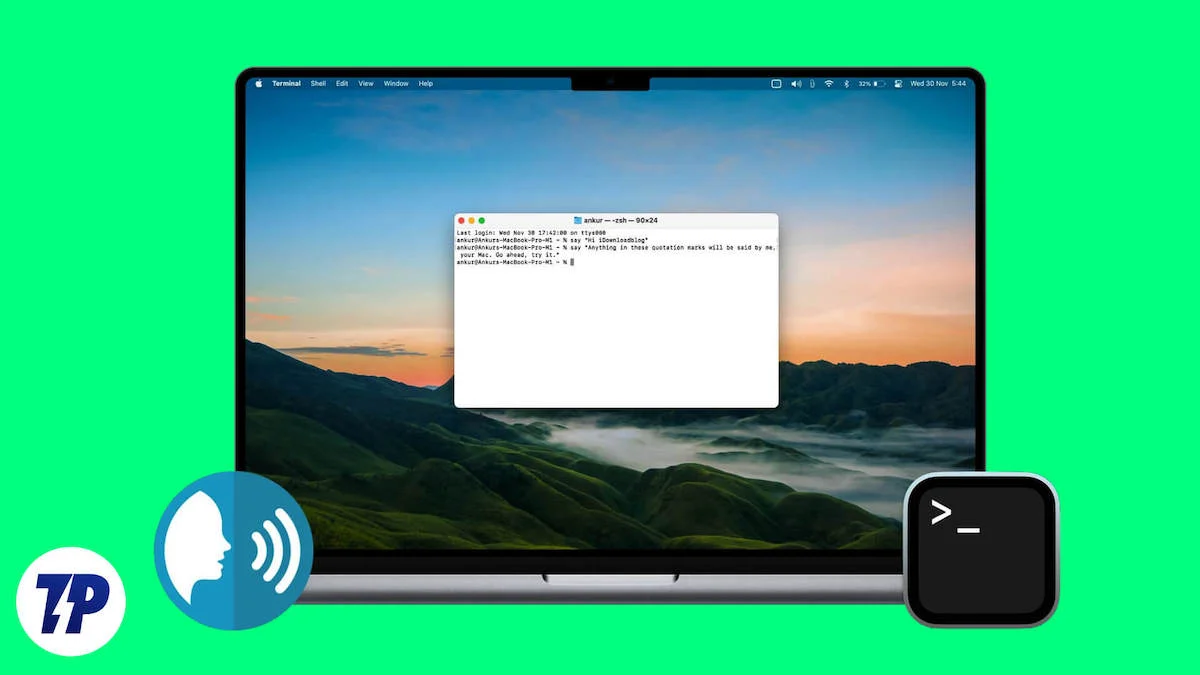
Оглавление
Установка доморощенного
Терминал — мощный инструмент, но чтобы в полной мере воспользоваться его преимуществами, мы рекомендуем установить менеджер пакетов под названием Homebrew. Это как отсутствующий менеджер пакетов для Mac OS с огромным выбором пакетов. Если вы разработчик или часто используете команды CLI, это может упростить ваш рабочий процесс. Установить Homebrew так же просто, как заварить кофе, а также помочь вам настроить некоторые полезные команды и утилиты терминала macOS.
Получите старые пароли Wi-Fi с помощью команды Терминала
На вашем Mac хранятся записи всех паролей Wi-Fi, которые вы когда-либо использовали, и найти эти пароли легко с помощью нескольких простых команд терминала. Это полезная команда терминала, которая может пригодиться, когда вы посещаете бары или рестораны с новым устройством. Это одна из самых полезных команд терминала Mac, позволяющая сэкономить время. Вы можете использовать команду ниже, чтобы найти пароли:
безопасность find-generic-password -wa "Wi-Fi"
- Откройте терминал и вставьте команду сверху.
- После ввода команды измените имя Wi-Fi на имя Wi-Fi, для которого вы хотите получить пароль; в моем случае это «Motorola Edge 30».
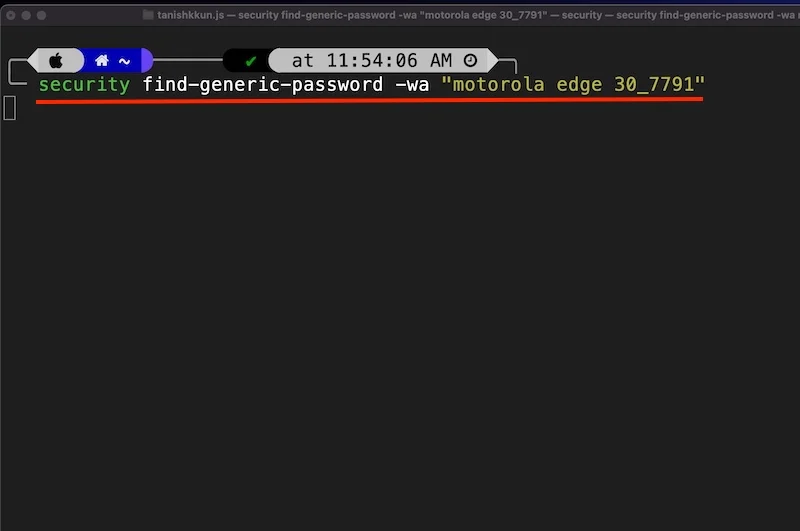
- Затем ваш Mac запросит у вас имя и пароль администратора. Просто введите правильную информацию и нажмите «Разрешить».
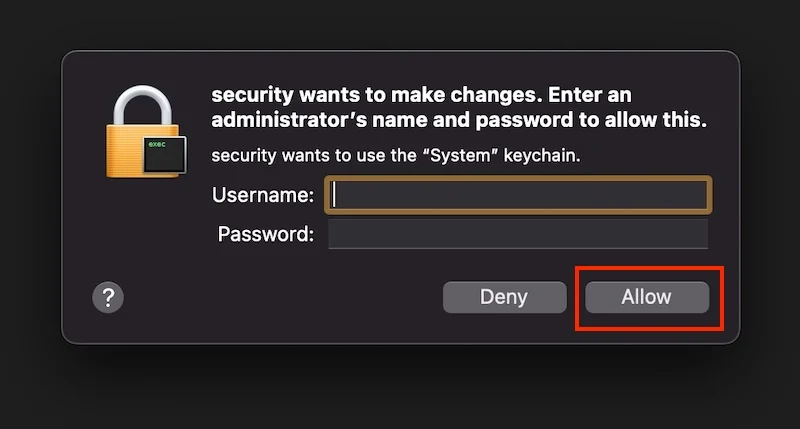
- И Вуаля! Он покажет вам правильный пароль Wi-Fi.
Самое приятное то, что вам не обязательно присутствовать на месте, чтобы получить пароль Wi-Fi, и вам не обязательно подключаться к рассматриваемому Wi-Fi.
Улучшите свои снимки экрана с помощью терминала
Если вы делаете много снимков экрана и хотите настроить поведение вашего Mac по умолчанию, например, как называть снимки экрана, какой тип файла должен быть и где сохранять снимки экрана, эти полезные команды терминала macOS сэкономят вам много работы. и беда. Это действительно полезные команды терминала macOS, которые не только сэкономят ваше время, но и значительно повысят вашу производительность.
Измените название ваших скриншотов
Из трех команд в этом разделе именно эта является наиболее полезной командой терминала macOS, которую вы можете использовать, чтобы легко переименовать свой снимок экрана, поскольку сейчас снимки экрана на Mac называются случайным образом. Вот как можно изменить название скриншотов:
- Откройте терминал
- Вставьте следующую команду
по умолчанию напишите имя com.apple.screencapture «[Имя, которое вы хотите]»
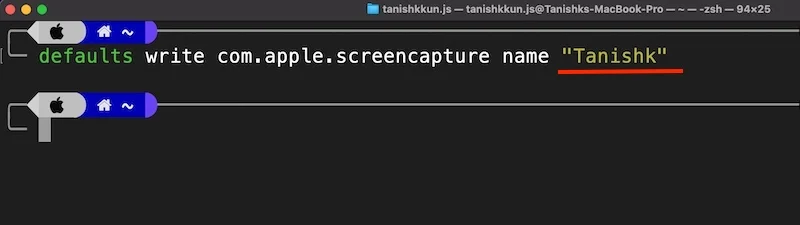
Теперь вы можете видеть, что названия скриншотов изменены. 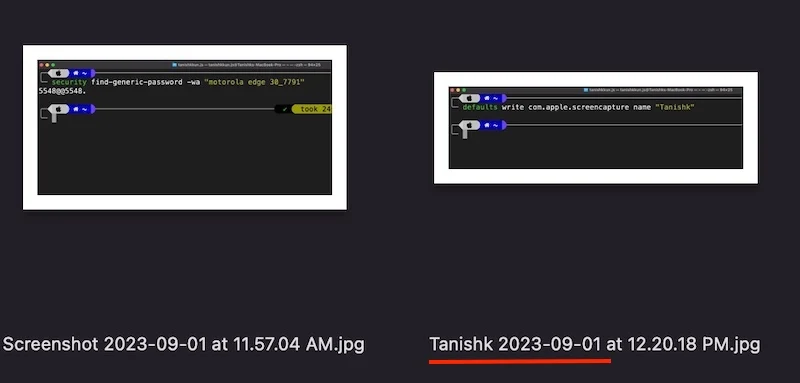
Изменение типа файла скриншотов по умолчанию
macOS по умолчанию сохраняет снимки экрана в формате PNG. Качество скриншотов отличное, но они занимают много места. Если у вас базовый Mac с объемом памяти всего 256 ГБ (или меньше) и вы делаете много снимков экрана, мы рекомендуем изменить тип файла с PNG на JPG. Вы можете сделать это с помощью этой полезной команды терминала macOS:
- Откройте терминал и вставьте приведенную выше команду.
по умолчанию напишите тип com.apple.screencapture
- И напишите рядом тип формата.
- по умолчанию напишите тип com.apple.screencapture «jpg»
- Вот и все.
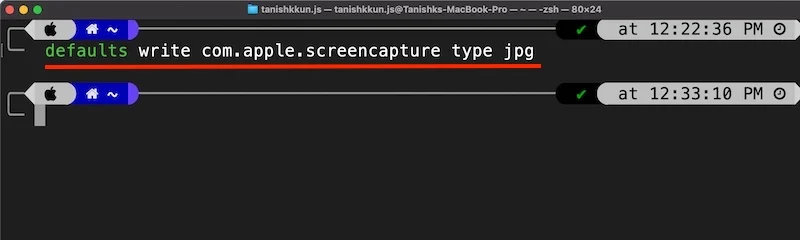
Этот хак повышения производительности терминала Mac поможет вам сэкономить место.
Связанное чтение: Как изменить формат снимка экрана и место сохранения на Mac
Измените расположение скриншотов
По умолчанию macOS хранит все скриншоты на рабочем столе, что сильно загромождает его. А вы знаете, захламленный рабочий стол портит настроение; в конце концов, новый рабочий стол Mac OS предназначен для отображения ваших неприятных обоев и некоторых важных виджетов. Чтобы сохранить снимок экрана в другом месте, просто используйте эту команду терминала macOS и выполните следующие действия:
- Откройте терминал и вставьте следующую команду
место записи по умолчанию com.apple.screen ~/Desktop
- Если вы хотите сохранить скриншоты в другой папке, напишите это место после тильды (~), вот так
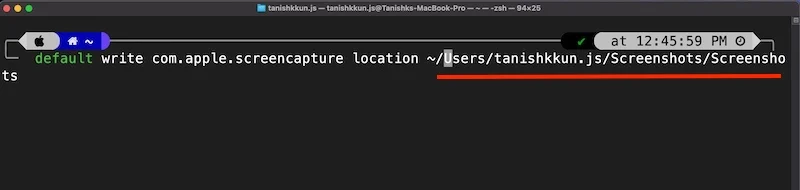
Этот хак повышения производительности — одна из моих основных утилит для терминала Mac, позволяющая повысить производительность и упростить рабочий процесс.

Отключение Gatekeeper с помощью терминала
Gatekeeper — это функция безопасности в macOS, которая включена по умолчанию. Он предотвращает установку приложений, загруженных из Интернета, если приложение не проверено и не признано безопасным. Хотя это полезная функция, мы не рекомендуем ее отключать, но иногда она может раздражать. Однако, если вы опытный пользователь, недавно перешедший с дистрибутивов на базе Windows или Linux, и знаете, что делаете, вы можете отключить Gatekeeper с помощью этой полезной команды терминала macOS.
sudo spctl --master-disable
Вот как это сделать:
- Откройте приложение Терминал
- Вставьте команду сверху
- Введите пароль администратора и все готово.
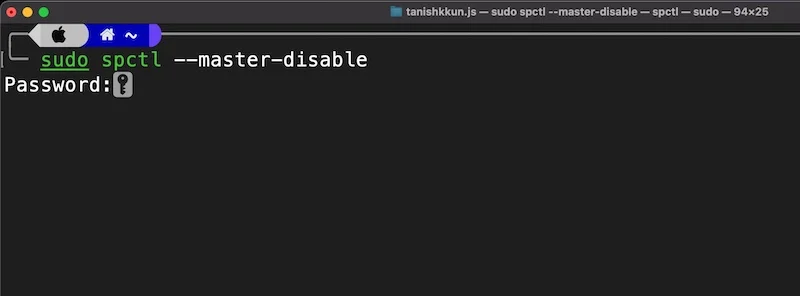
Удалить историю загрузок из терминала
Ваш Mac работает как база данных и собирает информацию обо всех загрузках, независимо от того, используете ли вы режим инкогнито в браузере или нет. Эти данные хранятся в базе данных SQL Lite 3. Если вы не хотите, чтобы другие знали, что вы загружаете, по соображениям конфиденциальности и безопасности, вот две действительно полезные команды терминала macOS, которые помогут вам. Это не обязательно повысит вашу производительность, но может улучшить вашу конфиденциальность и безопасность. Вот как:
- Откройте приложение «Терминал» и вставьте следующую команду:
sqlite3 ~/Library/Preferences/com.apple.LaunchServices.QuarantineEventsV* 'выберите LSQuarantineDataURLString из LSQuarantineEvent'
- При этом будет выбрана вся история загрузок, и вы увидите много пустого места, представляющего все ваши загрузки.
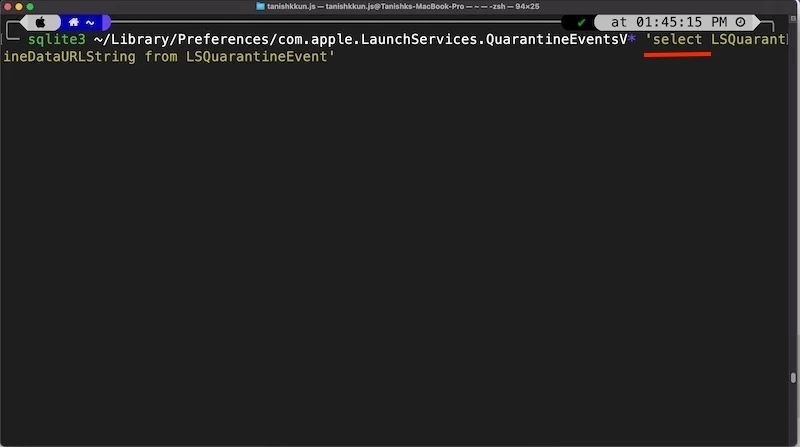
- Теперь добавьте следующую команду, чтобы очистить всю историю:
sqlite3 ~/Library/Preferences/com.apple.LaunchServices.QuarantineEventsV* 'удалить из LSQuarantineEvent'
- И вуаля, вы успешно удалили всю старую историю загрузок.
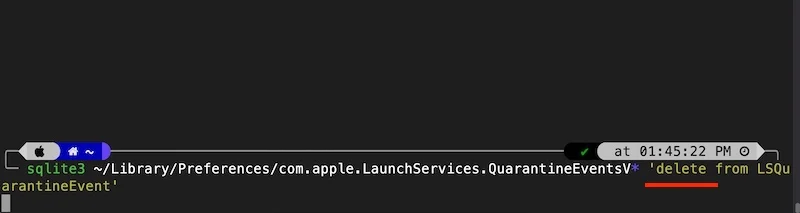
Не волнуйся. Вы по-прежнему сможете видеть все свои загрузки в разделе загрузок вашего браузера. Данные из базы данных, созданной вашим Mac, были удалены. 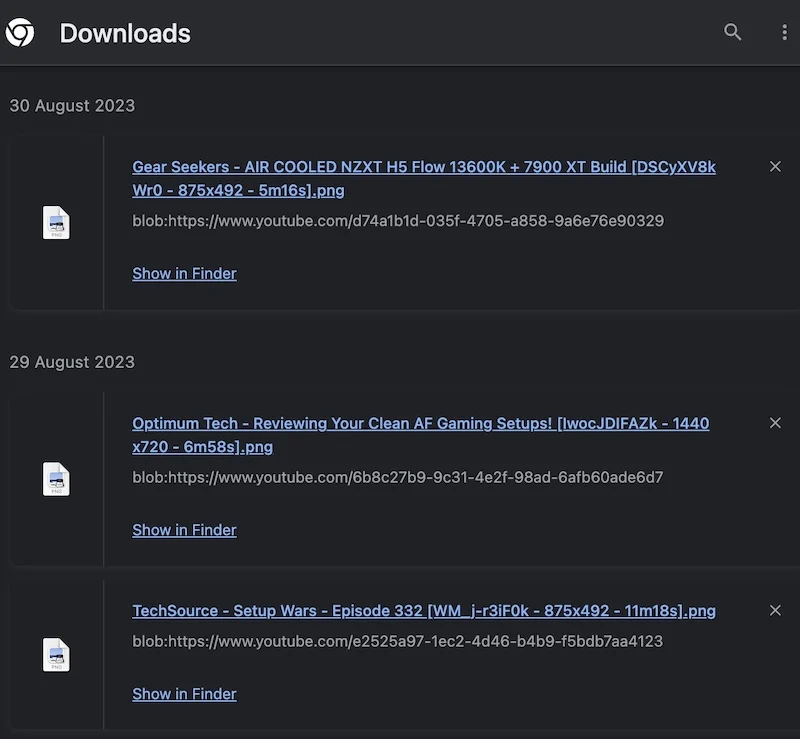
Измерьте скорость интернета с Терминала
Если вы не большой поклонник этих мониторов для проверки скорости интернета, которые показывают скорость вашего интернета, потому что у них дрянной веб-сайт или иногда просто не работают, то вот идеальное решение. Вы можете проверить скорость вашей сети с помощью этих полезных команд терминала MacOS. Для этого не обязательно заходить на сайт. Вот как вы можете контролировать скорость вашей сети прямо из самого Терминала:
- Откройте терминал и вставьте следующую команду
заварить установку Speedtest-Cli
- Эта команда установит приложение командной строки для Speedtest.net.
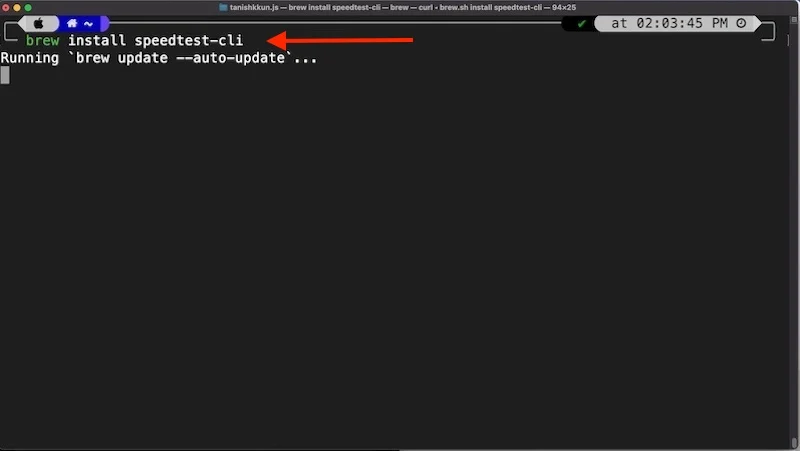
- После установки введите следующую команду, чтобы проверить скорость вашего интернета.
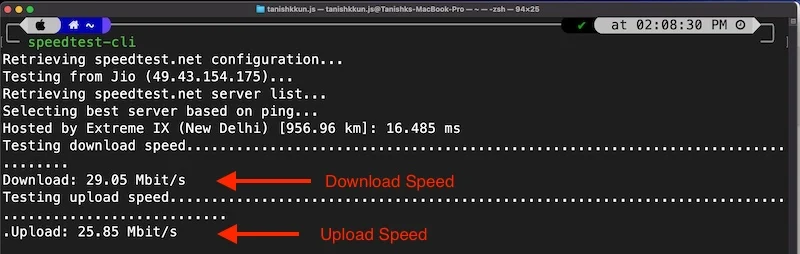
Speedtest-кли
Это одна из самых полезных команд терминала MacOS, если вы хотите проверить скорость вашего Интернета, никуда не выходя, а также один из лучших приемов терминала Mac для повышения вашей производительности.
Бонусный совет: CMatrix
Пришло время дать бонусный совет тем, кто дошел до этого места: возможно, его нет в списке самых полезных команд терминала macOS. Это будет весело. Вы когда-нибудь задумывались, откуда берется эффект технологической матрицы? Знаете, тот, где зеленые значки текут по черному фону экрана? Это часто можно увидеть в научно-фантастических фильмах.
Вот как это получить:
- Откройте терминал и вставьте следующую команду
заварить установку cmatrix
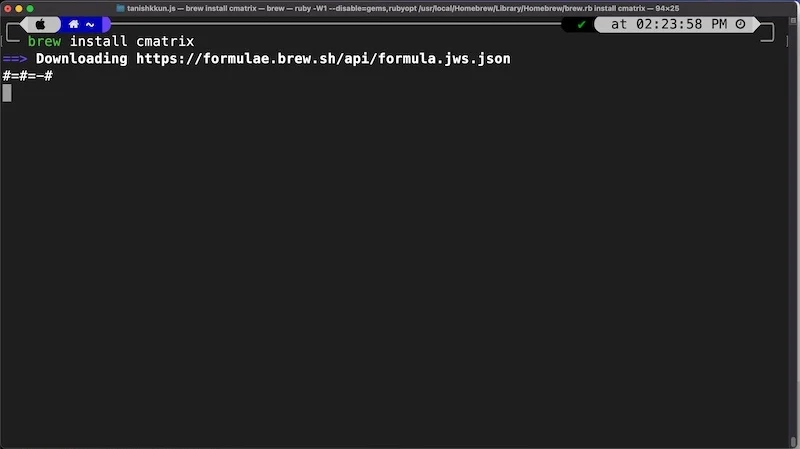
- Затем введите следующую команду в терминал и нажмите Enter.
cmatrix
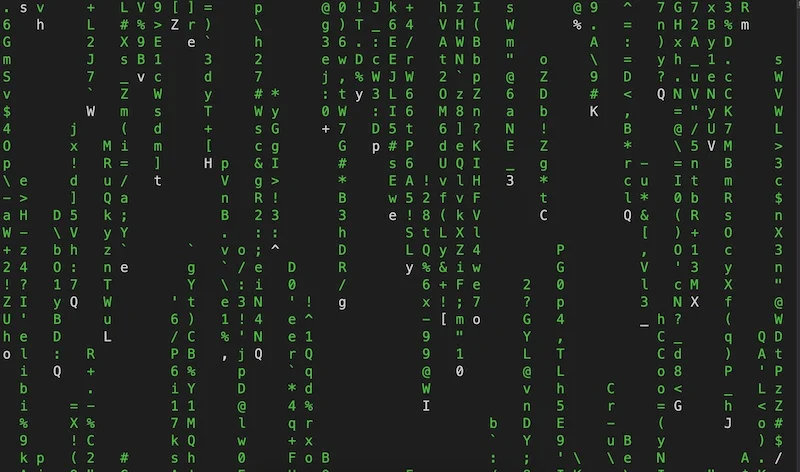
Вот и все. Теперь вы можете произвести впечатление на своих друзей и хотя бы попытаться почувствовать себя главным героем фантастического фильма.
Заключительные мысли
Подводя итог, можно сказать, что приложение «Терминал» в Mac OS — это мощный инструмент, который может значительно улучшить взаимодействие с пользователем. В этой статье мы обсудили некоторые полезные команды терминала macOS, которые должен знать и использовать каждый пользователь Mac. К ним относятся поиск старых паролей Wi-Fi, улучшение снимков экрана, отключение Gatekeeper, очистка истории загрузок и т. д. Используя эти полезные команды терминала macOS, вы можете упростить свой рабочий процесс, повысить производительность, а также улучшить конфиденциальность и безопасность. Мы надеемся, что эти советы и рекомендации помогут вам максимально эффективно использовать свой Mac и сделают работу за компьютером более эффективной и приятной.
Часто задаваемые вопросы о полезных командах терминала macOS
1. Почему использование терминала лучше, чем классический подход с графическим интерфейсом?
Терминал в Mac OS обеспечивает гораздо большую эффективность и больший доступ к системному уровню и даже использует очень мало ресурсов. Многие полезные команды терминала macOS потребляют менее 0,1% системных ресурсов. Он идеально подходит для задач, требующих предельной точности, аккуратности и скорости. Он предлагает множество полезных инструментов CLI, которые потребляют очень мало ресурсов и чрезвычайно эффективны в использовании. Графический интерфейс пользователя более удобен для повседневных задач, но не обладает производительностью и эффективностью терминала.
2. Необходимо ли использовать Homebrew?
Homebrew — это менеджер пакетов на основе CLI для Mac OS, который значительно улучшает работу пользователя, поскольку включает в себя множество полезных приложений на основе CLI, таких как Speedtest CLI, H-top, Youtube DL и т. д. После этой статьи , вам будет не хватать только Speedtest CLI и Cmatrix, но я рекомендую каждому пользователю Mac использовать его, поскольку он содержит множество полезных команд и инструментов терминала macOS, которые сделают ваш опыт работы с CLI полезным.
3. Есть ли способ включить гейткипера в macOS после отключения его?
Если вы случайно отключили Gatekeeper в macOS, вы можете снова включить его, просто введя следующую команду в Терминале.
sudo spctl --master-enable
