11 основных настроек Safari для улучшения просмотра на Mac
Опубликовано: 2020-07-13Одним из наиболее часто используемых приложений на компьютере, особенно если ваша работа связана с использованием веб-приложений и сервисов, является браузер. В зависимости от того, какую операционную систему вы используете, выбор вашего браузера может отличаться, хотя многие из доступных опций работают на разных машинах независимо от операционной системы. Когда дело доходит до macOS, предложением по умолчанию является собственный Safari от Apple, который доступен для всего ассортимента устройств и в целом обеспечивает плавный просмотр благодаря лучшей оптимизации и низкому энергопотреблению. Поэтому, если вы используете Safari на своем Mac/MacBook в качестве браузера по умолчанию, вы должны настроить следующие параметры Safari, чтобы улучшить работу в Интернете.

Основные настройки Safari для Mac
1. Просмотр всего URL-адреса веб-сайта
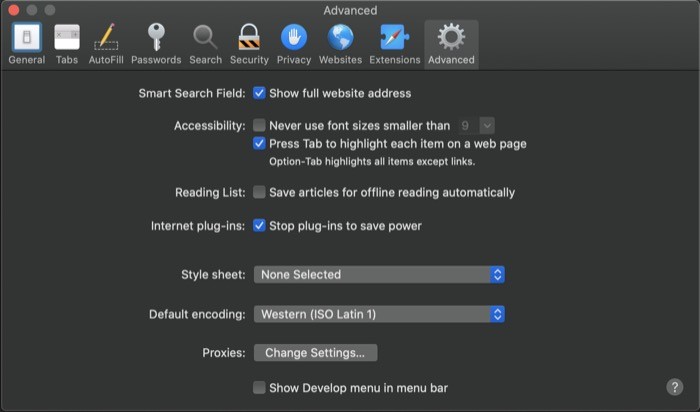
В адресной строке Safari по умолчанию отображается только основное доменное имя веб-сайта. Хотя это уменьшает беспорядок и придает браузеру чистый вид, тем, кому нужно просмотреть свое точное местоположение на веб-сайте, приходится каждый раз нажимать на адресную строку, чтобы показать весь URL-адрес. Чтобы избежать этого, Safari дает возможность просматривать весь URL-адрес веб-сайта внутри адресной строки. Для этого перейдите в « Настройки Safari» [сочетание клавиш: команда + ,] и выберите вкладку « Дополнительно ». Здесь вам нужно установить флажок « Показать полный адрес веб -сайта». Вот и все. В адресной строке теперь должен отображаться полный URL-адрес посещаемых вами веб-сайтов.
2. Включите предварительный просмотр ссылки, чтобы просмотреть целевой URL для гиперссылок.
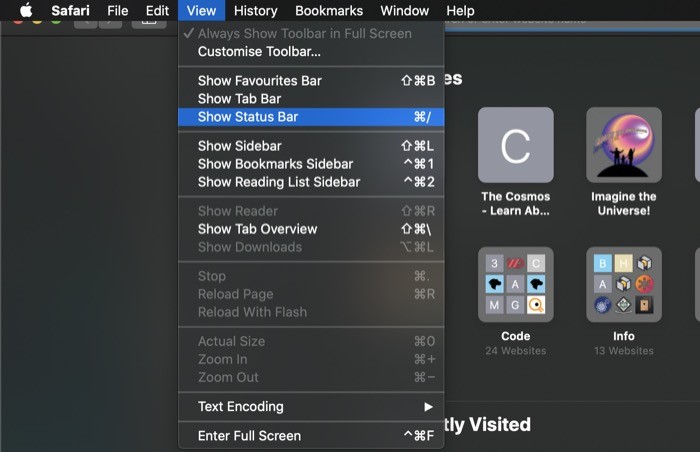
Еще одна настройка, связанная со ссылками, которую вам нужно знать и включить сразу, — это возможность предварительного просмотра ссылки перед нажатием на нее. По сути, ссылки, которые вы видите на веб-странице, в основном представляют собой гиперссылки поверх некоторого текста. Поэтому время от времени, когда вы посещаете незнакомый веб-сайт или натыкаетесь на какой-то фишинговый контент на веб-странице (со ссылкой), возможность предварительного просмотра ссылки перед нажатием на нее является полезной функцией. И, к счастью, в Safari вы получаете эту возможность, включив строку состояния. Чтобы включить строку состояния, откройте Safari, нажмите « Вид » > « Показать строку состояния» . Кроме того, вы также можете нажать комбинацию команд + /, чтобы показать / скрыть строку состояния. После этого каждый раз, когда вы наводите курсор на ссылку, вы будете видеть полный адрес ссылки в нижней левой части браузера.
3. Автоматически получайте просмотр для читателей на всех веб-сайтах
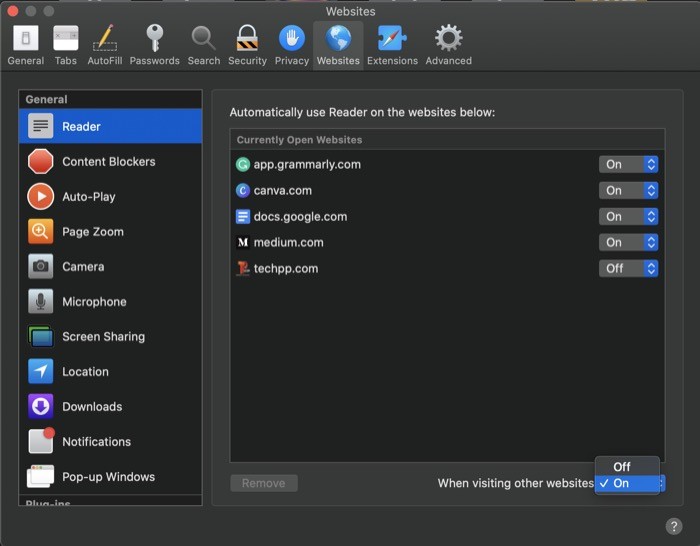
Reader View — одна из лучших функций, предлагаемых многими браузерами. Это чистый, простой вид веб-страницы, которую вы посещаете, с единственной целью сделать акцент на тексте, а не на изображениях и других отвлекающих факторах, таких как реклама, которые обычно встречаются на веб-сайтах. Подобно iPhone, где вы можете включить режим чтения по умолчанию для всех/выбранных веб-сайтов в Safari, вы можете сделать то же самое и для версии для Mac. Для этого откройте настройки Safari [сочетание клавиш: команда + ,] и перейдите на вкладку «Веб-сайты». Отсюда нажмите на опцию « Чтение » на панели «Общие» слева и нажмите кнопку раскрывающегося списка рядом с « При посещении других веб-сайтов » и включите ее. Вы также можете вручную выбрать веб-сайты, которые вы всегда хотите видеть в режиме чтения, из списка выше.
4. Отключите автоматическое воспроизведение видео.
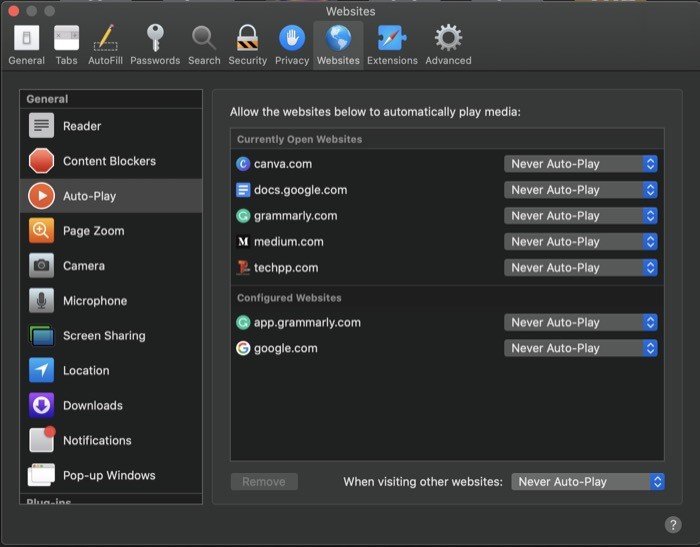
Один из самых неприятных моментов при просмотре веб-страниц, независимо от браузера, — это автоматическое воспроизведение видео. И это становится особенно тревожным, когда уровень громкости на вашем компьютере установлен на высоком уровне. К счастью, Safari дает возможность отключить автоматическое воспроизведение видео на веб-сайте. Поэтому, если вас раздражают такие проблемы, перейдите в « Настройки Safari» [сочетание клавиш: команда + ,] и выберите « Автозапуск» на вкладке « Общие » слева. На правой панели нажмите кнопку раскрывающегося списка рядом с « При посещении других веб-сайтов » и выберите « Никогда не запускать автозапуск» из доступных вариантов.
5. Отключить уведомления веб-сайта
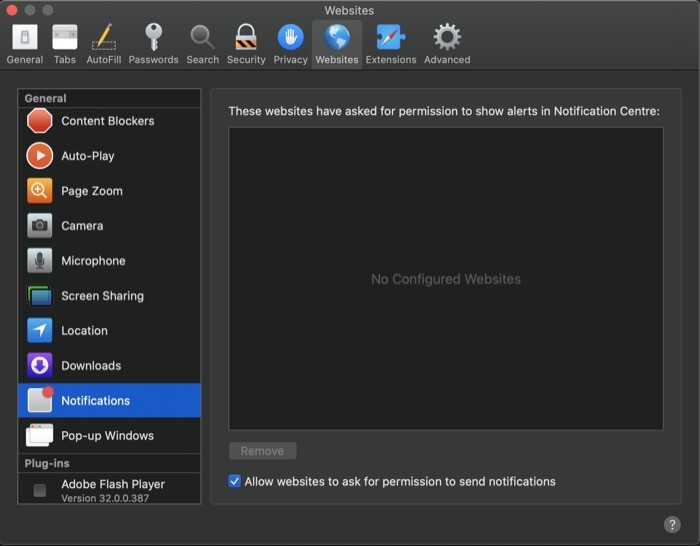
Многие веб-сайты в наши дни предлагают уведомления для множества разных вещей. Хотя в определенной степени эти уведомления помогают пользователям быстро получить важную информацию, этого нельзя сказать о нежелательных и навязчивых уведомлениях. Однако в Safari Apple предоставляет возможность отключить уведомления веб-сайтов, которые вы можете использовать, чтобы либо отключить уведомления для определенных веб-сайтов, либо потребовать, чтобы веб-сайты явно запрашивали у вас разрешение перед отправкой уведомлений. Чтобы отключить уведомления веб-сайтов, откройте настройки Safari [команда + ,] и перейдите в раздел «Веб-сайты». Здесь выберите « Уведомления » на вкладке « Общие » слева и установите флажок « Разрешить веб-сайтам запрашивать разрешения на отправку разрешений ». Кроме того, вы также можете запретить определенным веб-сайтам отправлять уведомления, нажав кнопку раскрывающегося списка рядом с веб-сайтом и выбрав « Запретить » в параметрах.

6. Остановите интернет-плагины для экономии энергии
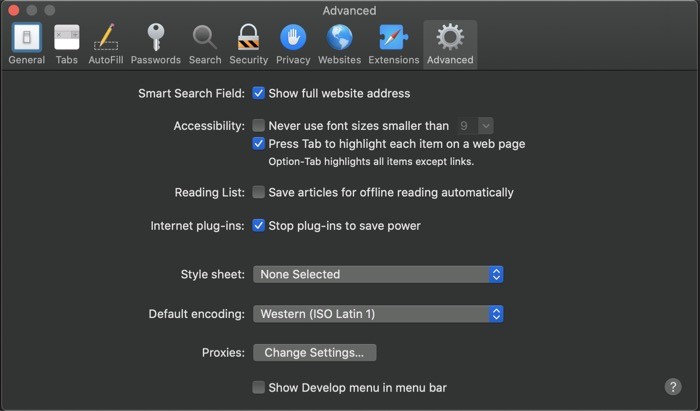
В наши дни большая часть контента на различных веб-сайтах в значительной степени зависит от плагинов для показа рекламы или демонстрации видео, которые постоянно потребляют большую часть ресурсов вашего компьютера. По этой причине он всегда работает в фоновом режиме, чтобы контент на веб-сайте загружался и обновлялся, чтобы пользователь мог возобновить просмотр. И это может привести к большому ненужному потреблению энергии. Однако в Safari у вас есть возможность запретить подключаемым модулям потреблять энергию через определенное время. Для этого перейдите в « Настройки Safari» [command + ,] и нажмите « Дополнительно ». Отсюда установите флажок « Остановить плагины для экономии энергии ».
7. Установите поисковую систему по умолчанию
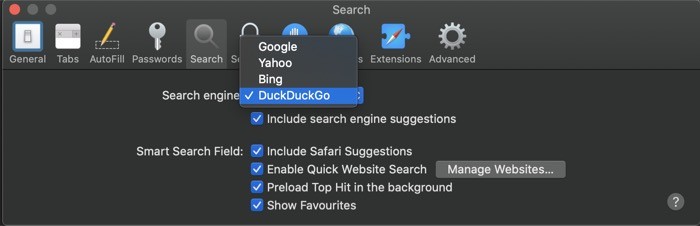
Как и большинство веб-браузеров, которые позволяют вам установить поисковую систему по умолчанию по своему вкусу, Safari также предоставляет те же функции. Поэтому, если вы используете какую-либо другую поисковую систему, кроме Google, которая установлена по умолчанию, вы можете изменить ее на предпочитаемую поисковую систему. Для этого откройте настройки Safari [команда + ,] и перейдите в раздел « Поиск ». И отсюда нажмите кнопку раскрывающегося списка рядом с поисковой системой и выберите свою поисковую систему из списка.
8. Настройте панель инструментов по своему вкусу
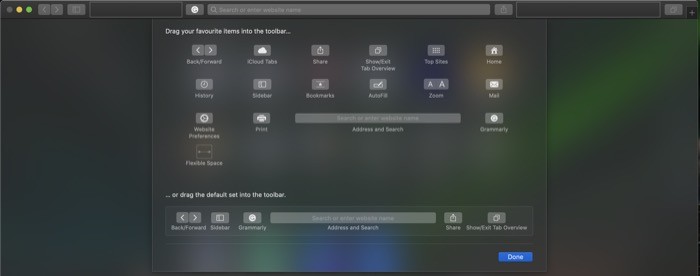
Панель инструментов, которую вы получаете в Safari, предлагает множество полезных функций для быстрого и легкого доступа к различным функциям / функциям для улучшения вашего просмотра. Однако из различных вариантов, которые он предлагает вам, некоторые становятся излишними для определенных функций и в конечном итоге добавляют беспорядок на панель инструментов. Чтобы справиться с этим, вы можете настроить панель инструментов и убедиться, что она предоставляет только те функции, которые вам нужны. Для этого откройте Safari и нажмите « Вид » > «Настроить панель инструментов ». В новом всплывающем окне выберите элементы, которые хотите добавить, и перетащите их на панель инструментов. После того, как вы разместили кнопки на панели инструментов, нажмите « Готово ».
9. Включите фавиконы во вкладках
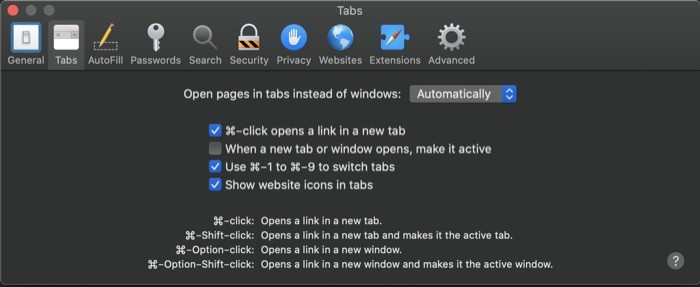
Если вы не в курсе, фавиконки — это маленькие значки изображений, используемые для представления вашего веб-сайта. Они расположены либо в адресной строке, либо на панели вкладок и дают представление о том, какая страница/веб-сайт открыта на вкладке, причем одновременно открыто несколько вкладок. По умолчанию Safari не показывает значки для различных веб-сайтов. Однако вы можете включить их, сначала зайдя в настройки Safari [команда + ,] и выбрав раздел « Вкладки ». А затем на странице вкладок установите флажок рядом с Показывать значки веб-сайтов во вкладках .
10. Откройте Safari с вкладками предыдущего сеанса
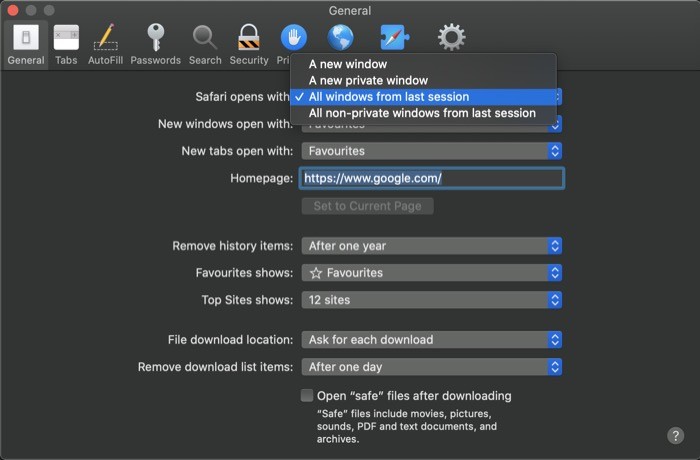
Многие веб-браузеры позволяют вам настраивать домашнюю страницу и начальную страницу в своих браузерах в соответствии с вашими предпочтениями. Но, к сожалению, не многие из них позволяют открывать браузер с вкладками предыдущего сеанса — за исключением таких браузеров, как Brave. Интересно, что Apple предоставляет вам ту же функциональность в Safari, с помощью которой вы можете открывать вкладки, открытые в предыдущем сеансе, каждый раз, когда открываете Safari, и продолжать с того места, на котором остановились. Чтобы включить его, перейдите в « Настройки Safari» [команда + ,] и перейдите в раздел « Общие ». Здесь нажмите на выпадающее меню рядом с « Safari открывается с » и выберите « Все окна из последнего сеанса ».
11. Предотвратите межсайтовое отслеживание
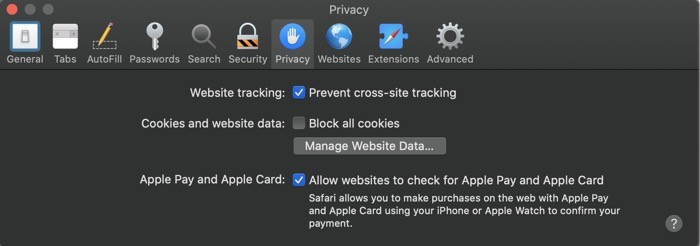
В наши дни многие веб-сайты в Интернете используют различные службы для отслеживания вашей активности и сбора данных, когда вы посещаете различные веб-сайты, для создания так называемого отпечатка пальца при просмотре. Чтобы держать это под контролем, в Safari есть опция, позволяющая запретить веб-сайтам считывать ваше присутствие в Интернете. Для этого перейдите в « Настройки Safari » [команда + ,] и нажмите на вкладку « Конфиденциальность ». Здесь установите флажок « Предотвратить межсайтовое отслеживание » .
Изменяя настройки, упомянутые выше, вы можете ожидать лучшего просмотра в Safari. В то время как некоторые из этих настроек улучшают взаимодействие с пользователем на разных веб-сайтах, другие предоставляют дополнительные функциональные возможности, чтобы сделать определенные операции в браузере быстрыми и удобными.
