6 основных смарт-папок, которые вы должны использовать на своем Mac
Опубликовано: 2020-09-02Многие из нас в какой-то момент оказываются в ситуации, когда мы изо всех сил пытаемся управлять различными файлами на нашей машине и организовывать их таким образом, чтобы их было легко найти и упростить наш рабочий процесс. Однако для тех, кто использует Mac, у Apple есть встроенная функция под названием Smart Folders, которая в определенной степени упрощает уравнение и облегчает жизнь.
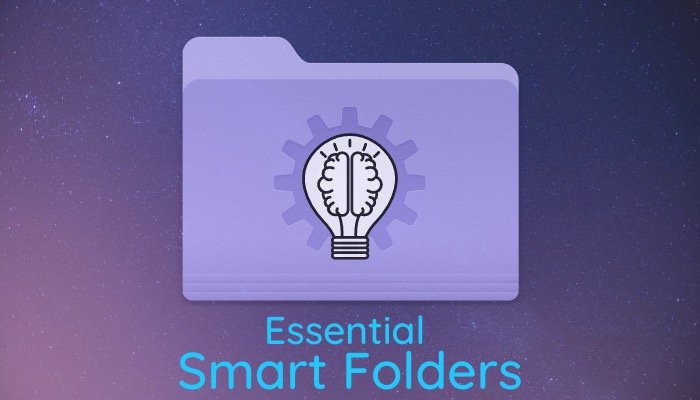
Смарт-папка отличается от любой обычной папки на Mac. Это позволяет сохранять результаты поиска (на основе определенных критериев) в папке, чтобы все файлы, соответствующие критериям, были организованы в одном месте. Таким образом, удобно их находить. Однако, в отличие от некоторых других функций, смарт-папки — это не то, о чем многие пользователи знают или используют. И не будет ошибкой сказать, что, наверное, это одна из недооцененных функций на Mac — как и Automator. Но, учитывая область применения, вы можете использовать смарт-папки различными способами, чтобы максимально использовать эту функцию и улучшить рабочий процесс. В этом руководстве мы выделяем 6 таких случаев, когда вы можете использовать эту функцию, чтобы получить максимальную отдачу от вашего Mac.
Для начала, во-первых, чтобы создать смарт-папку, откройте Finder и выберите « Файл» > «Новая смарт-папка» . Здесь нажмите кнопку плюс ( + ), расположенную под окном поиска, чтобы добавить критерий. Вы можете добавить несколько критериев одновременно, чтобы отфильтровать результаты. Кроме того, вы также можете вкладывать различные критерии.
Перечисленные выше шаги являются общими для всех смарт-папок, которые мы перечисляем ниже. И поэтому вы можете обратиться к ним, прежде чем выполнять шаги, связанные с созданием перечисленных смарт-папок. [ Чтобы узнать больше о том, что такое смарт-папки и как их использовать, ознакомьтесь с нашим подробным руководством по смарт-папкам. ]
Основные смарт-папки Mac
1. Просмотр загруженных DMG (образов дисков)
DMG или образы дисков — это исполняемые файлы Windows (.exe), эквивалентные macOS, которые используются для распространения пакетов программного обеспечения на Mac. По сути, это пакеты, которые выглядят как виртуальные диски и позволяют вам напрямую устанавливать программу/программное обеспечение на свой компьютер. Если у вас есть Mac с базовой конфигурацией хранилища, один из способов убедиться, что диск не становится излишне переполненным, — это удалить DMG, которые вам больше не потребуются в будущем. Лучший способ сделать это — использовать смарт-папку, которая может организовать все DMG в одном месте, чтобы упростить их удаление за один раз.
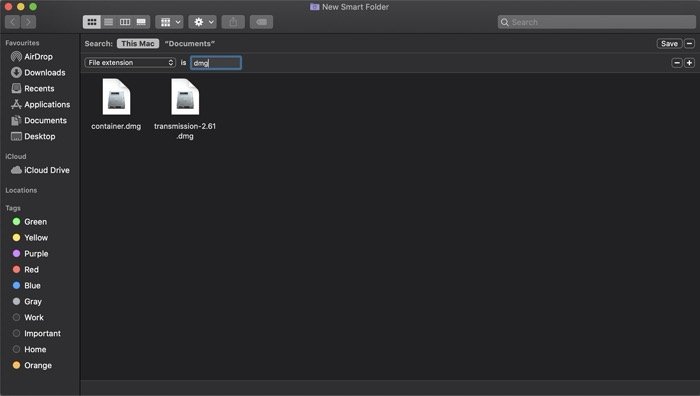
Шаги:
я. Нажмите кнопку «плюс» ( + ) и выберите « Расширение файла» в раскрывающемся меню под ним. Если атрибут не отображается в главном меню, нажмите « Другое » и найдите «Расширение файла» в поле поиска.
II. После этого нажмите на текстовое поле, чтобы добавить другой критерий, и введите «dmg».
III. Дайте папке имя и местоположение и сохраните ее. Теперь, когда вы хотите очистить свое хранилище, вы можете открыть папку и удалить оттуда все DMG.
2. Найдите дубликаты файлов
Подобно предыдущему варианту использования, когда у вас могут быть ненужные загрузки, переполняющие дисковое пространство, дублирующийся файл является еще одним виновником, который может занимать место на вашем Mac. Вот как справиться с этим с помощью смарт-папок.
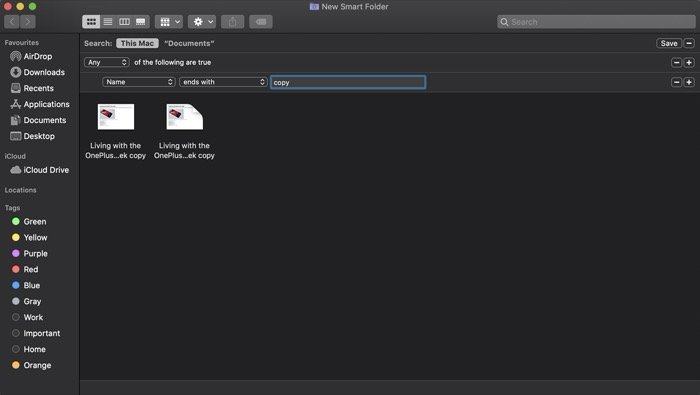
Шаги:
я. Нажмите кнопку плюс ( + ), чтобы добавить критерий.
II. Здесь выберите « Имя » на первой вкладке и оканчивайтесь на второй. И в текстовом поле рядом с ним введите «копировать». [ Вы также можете добавить числа для копирования, чтобы найти определенные элементы. Или также можете добавить тип файла, чтобы получить больше отфильтрованных результатов. ]
III. Сохраните папку.
3. Просмотр папок, созданных в определенное время
Во многих случаях, когда вы ищете на своем Mac старые файлы и папки из прошлого, найти их среди огромного количества документов на вашем компьютере может оказаться непростой задачей. Однако, если вы используете смарт-папки, процесс можно упростить в большей степени. Вот как.
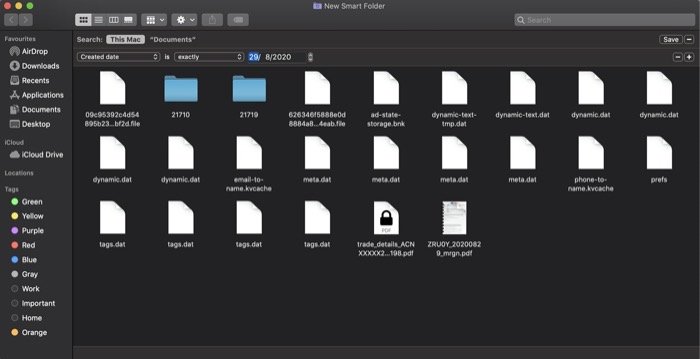
Шаги:
я. Нажмите кнопку «плюс» ( + ) и выберите « Тип » в раскрывающемся меню. Во втором выпадающем меню рядом с ним выберите Папка .
II. Затем нажмите и удерживайте опцию и нажмите кнопку «плюс» ( + ) под первым критерием.
III. Здесь выберите Любой из условного выпадающего списка.
IV. Теперь под ним выберите Дата создания в первом раскрывающемся меню. Затем щелкните второе раскрывающееся меню и, в зависимости от вашего представления о том, когда, по вашему мнению, была создана папка (вы ищете), выберите вариант. [ Далее, в зависимости от того, что вы выберете, вы также можете получить третий критерий для фильтрации результатов. Сделайте запись для того же самого. ]
ви. Сохраните смарт-папку.

4. Найдите PDF или любой другой файл
Будь то поиск PDF-файла или любого другого файла/документа, если на вашем Mac много документов, процесс иногда может быть довольно сложным. Но благодаря смарт-папкам у вас может быть папка с результатами, относящимися к вашему поиску, в одном месте, чтобы избавить вас от мучительной боли, через которую вам в противном случае пришлось бы пройти. Вот как.
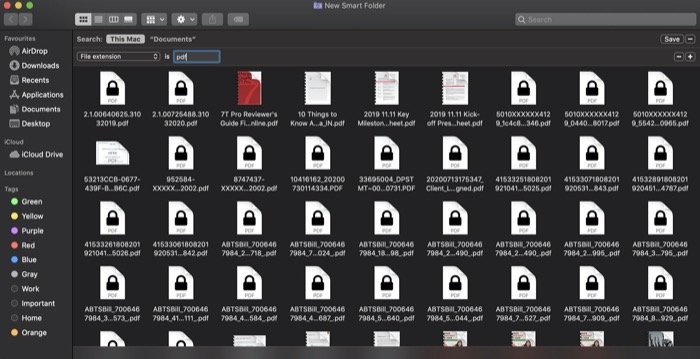
Шаги:
я. Нажмите кнопку плюс ( + ) под окном поиска, чтобы добавить критерий.
II. Выберите Расширение файла в раскрывающемся меню и в текстовом поле рядом с ним введите «pdf». [ Если вы хотите найти какой-либо другой файл или документ, такой как Word, Excel или тому подобное, вы можете заменить «pdf» на расширение для этого файла/документа. ]
III. Сохраните результаты поиска, дав смарт-папке имя и указав ее местоположение.
5. Найдите изображения, снятые на iPhone или любом другом устройстве.
Если вы используете более одного устройства для съемки изображений, которые затем переносите на свой Mac для дальнейшего использования, и хотите, чтобы вы могли фильтровать изображения по устройству, на котором они были сняты, вы заметите, что нет простого способа получить такие результаты. . Если, конечно, вы не используете смарт-папки, что делает весь процесс довольно простым. Вот как это сделать.
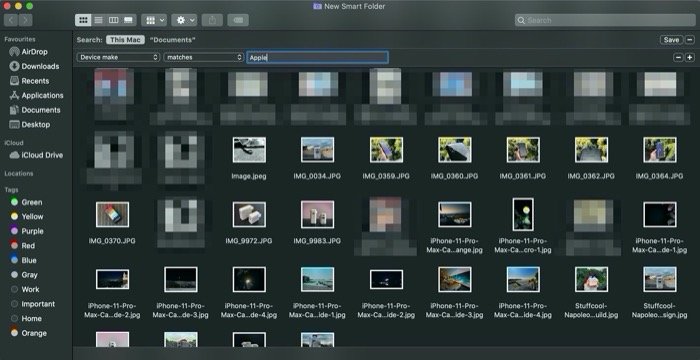
Шаги:
я. Прежде всего, нажмите кнопку плюс ( + ), чтобы добавить первый критерий.
II. Затем нажмите на первую кнопку раскрывающегося списка и выберите « Другое ».
III. Здесь в поле поиска найдите атрибут с надписью Производитель устройства и дважды нажмите, чтобы добавить его в фильтр поиска.
IV. После этого нажмите на второе раскрывающееся меню и выберите совпадения . В текстовом поле рядом с раскрывающимся меню введите производителя устройства. В нашем случае скажем «Apple». [ Вы также можете ввести имя любого другого производителя устройства, например Samsung, Sony и т. д., чтобы найти изображения, снятые на этих устройствах. ]
6. Просмотр недавно созданных документов
Иногда, когда папки на вашем Mac переполнены — до такой степени, что трудно найти документ — смарт-папки предлагают возможность находить документы по времени их создания. Это может оказаться очень полезным и, в свою очередь, помочь вам отфильтровать результаты, чтобы быстро найти нужный документ. Вот как.
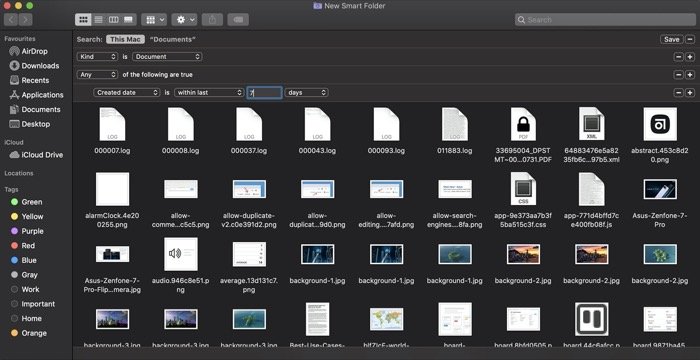
Шаги:
я. Нажмите кнопку плюс ( + ) под окном поиска.
II. Выберите « Тип» в первом раскрывающемся меню и « Документ» во втором.
III. Нажмите и удерживайте клавишу выбора и нажмите кнопку плюс ( + ), чтобы добавить новый критерий.
IV. Выберите « Все » в условном выражении и в раскрывающемся списке под ним выберите « Расширение файла» . В текстовом поле рядом с ним введите расширение файла для документа, который вы ищете. Например, скажем, «pdf».
v. Теперь снова нажмите и удерживайте клавишу выбора и нажмите кнопку «плюс» (+), чтобы добавить еще один критерий ниже текущего.
ви. Здесь, выбрав Any / All в условном меню, выберите Дата создания в первом выпадающем меню с любым периодом времени (начиная с того момента, когда вы хотите отфильтровать результат для нужного вам документа). В зависимости от того, что вы выберете, вы можете получить третье (текстовое) поле, в котором вам нужно ввести правильный параметр, чтобы найти соответствующие результаты. Допустим, вы выбираете « Последний » во втором раскрывающемся списке и вводите 7 в текстовое поле, а затем дни в последнем раскрывающемся списке. Таким образом, в результате вы получите все файлы PDF, созданные за последние 7 дней.
vii. Наконец, сохраните папку.
Это некоторые из основных смарт-папок с довольно распространенными сценариями использования, которые вы должны использовать на своем Mac, чтобы с легкостью находить файлы, документы или даже папки. И, в свою очередь, сэкономьте время, которое вы в противном случае тратите на просеивание гигантской кучи документов на своем компьютере, и улучшите свой рабочий процесс.
