Как загрузить, установить и обновить драйвер Ethernet
Опубликовано: 2022-08-17Пошаговое руководство по загрузке и установке драйверов Ethernet для Windows 11, 10, 8 и 7. Продолжайте читать для получения дополнительной информации!
Ethernet — лучший способ для тех, кто любит бесперебойное подключение к Интернету. Но для того, чтобы ваш кабель локальной сети работал без сбоев на вашем ПК, необходимы правильные драйверы. Как правило, эти драйверы Ethernet предварительно загружены в вашу компьютерную систему. Но по какой-то причине они либо испортились, либо пропали без вести. В этом случае вам необходимо загрузить точные драйверы на свой компьютер, чтобы обеспечить бесперебойное и стабильное подключение к Интернету.
В этом сообщении блога мы собираемся обсудить три наиболее удобных метода, которые вы можете использовать для поиска, загрузки и установки драйверов Ethernet для вашей операционной системы Windows.
Способы загрузки, установки и обновления драйвера Ethernet в Windows 11, 10, 8, 7
Прежде чем начать, просто убедитесь, что вы подключены к Интернету. В случае, если ваш Ethernet не работает должным образом из-за устаревшего драйвера, мы рекомендуем вам подключиться к WiFi. Ниже перечислены несколько способов выполнить загрузку и обновление драйвера Ethernet для ПК с Windows без каких-либо проблем.
Способ 1: вручную загрузить драйверы Ethernet от производителя
Установка драйверов вручную с официального сайта производителя — лучший способ установить надежные драйверы на ПК с Windows. Intel, Lenovo, HP, Dell, Acer и Asus являются ведущими производителями. Однако для поиска подлинных драйверов у вас должны быть сведения о продукте и информация об ОС Windows. Вот как это делается:
Шаг 1: Для начала просто зайдите на официальный сайт вашего производителя.
Шаг 2: Затем перейдите на страницу поддержки, а затем на страницу загрузки драйверов.
Шаг 3: Найдите свой продукт и выберите для него совместимый файл драйвера.
Шаг 4: Выберите правильную версию ОС Windows и нажмите «Загрузить».
Шаг 5: После загрузки дважды щелкните файл и следуйте инструкциям на экране, чтобы завершить процесс.
Наконец, перезагрузите компьютер, чтобы подтвердить последние изменения в вашей системе.
Читайте также: Загрузка и установка драйвера Realtek Ethernet Controller для Windows
Способ 2: обновить драйверы Ethernet в диспетчере устройств
Windows поставляется с инструментом по умолчанию под названием «Диспетчер устройств», который управляет всеми подключенными аппаратными устройствами и их драйверами. Таким образом, вы можете обновить драйверы Ethernet через диспетчер устройств. Чтобы использовать этот инструмент, вам просто нужно выполнить следующие шаги:
Шаг 1: На клавиатуре одновременно нажмите клавиши Windows и X. Затем выберите Диспетчер устройств из всех доступных вариантов.
Шаг 2. В окне «Диспетчер устройств» найдите и дважды щелкните категорию «Сетевые адаптеры».
Шаг 3: Щелкните правой кнопкой мыши драйвер Ethernet и выберите « Обновить программное обеспечение драйвера» . 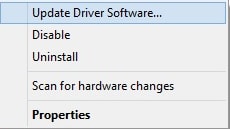
Шаг 4. В другом окне выберите Автоматический поиск обновленного программного обеспечения драйвера . 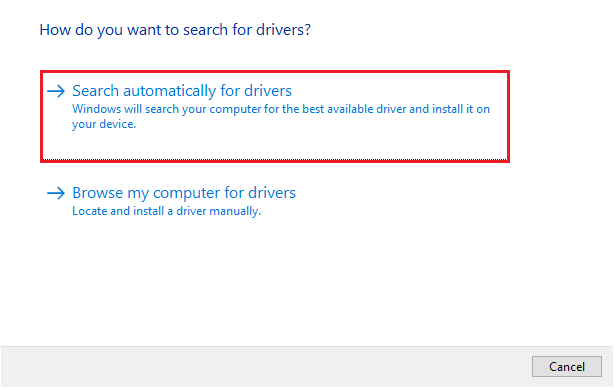

Теперь подождите, пока диспетчер устройств найдет и установит последние доступные обновления драйверов Ethernet для вашего ПК с Windows. Когда все будет сделано, перезагрузите компьютер, чтобы сохранить недавно обновленные драйверы.
Читайте также: Исправлено: Ethernet не имеет допустимой конфигурации IP
Способ 3. Используйте Bit Driver Updater для автоматической установки драйверов Ethernet (рекомендуется)
Если вы считаете, что процесс установки драйверов Ethernet вручную слишком рискован и утомителен, то почему бы не доверить решение всех проблем Bit Driver Updater?
Bit Driver Updater — лучшее программное обеспечение для обновления драйверов, которое автоматически распознает вашу версию Windows и находит для нее наиболее совместимые драйверы. Всего за пару щелчков мыши программа Bit Driver Updater установит все необходимые драйверы ПК на ваш компьютер. С помощью Bit Driver Updater вы также можете решить другие проблемы и ошибки, связанные с Windows, такие как BSOD (синий экран смерти).
Ниже приведены важные причины для использования Bit Driver Updater:
- Встроенный планировщик сканирования сэкономит вам много времени.
- Автоматически создавайте резервную папку старых версий драйверов перед обновлением, чтобы при необходимости можно было легко восстановить их.
- Бесплатная версия доступна, но с ограниченными возможностями.
- Огромная база драйверов от подлинных производителей.
- Устанавливает только проверенные и сертифицированные WHQL драйверы.
Теперь давайте разберемся, как работает Bit Driver Updater:
Шаг 1: Во-первых, загрузите установку Bit Driver Updater по ссылке, указанной ниже.
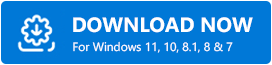
Шаг 2: Откройте программу установки и следуйте указаниям мастера установки, чтобы завершить процесс.
Шаг 3: После успешной установки программного обеспечения запустите его на своем устройстве и нажмите « Сканировать » в левой панели меню. 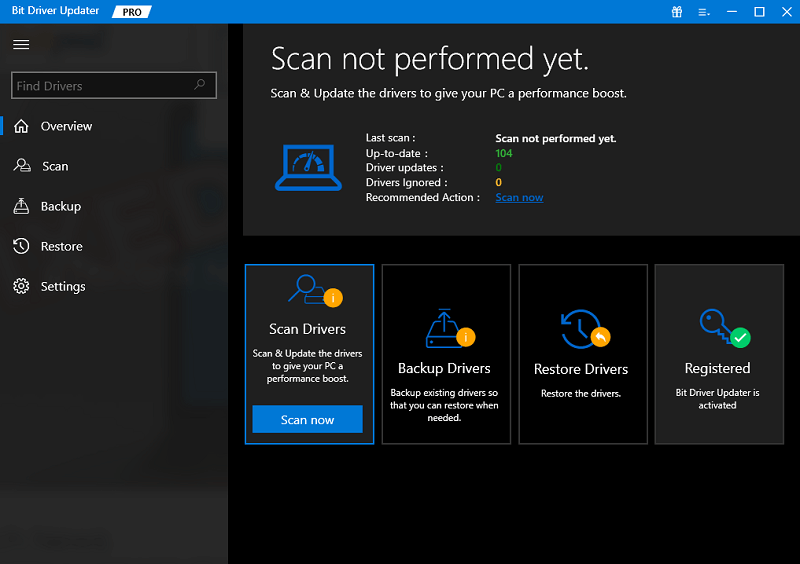
Шаг 4. Подождите, пока программа обновления драйверов не просканирует ваш компьютер на наличие устаревших, сломанных или неисправных драйверов устройств.
Шаг 5: Проверьте результаты сканирования и нажмите кнопку « Обновить сейчас» , отображаемую рядом с драйвером Ethernet. В противном случае вы также можете нажать кнопку « Обновить все ». Это поможет вам установить все устаревшие драйверы для ПК всего за один клик. 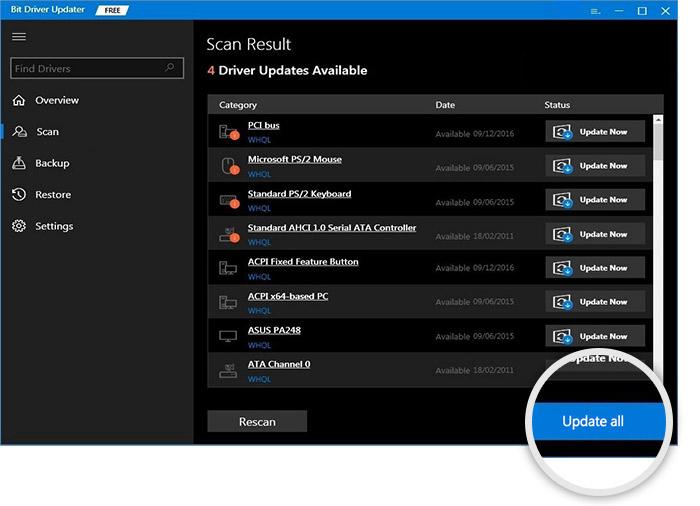
Однако, когда вы выберете опцию «Обновить все», вам будет предложено выполнить обновление до Pro- версии Bit Driver Updater. Профессиональная версия также обеспечивает круглосуточную техническую поддержку для своих пользователей и полную гарантию возврата денег, но в течение ограниченного времени.
Читайте также: Как обновить драйверы в Windows 11
Загрузка драйвера Ethernet в Windows 10, 11, 8, 7: ВЫПОЛНЕНО
Таким образом, вышеописанное представляло собой несколько надежных способов, которые помогут вам найти правильные драйверы Ethernet в Интернете. Вы можете использовать любой из них, который подходит вам лучше всего. Но, по нашему мнению, вам следует автоматически обновлять драйверы с помощью Bit Driver Updater, так как это не связано с риском установки неправильных или несовместимых драйверов.
Итак, теперь нам пора прощаться. Мы надеемся, что вы найдете эту написанную статью полезной. Пожалуйста, дайте нам знать, если у вас есть какие-либо вопросы или дополнительные предложения относительно этого документа. Кроме того, если вы хотите читать более информативные статьи о технологиях или новейших технических гаджетах, подпишитесь на нашу рассылку новостей. Следите за нами в наших социальных сетях – Facebook, Twitter, Instagram и Pinterest.
