Лучшие советы и рекомендации по использованию Evernote как профессионалу
Опубликовано: 2022-11-24Evernote — популярное приложение для создания заметок и управления задачами, которым пользуются миллионы людей по всему миру. Это может помочь вам запомнить вещи, создавать задачи для важных задач, сохранять веб-страницы на потом, сканировать важные документы, чтобы они были под рукой, когда они вам понадобятся, и многое другое.
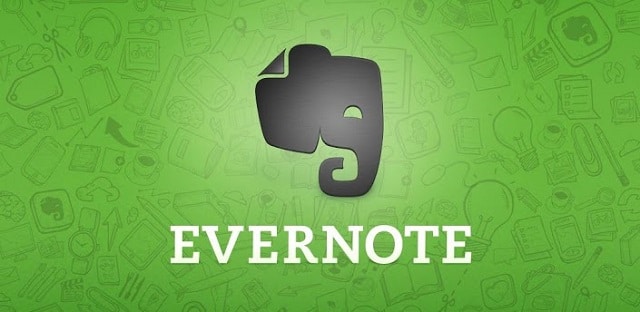
Кроме того, Evernote также поддерживает интеграцию со сторонними приложениями и сервисами и предлагает несколько других функций, которые еще больше расширяют его функциональность. Таким образом, знание этих функций и способов их использования может оказаться весьма полезным и пригодиться, если вы регулярно используете Evernote.
Вот обзор всех таких советов и приемов Evernote, которые вы должны знать, чтобы освоить Evernote и использовать его эффективно и действенно. Некоторые из этих функций и советов работают как в настольной, так и в мобильной версиях Evernote, а другие ограничены только веб-версией.
Оглавление
1. Используйте Evernote Web Clipper, чтобы сохранять вещи в свой аккаунт Evernote
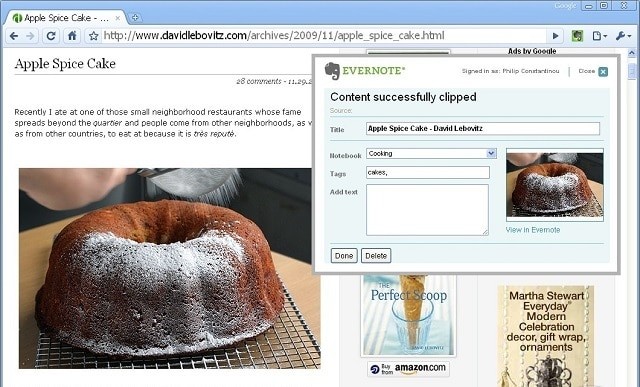
Одной из лучших функций Evernote является возможность сохранять материалы из Интернета прямо в свой аккаунт Evernote. Это позволяет вам использовать Evernote как своего рода приложение для чтения позже, где вы можете сохранять все, от веб-страниц до статей и PDF-файлов, одним щелчком мыши.
Все, что вам нужно для использования этой функции, — это Evernote Web Clipper. Загрузите и установите расширение браузера Web Clipper в свой браузер. Затем, в любое время, когда вам нужно сохранить что-то интересное в Интернете, просто щелкните значок расширения и нажмите «Сохранить».
Web Clipper даже позволяет делать снимки экрана, поэтому вы никогда не пропустите ничего важного. После захвата вы также можете аннотировать скриншоты и сохранять их.
2. Эффективный поиск с помощью расширенного поиска
В верхней части приложения Evernote у вас есть панель поиска, где вы можете определить и добавить фильтры для поиска. Если вы напишете перед своим поиском слово «тег : », будут показаны только заметки с этим конкретным тегом, а если вы поставите перед ним знак минус («-тег:»), он исключит все совместимые результаты. .
Кроме того, в качестве подстановочного знака используется символ звездочки («*»). Например, если вы ищете «тег: *», будут найдены все ваши отмеченные заметки. Хотите проверить заметки за последние 30 дней? Просто введите «создано: день-30» в строке поиска, и все готово.
Некоторые другие операторы, которые вы можете использовать, включают:
- intitle: поиск по заголовку заметки
- обновлено: поиск заметок, обновленных в указанную дату или после нее.
- todo: Поиск заметок, содержащих один или несколько флажков
- содержит: поиск заметок по типу содержимого, которое они содержат
Узнайте больше о Evernote Advanced здесь.
3. Объедините несколько заметок в одну заметку
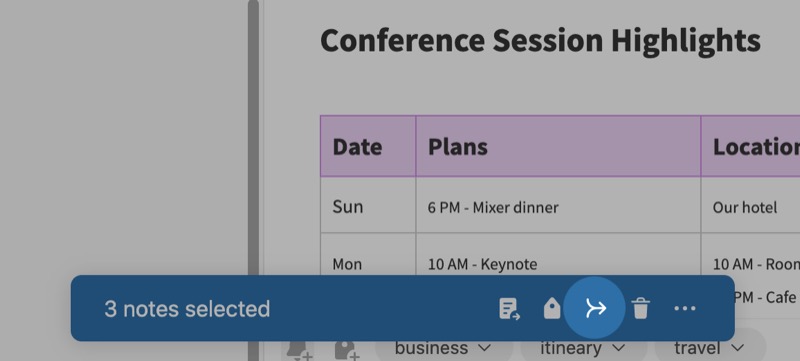
Если в блокноте Evernote есть несколько похожих заметок, вы можете объединить их в одну. Это не только объединяет похожие заметки, но и избавляет блокнот от беспорядка, что упрощает управление им.
Evernote поддерживает функцию слияния в настольной версии. И довольно легко объединить ваши заметки. Выберите две или более заметок, которые вы хотите объединить, и нажмите кнопку объединения (значок комбинированных стрелок) в синем поле внизу страницы.
Теперь во всплывающем меню щелкните маркер перетаскивания (слева от заметки) и перетащите заметку в том порядке, в котором вы хотите, чтобы заметки отображались. Установите флажок « Сохранить копию исходных заметок » и выберите « Объединить заметки ».
4. Создавайте задачи
Помимо использования Evernote для заметок, вы также можете использовать его для отслеживания своих дел. Если вы ищете универсальное решение для всех ваших потребностей в ведении заметок и управлении задачами, это идеальный способ сделать это.
Evernote позволяет создавать задачи во всех своих приложениях, а также в Интернете. Чтобы добавить новую задачу, откройте новую или существующую заметку и нажмите кнопку « Вставить ». Выберите « Задание » и заполните записи соответствующим образом.
Кроме того, вы также можете нажать кнопку «Создать», выбрать «Задачу» из вариантов и ввести сведения о задаче , чтобы создать задачу.
5. Используйте шаблоны для более эффективной работы
Шаблоны — это предварительно отформатированные заметки, которые позволяют мгновенно создавать заметки, чтобы вы могли сразу же начать добавлять в них содержимое. Evernote предлагает коллекцию шаблонов заметок для различных вариантов использования, которые вы можете выбрать в зависимости от ваших предпочтений.
Например, если вы хотите спланировать маршрут путешествия, вам могут пригодиться шаблоны календарей путешествий. Точно так же Evernote также имеет шаблоны для обзоров проектов, повесток дня встреч и выполнения задач, среди других категорий, которые вы можете проверить.
6. Сохраняйте электронные письма в Evernote
Подобно сохранению элементов из Интернета, вы также можете использовать Evernote для сохранения важных электронных писем, например, для бронирования билетов, объявлений или других сообщений, которые вы получаете по электронной почте, чтобы иметь к ним удобный доступ из любого места. Однако обратите внимание, что для использования этой функции вам потребуется платная подписка на Evernote.
Для сохранения электронной почты в Evernote используется ваш адрес электронной почты Evernote, который вы можете найти в настройках своей учетной записи. Текущий лимит сохранения электронной почты Evernote составляет 200 (ежедневно).

Найдя свой адрес электронной почты Evernote, откройте письмо, которое хотите сохранить, и перешлите его на свой адрес Evernote. После сохранения вы можете найти ее как новую заметку с темой письма в качестве заголовка. Вы также можете использовать определенные расширения в конце строки темы, чтобы указать блокнот, в котором вы хотите сохранить электронное письмо.
- !Напоминание: Чтобы установить напоминание для электронной почты
- @Имя записной книжки: чтобы сохранить электронное письмо в определенной записной книжке.
7. Создайте стопку ноутбуков
Стопка в Evernote — это, по сути, набор блокнотов, которые вы можете использовать для организации своих блокнотов. Один из лучших способов создания стеков по категориям, т. е. по назначению. Например, вы можете создавать стопки для личных заметок, рабочих заметок, журналов или даже блогов.
Чтобы создать стопку блокнотов, откройте Блокноты, нажмите кнопку Дополнительные действия рядом с блокнотом, который вы хотите добавить в стопку, и выберите в меню Добавить в стопку . Выберите Новый стек, чтобы создать новый стек и дать ему соответствующее имя. Впоследствии вы можете добавить новые записные книжки в стек, выбрав « Дополнительное действие » и выбрав « Добавить в стек » из вариантов.
8. Экспорт заметок в формате PDF
Иногда вам может понадобиться сохранить заметку на свой компьютер, например, чтобы поделиться ею с другими или обеспечить легкий доступ к ней, даже если вы не в сети. С Evernote вы можете сделать это, экспортировав свои заметки в формате PDF.
В зависимости от того, хотите ли вы экспортировать одну заметку или несколько заметок, откройте, откройте заметку или выберите их, соответственно, нажмите кнопку Дополнительные действия рядом с заметкой и выберите Экспортировать как PDF . Выберите параметры страницы в соответствии с вашими предпочтениями и нажмите «Экспорт ».
9. Просмотр истории заметок
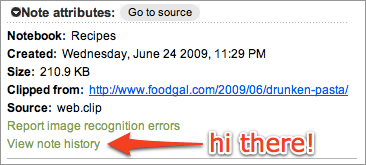
История заметок — это функция, доступная только для премиум-пользователей Evernote. Он делает снимки заметок и копирует все их содержимое на защищенный сервер. Это очень удобно, потому что обычно, если вы загружаете более новую версию своей заметки, вы сможете получить доступ только к последней. Между тем, с помощью этой функции вы можете получить неограниченный доступ ко всем прошлым версиям.
Функция истории заметок проверяет учетную запись Evernote несколько раз в день. Если есть какие-либо изменения, он загрузит их на сервер. Обратите внимание, что это не будет автоматически захватывать документы при каждом изменении.
Если у вас есть общая записная книжка, это лучший способ отслеживать изменения, внесенные другими. Вы сможете получить доступ к своим предыдущим версиям, чтобы увидеть, как продвигалась заметка, и если вы решите удалить ее навсегда, помните, что версии также будут стерты.
10. Объедините содержимое двух учетных записей Evernote
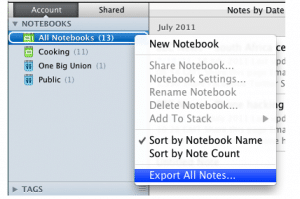 На самом деле невозможно объединить разные учетные записи, но можно экспортировать блокноты из одной в другую. Выберите нужный блокнот и щелкните его правой кнопкой мыши. Выберите « Экспортировать заметки из », когда появится меню.
На самом деле невозможно объединить разные учетные записи, но можно экспортировать блокноты из одной в другую. Выберите нужный блокнот и щелкните его правой кнопкой мыши. Выберите « Экспортировать заметки из », когда появится меню.
Теперь выберите место, где вы хотите их сохранить, и тип экспорта. Кроме того, очень важно выбрать тип файла ENEX для экспортируемых блокнотов, чтобы быть уверенным, что у вас не возникнет дальнейших проблем.
Все, что вам нужно сделать сейчас, это импортировать эти файлы в другую учетную запись. Опять же, это очень простой процесс. Просто войдите в систему, нажмите « Файл» и выберите « Импорт заметок ». Перейдите к месту, где вы сохранили файлы ENEX, и выберите нужные. Evernote автоматически создаст новую записную книжку под названием « Импортированные заметки » с этими файлами, которые вы сможете упорядочить и переместить в нужное место.
11. Записывайте свои заметки
Когда вам не хочется печатать, Evernote предлагает возможность записать и сохранить аудиозапись в вашем аккаунте Evernote. Если у вас бесплатная учетная запись, вы можете записывать до 25 МБ заметки, тогда как платная учетная запись Evernote позволяет записывать заметки размером до 500 МБ.
Чтобы добавить голосовую заметку, откройте новую заметку, нажмите кнопку « Вставить » и выберите « Аудиозапись» . Запишите заметку и нажмите кнопку « Стоп », как только это будет сделано. Затем Evernote сохранит заметку и сохранит ее в блокноте.
12. Поделитесь заметкой с кем-нибудь
Evernote позволяет быстро и легко поделиться заметкой с кем-то, чтобы узнать их мнение или предложить им совместную работу над ней. Это работает даже тогда, когда вы хотите поделиться заметкой с кем-то, кто не пользуется Evernote, поскольку у каждой заметки в Evernote есть собственная ссылка.
Чтобы поделиться заметкой с кем-либо, откройте заметку, которой хотите поделиться, и нажмите кнопку « Поделиться ». Введите адрес электронной почты человека, с которым вы хотите поделиться заметкой/привлечь к совместной работе, и нажмите « Отправить приглашение ».
В качестве альтернативы, если вы хотите поделиться заметкой с пользователем, не являющимся пользователем Evernote, нажмите кнопку-переключатель рядом со ссылкой «Общий доступ», чтобы активировать ссылку. Затем нажмите « Копировать ссылку », чтобы скопировать ссылку и отправить ее через любое приложение для обмена сообщениями или по электронной почте.
13. Упростите взаимодействие с помощью сочетаний клавиш
Если вы всегда спешите или хотите работать с Evernote более эффективно, вы можете воспользоваться некоторыми сочетаниями клавиш. Эти сочетания клавиш помогут вам работать быстрее и сэкономить время, используя клавиатуру. Наиболее распространенные сочетания клавиш для компьютеров Windows и Mac:
- Создать новую заметку: Ctrl + N / Command + N
- Новый блокнот: Ctrl + Shift + N / CMD + Shift + N
- Новый тег: Ctrl + Shift + T / Control + Command + N
- Отправка заметок по электронной почте: Ctrl + Shift + E
- Вставьте дату и время: Alt + Shift + D / Control + Command + D
- Синхронизация: F9 / Control + Command + S
- Перейти к строке поиска: Ctrl + Alt + F / Command + Option + F
Если вы не можете использовать сочетания клавиш по умолчанию, Evernote позволяет настроить собственные сочетания клавиш. Все, что вам нужно сделать, это зайти в настольное приложение и выбрать « Справка» > «Сочетания клавиш» . Дважды щелкните ярлык, который вы хотите настроить, и введите новую комбинацию.
Советы и подсказки Evernote делают Evernote более эффективным и мощным
Как вы видели выше, знание советов и приемов Evernote, а также знакомство с некоторыми полезными функциями Evernote может помочь вам использовать Evernote более эффективно и извлечь из него больше пользы. Поэтому независимо от того, используете ли вы его для создания заметок, управления задачами, в качестве приложения для чтения позже или для чего-либо еще, вы сможете делать это эффективно.
Примечание. Статья была первоначально опубликована Алексом Сербаном в апреле 2013 года и переиздана Яшем Уэйтом в ноябре 2022 года.
