Как прочитать внешний жесткий диск, который не отображается на Mac?
Опубликовано: 2022-02-13Ваш Mac не распознает внешний жесткий диск? Вот исправление проблемы с внешним жестким диском, не отображаемым на Mac .
Внешние жесткие диски являются экономичными носителями информации и часто используются в качестве дисков резервного копирования или расширенного хранилища для компьютеров. После подключения внешнего жесткого диска к Mac через USB-порт или USB-концентратор Mac отобразит его значок и имя на рабочем столе, в Finder и Дисковой утилите для быстрого доступа и управления файлами и диском.
Однако иногда вы, вероятно, не видите его на Mac. Тогда вам нужно устранить проблему.
Оглавление
Почему мой внешний жесткий диск не отображается на Mac?
Есть несколько причин, по которым внешний жесткий диск не появляется на Mac там, где он должен быть, но большинство из них не являются катастрофическими.
1. Первой причиной может быть неправильное подключение, из-за которого компьютер Mac не распознает внешний жесткий диск. Например, сломанный USB-порт или кабель могут прервать соединение между внешним жестким диском и компьютером Mac.
2. Другой причиной могут быть логические ошибки, такие как поврежденная таблица разделов и файловая система на внешнем жестком диске. Эти ошибки могут помешать macOS прочитать основную информацию для монтирования диска. В результате внешний жесткий диск не может быть полностью смонтирован для использования. Эти повреждения или повреждения могут быть вызваны внезапным прерыванием передачи данных или вирусными инфекциями.
3. Последняя причина отсутствия внешнего жесткого диска вызывает меньше всего беспокойства и больше всего удивляет. То есть видимость внешнего жесткого диска заблокирована из-за неправильных настроек или несовместимости файловой системы накопителя и компьютера.
Зная возможные причины, будет легче понять, почему эти методы, описанные ниже, будут работать.
Устранение неполадок, связанных с тем, что внешний жесткий диск не отображается на Mac
1. Проверьте соединения
Внешний жесткий диск подключается к Mac через USB-порт и кабель, а иногда и через USB-концентратор или USB-адаптер. Все эти части необходимо проверить или заменить, чтобы убедиться, что они обеспечивают хорошее и стабильное соединение. Кроме того, если вашему внешнему жесткому диску требуется дополнительное питание вместо USB-порта, вам необходимо проверить, включен ли ваш внешний жесткий диск.
2. Перезагрузите Mac
Звучит глупо, но это работает. MacOS — это сложная система, но иногда она может зависать на некоторых незначительных операциях. Особенно после того, как вы отключите внешний диск без безопасного извлечения, он может полагать, что порт USB все еще используется, не обнаруживая другую вставку. Перезагрузка компьютера может перечитать всю информацию об оборудовании и освободить все доступные USB-порты.
- Читайте: 5 лучших антивирусных программ для Mac
3. Включите видимость внешнего жесткого диска
Вы не видите внешний жесткий диск для быстрого доступа на рабочем столе или в Finder, возможно, потому, что он скрыт от вас. Чтобы включить видимость, вам нужно нажать Finder в верхней части экрана и перейти в «Настройки». Отметьте маленькое поле перед внешними дисками в разделе «Общие» и «Боковая панель».
Кроме того, если ваш внешний жесткий диск имеет несовместимую файловую систему, компьютер Mac также может не прочитать и смонтировать ее. Для чтения внешнего жесткого диска лучше использовать ПК с Windows. Кроме того, если ваш внешний жесткий диск скрыт сторонним программным обеспечением, вам необходимо сначала включить видимость с помощью соответствующего программного обеспечения.
3.1.Почему внешний жесткий диск не отображается на Mac?
Причин может быть много, но большинство из них следующие.
- Поврежденный USB-кабель. Дважды проверьте, оголены ли провода.
- Еще раз проверьте, правильно ли подключен диск.
- Попробуйте другую розетку. Используемый может не работать на данный момент.
- Внешний диск может не читаться Mac и отформатирован для Windows.
- Внешний диск поврежден. Проверьте, подключившись к другому Mac.
- Перезагрузить.
- Настройки данных могут быть повреждены.
Еще не разобрались?
Также читайте,
- Как сканировать электронную почту на наличие вредоносных программ на Mac
- 10 обязательных приложений для Mac
3.2.Как включить видимость внешнего жесткого диска на Mac
Ниже приведены возможные варианты включения видимости внешнего жесткого диска на Mac. Выполняйте этот процесс только после проверки основных параметров устранения неполадок, указанных выше.
Позже реализуйте вещи одну за другой.
Из общих вариантов
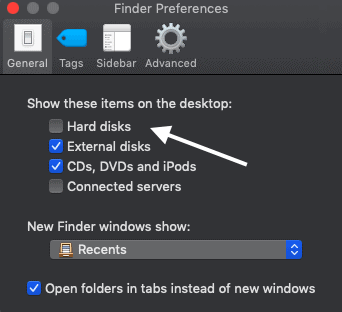
Перейдите в Finder-> настройки-> Общие. В общем, выберите «Показать элементы на рабочем столе». Нажмите на Жесткие диски, а затем на внешние жесткие диски.
Из параметров боковой панели
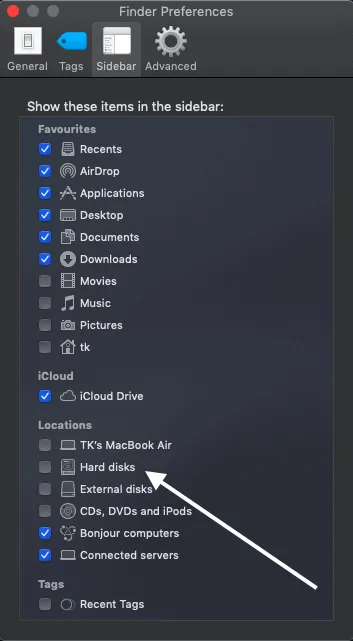
Как и выше, перейдите к параметрам боковой панели с помощью Finder. Finder->Настройки->боковая панель . Нажмите «Показать эти элементы на боковой панели» и выберите жесткие диски, а затем внешние диски.
Из дисковой утилиты
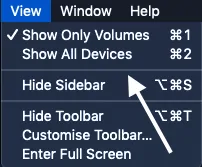
Запустите дисковую утилиту через Finder или Spotlight Search. Нажмите «Просмотр» в левом верхнем углу и нажмите «Показать все устройства».
3.3.Обновите MacOS, если она доступна
Перед обновлением убедитесь, что у вас есть резервная копия ваших данных.
Обновите ОС до последней доступной версии, чтобы исправить проблемы, связанные с подключением.
- Перейдите в меню Apple -> Системные настройки.
- В настройках системы выберите обновление программного обеспечения
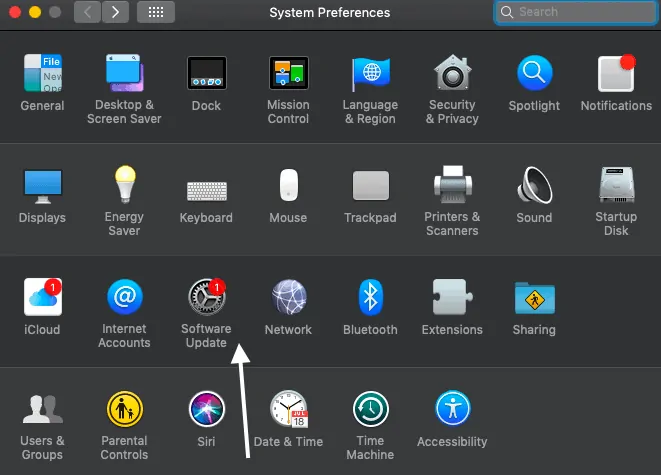
- Пусть macOS проверит наличие обновлений.
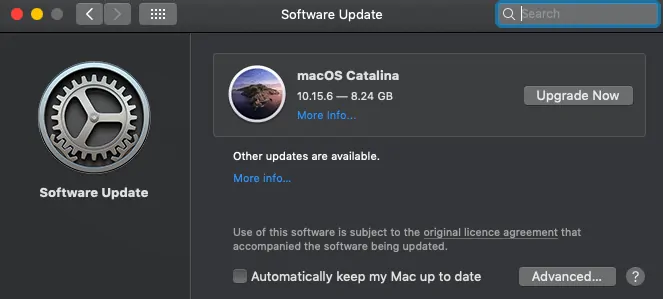
- Если доступно, обновите и перезагрузите устройство.
3.4. Восстановление внешнего жесткого диска с помощью Дисковой утилиты
Это полностью отличается от включения видимости с помощью того же системного приложения. Дисковая утилита часто используется для восстановления внешних жестких дисков, если они не подключены.
- Перейдите в утилиты и нажмите на дисковую утилиту. Используйте Finder или прожектор для поиска.
- Проверьте наличие внешнего жесткого диска на боковой панели. Если он указан в списке и имеет проблему, выберите его.
- Выберите опцию монтирования в главном меню. (На снимке экрана ниже я выбрал свой основной диск вместо внешнего диска)
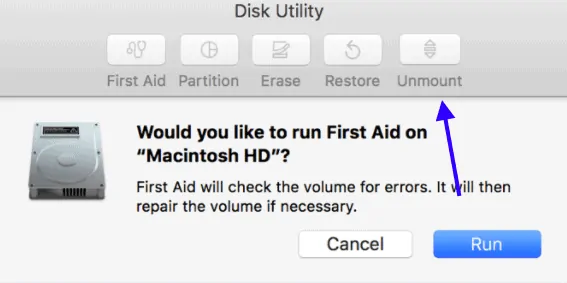
- Если диск недоступен, нажмите «Скорая помощь» в том же меню.
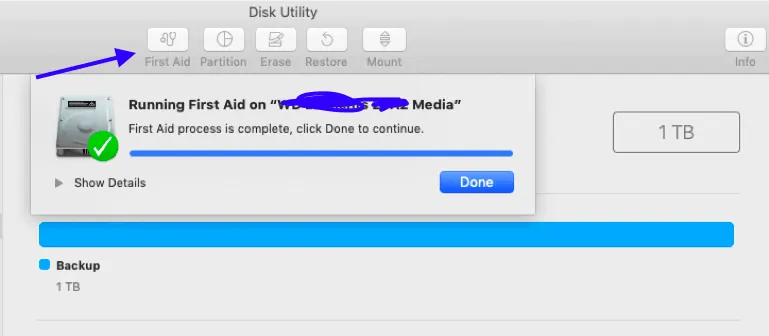
- Дождитесь завершения процесса. Если это не удается, он показывает сообщения об ошибках, такие как необходимость замены диска.
Также читайте,
- Как прочитать внешний диск, который не отображается на Mac
- Как сделать резервную копию Mac на внешний диск с помощью Time Machine
3.5. Ремонт внешнего жесткого диска с помощью терминала
Терминал — это удобный вариант, если дисковая утилита не может выполнить задачу. Вот как это сделать.
- Перейдите в «Утилиты», а затем в терминал.
- Введите команду diskutil list, нажмите Enter и запишите диск.
- Введите diskutil mountDisk /dev/disk# и нажмите Enter.
- Теперь введите diskutil repairVolume /dev/disk# и дождитесь завершения процесса. Выйти из терминала.
3.6.Замените или сотрите внешний диск
Это должен быть ваш последний шаг, и он также требует некоторых соответствующих знаний.
Если диск не отображается после всех вышеуказанных проверок, возможно, он физически поврежден. Получите новый.
Или, если данные внешнего диска недоступны, это может быть связано с повреждением файла. Восстановите все данные с помощью любого программного обеспечения для восстановления данных.
4. Проверьте и устраните повреждения каталога
Что вызывает повреждение каталога/диска?
Это зависит от нескольких вещей или больше. Помните, что повреждение, связанное с диском, может привести к потере данных и не может быть восстановлено (если да, то, по крайней мере, не так просто). Чем больше времени вы потратили на ремонт, тем меньше вероятность того, что встроенные инструменты смогут устранить проблемы.
Некоторые распространенные вопросы о возмещении ущерба:
- Проблемы с питанием
- Аппаратные проблемы, связанные с диском и оперативной памятью
- Вредоносное ПО
- Частое выключение Mac, если он не отвечает
- Удаление внешнего диска вручную без его правильного извлечения
Подключенные внешние диски также могут быть затронуты в этих случаях.
Примечание . При решении вопросов, связанных с данными и хранилищем, рекомендуется иметь резервную копию. Сделайте быстрое резервное копирование, если вы еще этого не сделали.
Также читайте:
Вот некоторые из методов проверки и устранения повреждений каталога. Проверьте и действуйте соответственно. Иногда достаточно просто чека, чтобы все стало ясно. В большинстве случаев в этом руководстве мы будем использовать встроенные инструменты.
4.1.Оказание первой помощи
Первая помощь — это небольшая утилита на компьютере Mac для проверки и устранения повреждений каталогов, и рекомендуется запускать первую помощь более одного раза, чтобы увидеть, сможете ли вы получать согласованные отчеты. Но его функция очень ограничена, при серьезных повреждениях диска Первая помощь помочь не может.
Когда использовать первую помощь?
В большинстве случаев первая помощь является первым шагом в случае необычного поведения. При этих состояниях первая помощь обязательна.
- Отображаются необычные сообщения.
- Mac часто выключается.
- Вы также можете использовать его для аудита повреждений хранилища.
Как проверить и устранить повреждения каталога с помощью первой помощи

Приведенная ниже процедура протестирована на macOS Catalina, и скриншоты взяты оттуда же. Если вы используете некоторые расширенные версии, параметры могут отличаться.
Общее время: 3 минуты
Утилита открытия диска
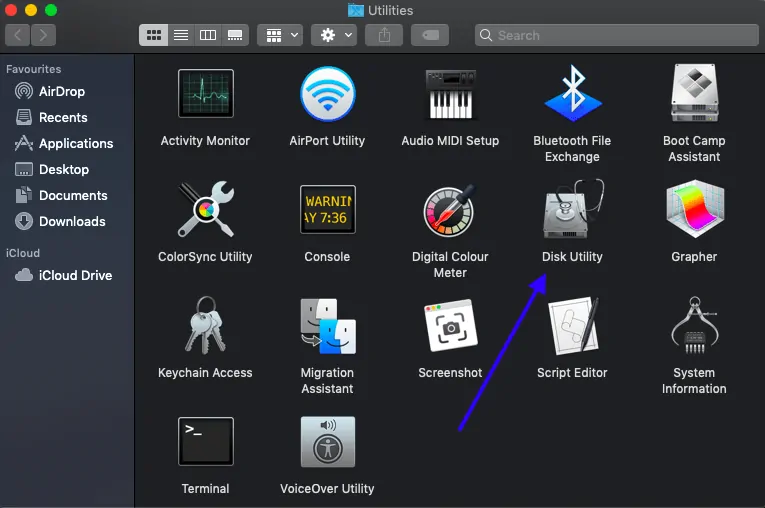
Перейдите к утилитам, а затем к дисковой утилите.
Выберите, чтобы показать все устройства
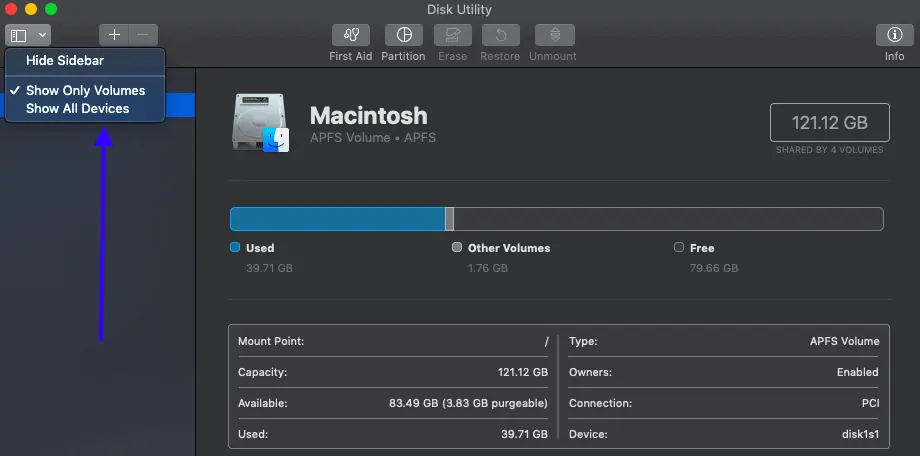
Нажмите «Выбрать вид» в строке меню и нажмите «Показать все устройства».
Выбрать диск
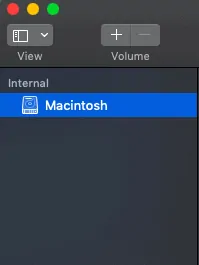
На боковой панели отображаются все диски и подключенные диски. Обычно он начинается с вашего загрузочного диска. Здесь вам нужно выбрать диск / диск для восстановления. Под каждым диском будут контейнеры и тома диска.
Восстановление томов, контейнеров, а затем дисков


Как сказано выше, после выбора диска идите по томам, т.е. с последнего тома диска. Выберите его и нажмите на первую помощь. Откроется всплывающее окно с просьбой запустить. Запустить его. Если всплывающего окна нет, нажмите «Восстановить диск». Вот как можно оказать первую помощь дискам. Повторите процесс для всех томов и дисков.
Если программа первой помощи показывает ошибки на каком-либо из томов, действуйте в соответствии с ошибкой. Одной из основных является «распределение перекрывающихся экстентов», которое можно решить путем замены.
Диск не отображается в дисковой утилите? Попробуйте следующее.
Если вы собираетесь ремонтировать внешний накопитель, обязательно подключите его исправным рабочим кабелем и дважды проверьте соединение.
Если он не отображается, перезагрузите устройство и повторите попытку проверки. Все еще не показываете? тогда это может быть время для обслуживания.
4.2. Использование безопасного режима
Используйте следующие методы устранения неполадок только после оказания первой помощи. Используя загрузку в безопасном режиме, Mac может решить проблемы с диском и восстановить их. Все входы в систему и сторонние расширения будут пропущены.
Загрузитесь в безопасном режиме: выключите Mac и нажимайте клавишу Shift, пока он не загрузится. Если возникли проблемы при загрузке, попробуйте использовать кнопку выключения питания. Попробуйте загрузиться и перезагрузиться в обычном режиме. Постоянно висит? Попробуйте CMD + v, чтобы проверить проблему, вызывающую расширение. Теперь перезапустите в безопасном режиме и правильно устраните причину.
4.3. Попробуйте проверить целостность файловой системы
FSCK, что означает проверка целостности файловой системы, — это инструмент Unix для проверки и устранения проблем с дисками. Эту процедуру следует выполнять в однопользовательском режиме загрузки, обеспечивающем доступ к командам Unix.
Однако этот процесс занимает немного времени в зависимости от размера тома/диска.
Загрузитесь в однопользовательском режиме, где отображается приглашение командной строки. Введите fsck -fy, чтобы запустить fsck. Некоторые ключевые моменты, которые следует отметить,
- Если диск защищен паролем, вы должны войти в систему как соответствующий пользователь.
- Однопользовательский режим недоступен для тех, кто установил пароль прошивки.
- Не прерывайте процесс, пока он не завершится.
Если ни один из процессов не работает, я бы посоветовал вам как можно скорее посетить сервисный центр.
- Читайте: Лучшие сервисы облачного резервного копирования для онлайн-хранилища данных
5. Отформатируйте внешний жесткий диск в Дисковой утилите.
Если все вышеперечисленные методы вас не устраивают, форматирование внешнего жесткого диска может быть последней попыткой. Форматирование назначит диску новую файловую систему, которая удалит все ошибки, а также все файлы.
Если вы сделали резервную копию важных файлов до последней версии, отформатируйте ее. Если нет, вам лучше использовать инструмент восстановления данных, такой как Wondershare recoveryit, чтобы сначала восстановить данные с поврежденного внешнего жесткого диска.
Чтобы отформатировать внешний жесткий диск, откройте Дисковую утилиту и выберите внешний жесткий диск в левом списке. Нажмите «Стереть», введите имя и нажмите кнопку «Выполнить». Если вы собираетесь использовать внешний жесткий диск как на Mac, так и на ПК, выберите FAT или ExFAT в качестве формата.
Для дальнейшего использования диск необходимо правильно отформатировать. Вот способы форматирования внешнего жесткого диска на Mac с надлежащими знаниями (потому что это требует большего, чем нажатие кнопки форматирования).
Обязательно сделайте резервную копию файлов, если они вам действительно нужны. Вы ничего не можете сделать после выполнения процедуры. Надеюсь, вы уверены в этом и согласны со статьей.
Примечание. Дело в том, что большинство дисков предназначены для Windows, и они также отлично работают с Mac OS. Но если вы используете диск между Mac OS, Windows OS или где-то еще, то форматирование с помощью сжимаемой файловой системы Mac настоятельно рекомендуется и обязательно .
5.1.Какую файловую систему и схему следует использовать?
Как сказано выше, он должен быть совместим с файловой системой Mac для чтения и записи. Есть несколько файловых систем, о которых мы расскажем ниже. Выберите любой из них в соответствии с вашими потребностями.
Перед форматированием внешнего жесткого диска на Mac необходимо знать о файловых системах и схемах.
файловая система Apple
Просто хорошо известный APFS, который был воплощен в жизнь с Mac OS High Sierra, и формат файла будет APFS для пользователей Sierra по умолчанию. Помните, обновления всегда имеют тенденцию улучшать функции, и здесь это тоже подходит. Но APFS не рекомендуется, так как один и тот же диск не читается ни одним устройством, кроме Mac, на котором работает та же ОС sierra. Более того, в настоящее время он хорошо работает с SSD и флешкой. Если у вас все в порядке с хранилищем и у вас есть устройства с упомянутой ОС, то вам подойдет файловая система Apple.
Расширенная версия MacOS
Это более ранняя версия APFS, широко известная как HFS+. Это была файловая система по умолчанию в Mac, работающем со старой ОС. В этой файловой системе есть еще две версии.
- macOS Extended (в журнале и в зашифрованном виде): это будет полезно тем, кто носит свои диски с собой на улицу, где есть вероятность их потери. Все данные могут быть зашифрованы, и для доступа к ним требуется пароль.
- macOS Extended (с учетом регистра, в журнале и в зашифрованном виде): обычно используется, когда имена файлов сохраняются с заглавными буквами.
ОС Windows может читать диски HFS+, но не может записывать на них. Выбирайте, только если вы окружены устройствами macOS.
FAT32
Mac, Linux и Windows могут читать и записывать на диски FAT32. Если необходимо переключение между системами, FAT32 может быть вариантом. Важно отметить, что они относятся к старой школе и допускают только файлы размером 4 ГБ. Более того, он хорошо известен случайными ошибками на диске и не рекомендуется в наше время.
ExFAT: это больше похоже на FAT32, но может поддерживать более 4 ГБ и является единственным отличием.
Файловая система NT
Широко известная как NTFS, которая используется по умолчанию для ОС Windows. macOS может читать диски, но не может записывать на них. Однако существует ряд сторонних инструментов, которые могут помочь вам записывать на диски с Mac.
Вот краткий обзор,
- macOS Extended — обычно считается лучшим вариантом для Mac, поскольку он совместим со всеми другими компьютерами Mac.
- APFS-работает для всех компьютеров Mac, работающих под управлением последней версии ОС.
- FAT32 и ExFAT-работают как с ПК, так и с Mac и поддерживают передачу файлов размером менее 4 ГБ и более соответственно.
- NTFS-Mac может читать, но не может писать.
Приступая к схемам,
- Карта разделов GUID: выберите для дисков объемом 2 ТБ и больше.
- Основная загрузочная запись: диски не могут превышать 2 ТБ и ограничены 4 разделами (FAT32 и ExFAT).
- Карта разделов Apple: подходит для старых компьютеров Mac на базе PowerPC.
Также читайте,
- 8 лучших погодных приложений для Mac
- 8 советов по усилению безопасности MacOS для защиты конфиденциальности
5.2..Как отформатировать внешний жесткий диск на Mac
macOS оснащен опцией дисковой утилиты, которая упрощает процесс.
Важно: Если вы используете бывший в употреблении внешний диск, обязательно сделайте резервную копию всех существующих файлов. Формат стирает все данные и не может быть восстановлен снова.
Дисковая утилита — это системная утилита, которая больше ориентирована на объем диска и все связанные с ним задачи. Можно узнать больше о томах после его использования.
Общее время: 5 минут
Подключите внешний жесткий диск и запустите дисковую утилиту.
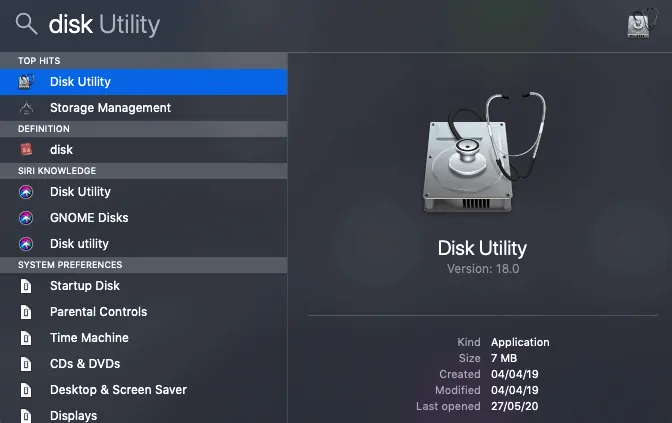
Это зависит от того, какие внешние жесткие диски должны быть подключены, чтобы продолжить процедуру. После этого используйте прожектор или другое приложение, чтобы найти утилиту для работы с дисками.
Открыть утилиту для работы с дисками
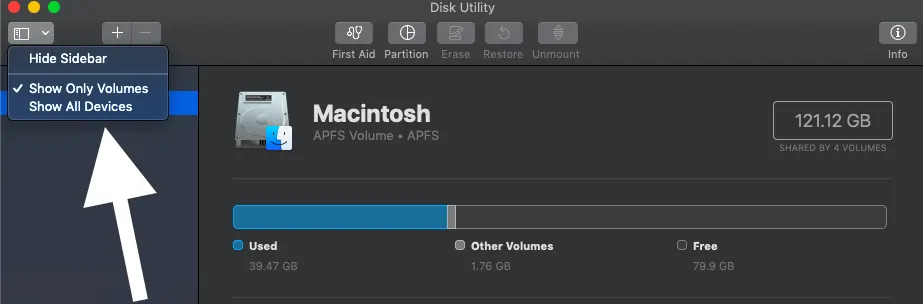
Он показывает все внутренние и внешние диски, подключенные к Mac. Теперь нажмите «Просмотр», который находится в верхнем левом углу, и нажмите «Показать все устройства», который ранее был настроен на «Показать только тома».
Выберите диск и сотрите
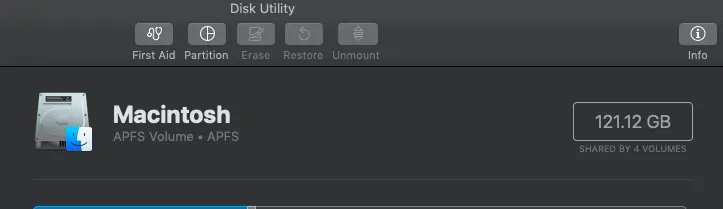
Теперь выберите диск, который вы хотите отформатировать. После нажатия на стирание в верхнем меню выдает обязательное предупреждение о потере данных после форматирования. Внешний диск не подключен на изображении выше. Если вы подключите его, выберите его и сотрите
Дайте имя и выберите формат, схему привода
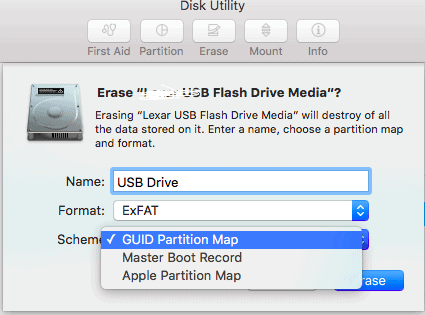
Дайте имя по вашему выбору и выберите карту разделов GUID (работает в большинстве случаев) и формат файла по вашему выбору.
Стереть сейчас
Как только вы закончите с деталями, все настроено на стирание внешнего диска. Это немедленно сотрет все данные.
- Читайте также: Как просмотреть запись на Mac
- Как настроить новый Mac
5.3.Процесс стирания завершился неудачно {решение}
Обычно полные данные будут стерты после нажатия на «Стереть сейчас». Но может не у всех так. Иногда выдает ошибку "Ошибка процесса стирания". Не дергайтесь, это легко решается.
В основном это связано с машиной времени, которая работает на вашем внешнем жестком диске. Просто зайдите в системные настройки и снимите флажок рядом с «Автоматическое резервное копирование». Теперь нажмите «Показать Time Machine в строке меню». который открывает новое окно. Нажмите «Отмена» и повторите описанные выше шаги.
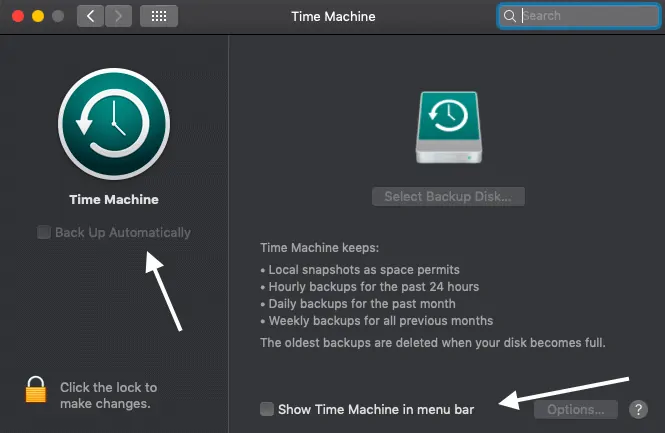
5.4.Как разбить внешний жесткий диск на разделы на Mac
Почему? Короче говоря, это решает проблему покупки разных жестких дисков для разных операционных систем.
Раздел позволяет иметь на диске отдельное дисковое пространство для разных операционных систем. Это действительно полезно, если вы регулярно переключаетесь между операционными системами.
Выделенное пространство может быть выделено для файлов резервных копий машины времени или загрузочной резервной копии ОС.
- Откройте дисковую утилиту и найдите внешний жесткий диск.
- Выберите раздел в верхнем меню
- Он отображает круговую диаграмму со знаком «плюс» внизу. Нажмите на знак.
- Дайте имя и выберите формат и размер для каждого раздела.
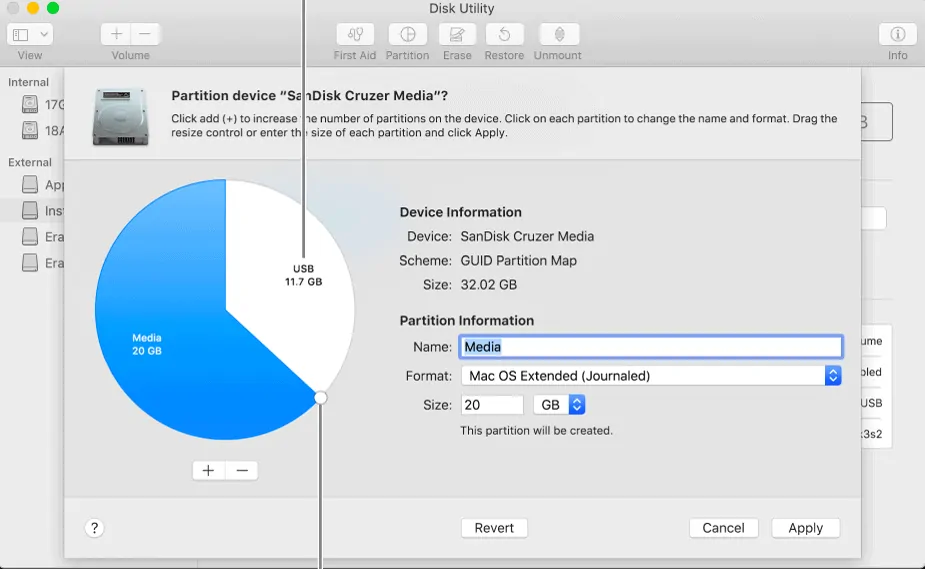
- Нажмите «Применить», и все готово.
- Связанный: Как сделать резервную копию Mac на внешний жесткий диск
Заключение
Когда ваш Mac не читает внешний жесткий диск, это не обязательно означает, что внешний жесткий диск не работает. Среди всех решений, позволяющих вернуть видимость внешнего жесткого диска и доступ к файлам, первое, что вам нужно сделать, это проверить подключение и найти его в Дисковой утилите. Если вы не можете найти внешний жесткий диск в Дисковой утилите, ваш внешний жесткий диск может иметь физическое повреждение, препятствующее его обнаружению компьютером.
Я надеюсь, что это руководство дало исправление проблемы с внешним жестким диском, не отображаемым на Mac . Если вам понравилась эта статья, поделитесь ею и подпишитесь на WhatVwant в Facebook, Twitter и YouTube, чтобы получать дополнительные советы.
Внешний жесткий диск не отображается на Mac — подробнее
Нужно ли форматировать внешний жесткий диск для Mac?
Для чтения и записи данных на Mac необходимо отформатировать или перенастроить внешний жесткий диск.
Все ли внешние жесткие диски работают с Mac?
Любой диск может хорошо работать с Mac с помощью разъемов. Но дело в том, что они должны быть отформатированы, чтобы перенастроить для использования.
Apfs лучше, чем Mac OS Journaled?
Лучше, только если вы окружены более новыми версиями macOS, потому что они работают только с sierra или выше.
Почему мой Mac не читает внешний жесткий диск?
Ответов может быть много. Но начните процесс устранения неполадок, дважды проверив порты, заменив порты и кабели. Позже переключитесь на дисковую утилиту и используйте первую помощь, параметры монтирования.
Как получить доступ к моему внешнему жесткому диску на Mac?
Простой. С кабелем USB. Перейдите в Finder-> Devices и проверьте значок внешнего диска после подключения.
Как сделать внешний жесткий диск совместимым с Mac и ПК?
Здесь работает раздел диска и выбор необходимой файловой системы и схем.
Как найти поврежденные файлы?
Поведение машины меняется. Сбой файлов, приложений также является еще одним показанием для оказания первой помощи. Устранение неполадок и поиск проблем с помощью служебного программного обеспечения на ранней стадии.
Как восстановить диск Macbook Pro?
Какой бы ни была машина, процесс оказания первой помощи с помощью утилиты одинаков. Таким образом, каждое устройство MacOS может запускать первую помощь в качестве первого варианта.
Как вы жестко перезагружаете Mac?
Нажимайте клавиши управления и управления вместе с кнопкой питания, пока экран не перезапустится. Это может варьироваться в зависимости от моделей.
