7 способов извлечения текста из изображения на Android
Опубликовано: 2025-02-05Мы все знаем, как копировать текст из чатов и веб -сайтов, где текст доступен в его форме. Что если вы хотите скопировать текст с изображения? Если вы ищете способы извлечения и копирования текста из изображений на вашем устройстве Android, следуйте этому руководству, чтобы узнать, как это сделать.
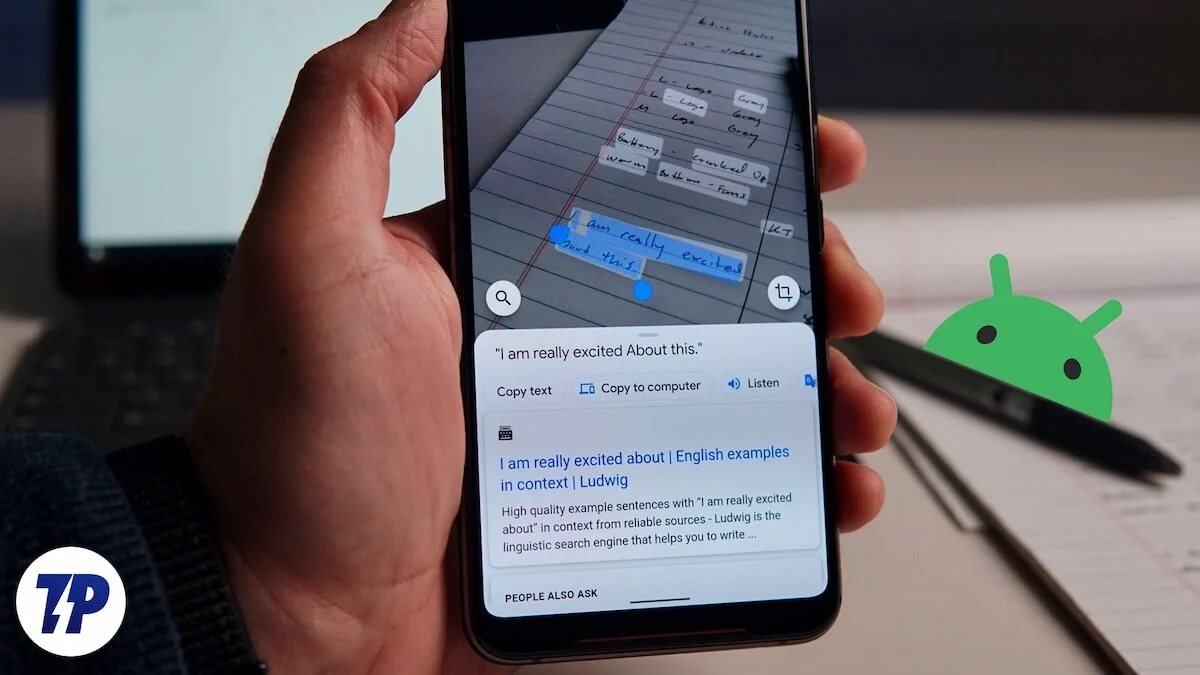
Оглавление
Как извлечь текст из изображения на Android
Текст из изображений извлекается с использованием инструментов оптического распознавания символов (OCR). Эти инструменты в последнее время стали популярными с последними достижениями в области телефона. Ниже приведены некоторые из лучших способов использовать для извлечения и копирования текста с изображений прямо со смартфона.
Сорта Нет. | Метод | Описание | Примечательные функции | Доступность |
|---|---|---|---|---|
1 | Google объектив | Использует AI-мощный OCR для извлечения текста из изображений в режиме реального времени или из галереи. | Копировать, переводить, слушать, поиск текст; распознает ссылки и продукты. | Доступно через приложение Google Lens или Google Assistant. |
2 | Хранить заметки | Приложение Google Notes позволяет извлекать текст из изображений, добавленных в заметки. | Сохраняет извлеченный текст в примечаниях; синхронизируется по устройствам. | Предварительно установлен на многих телефонах Android или загружается в Play Store. |
3 | Microsoft Lens | Выделенное сканирующее приложение, которое извлекает текст из фотографий. | Предлагает текстовое сканирование, обмен и обработку документов. | Доступно в Play Store. |
4 | Google Фотографии | Распознает текст на хранимых изображениях с использованием встроенного OCR. | Позволяет пользователям выборочно копировать определенные части текста. | Предварительно установлен на большинстве устройств Android. |
5 | Samsung T Icon | Встроенный инструмент Samsung для извлечения текста. | Работает непосредственно в приложениях камеры и галереи без дополнительных приложений. | Эксклюзивный для телефонов Samsung. |
6 | Google Chrome | Использует Google Lens для извлечения текста из онлайн -изображений. | Работает без установки Google объектив отдельно. | Доступно в Chrome Browser. |
7 | Сканирование Adobe | Сканер документа с функциональностью OCR. | Извлекает текст из документов и изображений, распознает URL. | Требуется логин учетной записи Adobe. |
Google объектив
Google Lens - один из лучших способов извлечения и копирования текста из изображений. Вы можете использовать существующее изображение для извлечения текста или опции камеры, чтобы получить текст из изображения в режиме реального времени. Если ваш текст имеет какие -либо ссылки или продукты, Google Lens автоматически показывает результаты поиска в нижней части экрана. Вы даже можете перевести и скопировать извлеченный текст в буфер обмена.
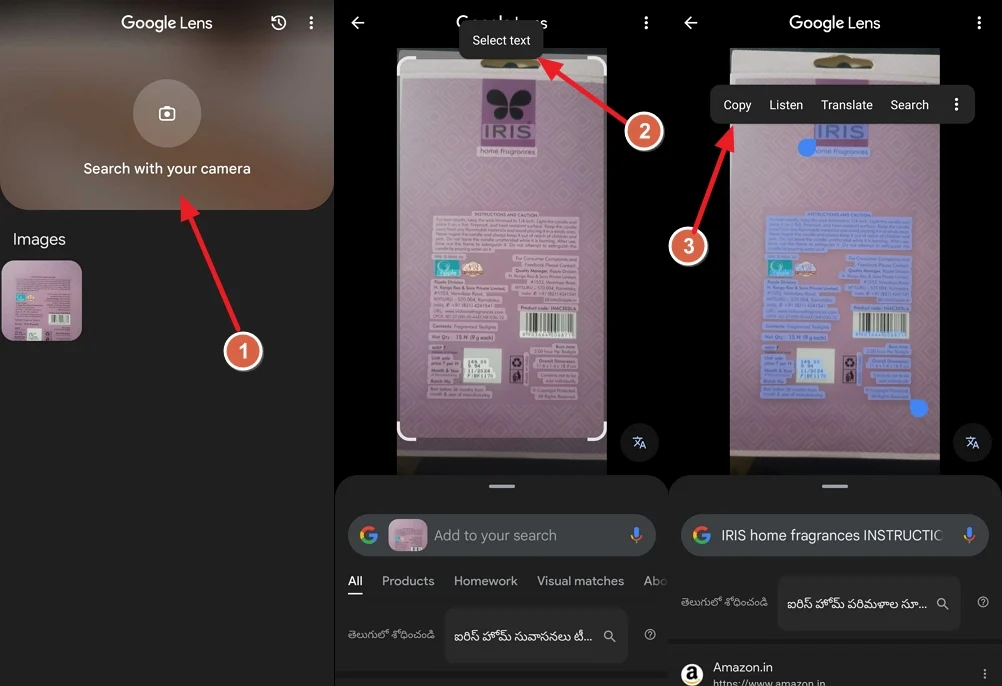
Приложение Google Lens доступно для установки в Play Store. Загрузите и установите его. Для использования Google Lens для извлечения текста из изображений,
- Откройте приложение Google Lens на вашем телефоне Android.
- На главном экране вы увидите поиск с камерой или существующими изображениями на вашем телефоне под изображениями .
- Чтобы извлечь текст из существующих изображений, выберите изображение. Если нет, используйте поиск с параметрами камеры и нажмите на изображение.
- Если вы использовали изображение из галереи, вы увидите опцию «Выбрать текст» в верхней части экрана. Нажмите на него.
- Затем вы увидите параметры для копирования, прослушивания, перевода и поиска. Нажмите на копию, чтобы скопировать текст.
- Если вы использовали опцию Search с камерой, укажите на объект с текстом, который вы хотите скопировать, и нажмите на значок затвора. Это выделит текст на изображении. Выберите текст вручную и скопируйте его.
Хранить заметки
Hove Notes - приложение Notes от Google. Он также доступен в Google Play Store для загрузки и установки. Из приложения Simple Notes Google разработал его с некоторыми из лучших функций. Одной из лучших особенностей приложения Keep Notes является его способность извлекать текст из изображения. Как и Google Lens, вы можете щелкнуть и извлечь текст, используя камеру или с изображения в галерее.
Чтобы извлечь текст из изображения в приложении Keep Notes,

- Откройте приложение Keep Notes, нажмите на значок + внизу и выберите Image .
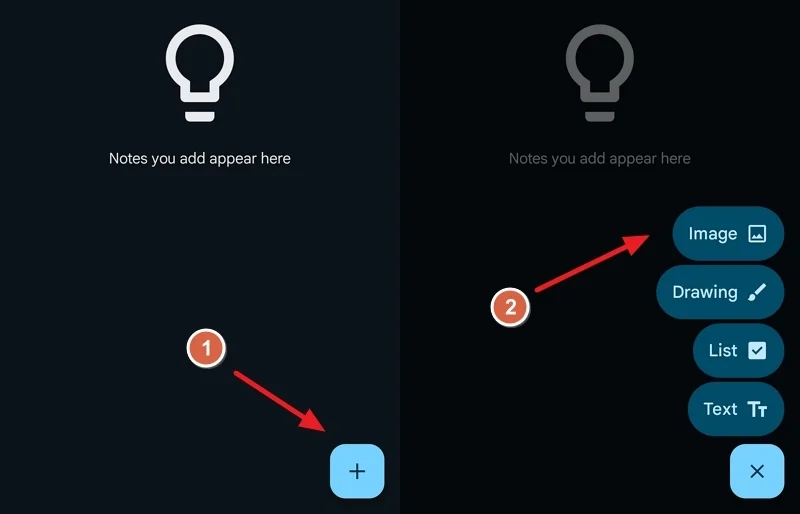
- Он покажет параметры добавления изображения с помощью камеры или из галереи. Если вы хотите использовать существующее изображение с вашего телефона, нажмите на выберите изображение. Если вы собираетесь нажать на фото и добавить, нажмите «Сделай фото». Процесс одинаков для обоих случаев.
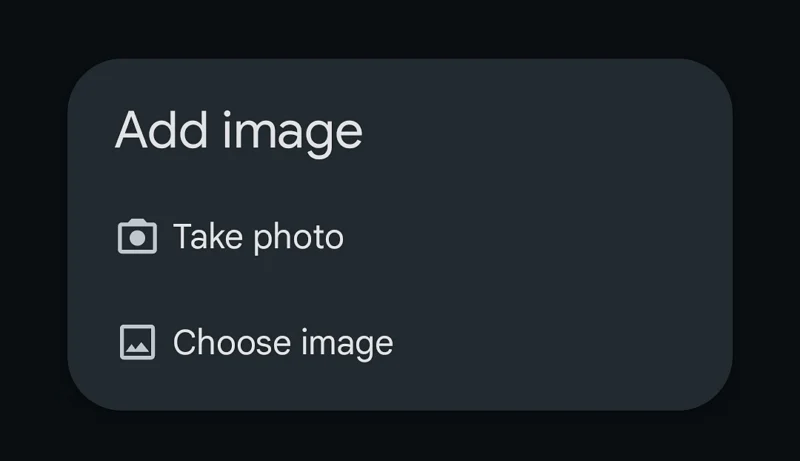
- Выберите изображение и нажмите «Добавить» . Это будет добавлено в примечание в приложении Keep Notes. Нажмите на изображение, чтобы увидеть параметры изображения. Затем нажмите на значок «Три» в верхней части экрана и выберите текст «Возьми изображение» .
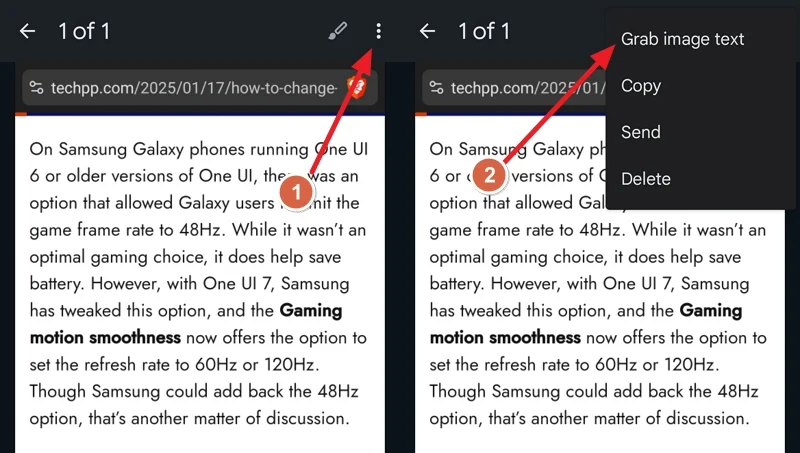
- Текст будет добавлен в примечание под изображением в приложении «Сохранить примечания». Вы можете скопировать или сохранить примечание как есть. Вы можете использовать один и тот же текст на разных устройствах с аккаунтом Google, подписанной с приложением Keep Notes.
Microsoft Lens
Microsoft Lens-еще одно приложение, богатое функциями, доступное в магазине Google Play, которое похоже на Google Lens. Он также имеет функции OCR, которые могут позволить вам извлечь текст из изображений. Установите Microsoft Lens в магазине Google Play и выполните приведенные ниже шаги, чтобы извлечь текст.
- Откройте приложение Microsoft Lens и дайте необходимые разрешения, если вы используете его в первый раз.
- Затем нажмите кнопку «Действия » внизу и выберите изображение из галереи или нажмите изображение, используя камеру.
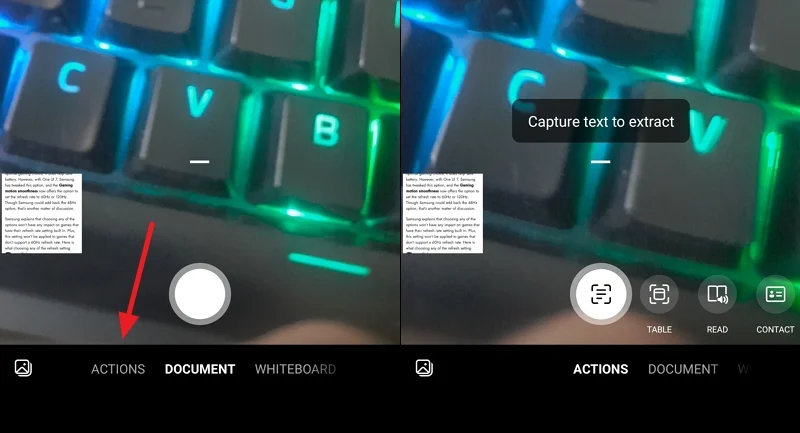
- Как только вы закончите с выбором, нажмите, продолжайте . Если нет, нажмите Retake, чтобы получить другую картинку. Когда вы нажимаете на продолжение , он начнет извлекать текст.
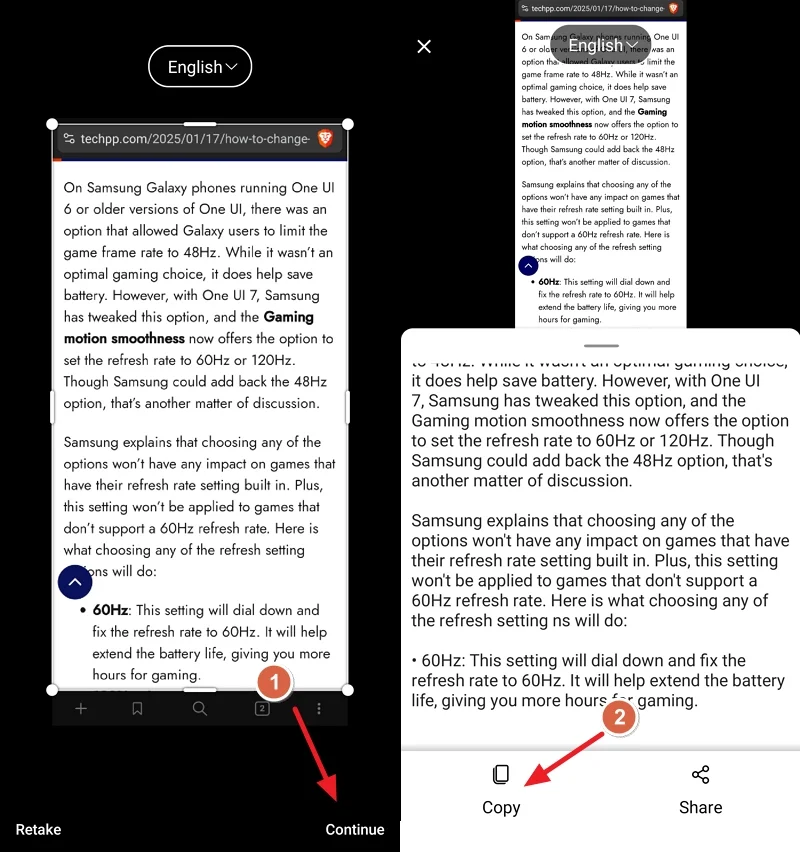
- Он извлечет весь доступный текст из изображения через несколько секунд и покажет его вам. Вы можете скопировать, нажав на копию или поделиться им, используя кнопку Share .
Google Фотографии
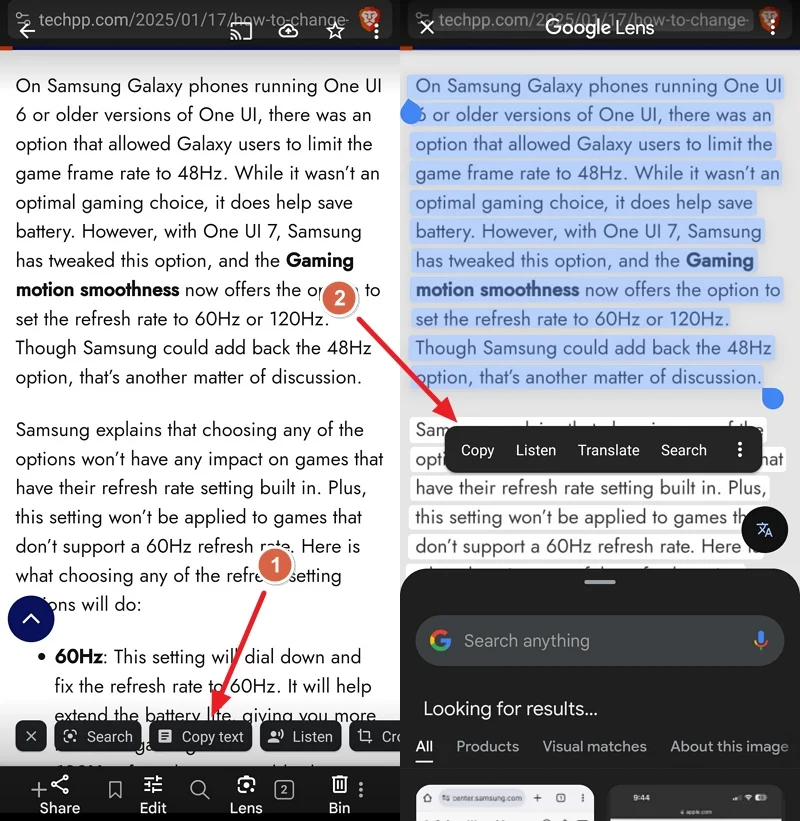
Если вы являетесь обычным пользователем приложения Google Photo и не хотите устанавливать какое -либо другое приложение для извлечения текста из изображений, вы также можете это сделать. Откройте изображение, с которого вы хотите извлечь текст в приложении Google Photo.
Приложение автоматически обнаружит текст в открывшемся изображении. Среди параметров, которые он показывает, нажмите на текст копирования . Сейчас он выделит текст. Выберите текст, который вы хотите извлечь и скопировать его.
В отличие от других приложений, где копируется весь текст, вы можете выбрать текст, который вы хотите скопировать на самом этапе извлечения в приложении Google Photos.
Использование T значок на телефонах Samsung
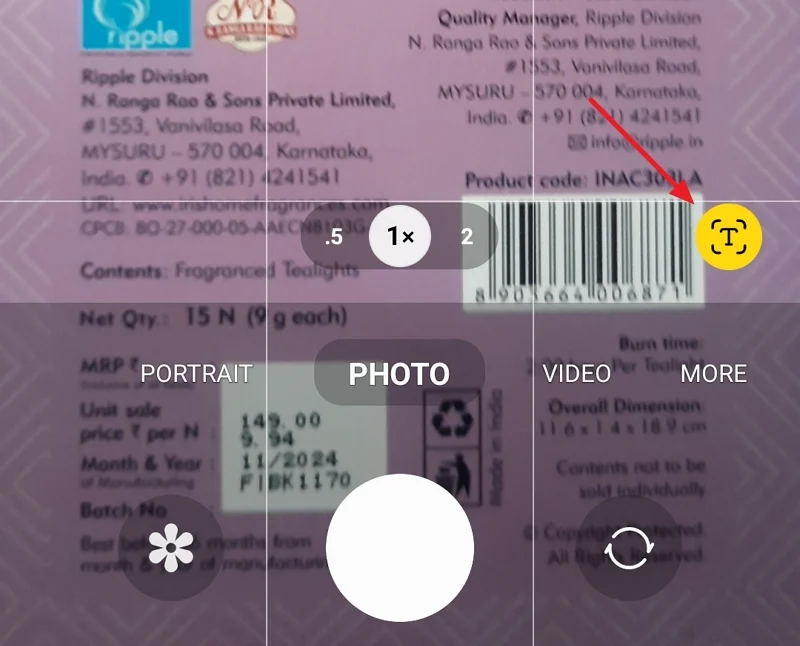
Если вы являетесь пользователем телефона Samsung, вам не нужно приложение для извлечения текста из изображений. Всякий раз, когда вы пытаетесь нажимать на изображения объекта, богатого текстом, с помощью приложения камеры, приложение автоматически отображает значок T внизу. Нажмите на него, чтобы сканировать и извлечь текст.
Точно так же, если в галерее есть богатое текстовым изображением, откройте изображение, нажмите и удерживайте текст на изображении, чтобы включить значок T извлекать и копировать текст.
Google Chrome
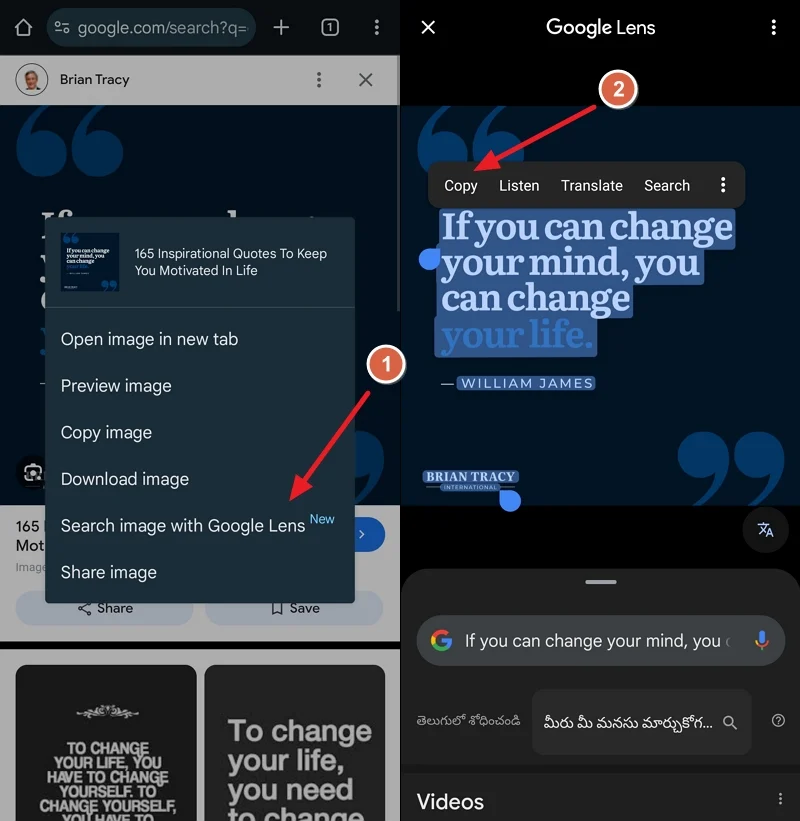
Если вы нашли изображение онлайн и хотите извлечь из него текст, вы можете сделать это легко с Google Chrome. Нажмите и удерживайте изображение в Google Chrome и выберите поисковое изображение с помощью Google Lens . Он поставит вас в Google Lens, даже если вы не установили приложение Google Lens. Нажмите на выбор текста .
Он выберет доступный текст на изображении и покажет вам параметры для копирования, прослушивания и т. Д. Нажмите «Скопировать» , чтобы сохранить текст в буфер обмена и вставить его где -нибудь.
Сканирование Adobe
Если ваша работа требует регулярного сканирования документов на вашем телефоне, и вы хотите извлечь текст из изображений, то Adobe Scan выполнит работу. Вам нужно войти в систему с учетной записью Google или учетной записью Adobe, чтобы начать использовать приложение.
Установите Adobe Scan в магазине Google Play и войдите в учетную запись Google или Adobe. Затем поймайте изображение или откройте изображение, из которого вы хотите извлечь текст. Затем нажмите на блестящий значок документа в верхней части страницы. Он извлечет текст и покажет вам параметры для копирования. Нажмите «Скопировать», чтобы скопировать извлеченный текст.
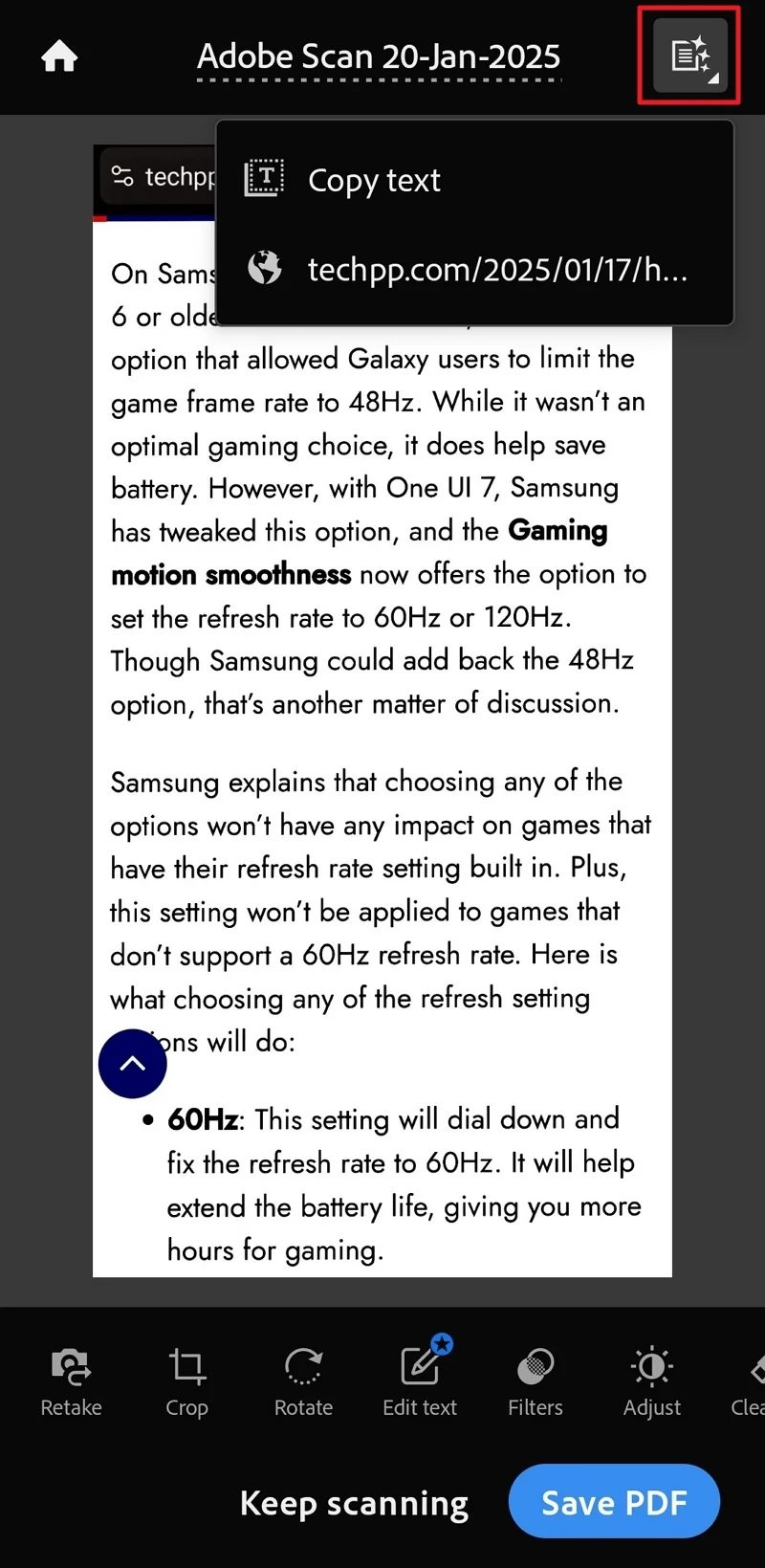
Если вы хотите посетить веб -сайт, написанный на изображении, нажмите на ссылки, показанные Adobe Scan.
Вот и все. Это некоторые из способов извлечения текста из изображений на устройствах Android. Приложения, которые мы упомянули, принадлежат доверенным компаниям с собственными данными и политикой конфиденциальности.
Копировать текст с изображений на телефонах Android
Копирование текста с изображений на телефонах Android не требует дополнительных приложений OCR. Вы можете отлично справиться с приложениями Google Chrome и Google Photos, установленными по умолчанию на Android. Просто используйте их после нашего руководства и получите максимальную отдачу от них. Если вам нужны дополнительные возможности, вы можете использовать другие приложения, упомянутые выше.
Часто задаваемые вопросы при извлечении текста из изображения на Android
Может ли Chrome делать OCR?
Да, Chrome может делать OCR на телефонах Android. Chrome получает функции OCR от Google Lens. Нажмите и удерживайте изображение на веб -сайте, чтобы увидеть параметры. Затем выберите «Поиск изображения» с Google Lens. Он выберет текст на изображении и покажет вам параметры для копирования, прослушивания, перевода или поиска.
