12 способов извлечь текст из изображения онлайн
Опубликовано: 2022-02-13Хотите скопировать текст с изображений ? В этом руководстве вы узнаете о возможных методах извлечения текста из изображения онлайн и офлайн на разных устройствах, таких как Android, Google Chrome, Windows10 и OneNote.
Оглавление
Когда следует копировать текст с фотографий?
Вы когда-нибудь встречали какой-нибудь вдохновляющий контент, который хотите сохранить и поделиться с другими, но не можете скопировать/вставить в Интернете? Я предполагаю, что да, поскольку на изображениях, в защищенных документах, а также на веб-сайтах, не поддерживающих функции копирования, хранится различная полезная информация. Что делать, если вам действительно нужно сохранить их? Повторный ввод всего текста кажется утомительным.
Иногда нам нужен текст в таких документах, как MS Word, а не изображения. Что, если требование является мгновенным и объемным, нет вопроса о вводе всего текста в MS Word или что-то в этом роде.
Вот ваше руководство о том, как быстро и без ошибок скопировать текст с картинки.
Что такое ОКР?
OCR — это краткая форма оптического считывателя символов или оптического распознавания символов. Это процесс электронного или механического преобразования изображений или отсканированных документов в формат Word. Он широко используется в работах по вводу данных. Вы можете прочитать больше об этом здесь, на странице Wiki.
- Также прочитайте: 4 способа конвертировать PDF-файл в текстовый файл
- Бесплатный способ конвертировать изображение в Excel на iPhone
Методы копирования текста с изображения на Android
Существует множество способов копирования текста с изображения на телефон Android. Давайте посмотрим, что это за методы, и шаги, которые необходимо выполнить в этих методах.
1. Как извлечь текст из изображения с помощью Google Фото ?
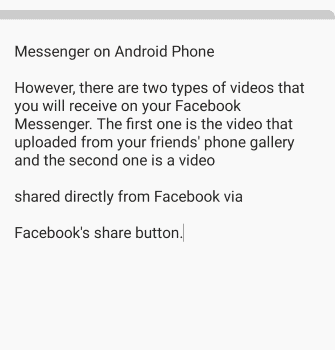
Это самый простой способ копирования текста с изображений, чем все доступные способы. Давайте посмотрим, как скопировать текст с изображения в этом методе.
Общее время: 4 минуты
Шаг 1. Откройте приложение Google Фото.

Google Photos — одно из лучших приложений, которое долго хранит все ваши фотографии. Во-первых, вам нужно открыть приложение Google Photos, где хранится нужное изображение. В нем есть лучшая функция Google Lens.
Шаг 2: Нажмите на изображение
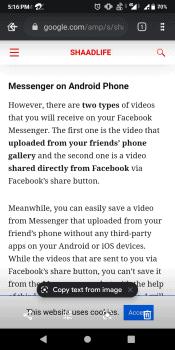
Когда вы откроете приложение Google Фото, вы увидите на экране несколько свернутых изображений. Нажмите на изображение, с которого вы хотите скопировать текст. Теперь изображение будет отображаться в полноэкранном режиме, как показано на изображении выше.
Шаг 3: Нажмите на опцию «Копировать текст с изображения ».
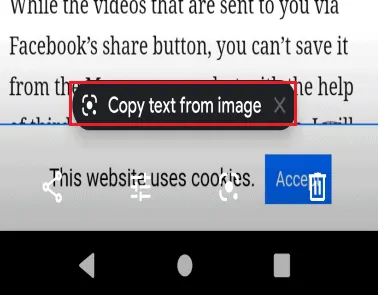
Теперь внизу изображения вы увидите опцию копирования текста с изображения. Нажмите « Копировать текст с изображения », чтобы скопировать текст. Когда вы нажмете на эту опцию, Google Lens начнет работу по распознаванию текста с изображения.
Шаг 4: Выделите текст на изображении
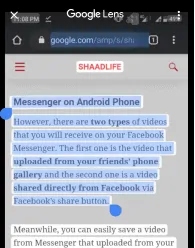
Вы должны выбрать текст, который вам нужно скопировать с изображения. Это можно сделать, перемещая символы стрелок вверх и вниз, вправо и влево по тексту изображения. Теперь текст выделяется на изображении.
Шаг 5: Нажмите «Копировать текст » .
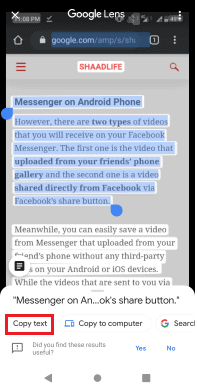
Когда вы выделили текст, вы увидите варианты «вырезать», «копировать», «вставить» и т. д. Теперь нажмите « Копировать» . При этом ваш текст копируется в буфер обмена вашего андроида.
Вы можете использовать опцию « Копировать текст », которая доступна внизу для копирования текста.
Теперь вставьте текст, скопированный с изображения, в любое место.
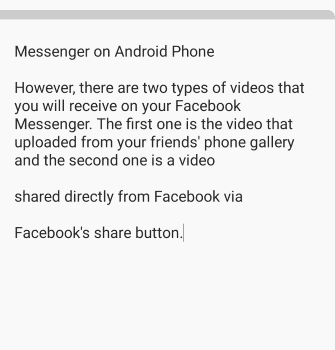
Это шаги, которые необходимо выполнить, чтобы скопировать текст с изображения.
- Читайте также: 3 способа восстановить удаленные файлы истории Google Chrome?
- 5 способов скачать и сохранить видео из Facebook Messenger?
2. Как захватить текст с изображения с помощью приложения Text Fairy?
В магазине Google Play доступно несколько приложений OCR (оптическое распознавание символов), таких как Text Fairy, Google Keep, сканер текста и т. д., для копирования текста с изображения. Здесь мы увидим процесс копирования текста с помощью приложения Text Fairy. Выполните следующие шаги, чтобы скопировать текст с изображения.
Шаг 1. Установите приложение Text Fairy.
Приложение «Текстовая фея» доступно в магазине Google Play. Денег за установку не берет. Установите приложение Text Fairy на свой Android.

Шаг 2: Нажмите на символ изображения и возьмите изображение
В левом углу главного экрана вы увидите параметры для новых изображений и существующих изображений. Нажмите на нужный вариант по вашему желанию. Я беру существующее изображение для копирования текста.
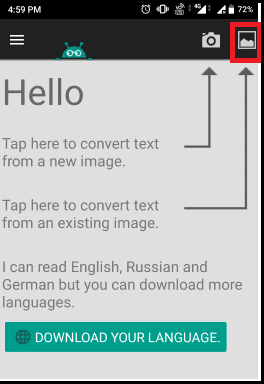
Шаг 3: Выберите изображение для копирования текста
Когда вы нажимаете на вариант существующего изображения, отображается экран для выбора изображения из вашего хранилища Android. Нажмите на нужную папку и выберите изображение.
После выбора изображения необходимо выделить часть изображения, содержащую необходимый текст для копирования. Теперь щелкните значок стрелки, расположенный в нижней части экрана, чтобы перейти к следующему шагу процедуры.
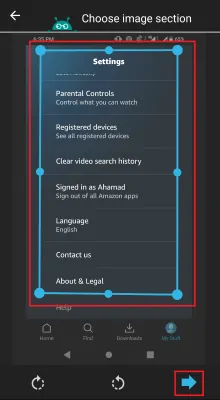
Шаг 4: Выберите количество столбцов
Когда вы нажимаете на следующую опцию, она показывает вам экран для выбора количества столбцов. Выберите столбцы два или один.
Затем нажмите на опцию « Пуск », которая присутствует в нижней части экрана.
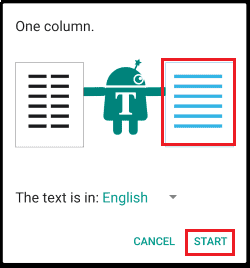
Шаг 5: Нажмите «Копировать».
После завершения операции извлечения текста на экране появится диалоговое окно, как показано на рисунке ниже.
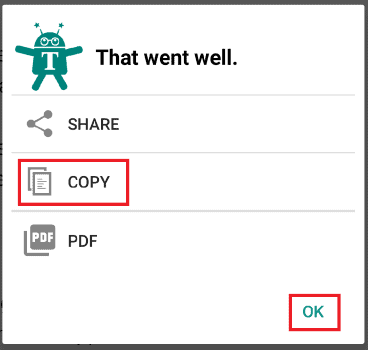
Нажмите на опцию « Копировать ». Затем текст будет скопирован в буфер обмена. И он появляется на экране также, как показано на изображении.
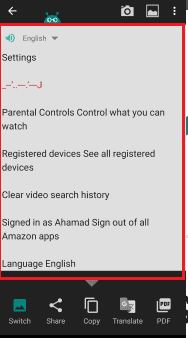
Чтобы скопировать текст с изображения с помощью приложения Text Fairy, необходимо выполнить следующие действия.
- Читайте также: Parallels Desktop для Mac поможет вам запустить Windows на вашем Mac
- Как заблокировать свой IP-адрес: 3 способа скрыть IP-адрес Windows и Android
Это приложение специально разработано для сканирования текста с изображения. Есть несколько многоцелевых приложений, которые также могут поддерживать операцию OCR. Давайте посмотрим, что это за приложения.
3. Как извлечь содержимое из изображения с помощью CamScanner?
CamScanner — это многоцелевое приложение, которое используется для большинства операций, таких как сканирование страниц, фотографий, преобразование изображений в Excel, сканирование QR-кода и т. д. В этом методе мы увидим, как использовать CamScanner для копирования текста с изображения.
Шаг 1: Откройте приложение CamScanner и щелкните значок камеры .
Первое, что вам нужно сделать, это открыть приложение CamScanner на Android. Если у вас нет приложения CamScanner, установите его из магазина Google Play. А затем откройте его, на главном экране CamScanner вы найдете один символ камеры (сканера). Нажмите на этот символ камеры.
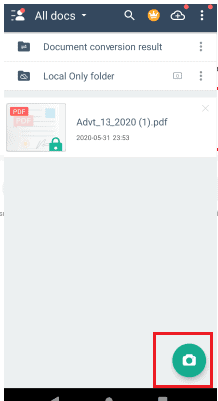
Шаг 2: Перейдите в раздел OCR и щелкните символ изображения.
Теперь на экране чуть выше символа камеры вы увидите различные инструменты, такие как «Изображение в Excel», «Фото на удостоверение личности», «OCR», «Документы» и т. д. Перейдите в раздел «OCR». Теперь возьмите изображение, чтобы скопировать текст. Вы можете сделать либо новую фотографию, используя опцию «Камера», либо существующую фотографию из хранилища. Здесь я беру существующее изображение, поэтому нажимаю на символ изображения, который находится рядом с символом камеры.
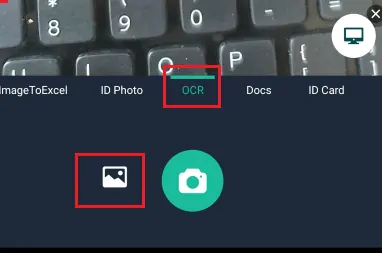
Шаг 3: Выберите изображение и часть, чтобы скопировать текст
Теперь выберите любое из изображений в хранилище, затем нажмите на опцию выбора, расположенную под изображением. Затем вам нужно выделить область на изображении, из которой вы хотите скопировать текст. Теперь нажмите кнопку « Далее » (символ стрелки), расположенную внизу изображения, чтобы выполнить процесс распознавания.
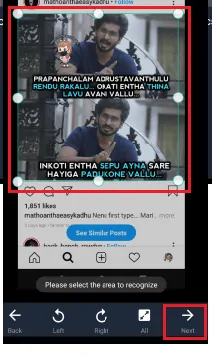
Шаг 4: Нажмите «Копировать», чтобы скопировать извлеченный текст с изображения.
Теперь извлеченный текст из изображения отображается на экране. Нажмите на опцию « Копировать », расположенную под изображением, чтобы скопировать текст.
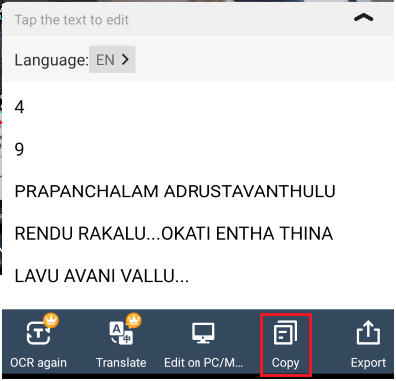
Это шаги, которые необходимо выполнить, чтобы скопировать текст с изображения с помощью приложения CamScanner.
4. Как скопировать текст с изображения с помощью приложения WPS Office?
В настоящее время у большинства людей есть приложение WPS Office на Android для доступа к документам Word, PDF, таблицам Excel. WPS Office также можно использовать для копирования текста с изображения. Давайте посмотрим, как скопировать текст с изображения с помощью офиса WPS.
Шаг 1. Откройте приложение WPS Office и щелкните значок + (Создать новый) на экране.
Откройте офисное приложение WPS на своем Android, на главном экране вы увидите символ «+». Это используется для создания нового файла. Нажмите на этот символ «+» .
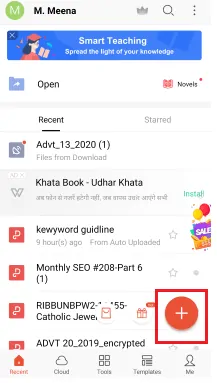
Шаг 2: Выберите сканер из доступных инструментов
На экране вы увидите различные инструменты, такие как «Документ», «Презентация», «Электронная таблица» и т. д., для создания нового файла. Нажмите на инструмент сканера .
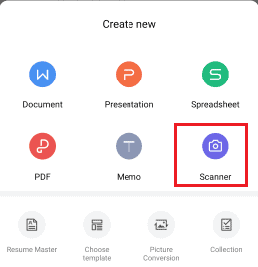
Шаг 3. Перейдите в раздел «Распознать текст» и выберите изображение.
На экране вы увидите Visa photo, Docs, Recognize text options. Нажмите на опцию « Распознать текст ».
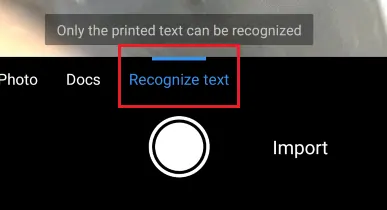
Затем либо сделайте новую фотографию, либо существующую фотографию, чтобы распознать текст. Нажмите на символ импорта для существующего изображения или символ камеры, чтобы выбрать новый вариант.

Шаг 4: Выберите часть, а затем нажмите «Распознать».
Теперь выберите нужную часть изображения, чтобы скопировать текст. Затем нажмите « Распознать ».
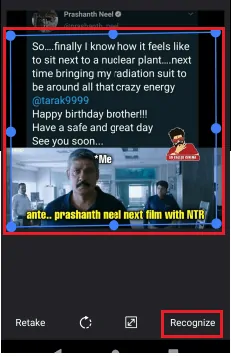
Затем начнется операция распознавания текста. После завершения этого процесса вы увидите распознанный текст на экране.
Шаг 5: Нажмите «Копировать».
На экране вы увидите распознанный текст, теперь нажмите кнопку « Копировать », чтобы скопировать этот текст.
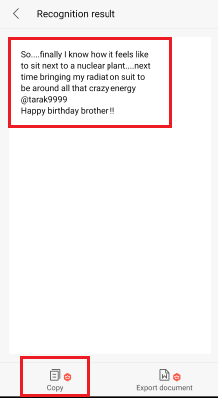
Вот шаги, которые необходимо выполнить, чтобы скопировать текст с изображения с помощью приложения WPS Office.
5. Как скопировать текст из веб-изображения в Google Chrome?
До сих пор в предыдущем разделе мы видели методы копирования или извлечения текста из изображений на Android. Теперь давайте посмотрим, как скопировать текст с изображения в Google Chrome.
Мы используем расширение для Google Chrome, которое будет копировать текст из веб-изображений на веб-страницах. Выполните следующие шаги, чтобы скопировать текст с изображения.
Шаг 1. Найдите программное обеспечение OCR в Google Chrome и выберите необходимое расширение программного обеспечения.
Откройте Google Chrome, введите программное обеспечение OCR для Google Chrome в строке поиска Chrome и нажмите «Ввод». Затем совпавшие результаты будут отображаться на экране. Выберите любое из лучших программ для распознавания текста и нажмите на него.
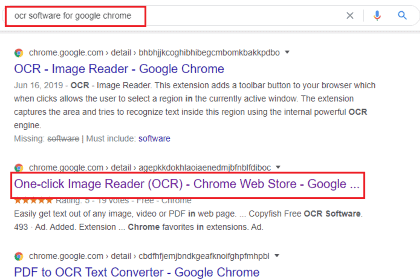
Я выбираю программное обеспечение One-click Image Reader для Chrome на своем устройстве.
Шаг 2. Добавьте OCR в Chrome.
Теперь он показывает страницу чтения изображений одним щелчком мыши. Там слева вы увидите опцию « Добавить в Chrome », нажмите на нее. Затем он готовится добавить в Chrome средство чтения изображений одним щелчком мыши.
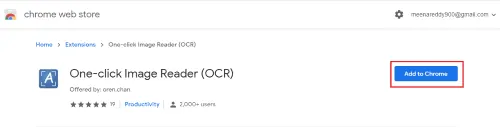
Шаг 3: Нажмите «Добавить расширение».
Когда вы нажимаете кнопку «Добавить в Chrome», отображается экран с запросом разрешения на добавление расширения для чтения изображений одним щелчком мыши. Внизу вы увидите опции «Добавить расширение» и «Отмена». Нажмите на опцию « Добавить расширение ».
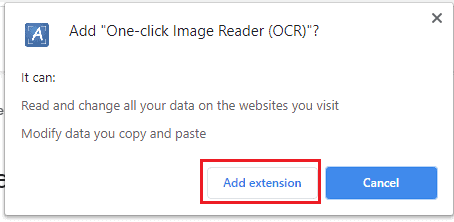
На этом этапе расширение для чтения изображений одним щелчком мыши успешно добавляется в ваш Google Chrome.
Шаг 4: Нажмите на значок расширения One Click Image Reader в Google Chrome.
Теперь откройте Google Chrome. Откройте любую веб-страницу, содержащую изображения. Теперь в верхнем левом углу экрана вы найдете несколько опций. Нажмите на символ расширения One-Click Image Reader.
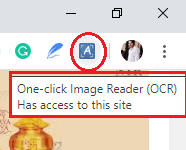
Затем появится экран с некоторыми параметрами, как показано на изображении ниже.
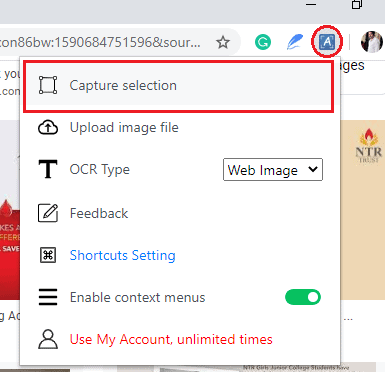
Нажмите на опцию Capture Selection, как показано на изображении выше.
Шаг 5: Выберите область на изображении для копирования текста
Теперь весь экран будет отображаться с низкой яркостью (выглядит как светло-темная маска на весь экран), а единственная часть, на которую вы нажмете, будет выделена с высокой яркостью.
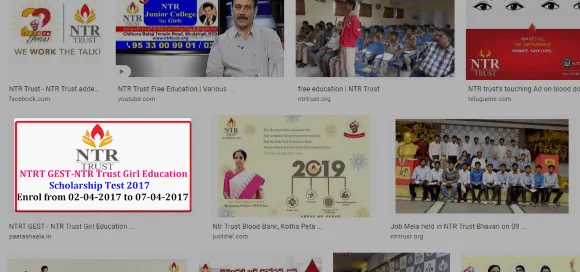
Шаг 6: Скопируйте извлеченный текст с изображения
Через несколько секунд операция OCR завершится, и на экране появится окно результатов OCR. Он отображает текст, извлеченный из изображения, а внизу вы также можете увидеть изображение, из которого вы извлекли текст.
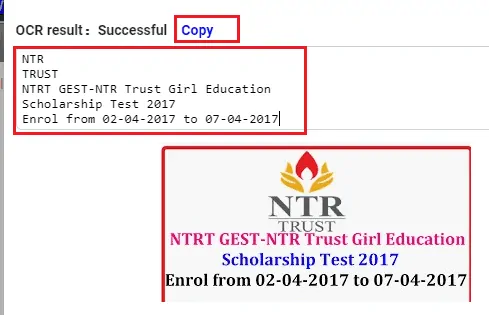
Теперь вы увидите опцию «Копировать» в верхней части текста. Нажмите на этот вариант копирования .
Когда вы нажимаете кнопку «Копировать», в течение нескольких секунд текст будет скопирован в буфер обмена и отображается диалоговое окно подсказки, как показано на изображении ниже.
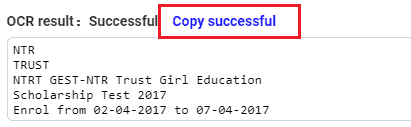
Вот шаги, которые необходимо выполнить, чтобы скопировать текст с веб-изображения в Google Chrome.
- Читайте также: Как использовать стикеры Microsoft в Windows 10 и Android
- 5 способов скачать и сохранить видео из Facebook Messenger?
6. Как извлечь текст из фотографии в Windows 10 с помощью приложения Microsoft Photo to Text OCR?
Есть еще одна ситуация, с которой мы можем столкнуться: нам нужно скопировать текст с изображения на рабочий стол или ноутбук с Windows 10. В этом разделе давайте посмотрим, как скопировать текст с изображения в Windows 10.
Microsoft предлагает множество инструментов, приложений, веб-сайтов для доступа к данным и работы с ними в Windows 10. Одним из таких инструментов является OCR Photo to Text — офисное приложение Microsoft для извлечения текста из изображения. В этом методе мы увидим, как скопировать текст с изображения в Windows 10 с помощью OCR «Фото в текст».

Шаг 1. Найдите приложение OCR «Фото в текст» на настольном компьютере или ноутбуке с Windows 10.
Введите Фото для распознавания текста в строке поиска вашего устройства. Затем соответствующий результат будет отображаться на экране, как показано на изображении ниже.
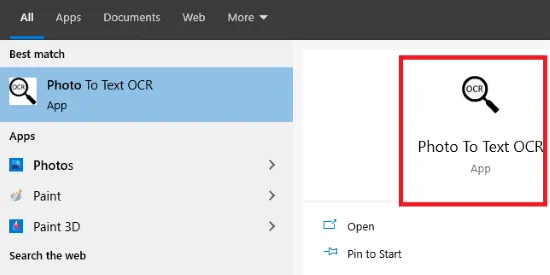
Если на вашем устройстве нет этого приложения, найдите приложение Photo to Text OCR в магазине Microsoft, установите его и запустите на своем устройстве.
Шаг 2: Откройте приложение и нажмите на файл
Дайте двойной щелчок на фото приложения, чтобы текст OCR или нажмите на опцию открытия , чтобы открыть его. Когда вы откроете его, вы найдете две части на экране. С правой стороны вы увидите дисплей для изображения и левый дисплей для текста, извлеченного из изображения.
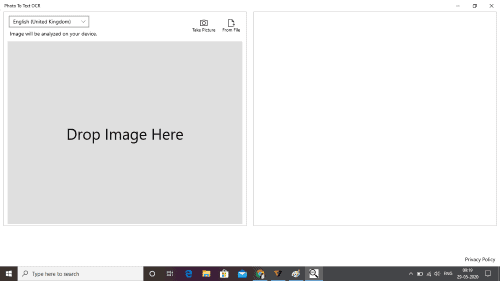
Теперь есть два способа получения изображений. Либо захват нового изображения, либо выбор существующих изображений из файлов. Нажмите на любой из двух вариантов. Я выбираю изображение из файлов, поэтому нажмите на опцию « Из файла », доступную в правом верхнем углу экрана, чтобы добавить изображение на дисплей.
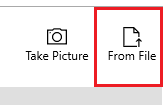
Шаг 3: Выберите любое изображение и нажмите на него.
Теперь мы можем выбрать любое изображение, чтобы скопировать с него текст. Вы должны помнить, что наша главная цель — извлечь и скопировать текст с изображения. Поэтому выберите изображения, которые должны иметь текст.
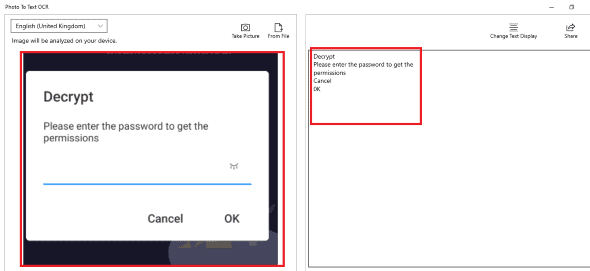
Когда вы выбрали фотографию, она будет отображаться на правой стороне экрана, а текст с этого изображения будет одновременно отображаться на левой стороне экрана. У вас есть опция выравнивания текста для изменения формата на правой стороне экрана. Для лучшего понимания я разделил приведенное выше изображение на две части, а именно на правую часть и левую часть.
Правая часть, содержащая изображение, показана на изображении ниже.
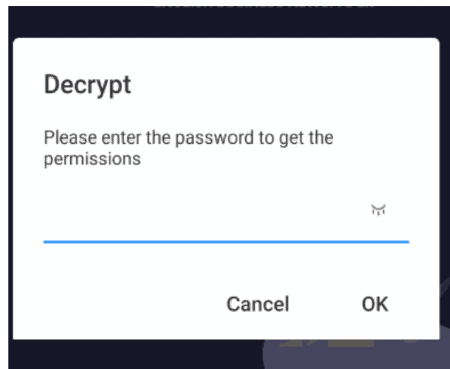
Левый экран, содержащий извлеченный текст из правого изображения, будет показан на изображении ниже.
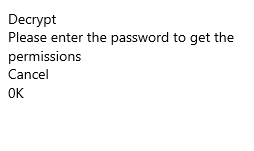
Шаг 4: Скопируйте извлеченный текст с экрана слева.
Теперь выберите текст на левом боковом экране, щелкните правой кнопкой мыши / сенсорной панели и выберите вариант копирования, чтобы скопировать. Так что текст будет скопирован в буфер обмена. Таким образом, вы можете извлечь и скопировать текст с изображения в Windows 10.
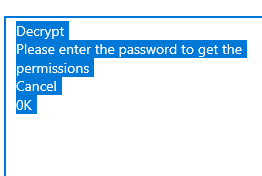
Это пошаговая процедура копирования текста с изображения с помощью приложения Microsoft Photo to Text OCR в Windows 10.
7. Как скопировать текст с изображения в OneNote, используя опцию копирования текста с изображения?
Microsoft OneNote используется для создания быстрых заметок на Android и настольных компьютерах. В этом разделе мы увидим, как скопировать текст с изображения в OneNote и какие шаги необходимо выполнить.
Шаг 1. Откройте приложение OneNote на рабочем столе.
Первое, что вам нужно сделать, это открыть приложение Microsoft OneNote 2007 на рабочем столе.
Шаг 2. Откройте заметку и щелкните изображение в этой заметке.
Когда вы откроете свою учетную запись OneNote, вы найдете свои заметки на страницах заметок. Откройте заметку, содержащую изображения. Теперь выберите любое из изображений из заметок вашего аккаунта.
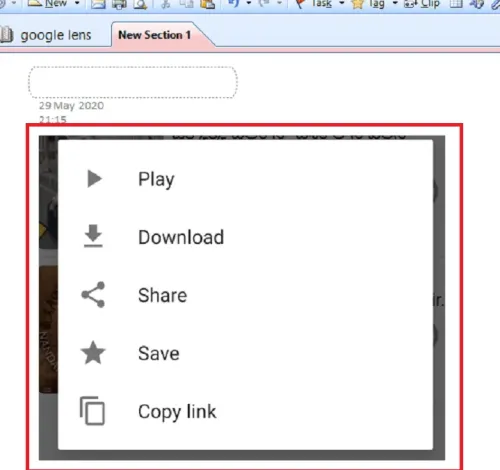
Шаг 3: Нажмите на опцию копирования текста с изображения.
Щелкните правой кнопкой мыши изображение, после чего на экране появятся некоторые параметры, такие как копирование текста с изображения, вырезание, копирование, вставка и т. д. Нажмите на опцию « Копировать текст с изображения », которая находится в верхней части доступных опций. При этом текст с изображения будет скопирован в буфер обмена.
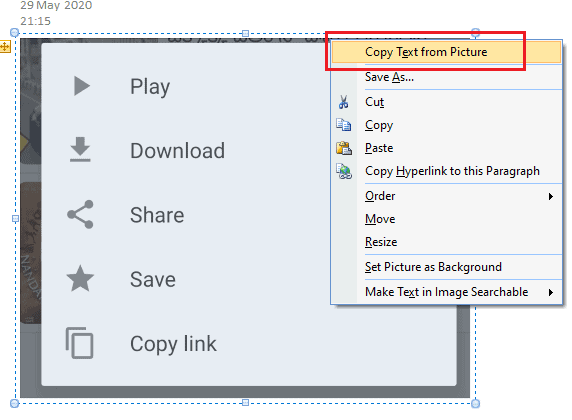
Шаг 4: Вставьте скопированный текст с изображения
Если вы хотите проверить, просто нажмите на опцию вставки в пустом месте. Здесь я вставляю его рядом с изображением в той же самой заметке. Затем скопированный текст с изображения будет доступен на экране, как показано на изображении ниже.
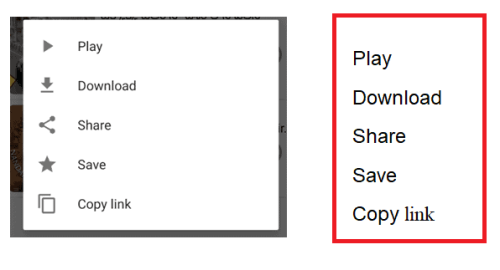
Таким образом, мы можем просто скопировать текст с изображения в OneNote, используя параметр «Копировать текст с изображения».
- Читайте также: Как сделать групповой видеозвонок в WhatsApp на устройствах Android, iOS и настольных компьютерах
- Темный режим Gmail: упрощает просмотр сообщений в ночное время или в условиях низкой освещенности
Как извлечь текст из изображения онлайн бесплатно
Здесь я напишу о 4-х сервисах, которые использовались для копирования слов с картинок в кратчайшие сроки и при этом очень аккуратно. Попробуйте это один раз
Все инструменты, которые мы упоминаем, используют для работы технологию OCR.
8. Как скопировать текст с изображения с помощью онлайн LightPdf?
До сих пор мы видели методы, которым требуется приложение для копирования текста с изображения. Но в этом методе нет необходимости в каком-либо приложении. Мы просто используем онлайн-сайт для копирования текста с изображения. Давайте посмотрим на процесс в этом методе.
Шаг 1: Введите lightpdf.com в строку поиска браузера.
Откройте браузер и введите в строке поиска lightpdf.com. Затем браузеры перенаправят вас на легкий веб-сайт в формате PDF.
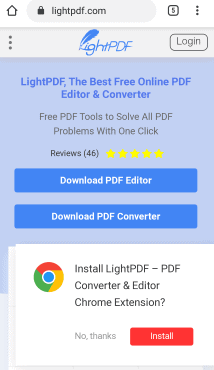
Шаг 2: Нажмите на инструмент OCR
Медленно прокрутите экран вниз, и вы найдете ряд инструментов для документов, преобразования файлов, изменения файлов на легком веб-сайте pdf. Нажмите на инструмент « OCR ».
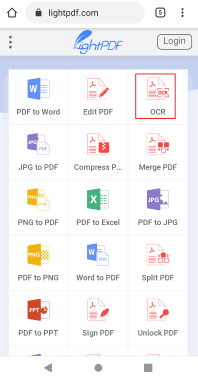
Шаг 3: Выберите изображение для загрузки
Теперь он покажет вам экран для загрузки файла изображения или pdf, из которого вам нужно скопировать текст. Нажмите « Выбрать файл » и загрузите изображение.
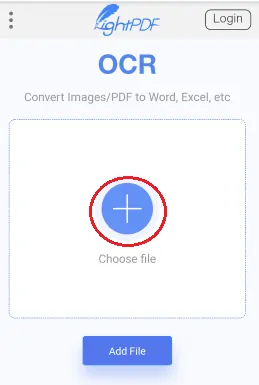
Шаг 4: Выберите язык и нажмите на опцию преобразования
После загрузки файла вам будет предложено выбрать язык. Выберите нужный язык из выпадающего меню. А в нижней части языкового варианта вы найдете конвертируемые варианты. Нажмите на параметр «TXT» , чтобы текст вашего изображения был преобразован в текстовый формат. Если вам нужно, вы можете выбрать слово, pdf или любой другой формат для скопированного текста. И после выбора этих двух нажмите на опцию « Преобразовать », которая доступна в нижней части экрана.
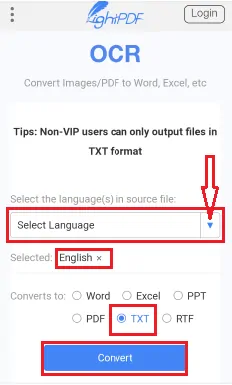
Шаг 5: Загрузите текстовый файл
Как только вы нажмете на опцию преобразования, он начнет распознавать ваш запрос на преобразование изображения в текстовый файл.
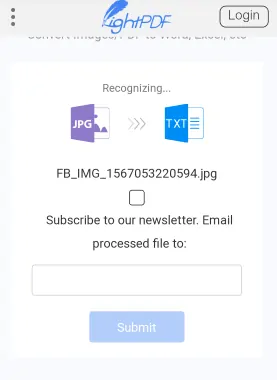
На этом последнем шаге отображается диалоговое окно текстового файла со ссылкой и параметром загрузки. Мы хотим сохранить его на наш андроид. Итак, нажмите « Скачать ».
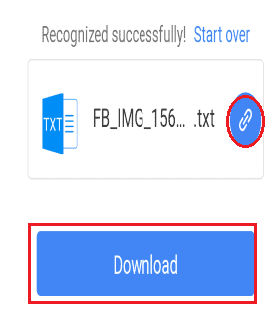
Затем текстовый файл, содержащий скопированный текст с изображения, будет загружен на ваш андроид. Нажмите на опцию «Открыть», чтобы увидеть текст, который вы скопировали с изображения.
Текст, который вы скопировали, показан на изображении ниже.
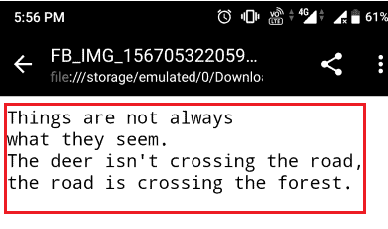
9. Как захватить текст с изображения онлайн с помощью OCR.Space?
В предыдущем методе мы видели процесс копирования текста с изображения с помощью сайта LightPdf. Есть еще один сайт, который копирует текст с картинки. Онлайн-сайт OCR.Space скопирует текст с изображения. Давайте посмотрим, какие шаги необходимо выполнить в этом методе.
Шаг 1. Найдите веб-сайт OCR.Space.
Откройте браузер на своем телефоне Android и найдите веб-сайт OCR space, введя OCR.Space в строке поиска. Затем отобразится главный экран, как показано на изображении ниже.
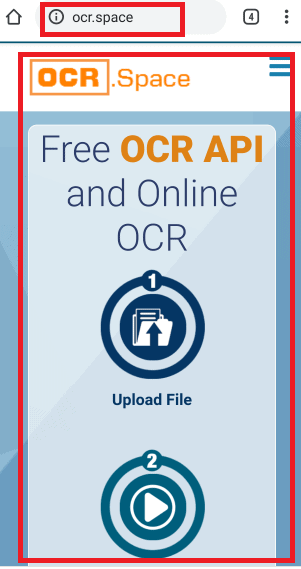
Шаг 2: Выберите файл для загрузки и выберите язык
Медленно прокрутите главный экран вниз, затем вы увидите экран для загрузки файла и выбора языка. Нажмите « Выбрать файл » и выберите изображение для загрузки. Затем выберите язык в раскрывающемся меню, как показано на изображении ниже.
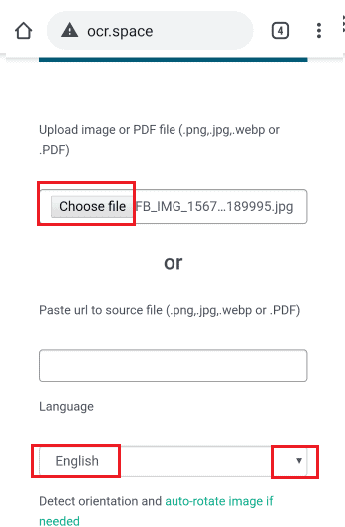
Вы можете выбрать изображение любым из 3 способов, как показано ниже.
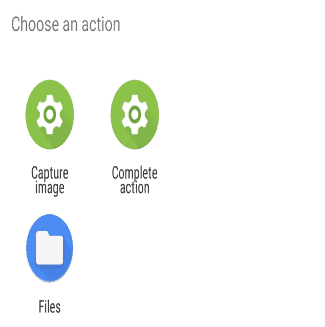
После того, как ваша фотография была загружена, имя этого изображения отображается рядом с опцией выбора файла. Я выбрал английский язык из выпадающего меню.
Шаг 3: Нажмите «Начать распознавание».
Теперь в нижней части раздела выбора языка вы увидите параметр «Начать распознавание». Нажмите на эту опцию « Начать распознавание », после чего веб-сайт начнет операцию распознавания символов с изображения. После завершения процесса OCR отображается диалоговое окно с сообщением об успешном анализе загруженного изображения. Изображение также отображается в предварительном просмотре изображения.
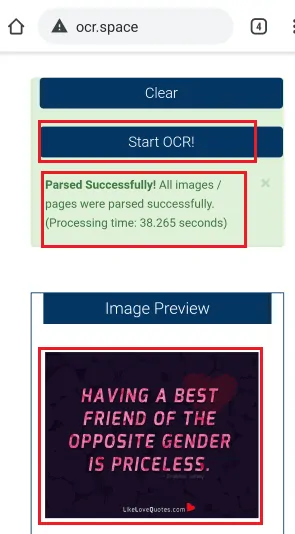
Шаг 4. Просмотрите результат OCR и загрузите файл.
Когда На экране появится диалоговое окно «Успешно проанализировано», чуть ниже этого раздела вы увидите извлеченный текст в поле «Результат распознавания». И вы можете скачать этот текст, нажав на опцию « Скачать ».
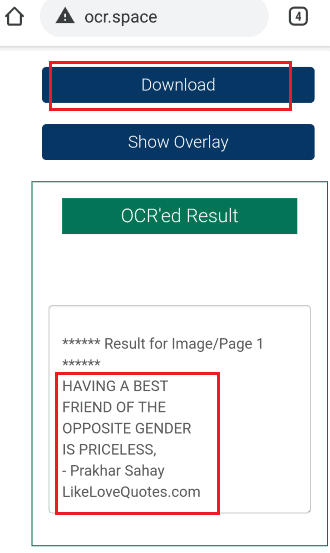
Когда вы откроете этот загруженный файл, вы увидите текст, скопированный с изображения.
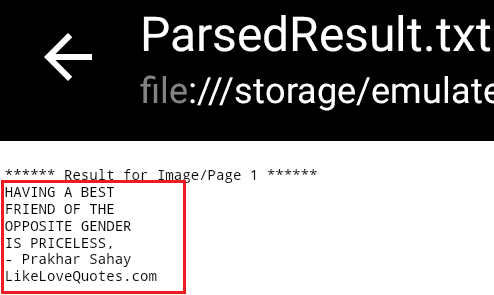
Это процедура копирования текста с изображения с помощью веб-сайта OCR.Space.
10.Как скопировать текст с картинки онлайн с помощью i2OCR:
i2OCR — второй бесплатный инструмент в нашем списке, предназначенный для служб OCR. Это гораздо проще, чем любой другой, и почти дает вам точные результаты. Самое приятное, что вы можете изменить нужный язык даже после того, как взяли текст с изображения. Это экономит много времени тем, кому нужен один и тот же текст изображения на разных языках.
- Зайдите на сайт i2OCR.
- Выберите язык текста в файле.
- Загрузите изображение/файл, из которого вы хотите извлечь текст.
- Очень капча и нажмите на извлечь текст.
- Инструмент бесплатный, но он может часто раздражать вас рекламой.
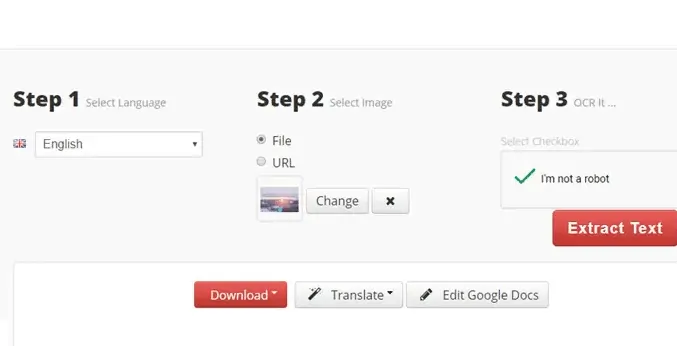
- Загрузите извлеченный текст из показанных вариантов. Их также можно напрямую перевести. Предварительный просмотр также будет показан.
- Читайте также: Как изменить размер изображения на Mac с предварительным просмотром
- Как отключить изображения в хроме для сохранения данных?
11. Как бесплатно извлечь текст из изображения онлайн с помощью Easy Screen OCR?
Просто следуйте этим простым шагам, чтобы извлечь слова из изображений с помощью Easy Screen OCR.
Что такое Easy Screen OCR?
Это довольно гибкое бесплатное ПО для мгновенного извлечения содержимого из изображений на экране браузера. Нет необходимости загружать и загружать какое-либо изображение в инструмент OCR, теперь вы можете просто выбрать изображение и получить редактируемый текст одним щелчком мыши. Кроме того, Easy Screen OCR предлагает отличный набор функций , которые могут оказаться полезными:
- Распознавать более 100 языков по всему миру.
- Легко захватывайте часть экрана без необходимости загрузки каких-либо изображений.
- Самонастраиваемые горячие клавиши для быстрого захвата экрана.
- Извлекайте текст из различных файлов, включая изображения, защищенные PDF-файлы, отсканированные файлы и многое другое.
- Преобразуйте захваченный экран в редактируемый текст непосредственно во всплывающем окне.
- Автоматически сохраните захваченный снимок на своем ноутбуке в виде изображения или PDF.
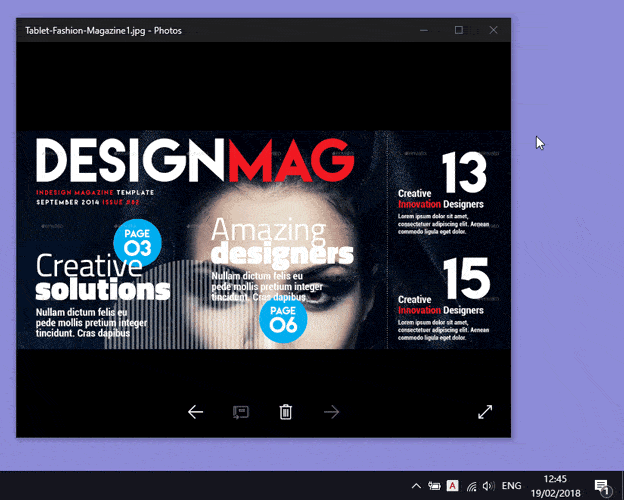
- Посетите веб-сайт easyscreenocr, чтобы загрузить и установить эту бесплатную программу. Запустите его на своем компьютере, и на панели задач появится значок «А».
- Нажмите кнопку «Захват», чтобы начать процесс захвата OCR. Или сделайте снимок с помощью индивидуальной горячей клавиши.
- Перетащите мышью область, которую вы собираетесь захватить. Захваченное изображение будет отображаться во всплывающем окне автоматически.
- Просто нажмите кнопку «OCR» и подождите несколько секунд, процесс распознавания будет выполнен быстро. Затем вы можете редактировать, копировать или делиться преобразованным текстом с другими, если это необходимо.
- Щелкните правой кнопкой мыши кнопку «Предпочтения» на панели задач, здесь вы можете выбрать соответствующий язык с текстом и настроить горячую клавишу для запуска OCR.
- Тем временем, если вы хотите сохранить выбранную часть на экране в виде изображений (GIF/PNG/JPG/BMP) или PDF-файлов, Easy Screen OCR будет правильным выбором.
12. Как извлечь текст из изображения в Windows с помощью Adobe Acrobat
Ниже приведены шаги по извлечению текста из изображений с помощью Acrobat DC в Windows.
Загрузите и установите приложение Adobe Acrobat DC на свое устройство. Запустите приложение, перейдите в «Инструменты» и выберите параметр «Сканировать и распознавать» в разделе «Создать и редактировать».
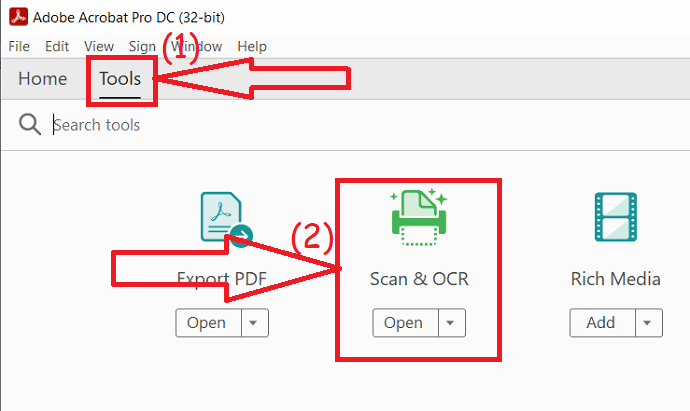
Нажмите на опцию выбора файла, чтобы загрузить изображение с вашего устройства. После загрузки изображения нажмите «Старт».
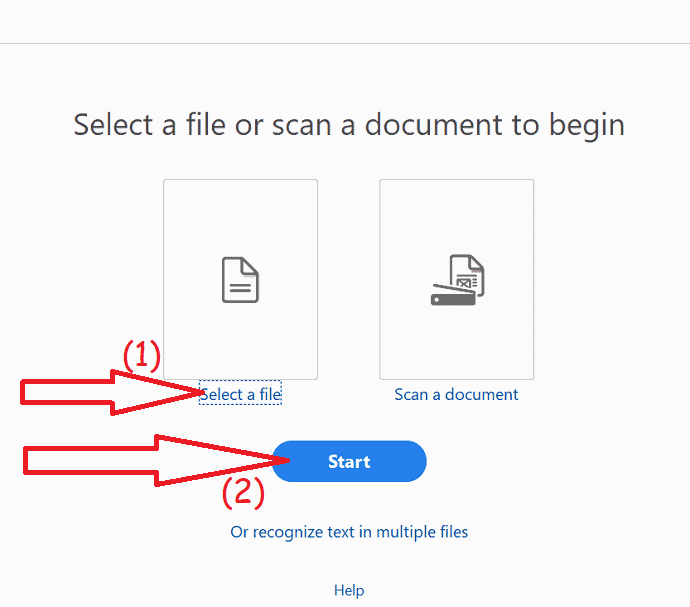
Загруженное изображение появится на экране. Выделите и скопируйте текст с изображения. вставьте текст на нужную табличку. Если вы хотите отредактировать текст, выберите параметр редактирования на правой панели.
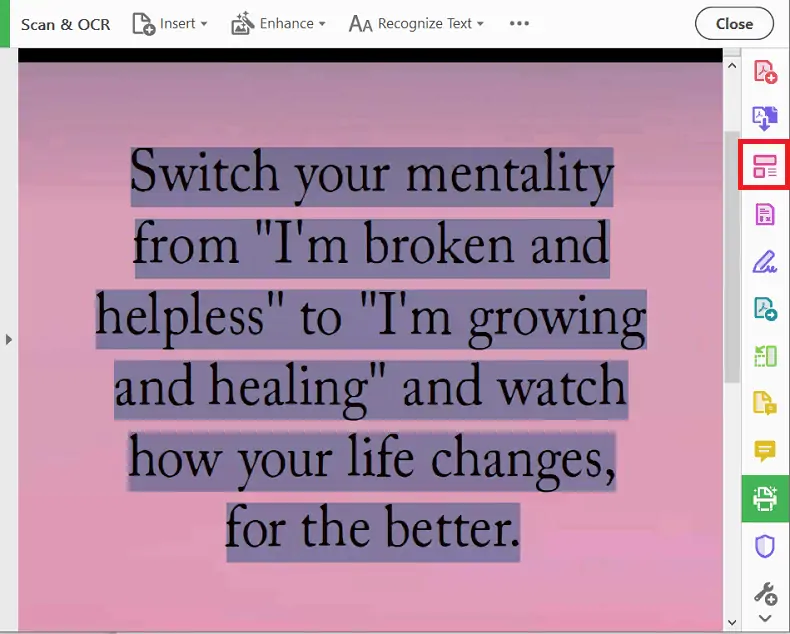
Вывод: как лучше всего копировать текст с изображений в Интернете?
Я предлагаю использовать эти бесплатные инструменты для базовых работ и для работы с небольшими данными. Тогда есть хорошие шансы быть точным. Если вы готовы к профессиональной работе, я никогда не предлагаю бесплатные инструменты, поскольку между платными и бесплатными есть большая разница. Помните, какой бы инструмент вы ни использовали, чтобы проверить условия загруженных файлов перед их использованием. Недавно я использовал Ocr.space для некоторых своих основных задач и остался полностью доволен.
Я надеюсь, что этот урок помог вам скопировать текст с изображений . Если вам понравилась эта статья, поделитесь ею и подпишитесь на WhatVwant в Facebook и Twitter, чтобы получать дополнительные советы.
Копировать текст с изображений – часто задаваемые вопросы
Как извлечь текст из изображений в ОС Windows?
Есть платное программное обеспечение и бесплатные веб-инструменты для выполнения этой работы. Если это какая-то базовая работа, то бесплатные онлайн-инструменты будут работать хорошо. Если это немного профессионально, я предлагаю вам использовать платное программное обеспечение.
Как я могу скопировать текст с изображения онлайн?
С помощью веб-инструментов на основе OCR. Большинство этих инструментов полностью бесплатны до определенного предела. Они просто извлекают текст онлайн без процесса установки. Некоторые из них — OCR.space и i2OCR.
Могу ли я преобразовать текст из изображения в файл MS Word?
Да, инструменты OCR имели широкие возможности для загрузки текста в различных форматах файлов. Вы можете установить настройки перед загрузкой файла.
Могу ли я конвертировать текст с изображений на разные языки?
да. Но только несколько OCR поддерживают большинство языков. Просто поищите в Интернете бесплатные онлайн-инструменты OCR и проверьте их языки поддержки. i2OCR и LightPDF в некоторой степени поддерживают несколько языков.
Когда я нажимаю на изображение в OneNote, я не вижу текст копирования из параметра изображения. В чем проблема в нем, как я могу решить эту проблему?
Видите, эта проблема возникает из-за пользователя. Когда пользователь щелкает параметр «Сделать текст в изображении доступным для поиска», чтобы отключить его, вы не можете видеть текст, скопированный с изображения.
Чтобы избежать этой проблемы, установите параметр «Сделать текст в изображении доступным для поиска» на каком-либо языке, например на английском или французском. Теперь в меню появится опция копирования текста из изображения.
Могу ли я получить доступ к LightPdf с рабочего стола, чтобы скопировать текст с изображения?
Конечно, вы можете получить к нему доступ на своем рабочем столе. Для работы с LightPdf на рабочем столе вам необходимо добавить расширение LightPdf в браузер. Это расширение можно загрузить с веб-сайта lightpdf.com. Затем вы можете легко извлечь и скопировать текст с любого изображения.
Иногда текст и текст на изображении выглядят одинаково. Как найти разницу между этими двумя?
Это общая проблема для большинства людей. Чтобы распознать разницу, проведите простой тест. Сделайте двойной щелчок по нему, если он выделен, то это текст, иначе это текст на изображении.
Что означает программное обеспечение OCR?
OCR означает оптическое распознавание символов. Программное обеспечение, которое используется для распознавания символов из различных файлов, таких как изображение, pdf, называется программным обеспечением OCR.
