5 способов извлечения страниц из PDF (онлайн и оффлайн)
Опубликовано: 2022-02-13Хотите извлечь страницы из PDF? В настоящее время файлы PDF стали распространенным способом хранения данных. Предлагая все функции Word, Excel и Access в одном PDF-файле, многие люди предпочитают его. Извлечение страниц из файла PDF или извлечение одной страницы из файла PDF, когда вы хотите, может быть удобным трюком, и вот как это сделать.
Я собираюсь провести вас через 4 способа сделать это. Один будет использовать веб-сайт, два других — программное обеспечение, которое необходимо установить на ПК с Mac/Windows, а еще один — премиум-метод, который необходимо купить и установить на ПК/Mac с предоставленной лицензией. Вы можете использовать пробную версию с некоторыми ограничениями. Вы пользователь, который часто работает с файлами PDF, мы настоятельно рекомендуем использовать Wondershare PDFelement, который является лучшим методом премиум-класса. Вы также можете прочитать наш полный обзор Wondershare PDFElement.
- ПРОЧИТАЙТЕ БОЛЬШЕ - 7 способов объединить несколько PDF-файлов в один PDF-документ
- 4 способа разделить PDF на несколько файлов (онлайн, оффлайн и бесплатно)
Оглавление
1. Извлечение страниц из PDF онлайн с помощью SplitPDF (бесплатно)
Этот метод будет полезен для людей, которые хотят время от времени извлекать определенную страницу из PDF-файла и не предпочитают иметь специальное приложение только для этой цели.
Все, что вам нужно сделать, это -
- Вам необходимо посетить веб-сайт SplitPDF.
- Затем просто выберите файл PDF из DropBox, Google Диска или на вашем компьютере .
- Выбрав файл, просто введите номер страницы, которую вы хотите извлечь, в оба поля (как на изображении ниже) .
- Когда вы закончите со всем этим, просто нажмите «Разделить» , и все готово.
Видеоурок: Как извлечь страницы из PDF онлайн
Если у вас есть настроение посмотреть видеоурок, нажмите кнопку воспроизведения здесь. В противном случае выполните описанные выше шаги, чтобы узнать, как все делается.
2. Извлечение страниц из PDF в автономном режиме с помощью Wondershare PDFelement (рекомендуется) –
Я лично рекомендую Wondershare PDFElement, так как это очень надежная программа Wondershare. Хоть это и стоит определенных денег, но оно того полностью стоит. Это лучшая альтернатива Adobe Acrobat Reader. Он также доступен для Windows и Mac. Он дает почти все функции по фиксированной цене. Он поставляется с пожизненной лицензией, поэтому вам не нужно платить ежемесячные платежи. Читатели WhatVwant получают специальную скидку 35% на этой странице со скидкой.
Все, что вам нужно сделать, это -
- Купите или скачайте бесплатную версию PDFElement. Установите его. Откройте PDFelement и выберите «Открыть файлы».
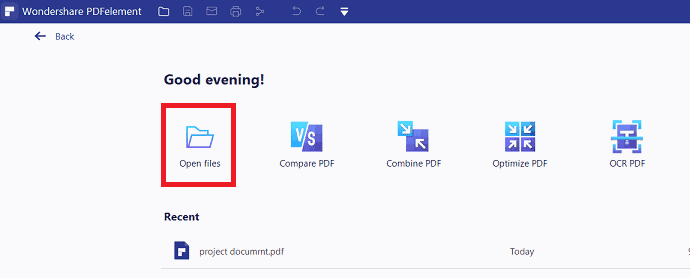
- В редакторе вашего файла PDF просто нажмите «страницы» в меню вверху. Нажмите « Извлечь » в разделе страниц. На экране появится всплывающее окно, в разделе «Диапазон» просто введите количество страниц, которые вы хотите извлечь.
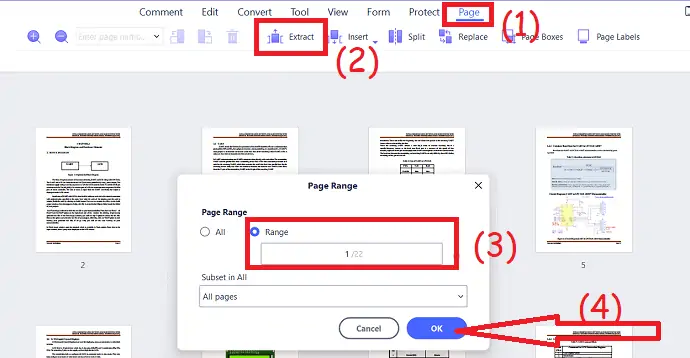
После этого просто нажмите «ОК» и сохраните в файл, щелкнув значок «Сохранить на диск» в левом верхнем углу экрана или просто нажав «CTRL + S» .
Предложение: Наши читатели получают специальные скидки на все продукты Wondershare. Посетите нашу страницу купонов на скидку Wondershare, чтобы узнать о последних предложениях.
3. Как взять несколько страниц из PDF в автономном режиме с помощью PDFsam (бесплатно)
Этот метод потребует от вас загрузки бесплатного программного обеспечения с PDFsam. Это будет полезно для людей, которым удобно иметь специальное приложение для этой цели.
Все, что вам нужно сделать, это -
- Загрузите PDFSAM для их официального сайта.
- Откройте его, и вы увидите все функции, которые он может выполнять. Выберите функцию «Разделить» .
- Затем просто выберите нужный файл и в поле введите xx, где x — это страница, которую вы хотите извлечь.
- Нажмите «Выполнить».
- ПРОЧИТАЙТЕ БОЛЬШЕ – Как защитить PDF от копирования с помощью бесплатного инструмента
- 7 способов объединить PDF-файлы в один PDF-документ
4. Как извлечь страницы из PDF в Windows с помощью Acrobat DC
Просто выполните следующие шаги, чтобы извлечь страницы из PDF в Windows с помощью приложения Adobe Acrobat DC.
- Купите и загрузите Adobe Acrobat DC. Установите его на свое устройство. Откройте файл PDF с помощью приложения Adobe Acrobat.
- Загруженный файл отобразится на экране. Выберите опцию «Упорядочить страницы» в правом боковом окне.
- Выберите «Диапазон страниц» > нажмите «Извлечь» .
- Здесь у вас будет два варианта выбора типа извлечения, которое вы хотите.
- «Удалить страницы после извлечения» : установите этот флажок, если вы хотите удалить страницы из исходного файла PDF после извлечения.
- «Извлечь страницы как отдельные файлы» : установите этот флажок, если вы хотите извлечь только выделенные страницы в виде отдельного файла PDF.
- Снова нажмите «Извлечь» . Это… Наконец, сохраните файл извлечения страниц.
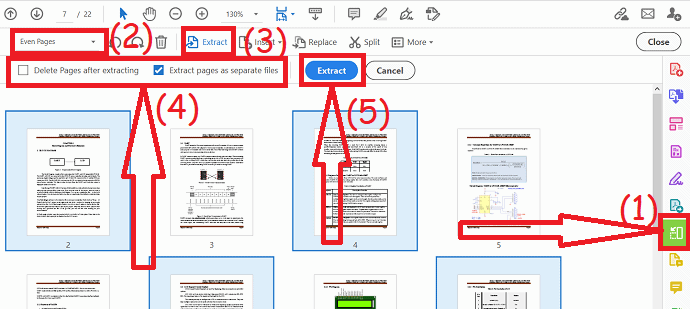
5. Как извлечь страницы из PDF на Mac с помощью Acrobat
Вы узнаете, как извлечь одну или несколько страниц из файла PDF с помощью Adobe Acrobat Reader DC.

- Откройте Acrobat Reader DC.
- Нажмите на вкладку «Инструменты» в верхнем главном меню.
- Найдите и выберите параметр «Упорядочить страницы» в списке доступных функций PDF.
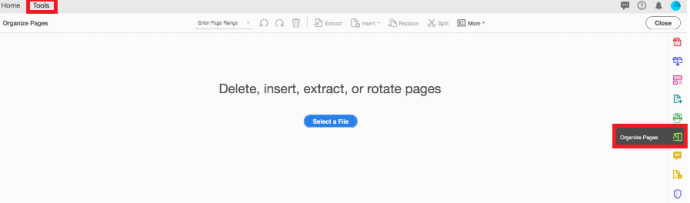
- Иногда, если он не виден, нажмите «Показать больше» , и эта функция будет указана.
- Вы также можете открыть инструмент «Упорядочить страницы» , используя ярлык в правом углу панели. Он будет отображаться вместе с другими инструментами PDF.
- Нажмите на кнопку «Выбрать файл» . Вы можете увидеть некоторый текст, отображаемый над кнопкой как страницы «Удалить, вставить, извлечь или повернуть» .
- После нажатия кнопки откроется диалоговое окно, затем выберите и откройте файл PDF, из которого вы хотите извлечь страницы.
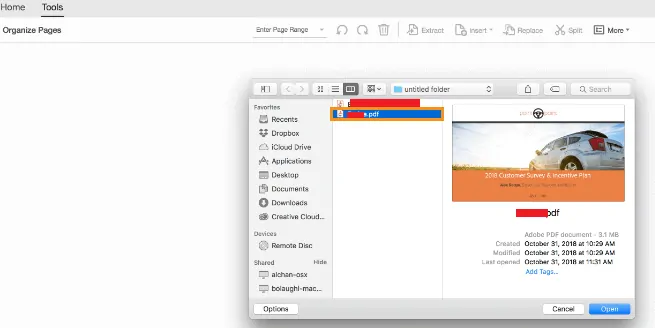
- Выберите файл PDF, одну или несколько страниц которого вы хотите сохранить в отдельный файл PDF.
- Нажмите на кнопку «Открыть» .

- После открытия файла нажмите «Извлечь» в верхнем главном меню.
- Извлечь выделенные страницы
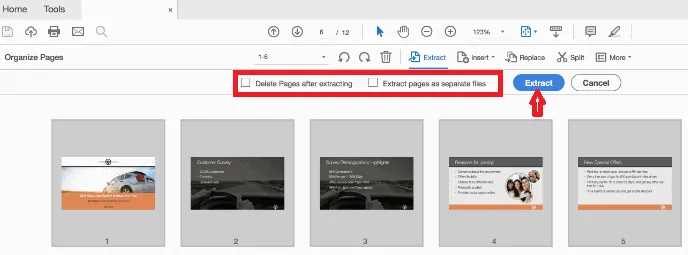
- Здесь вы можете выбрать одну страницу или несколько конкретных страниц. Когда вы выбираете страницы для извлечения, вы можете выбрать одну страницу или набор определенных страниц.
- Чтобы извлечь набор последовательных страниц из вашего PDF-файла, вы должны «щелкнуть первую страницу, которую хотите извлечь» , затем, удерживая клавишу «Shift» (Windows и Mac) , щелкнуть «последнюю страницу, которую вы хотите извлечь» . выделить набор» .
- Чтобы извлечь непоследовательные страницы из вашего PDF-файла, вы должны щелкнуть страницу для извлечения, затем удерживать клавишу «Ctrl» на компьютере с Windows или клавишу Cmd на компьютере Mac и щелкать каждую дополнительную страницу, которую вы хотите извлечь в новый PDF-файл. документ.
- Здесь у вас будет два варианта выбора типа извлечения, которое вы хотите.
- «Удалить страницы после извлечения» : установите этот флажок, если вы хотите удалить страницы из исходного файла PDF после извлечения.
- «Извлечь страницы как отдельные файлы» : установите этот флажок, если вы хотите извлечь только выделенные страницы в виде отдельного файла PDF.
- Извлечь, чтобы извлечь выбранные страницы:
- Нажмите синюю кнопку «Извлечь», чтобы создать новый файл PDF с выделенными страницами из выбранного файла PDF.
- Сохраните извлеченный PDF-файл:
- Когда файл PDF с извлеченными страницами откроется в новой вкладке, выберите пункт «Файл» в верхнем меню.
- Нажмите «Сохранить или выберите файл» и выберите «Сохранить как» . вариант, а затем выберите имя файла по своему усмотрению и место для сохранения нового файла.
- Ваш новый PDF-файл с извлеченными страницами сохранен и готов к открытию!
- Связанный: Как конвертировать Word, Excel, изображение в PDF с помощью бесплатного программного обеспечения
- Как поставить водяной знак на PDF с изображением
Заключение
Если у вас ограниченная работа, вы можете воспользоваться первым бесплатным онлайн-методом извлечения PDF-файлов. Если вы регулярно работаете с PDF-файлами, мы рекомендуем вам использовать Adobe Acrobat DC. Если вам нужна более дешевая альтернатива, мы предлагаем Wondershare PDFelement.
Если вам понравился этот урок о 5 способах извлечения страниц из PDF- файлов, поделитесь им со своими друзьями. Хотите больше технических советов, пожалуйста, следите за WhatVwant на Facebook и Twitter. Подпишитесь на канал WhatVwant на YouTube, чтобы получать регулярные обновления.
5 способов извлечения страниц из PDF – часто задаваемые вопросы
Можете ли вы извлечь страницы из PDF бесплатно?
Поскольку наш инструмент для обрезки страниц PDF и другие инструменты доступны онлайн, при наличии подключения к Интернету вы можете бесплатно извлекать страницы из PDF-файлов за считанные секунды.
Хорош ли PDFsam?
PDFsam — это бесплатная версия с открытым исходным кодом, доступная для нескольких платформ. Очень интуитивно понятно и хорошо изложено.
Безопасна ли установка PDFsam?
Вы можете надежно загружать программное обеспечение с PDFsam.org. Это достаточно безопасно и имеет хороший онлайн-рейтинг доверия.
Есть ли в Office редактор PDF?
Microsoft Office, несомненно, является одной из самых важных программ для создания или редактирования документов, электронных таблиц и презентаций Office. Для всех тех, кто не знает, нет отдельного редактора Microsoft PDF или средства записи Microsoft PDF, но для редактирования файлов PDF можно использовать известную встроенную программу Word.
Adobe Acrobat отключается?
Adobe объявила о прекращении поддержки Adobe Acrobat и Reader 2015. 7 апреля 2020 г. завершится поддержка этих версий программного обеспечения для чтения и создания PDF-файлов, что соответствует позиции технологического гиганта по прекращению поддержки после максимум пяти лет общедоступности.
