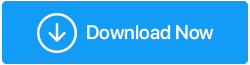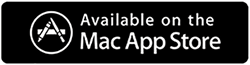Файлы и папки, которые вы можете удалить в Windows 10, и те, которые вы не можете
Опубликовано: 2021-09-30После очистки места для хранения на нашем компьютере мы часто копаемся в нескольких файлах, созданных системой, помимо обычных файлов и папок, которые в противном случае содержат наши данные. Даже если вы по ошибке удалили документ, видео, аудиофайл или изображение, вы все равно сможете его восстановить. И это никак не повлияет на вашу операционную систему. Однако, если вы случайно удалите неправильный системный файл, вы можете совершить самую большую ошибку в отношении вашего компьютера. В рамках благоразумия и мудрости вы не должны просто удалять все, что попадается вам на пути.
В этом блоге мы поговорим о файлах и папках в Windows 10, которые можно смело удалять, и о тех, которые лучше не трогать.
Файлы и папки, которые вы можете безопасно удалить в Windows 10
Прежде всего, давайте обезопасимся и посмотрим на все те файлы и папки, которые вы можете безопасно удалить в Windows 10.
1. Временная папка Windows
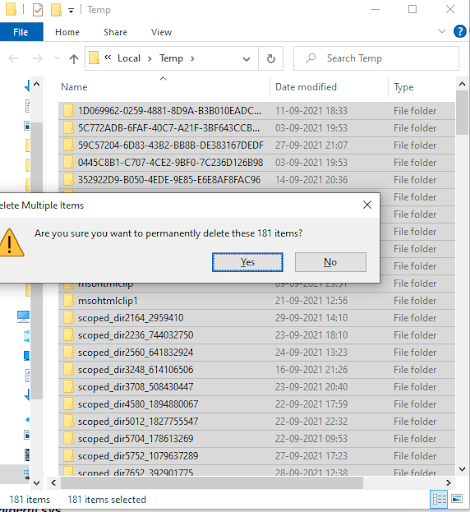
Как добраться до этой папки?
Введите %temp% в строке поиска Windows и нажмите Enter .
-Почему это безвредно для удаления?
Довольно безобидная папка, от которой можно безопасно избавиться, не задумываясь. Файлы и папки, находящиеся во временной папке, когда-то использовались Windows, но теперь они не нужны вашей Windows. Вы можете зайти в папку, нажать Ctrl+A, а далее нажать Shift+Delete . Не беспокойтесь, если вы получаете ошибки в определенных файлах или папках, вы можете игнорировать их и очистить все остальное.
2. Файл гибернации
Как добраться до этой папки?
Он находится по адресу C:\hiberfil.sys
-Почему это безвредно для удаления?
Режим гибернации работает так же, как спящий режим, за исключением того, что он сохраняет вашу работу на накопитель перед выключением компьютера. Дело в том, что он занимает значительное место на жестком диске (до нескольких гигабайт). Если вы не используете спящий режим, вы можете отключить его. Мы просим вас отключить его, потому что, если вы удалите файл, Windows создаст его заново. Чтобы отключить его -
- В строке поиска Windows введите cmd
- Выберите « Запуск от имени администратора» с правой стороны.
- Когда откроется окно командной строки, введите
powercfg.exe /hibernate off
3. Папка Windows.old
Как добраться до этой папки?
Он находится по адресу C:\Windows.old
-Почему это безвредно для удаления?
Если вы не сожалеете об обновлении Windows до новой версии, нет никаких причин, по которым вам не следует избавляться от файлов, из которых состояла ваша старая версия Windows. В противном случае эту папку можно использовать, если вы хотите откатить обновление Windows, и в этом случае вы должны сначала убедиться, что ваша обновленная Windows не вызывает проблем.
Оставив эту возможность в стороне, вы можете избавиться от этой папки. Хотя сама Windows удаляет эту папку вскоре после обновления, если возникнет необходимость и вам не хватает места для хранения, вы можете использовать инструмент очистки диска, чтобы избавиться от этой папки. Для этого –
- Введите « Очистка диска» в строке поиска Windows и нажмите « Открыть » справа.
- Нажмите на опцию « Очистить системные файлы » и дайте процессу сканирования
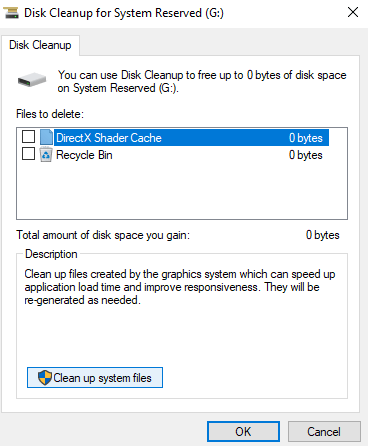
- Найдите предыдущие установки Windows и нажмите кнопку «Удалить».
4. Загруженные файлы программы
Как добраться до этой папки?
Он находится в C:\Windows\Downloaded Program Files
-Почему это безвредно для удаления?
Безвредный? Вы можете задаться вопросом — кто на Земле захочет избавиться от важных файлов, связанных с программами? Ваш вопрос вполне законен, но файлы, находящиеся в этой папке, используются Java-апплетами Internet Explorer и элементами управления ActiveX. Это поможет вам использовать одну и ту же функцию, избавляя от необходимости загружать их снова. Но, подумайте, в наши дни те, кто использует ActiveX и Java-апплеты, и довольно большое количество пользователей также перешли с Internet Explorer. Таким образом, можно с уверенностью сказать, что вы можете быстро удалить его, если хотите освободить место для хранения.
5. Корзина
Как добраться до этой папки?
Найдите значок корзины на рабочем столе или введите корзину в адресной строке проводника .
-Почему это безвредно для удаления?
Безвредно или нет, вот в чем вопрос. Это зависит от файла или папки, которая находится внутри. Вряд ли есть какие-либо системные файлы, поэтому даже если вы по ошибке удалите файл, вы, по крайней мере, не выведете свой компьютер или ноутбук из строя.
Это место, которое остается невидимым и содержит очень много файлов и даже папок, которые мы удаляем с течением времени. Но, если вы решили провести генеральную очистку корзины и у вас есть малейшие сомнения, что внутри может быть важный файл или папка, вы можете сначала установить программное обеспечение для восстановления данных, чтобы, даже если вы безвозвратно удалили файл или папку которых у вас не должно быть, вы сможете восстановить их с помощью этого программного обеспечения.
Файлы и папки, которые нужно сохранить в Windows 10
Теперь, когда мы поговорили о файлах и папках, которые безопасно удалять в Windows 10, есть также определенные файлы и папки, удаление которых может быть ошибкой, потому что, даже если они занимают место, они несут ответственность за бесперебойную работу операционной системы. . Если вы удалите их, вы можете вскоре превратить свой компьютер в кирпич, повредить данные, которые находятся внутри, или сделать вашу Windows нестабильной. Итак, о каких файлах и папках в Windows 10 идет речь?

1. Программные файлы
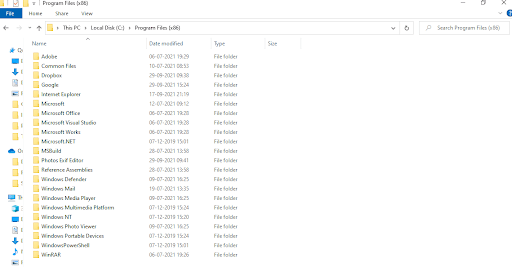
Мы поместили этот файл в первую очередь, вам не следует даже думать об удалении даже в самых смелых мечтах, потому что все файлы и папки, относящиеся к вашему программному обеспечению, установлены по умолчанию. Если вам нужно удалить программу, лучше используйте панель управления.
Кроме того, если вы обеспокоены тем, что даже после удаления программного обеспечения вам, возможно, придется иметь дело с остатками, вы можете выбрать одну из различных программ удаления для Windows. К вашему сведению, этот файл находится в папке C:\Program Files или C:\Program Files(x86) .
2. Папка System32
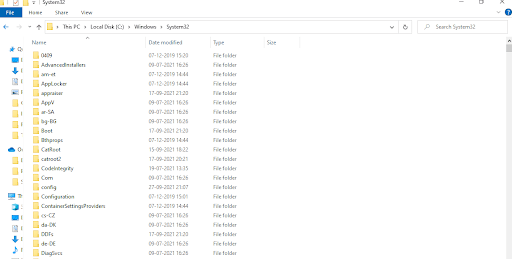
Это подпапка, расположенная в C:\Windows\System32 , и она содержит несколько библиотечных файлов, которые имеют решающее значение для вашей программы Windows по умолчанию и системы как таковой. Например, он состоит из файлов, необходимых для загрузки вашей системы. Не могли бы вы удалить его сейчас? Конечно нет!
3. файл подкачки.sys
Он находится в каталоге C:\root и легко удаляется. Но это не значит, что вы должны. Это файл подкачки, который ваша Windows использует, когда ваша физическая оперативная память заполняется. Хотите знать, что плохого может произойти, если вы удалите файл подкачки. система? Ваша система может сталкиваться с частыми сбоями и зависаниями, вы можете столкнуться с внезапными отключениями, и ваши системные файлы будут серьезно повреждены.
4. Папка Windows
Названия папки достаточно, чтобы предупредить вас о последствиях ее удаления. Скажем так, каждый файл или папка, содержащиеся в папке Windows , имеют решающее значение для вашей операционной системы и различных установленных приложений.
Что самое худшее может случиться, если вы по ошибке измените или удалите его? Возможно, вы никогда не сможете снова загрузить свой компьютер, если не переустановите ОС Windows или не отремонтируете ее.
5. WinSxS
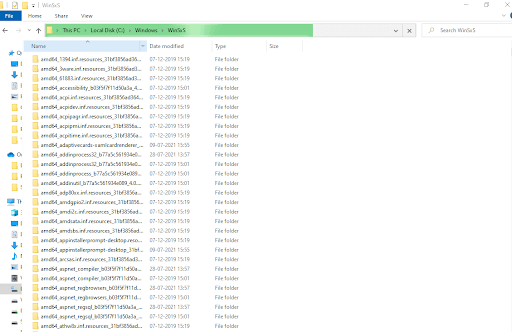
WinSxS или Windows рядом. Он отвечает за решение проблем совместимости со старыми версиями Windows и даже состоит из важных библиотечных файлов, связанных с программами. Его лучше вообще не трогать.
Единственный безопасный способ удалить его, если он занимает место, — это использовать инструмент очистки диска, а не брать дело в свои руки.
Лучший способ управлять дисковым пространством в Windows
Иногда неразумно вмешиваться в пространство для хранения, удаляя файлы и папки вручную. Как видно из перечисленных выше файлов и папок, удаление неправильного файла может нанести ущерб вашей системе. Вместо этого вы можете воспользоваться сторонними инструментами, которые помогут вам наиболее разумно и правильно управлять дисковым пространством, и одним из таких инструментов является Disk Analyzer Pro.
Disk Analyzer Pro помогает анализировать, что занимает место на вашем компьютере. Его интерфейс позволяет вам всесторонне просмотреть все папки и файлы на выбранном вами диске. Инструмент даже позволяет легко отслеживать избыточные и большие файлы. Он также сортирует файлы по категориям, таким как ненужные файлы, старые файлы, большие файлы и т. д. Кроме того, вы можете выполнять такие функции, как переименование, предварительный просмотр, копирование, перемещение файлов и многое другое с помощью Disk Analyzer Pro.
Вот как работает Disk Analyzer Pro
Нажмите здесь, чтобы загрузить Disk Analyzer Pro
- Скачайте и установите Disk Analyzer Pro
- Выберите диск, который вы хотите проанализировать, и нажмите кнопку « Начать сканирование ».
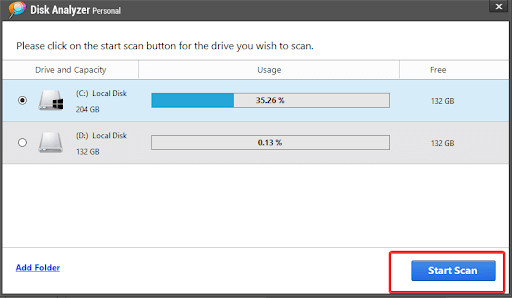
- Дождитесь окончания сканирования
- Здесь вы теперь сможете статистически увидеть, что занимает место на вашем ПК.
- Теперь вы даже можете копировать, перемещать, удалять или просматривать файлы.
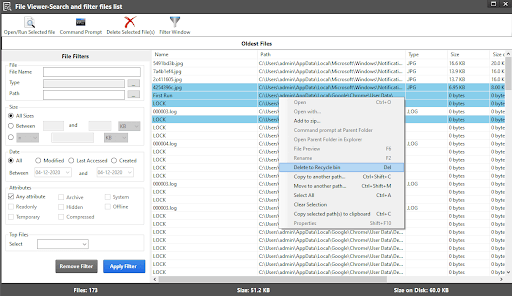
Подведение итогов:
Если вы или кто-либо из ваших знакомых обеспокоен очисткой места для хранения, мы настоятельно рекомендуем вам добавить этот блог в закладки и разумно удалить данные или файлы и папки со своего компьютера. Нашли информацию полезной и вам понравилось то, что вы прочитали? Дайте этому блогу большой палец вверх. И, если таких файлов и папок больше, сообщите нам об этом в разделе комментариев ниже.