Что такое шифрование диска FileVault и как его использовать на вашем Mac
Опубликовано: 2023-11-16Если вы храните на своем Mac много ценной информации, ее шифрование поможет вам сохранить данные в безопасности. Встроенное шифрование диска FileVault от Apple в macOS — эффективный способ сделать это.
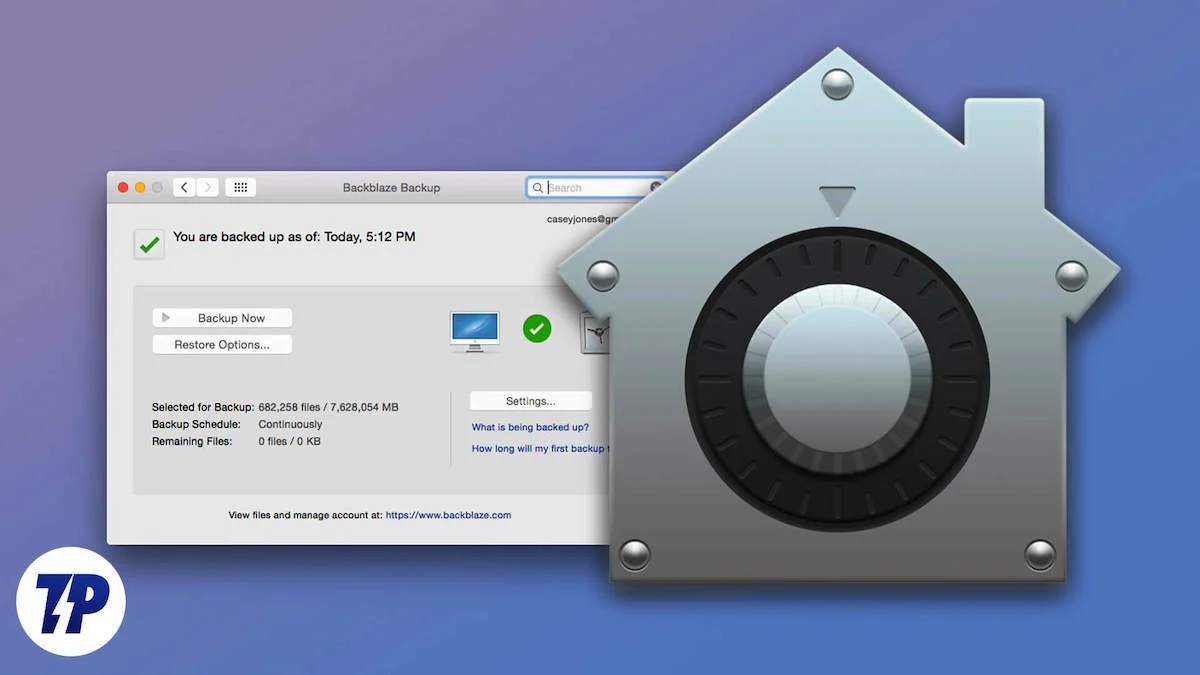
Но что такое FileVault, как он работает и как его включить на своем Mac? Давайте взглянем.
Оглавление
Что такое шифрование диска FileVault?
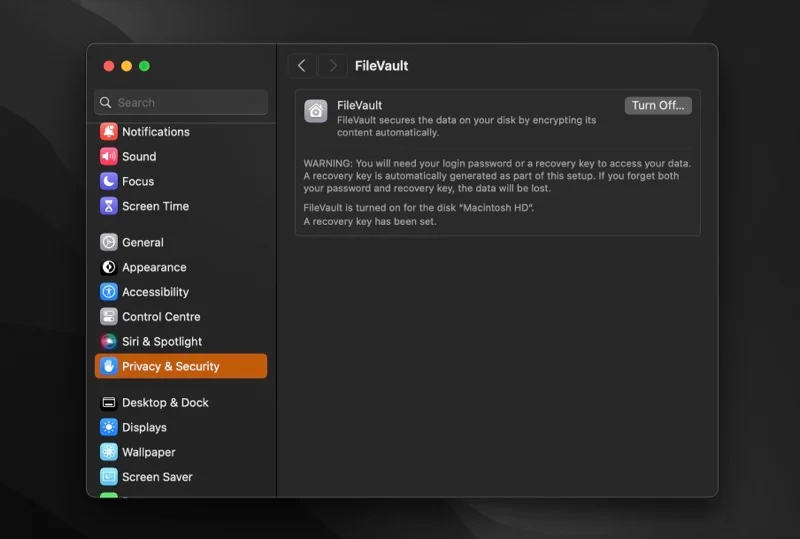
Шифрование не является чем-то новым для человечества. История шифрования восходит к седьмому веку до нашей эры, когда спартанцы использовали Scytale для кодирования и декодирования секретных сообщений о военных стратегиях. С годами технологии шифрования развивались и в 21 веке они играют важную роль.
FileVault — программа шифрования диска. Он встроен в macOS и помогает шифровать данные на вашем Mac, чтобы защитить их от несанкционированного доступа.
FileVault доступен на компьютерах Mac начиная с Mac OS X 10.3 Panther, но у него были некоторые недостатки с точки зрения безопасности. Во-первых, он зашифрует только домашний каталог пользователя, оставив остальные файлы незащищенными. Во-вторых, в то время он опирался на более слабый стандарт шифрования, который можно было легко взломать.
Apple осознала это и представила FileVault 2 с OS X 10.7 Lion для решения этих проблем. FileVault 2 отказывается от подхода к домашней папке и вместо этого шифрует весь загрузочный том, чтобы обеспечить полную защиту данных, хранящихся на вашем Mac. Он также использует более сильный стандарт шифрования диска (XTS-AES), который использует 256-битные ключи для большей безопасности.
Как работает шифрование FileVault?
FileVault использует очень простой подход к шифрованию. Все, что для этого требуется, — это включить эту опцию и настроить процесс восстановления (на случай, если вы не расшифровываете файлы, используя метод аутентификации по умолчанию).
После того, как вы это сделаете, FileVault выполнит тяжелую работу в фоновом режиме и на лету зашифрует все файлы, имеющиеся на вашем диске. Аналогичным образом, любой новый файл, который вы создаете или сохраняете на диск, также автоматически шифруется в фоновом режиме.
Время, необходимое для завершения процесса, зависит от модели вашего Mac и объема данных на вашем диске. На компьютерах Apple Silicon Mac это вопрос нескольких минут. Между тем, если вы используете более старый Mac на базе процессора Intel, процесс шифрования может занять несколько часов. Однако в это время вы можете продолжать использовать свой Mac.
Отличается ли шифрование FileVault от шифрования Дисковой утилиты?
Дисковая утилита — это еще одна встроенная утилита macOS, которая, помимо прочего, помогает вам шифровать и обеспечивать безопасность ваших данных на вашем Mac. Он использует тот же стандарт шифрования, что и FileVault, и их отличает то, что у них разные варианты использования.
Шифрование вашего хранилища с помощью FileVault шифрует существующие и новые данные (по мере их сохранения) «на лету» без форматирования диска. С другой стороны, выполнение этого с помощью Дисковой утилиты предполагает форматирование диска, что отнимает много времени и подходит не всем.
Шифрование с помощью Дисковой утилиты лучше всего подходит в том случае, если вы хотите одновременно отформатировать диск и зашифровать его данные; вы не можете использовать его для шифрования диска, сохраняя при этом существующие на нем данные. Кроме того, это может оказаться полезным, если вы хотите зашифровать только часть вашего домашнего каталога.
Как использовать FileVault для шифрования данных на вашем Mac
FileVault прост в настройке и использовании. Однако если у вас есть Mac, работающий на Apple Silicon или оснащенный чипом безопасности Apple T2, на нем уже включено шифрование FileVault.
Проверьте, включен ли FileVault на вашем Mac
Если вы хотите проверить статус шифрования FileVault на своем Mac, вот как это сделать:

- Запустите Системные настройки .
- Перейдите в раздел «Конфиденциальность и безопасность» и найдите FileVault .
- Нажмите FileVault и проверьте состояние кнопки рядом с FileVault .
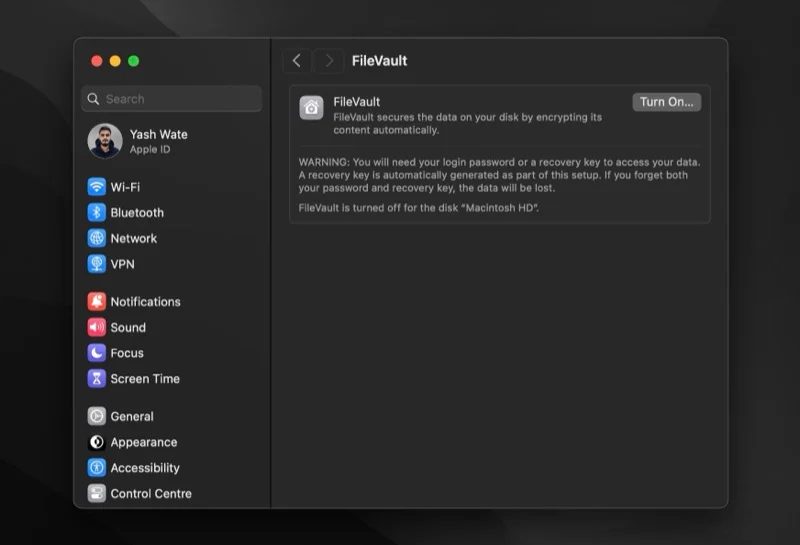
Если там написано «Выключить» , значит FileVault включен на вашем Mac, и вам не нужно ничего делать. В противном случае, если написано «Включить» , вам нужно включить его вручную.
Включите FileVault на вашем Mac
Для включения шифрования FileVault на вашем Mac требуются права администратора, т. е. вам нужен пароль администратора. Учитывая, что он у вас есть, вот как включить FileVault:
- Вернитесь в настройки системы .
- Перейдите в «Конфиденциальность и безопасность» > FileVault .
- Нажмите кнопку «Включить» рядом с FileVault .
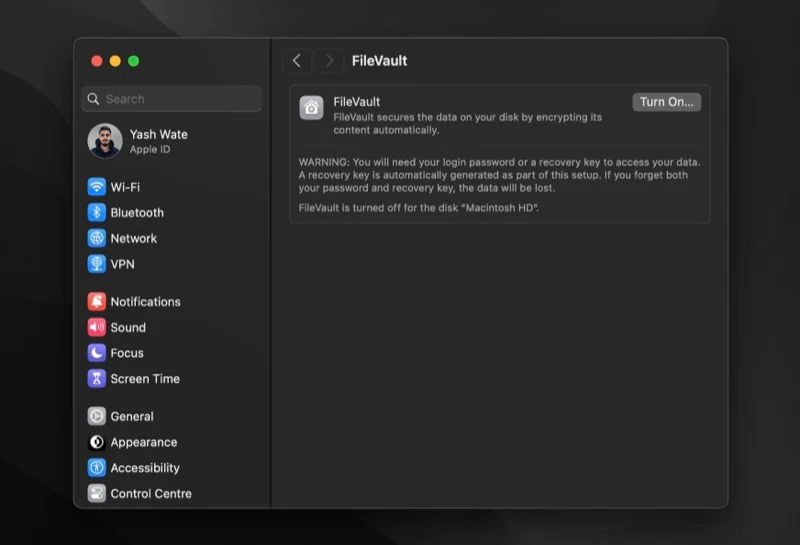
- Когда будет предложено ввести пароль администратора, введите его и нажмите кнопку «Разблокировать» .
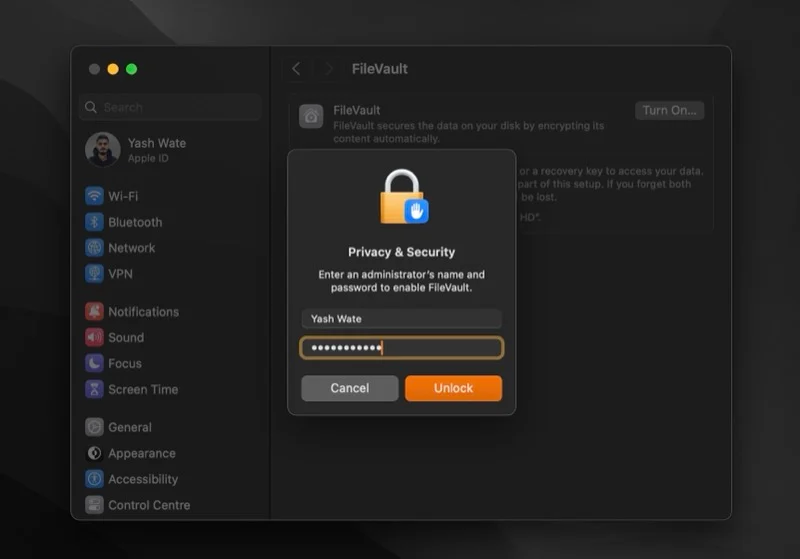
- FileVault теперь предоставит вам два метода восстановления: разблокировать загрузочный диск и сбросить пароль, если вы его забудете. Вы можете использовать свою учетную запись iCloud или создать ключ восстановления FileVault. [Ниже мы разобрали плюсы и минусы каждого метода.] Выберите один и нажмите «Продолжить» .
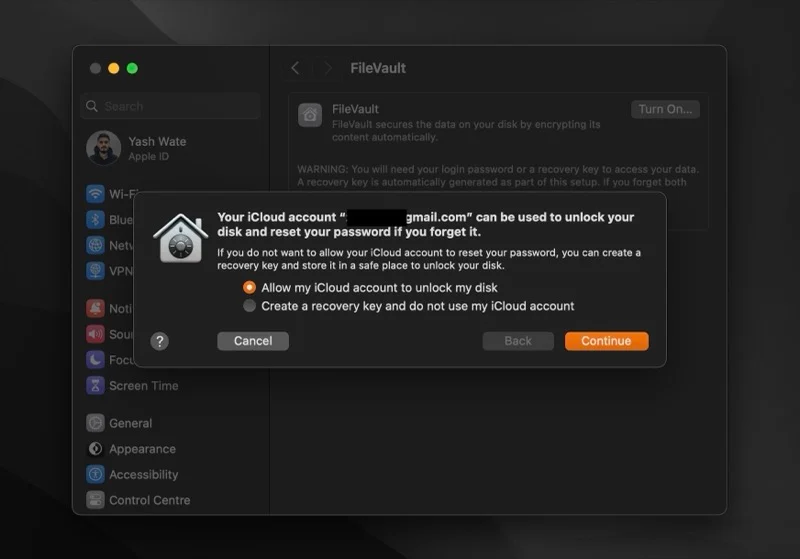
- Если вы выберете метод iCloud, FileVault сразу начнет шифровать данные на вашем диске, не требуя от вас каких-либо дополнительных действий.
- Альтернативно, если вы выберете вариант ключа восстановления, FileVault вернет на экран 24-значный буквенно-цифровой ключ восстановления. Запишите его где-нибудь помимо диска, который вы шифруете, например, в менеджере паролей, на случай, если вы забудете свой пароль. Нажмите «Продолжить» , чтобы начать шифрование.
Как только шифрование начнется, вы увидите примерное время завершения процесса внизу. Поскольку процесс выполняется в фоновом режиме, вы тем временем можете продолжать использовать свой Mac.
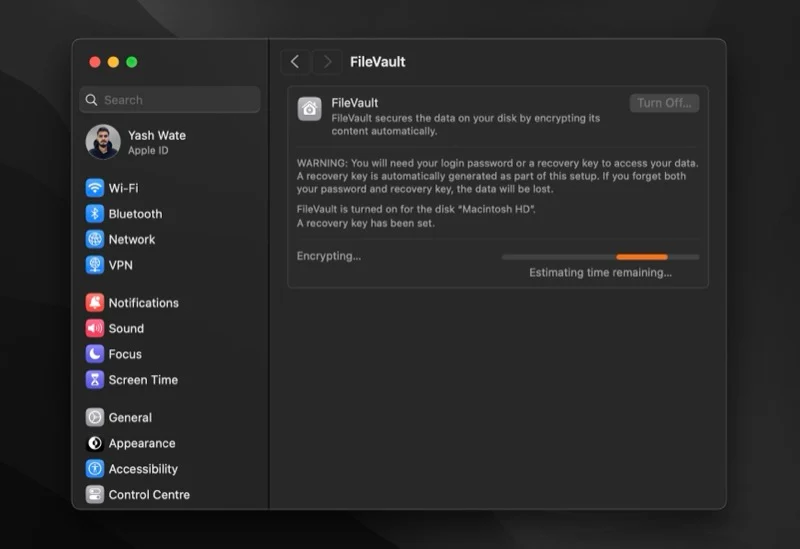
Выбор метода восстановления очень важен. Но поскольку это может сбить с толку, мы взвесим плюсы и минусы каждого из них, чтобы помочь вам принять более правильное решение.
При использовании учетной записи iCloud все, что вам нужно знать, — это адрес электронной почты и пароль iCloud. Это делает его более удобным вариантом, но также делает его менее безопасным, поскольку, если кто-то завладеет вашей учетной записью и паролем iCloud, он сможет легко расшифровать ваши данные.
С другой стороны, метод с ключом восстановления более безопасен, поскольку ключ восстановления есть только у вас. Однако это не менее рискованно: если вы потеряете ключ восстановления и забудете пароль, вы больше не сможете получить доступ к данным на своем Mac.
Отключить FileVault
Если по какой-то причине вы хотите отключить шифрование FileVault и расшифровать все файлы на диске, вы можете это сделать:
- Откройте настройки системы .
- Перейдите в раздел Конфиденциальность и безопасность > FileVault .
- На этой странице нажмите кнопку «Выключить» .
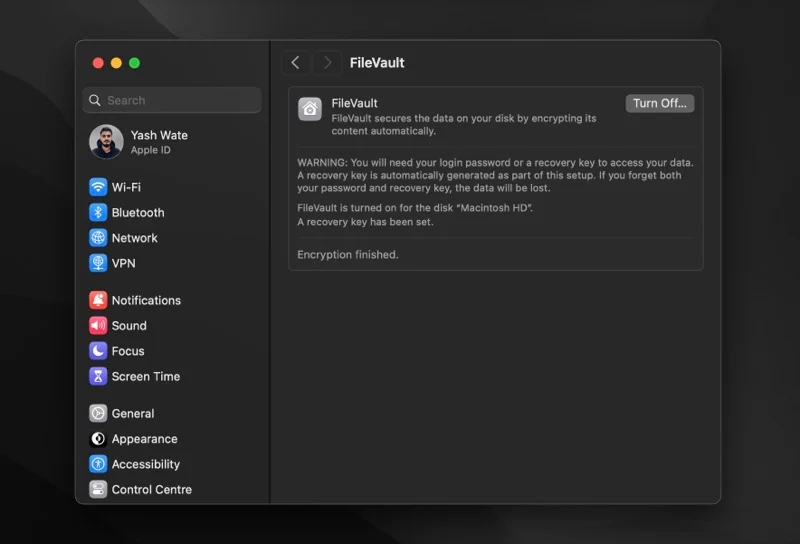
- Если будет предложено ввести пароль администратора, введите его и нажмите кнопку «Отключить шифрование» .
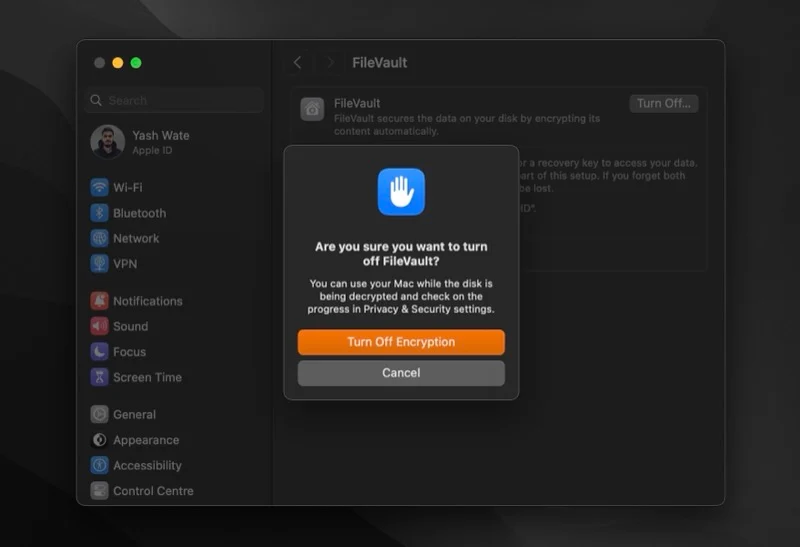
FileVault начнет расшифровывать файлы на вашем Mac. Опять же, этот процесс может занять некоторое время, но вам не обязательно ждать его завершения, чтобы вернуться к работе.
Для кого предназначен FileVault?
Короткий ответ всем.
FileVault — это функция безопасности, которая может помочь всем пользователям Mac, в том числе тем, кто использует новейшие компьютеры Apple Silicon Mac. Хотя Mac с Apple Silicon или чипом безопасности Apple T2 автоматически шифрует все ваши данные, шифрование FileVault все равно может быть полезным.
Включение этой функции может добавить дополнительный уровень безопасности вашему Mac и предотвратить расшифровку его данных или доступ к ним без пароля для входа.
Когда следует использовать FileVault?
FileVault защищает ваши данные с помощью полнодискового шифрования. Теперь, нужно ли вам это или нет, зависит от того, как и где вы используете свой Mac.
Если вы повсюду носите свой Mac и храните на нем много личных или конфиденциальных данных вашей компании, имеет смысл зашифровать данные с помощью FileVault. Однако вы можете пропустить его, если используете свой Mac дома и он работает на Apple Silicon или имеет чип безопасности T2, поскольку стандартное шифрование вам подойдет. Точно так же вы можете пропустить его, если не храните конфиденциальные данные на своем Mac.
Если вы спросите нас, мы скажем, что у вас должен быть включен FileVault, особенно если у вас есть один из компьютеров Apple Silicon Mac. Шифрование и дешифрование FileVault на этих машинах — быстрый процесс, и его включение не влияет на производительность. Таким образом, по сути, вы повышаете безопасность своего Mac без каких-либо компромиссов.
Повысьте безопасность вашего Mac, чтобы сохранить ваши данные в безопасности
Использование FileVault — это лишь один из многих способов повысить безопасность вашего Mac и конфиденциальность ваших данных. Но это не комплексное решение для всех видов кошмаров конфиденциальности и безопасности.
Более эффективные решения для защиты от других угроз и обеспечения безопасности ваших данных: своевременная установка обновлений, включение встроенного брандмауэра, внимательное отношение к программам, которые вы устанавливаете на свой Mac, время от времени проверка разрешений на конфиденциальность и частое резервное копирование. .
