Как найти дубликаты фотографий в Windows 10, 11 [легко и быстро]
Опубликовано: 2023-05-09Вот как найти дубликаты фотографий в Windows 11/10, чтобы освободить место на диске.Продолжить чтение!
Вы хотите упорядочить огромное количество изображений на вашем компьютере с Windows 10 с помощью простого процесса? Вы должны начать с удаления всех дубликатов фотографий с вашего компьютера.
Наличие дубликатов фотографий на вашем компьютере — пустая трата дискового пространства, поскольку они по сути бесполезны. В этом посте мы рассмотрим множество методов поиска дубликатов фотографий в Windows 10/11.
Дублирующиеся фотографии занимают место на вашем ПК с Windows и могут усложнить организацию фотографий. Они могут даже сделать просмотр фотографий неприятным. Поэтому необходимо часто находить и удалять дубликаты, чтобы вы могли получить наилучшие возможности на своем ПК с Windows.
Простые методы поиска дубликатов фотографий в Windows 10, 11
Ниже приведены различные способы поиска дубликатов изображений на ПК с Windows 11, 10 и быстрого их удаления из вашей системы. Нет необходимости пробовать их все, просто двигайтесь вниз, пока не найдете лучший метод для себя. Теперь, без лишних слов, приступим:
Способ 1: удалить дубликаты изображений бесплатно с помощью проводника
File Explorer (ранее известный как Windows Explorer) — это приложение для управления файлами, которое поставляется с операционной системой Microsoft Windows для управления дубликатами фотографий. Ему не хватает возможности работать с дубликатами фотографий. Однако есть несколько способов, позволяющих достаточно быстро находить и удалять дубликаты изображений с ПК с помощью Проводника. Однако процедура может занять некоторое время. Вот как найти дубликаты фотографий в Windows 10/11 следующим образом:
Шаг 1: Запустите Проводник на рабочем столе или ноутбуке с Windows.
Шаг 2: Откройте папку, содержащую дубликаты изображений, например папку «Изображения», чтобы найти и удалить их.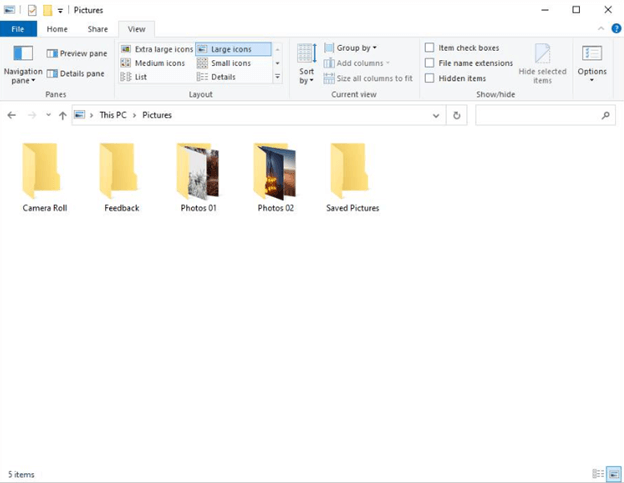
Шаг 3: Введите «вид:» в поле поиска и выберите «Изображение» в появившемся меню выбора.Если в папке есть подпапки, они также будут показаны вместе с остальными изображениями. 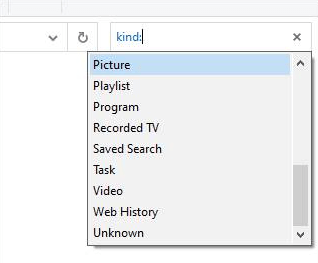
Шаг 4: Выберите «Крупные значки»или«Очень большие значки»на вкладке «Вид». Кроме того, выберитепанель сведений .
Шаг 5: Выберите «Сортировать по имени» или «Сортировать по размеру» в раскрывающемся списке.
Шаг 6: Изучите отображаемые изображения и найдите дубликаты, сравнив данные и содержимое изображений.
Шаг 7: Щелкните правой кнопкой мыши несколько нежелательных дубликатов фотографий и выберите «Удалить». 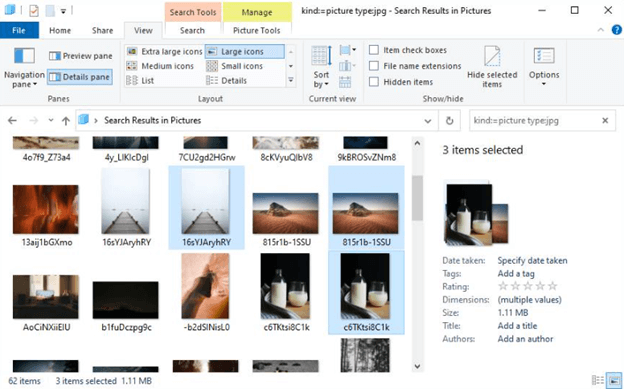
При необходимости формат изображения можно указать на шаге 3. Например, если ввести «вид:=тип изображения:jpg», будут показаны все изображения в формате JPG. Посмотрите, как легко найти дубликаты фотографий в Windows 10/11 с помощью Проводника.
Читайте также: Лучшие бесплатные программы для поиска и удаления дубликатов файлов
Способ 2: бесплатное удаление дубликатов изображений из приложения Microsoft Photos в Windows 10/11
Приложение Microsoft Photos, широко известное как Windows Photos или просто Photos, используется некоторыми пользователями Windows для организации своих изображений. Microsoft Photos — это программа для просмотра и управления изображениями, которая поставляется с Windows 8, 8.1, 10 и 11 и служит заменой Windows Photo Gallery.
Вы должны сначала отключить параметр «Связанные дубликаты», чтобы искать дубликаты в Microsoft Photos. Чтобы улучшить просмотр фотографий, по умолчанию включена опция скрытия дубликатов изображений. Опция не удаляет дубликаты, как следует отметить. Перейдите в «Настройки» в Microsoft Photos и измените переключатель «Связанные дубликаты» на «Выкл», чтобы отключить эту функцию. 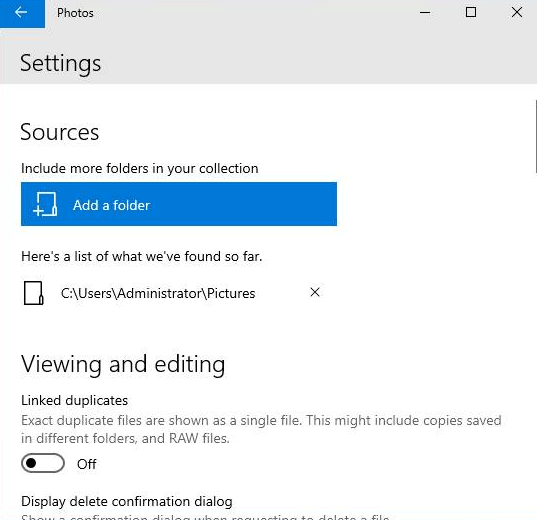
Теперь вы можете начать искать и удалять повторяющиеся изображения. Для этого выполните следующие действия:
Шаг 1: Запустите Microsoft Photos на компьютере под управлением Windows 10 или 11.
Шаг 2: Во-вторых, выберите вкладку «Коллекция».
Шаг 3: Просмотрите свои фотографии и сравните их, чтобы найти дубликаты.
Шаг 4: Щелкните значок «Удалить»в правом верхнем углу окна после выбора нескольких повторяющихся фотографий. 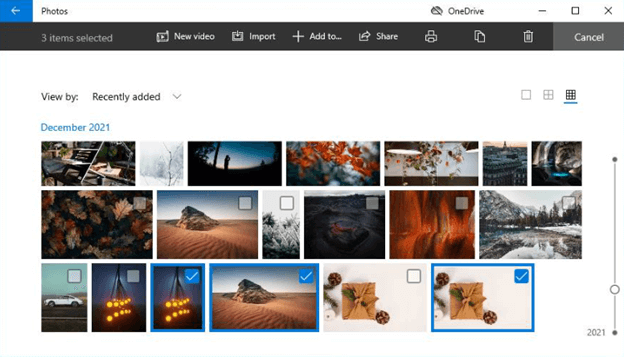
Шаг 5: Чтобы удалить выбранные повторяющиеся изображения, нажмите «Удалить»в диалоговом окне с надписью «Удалить эти файлы».

Метод 3: использование лучшего удаления дубликатов для поиска дубликатов изображений
Оба метода 1 и 2 могут занять много времени и усилий, особенно если у вас огромная коллекция фотографий. В некоторых случаях может быть сложно вручную отделить множество повторяющихся файлов изображений от настоящих. К счастью, вы можете найти и удалить эти идентичные изображения со своего компьютера с помощью определенных экспертных инструментов. Хорошая новость заключается в том, что эту работу можно автоматизировать с помощью Quick Photo Finder.
Быстрый поиск фотографий
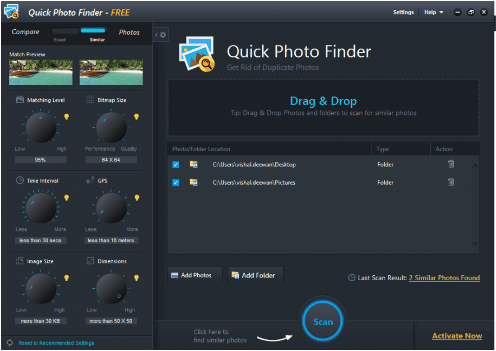
В Windows 10 Quick Photo Finder упрощает поиск дубликатов фотографий, чтобы вы могли удалить их и освободить место на жестком диске. Используя эту программу, вы можете визуально сравнивать фотографии, чтобы найти дубликаты, а не полагаться на форматы файлов или имена. Кроме того, это помогает более точному анализу файлов, подверженных дублированию. Это лучший инструмент для поиска дубликатов фотографий для Windows 10/11, который вы должны использовать для автоматического поиска и удаления дубликатов на вашем устройстве. 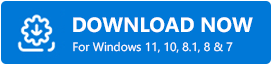
Кроме того, вы можете сканировать весь компьютер сразу с помощью этого программного обеспечения. Чтобы проверить наличие дубликатов фотографий, вы также можете указать определенное место или папку. Эта процедура может занять некоторое время, особенно если вы не знаете, где находятся дубликаты изображений.
Прочитайте полный обзор Quick Photo Finder
Бонусный совет: полезные идеи по сокращению дубликатов фотографий
Вы можете использовать несколько стратегий для устранения дубликатов изображений, если хотите пропустить весь процесс поиска и удаления дубликатов фотографий с вашего ПК с Windows 10/11. Вот несколько советов:
- Будьте осторожны при переносе фотографий вручную с одного устройства на другое. Возможно, вы непреднамеренно продублируете одно и то же изображение более одного раза.
- Создавайте папки, чтобы расположить изображения так, чтобы в каждой папке было меньше фотографий. Ваш компьютер предложит вам изменить текущие фотографии, если вы случайно загрузите ту же фотографию еще раз. Делая это, вы можете сразу увидеть, копируете ли вы добавление, которое вы ранее сделали.
- Имя файла дубликатов фотографий часто включает номер (например, Img_240.jpg вместо Img_240(1).jpg или IMG_240 copy.jpg). В результате вы можете сказать, является ли одно изображение дубликатом другого, если они оба имеют одинаковое имя файла с номером, добавленным в конце. Это образ, который вы должны отбросить.
- Скорее всего, изображения, которые вы найдете в папке изображений с подробными именами, не настоящие. В этом случае щелкните вкладку «Свойства» и изучите размер изображения, чтобы более подробно просмотреть детали фотографии. Это не может быть исходным изображением, если размер фотографии составляет всего несколько KBS.
- Чтобы предотвратить уничтожение важных изображений, предварительно просмотрите скопированные изображения перед их удалением.
- Использование облачных сервисов хранения, таких как Google Photos, которые сразу же обнаруживают дублирующиеся загруженные изображения, — это еще один способ предотвратить загрузку дубликатов фотографий на ваш компьютер. Даже Google Фото иногда не распознает идентичные изображения. Чтобы упорядочить все фотографии, вам может понадобиться создать в приложении альбомы.
Заключительные слова
Регулярная очистка дубликатов изображений с вашего компьютера может быть весьма полезной. Для небольших коллекций изображений дубликаты изображений можно удалить из Windows 10/11 бесплатно с помощью проводника или приложения Microsoft Photos.
Вам необходимо специальное программное обеспечение для быстрого, эффективного и последовательного удаления дубликатов фотографий из любой коллекции изображений любого размера. Кроме того, рекомендуется в первую очередь не допускать дублирования изображений. Мы надеемся, что руководство по поиску дубликатов фотографий в Windows 11/10 поможет вам наилучшим образом. Пожалуйста, не стесняйтесь делиться своими вопросами, сомнениями или дополнительными предложениями в разделе комментариев ниже.
Подпишитесь на нашу рассылку новостей и следите за нами в социальных сетях, чтобы никогда не пропускать технические обновления.
