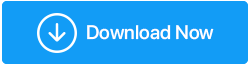Как безопасно найти пустые папки в Windows 10
Опубликовано: 2021-02-01Бесчисленное количество пустых папок возникает после того, как ваш компьютер кишит незавершенными загрузками, папками, созданными по ошибке (и даже забытыми), мусором (и, возможно, вредоносными файлами), которые можно удалить с помощью программного обеспечения для очистки и оптимизации ПК. Как избавиться от этих остатков? И еще более важный вопрос — насколько безопасно удалять пустые папки в Windows 10?
Зачем удалять пустые папки и безопасно ли их удалять? Да! Почему нет? Вы можете задаться вопросом, они не занимают никакого места. Но подождите, прежде чем вы нажмете кнопку Shift + Удалить или удалите папку из корзины, подумайте об этом — она на самом деле пуста? Содержит ли он какой-либо важный файл, который скрыт? Это папка, содержащая системный файл? Что касается системных файлов, то вот вам совет — не удаляйте их насильно, это так просто. Но в остальном здесь мы приведем несколько лучших способов удаления пустых папок, чтобы вы не причинили себе никакого вреда — |
Эффективные способы поиска и удаления пустых папок в Windows 10
Вот несколько эффективных способов найти пустые папки в Windows и избавиться от них. Но обратите особое внимание на раздел «СЛОВА МУДРОСТИ» и «ЗАКЛЮЧЕНИЕ», вы будете благодарить нас позже —
Список содержания
- Способ № 1 — Используйте административный PowerShell для удаления пустых папок в Windows 10
- Способ № 2. Поиск в проводнике поможет найти и удалить пустые папки
- Способ № 3 — Используйте командную строку
- Способ № 4. Есть ли у вас разрешение на удаление пустой папки?
- Слово мудрости – будь в безопасности
Слова мудрости — держите их под рукой, прежде чем удалять пустые папки со своего компьютера.
Способ № 1 — Используйте административный PowerShell для удаления пустых папок в Windows 10
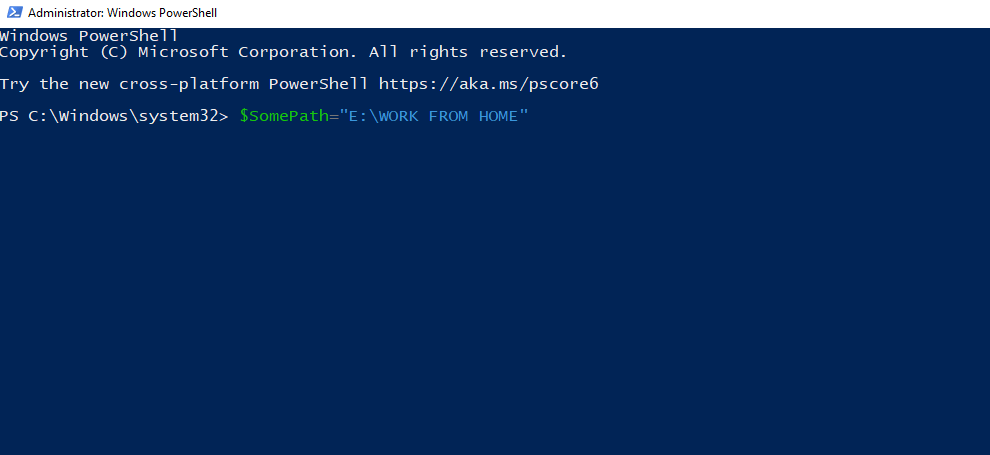
День за днем мы создаем и удаляем папки, и с течением времени нас буквально кишат пустыми папками, иногда сотнями и тысячами. К этой проблеме добавляется тот факт, что когда мы устанавливаем какое-то программное обеспечение или даже удаляем его, мы накапливаем еще несколько сотен. Итак, в этом случае вы можете выбрать маршрут PowerShell и найти пустые папки на своем компьютере —
1. Введите PowerShell в строке поиска Windows.
2. Нажмите « Запуск от имени администратора» на правой панели, затем вы можете выбрать диск и найти пустые папки, вот как —
(i) Чтобы просканировать весь диск D на наличие пустых папок, введите:
$SomePath="C:\"
(ii) Чтобы сканировать определенную папку на наличие пустых подпапок, введите:
$SomePath=”E:\WORK FROM HOME”
После того, как вы отследили пустые папки, вы можете удалить их в проводнике.
Способ № 2. Поиск в проводнике поможет найти и удалить пустые папки
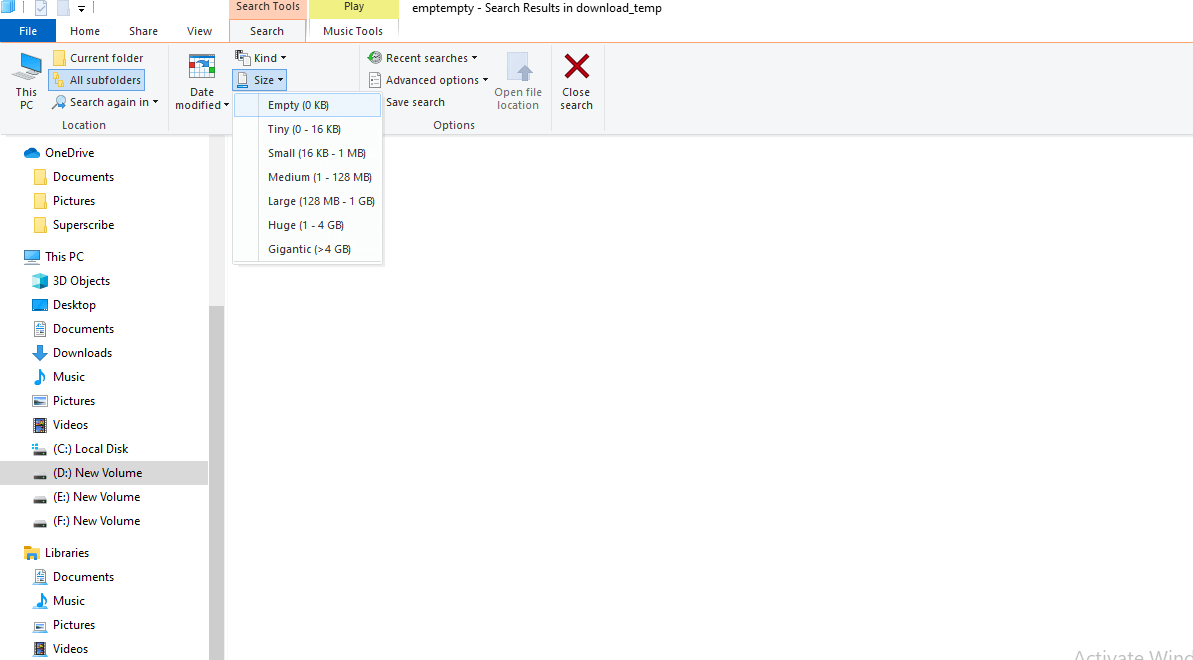
Судя по тому, что мы сказали ранее, вы можете спросить, не будет ли анализ каждой пустой папки занимать целую вечность? Вот изящный трюк, который отобразит все те файлы и папки, которые не занимают места на вашем компьютере –
1. Откройте этот компьютер
2. Нажмите на вкладку Поиск . Если вы не видите вкладку поиска, введите запрос в поле поиска в правом верхнем углу экрана и нажмите клавишу ввода, теперь вы сможете увидеть вкладку «Поиск» на ленте.
3. Установите для фильтра размера значение « Пусто» . Не забудьте проверить функцию « Все подпапки »

4. Когда все прояснится, теперь вы сможете удалять только пустые папки.
Способ № 3 — Используйте командную строку
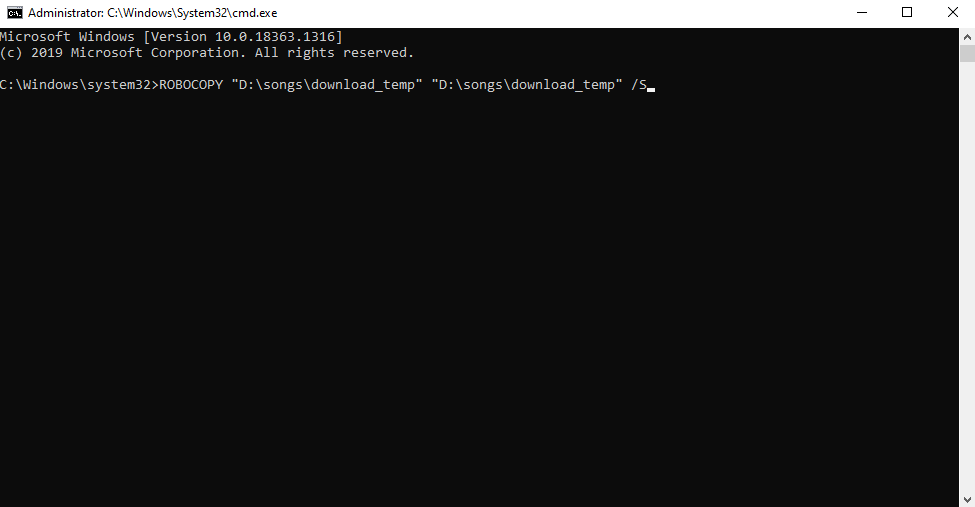
Теперь, когда мы говорим о командах, как мы можем не включить командную строку? Если вы новичок в этом замечательном инструменте, вот блог, который поможет вам начать работу . И пока вы это делаете, командная строка может стать вашим лучшим оружием для поиска и удаления пустых папок в Windows 10.
1. Введите cmd в строке поиска Windows.
2. Выберите « Запуск от имени администратора» справа.
3. Когда откроется окно командной строки , следуйте этому синтаксису, чтобы удалить пустые папки внутри большой большой иерархии.
ROBOCOPY папка1 папка1 /S /MOVE
Например , ROBOCOPY «D:\songs\download_temp» «D:\songs\download_temp» /S
Здесь первая папка 1 является источником, а следующая папка 1 — местом назначения. Параметр /S указывает Robocopy не перемещать пустую папку в место назначения.
Способ № 4. Есть ли у вас разрешение на удаление пустой папки?
А, пустую папку насквозь проверили?
Иногда мы не можем удалить пустые папки просто потому, что у нас нет на это прав. Таким образом, вместо того, чтобы твердить, вы можете проверить, есть ли у вас разрешение на удаление папки. Кроме того, в качестве предостережения перед удалением любой папки (которая может показаться пустой) также проверьте наличие скрытых файлов и подпапок.
Слово мудрости – будь в безопасности
Несмотря на то, что приведенные выше шаги помогут вам найти и удалить пустые папки, если вы случайно удалили папку, которую не должны были иметь, программное обеспечение для восстановления данных может стать тем спасителем, которого вы ищете.
Advanced Disk Recovery, например, является одним из лучших программ для восстановления данных. Вот как вы можете восстановить случайно удаленные файлы с помощью Advanced Disk Recovery .
| Advanced Disk Recovery — краткий обзор функций |
|---|
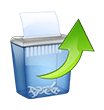
Операционная система: Windows 10/8.1/8/7/Vista и XP (32- и 64-разрядная версии) Нажмите здесь, чтобы загрузить Advanced Disk Recovery |
Подведение итогов
И последнее, но не менее важное: рекомендуется сохранять резервные копии файлов и папок перед их удалением. Этот шаг также гарантирует, что даже если вы по ошибке удалите важную папку, у вас будет как минимум запасной вариант, резервная копия, которую вы сможете восстановить . Если блог помог, сообщите нам об этом в разделе комментариев. Вы можете следить за нами в Facebook, Twitter, Pinterest и других социальных сетях, а если вам больше нравится видеоконтент, вы даже можете подписаться на наш канал YouTube.
Рекомендуемые чтения:
Удаленные файлы и папки в Windows продолжают возвращаться, что можно сделать?
Как добавить элементы в папку автозагрузки Windows 10
Быстрое шифрование файлов MS Word, Excel и папок в Windows 10