Как найти MAC-адрес на вашем iPhone или iPad
Опубликовано: 2022-03-25При общении по Wi-Fi ваш iPhone должен подтвердить себя в сети, прежде чем он сможет получать данные, предназначенные для него, в этой сети. Для этого используется MAC-адрес или адрес Wi-Fi.
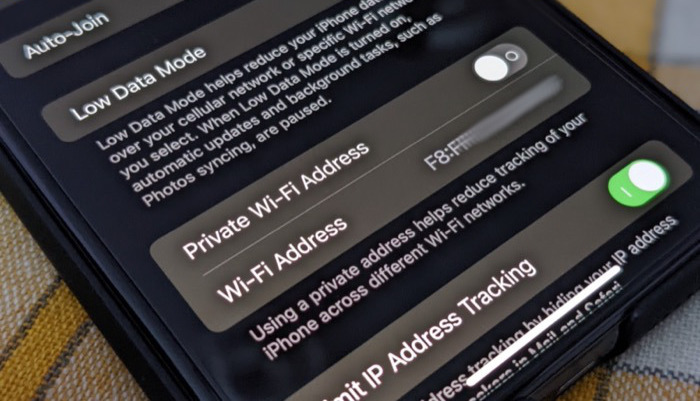
Хотя обычно вам не нужно знать MAC-адрес вашего iPhone, бывают случаи, когда он может вам понадобиться: например, чтобы включить ваш iPhone в сеть, которая использует фильтрацию MAC-адресов, или определить устройство, вызывающее проблему в вашей сети.
Вот что вам нужно знать о MAC-адресе и о том, как найти MAC-адрес на iPhone.
Оглавление
Что такое MAC-адрес на iPhone?
MAC-адрес (управление доступом к среде) — это 12-значный уникальный идентификатор, назначаемый изготовителем устройства различным аппаратным интерфейсам. Он используется для идентификации устройств в сети и играет решающую роль в обеспечении доставки пакетов на нужное устройство, для которого они предназначены, в сети.
На iPhone у вас есть MAC-адреса для Bluetooth и Wi-Fi. Однако, когда вы читаете о MAC-адресе в отношении iPhone, обычно речь идет о MAC-адресе Wi-Fi. Отсюда и разговорный термин адрес Wi-Fi.
MAC-адрес не следует путать с IP-адресом, который работает на другом уровне OSI и отвечает за связь за пределами локальной сети. И, конечно же, это не имеет ничего общего с другой популярной линейкой Apple, MacBook.
Как узнать MAC-адрес вашего iPhone
Apple предлагает два способа узнать MAC-адрес вашего iPhone. Вы можете найти его в настройках Wi-Fi или в разделе «О программе» вашего iPhone.
Выбор метода между ними полностью зависит от того, включили ли вы частные адреса Wi-Fi на своем iPhone. Частный адрес или частный адрес Wi-Fi , для непосвященных, — это функция конфиденциальности на iPhone (и iPad), которая назначает уникальный MAC-адрес каждой сети Wi-Fi, к которой подключается ваше устройство, чтобы предотвратить отслеживание или профилирование вас в сети. Интернет.
В iOS 15 и iPadOS 15 опция частного адреса Wi-Fi уже включена на вашем iPhone и iPad. Поэтому, когда вы подключаете свое устройство к сети Wi-Fi, оно отправляет в сеть частный адрес Wi-Fi для идентификации. В этом случае вы можете найти свой исходный MAC-адрес, назначенный производителем, в разделе «О вашем устройстве». Либо отключите функцию частного адреса в сети Wi-Fi и найдите MAC-адрес в ее настройках.
С другой стороны, если вы не используете частные адреса Wi-Fi на своем iPhone/iPad, вы можете найти его MAC-адрес любым из этих способов.

Способ 1: найдите MAC-адрес вашего iPhone в настройках Wi-Fi
Выполните следующие действия, чтобы найти MAC-адрес вашего iPhone в настройках Wi-Fi:
- Откройте «Настройки » на вашем iPhone.
- Коснитесь Wi-Fi и убедитесь, что он включен.
- Нажмите кнопку i рядом с соединением Wi-Fi.
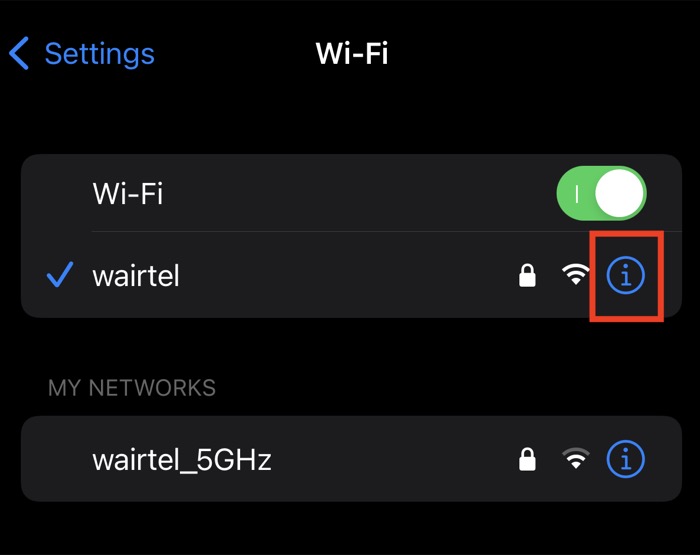
- Прокрутите вниз, пока не увидите поле « Адрес Wi-Fi ».
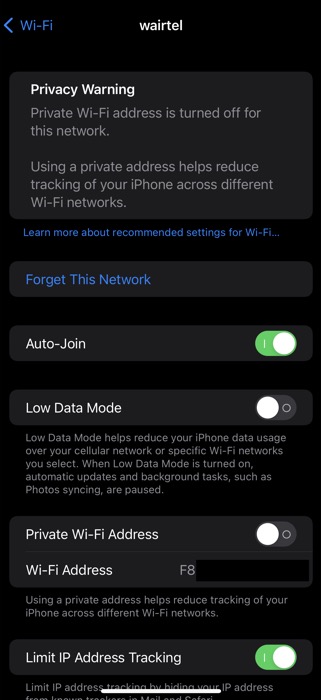
Здесь, если вы видите, что параметр « Частный адрес Wi-Fi » отключен, адрес, указанный под ним как « Адрес Wi-Fi », является реальным MAC-адресом вашего iPhone . Если вы хотите использовать/ввести этот адрес где-нибудь, нажмите и удерживайте его и выберите «Копировать ».
Однако, если параметр « Частный адрес Wi-Fi » включен, вы можете отключить его и снова выполнить описанные выше шаги, чтобы найти свой исходный MAC-адрес, или использовать второй метод.
Способ 2: найдите MAC-адрес вашего iPhone в разделе «О программе»
Apple также упоминает MAC-адрес вашего iPhone в разделе «О программе». Выполните следующие действия, чтобы найти его на своем iPhone:
- Откройте приложение « Настройки ».
- Выберите Общие > О программе .
- Прокрутите вниз, пока не увидите поле « Адрес Wi-Fi ».
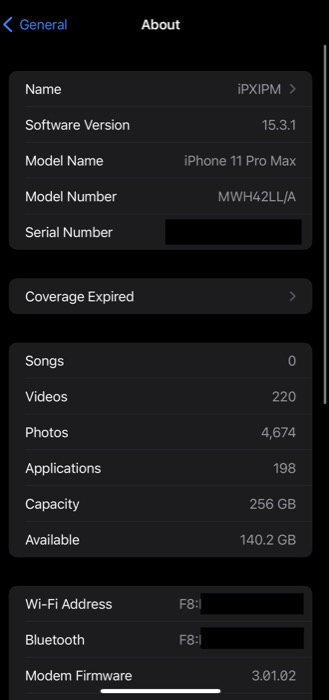
Здесь вы увидите реальный MAC-адрес вашего iPhone, указанный рядом с адресом Wi-Fi . Вы можете скопировать этот адрес, нажав и удерживая его и выбрав Копировать .
Легко найти MAC-адрес вашего iPhone
Apple упрощает поиск MAC-адреса на iPhone и iPad. Используя инструкции, приведенные в руководстве выше, вы сможете определить MAC-адрес вашего iPhone, хранящийся в двух разных местах на устройстве. Эти шаги также можно использовать для определения MAC-адреса вашего iPad. После определения вы можете использовать MAC-адрес вашего устройства для устранения неполадок в сети или настройки фильтрации MAC-адресов на маршрутизаторе.
Часто задаваемые вопросы о поиске MAC-адреса на iPhone
Как изменить MAC-адрес на iPhone?
Вы не можете изменить MAC-адрес вашего iPhone, однако вы можете подделать MAC-адрес. Начиная с iOS 14, Apple позволяет пользователям иметь частный адрес WiFi для каждой сети. Перейдите в «Настройки» > «Wi-Fi». Затем нажмите кнопку i с правой стороны сети Wi-Fi, для которой вы хотите использовать свой реальный MAC-адрес. Найдите переключатель « Частный доступ к Wi-Fi» и включите его.
Безопасно ли выдавать MAC-адрес моего iPhone?
Сообщать кому-либо MAC-адрес вашего iPhone или iPad должно быть достаточно безопасно. MAC-адреса представляют собой уникальные строки из 12 символов, назначаемые производителями. Пока вашему устройству не предоставлен доступ к какой-либо защищенной сети исключительно на основе его MAC-адреса, у вас не должно возникнуть проблем с его совместным использованием.
Можно ли принудительно изменить адрес частного WiFi?
Способ, которым Apple разработала частный адрес WiFi, заключается в том, чтобы иметь уникальный MAC-адрес для каждой сети. Но если вы хотите принудительно изменить адрес частного WiFi по какой-либо причине (например, бесплатные точки доступа с «x» МБ на устройство), вы можете сделать это, выбрав «Настройки»> «Основные»> «Передача или сброс»> «Сброс»> «Сбросить настройки сети».
Имейте в виду, что он сбрасывает все ваши ранее сохраненные сетевые настройки.
