5 простых способов найти и управлять скрытыми файлами на macOS
Опубликовано: 2025-01-14MacOS позволяет скрывать файлы и папки, добавляя к имени файла простую точку (.). Это может быть удобно, если вы хотите поделиться своим MacBook с другими и скрыть личные папки, на которые другие пользователи не хотят натыкаться.
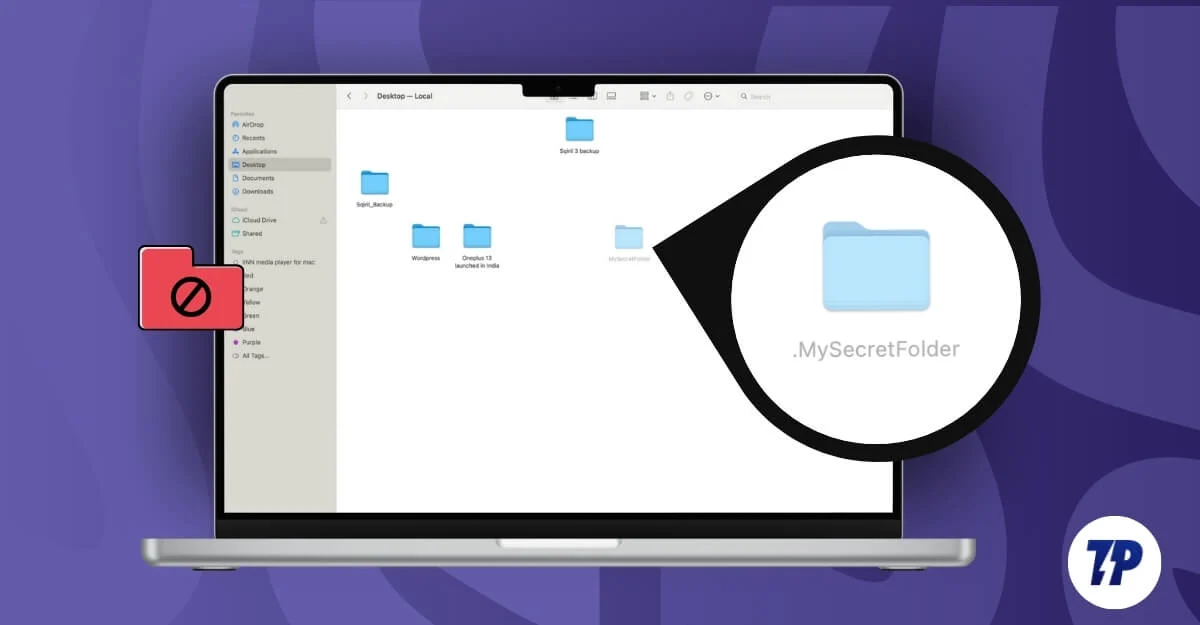
Более того, по умолчанию macOS скрывает важные настройки приложений и файлы конфигурации приложений и файлов для внесения каких-либо критических изменений. Хотя они могут помочь вам улучшить вашу конфиденциальность, обеспечить безопасность вашего Mac и предотвратить несанкционированный доступ к критически важным файлам, они также могут стать проблемой, особенно если вы не знаете о скрытых возможностях Mac.
Добавление простой точки (.) к имени файла при перестановке папки может скрыть его навсегда. К счастью, если вы недавно случайно спрятали важные файлы и вам трудно их найти, вы можете легко просмотреть и получить скрытые файлы на своем MacBook, используя различные методы. В этом руководстве вы узнаете обо всех способах легкого отображения файлов на вашем Mac и доступа к важным скрытым файлам из приложений Mac.
Оглавление
Как найти скрытые файлы на вашем Mac
С. нет | Метод | Шаги |
|---|---|---|
1 | Ярлык Finder | Нажмите Command + Shift + . найти скрытые файлы в папке из |
2 | Терминальная команда | Используйте команду «defaults write com.apple.finder AppleShowAllFiles true», чтобы отобразить все скрытые файлы в масштабе всей системы. |
3 | Перейти в папку | Нажмите Command + Shift + G + Enter File Path, чтобы получить прямой доступ к определенным скрытым папкам. |
4 | Сторонние инструменты | Установите Commander One и включите скрытые файлы |
5 | Доступ к папке библиотеки | Откройте Finder > Перейти > Библиотека, чтобы получить доступ к скрытой папке ~/Library для устранения неполадок приложения или очистки кэша. |
Использование ярлыка Finder (Command + Shift + .)
Вы можете использовать ярлык Shift + Command + (.) Точка , чтобы просмотреть эти скрытые файлы на вашем Mac. Этот ярлык позволяет включать и выключать видимость скрытых файлов и работает в любом окне Finder. Однако он не отображает файлы за пределами Finder; это всего лишь временный переключатель, который сбрасывается после перезапуска Finder. Однако это быстрый и простой способ быстро найти скрытые файлы в папке с помощью этого простого ярлыка.
Как просмотреть скрытые файлы на Mac с помощью ярлыков:
- Откройте Finder и перейдите в папку, в которой, как вы подозреваете, могут существовать скрытые файлы.
- На клавиатуре нажмите « Command + Shift +». (Период).
- Теперь скрытые файлы будут выделены серым цветом. Чтобы отобразить файлы, щелкните файл правой кнопкой мыши, выберите «Переименовать» и удалите точку (.) из имени файла. Пример: .Secret папку в секретную папку и сохраните.
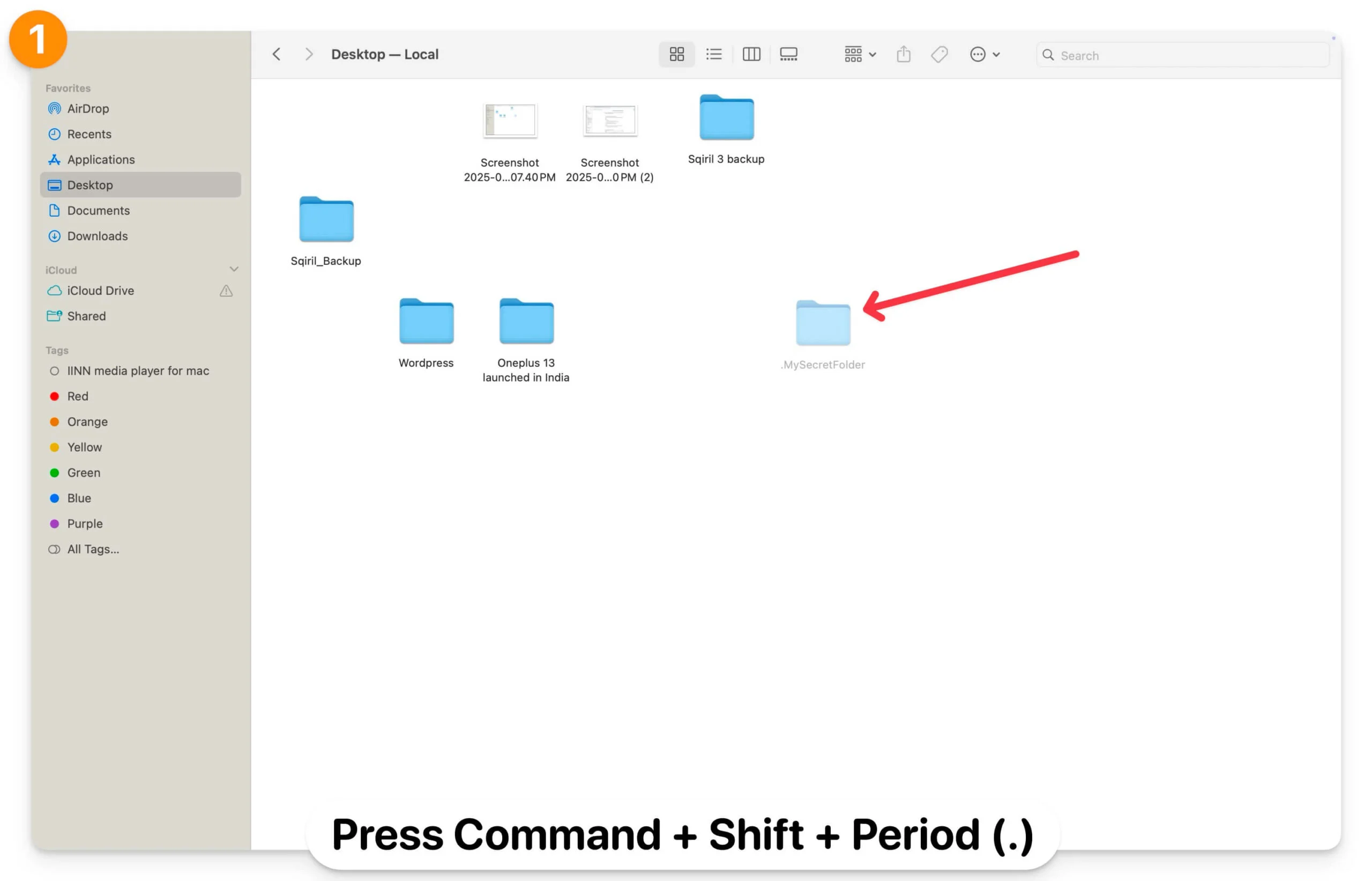
- Перезапустите искатель, и скрытый файл теперь появится в виде папки и не будет выделен серым цветом. Выполните тот же процесс, чтобы отобразить все скрытые файлы.
- Если вы не можете переименовать файл, откройте терминал, скопируйте файл или путь к папке и используйте команду mv (переместить) « mv /path/yourfilename /path/.yourfilename », чтобы переименовать файл или папку. Замените «/path/to/yourfilename и /path/to/.yourfilename» фактическим путем к файлу или папке, который вы хотите скрыть или отобразить. Скопируйте и вставьте эту команду в Терминал. Не забудьте указать путь к файлу.
- Например, я хочу показать свою секретную папку на рабочем столе. Я могу использовать mv ~/Desktop/.MySecretFolder ~/Desktop/MySecretFolder. Вы можете использовать Command + Option + C, чтобы получить путь к папке или файлу, который вы хотите скрыть или отобразить.
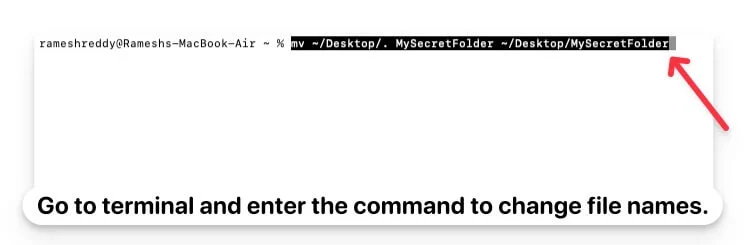
- Чтобы снова скрыть файлы, вы можете переименовать файл с помощью той же команды терминала ( mv ~/Desktop/MySecretFolder ~/Desktop/.MySecretFolder ) и нажать сочетание клавиш Command + Shift + Точка (.), чтобы снова скрыть файлы.
- Позволяет быстро просматривать скрытые файлы в папке.
- Быстрый и простой метод.
- Не требует технических знаний.
- Вы можете отображать и переименовывать файлы.
- Ограничено искателем.
- Сбрасывает скрытые файлы при перезапуске средства поиска.
Используйте команду терминала, чтобы показать все скрытые файлы
В то время как простая команда Finder позволяет быстро находить скрытые файлы в папке, с помощью Терминала вы можете просмотреть все скрытые файлы на вашем Mac, включая файлы, скрытые пользователем и системой. Однако он не меняет права доступа к файлам, а также отображает файлы, исключенные настройками Finder. Вы можете снова скрыть их, используя ту же команду.
Как отобразить все файлы на вашем Mac с помощью терминала:
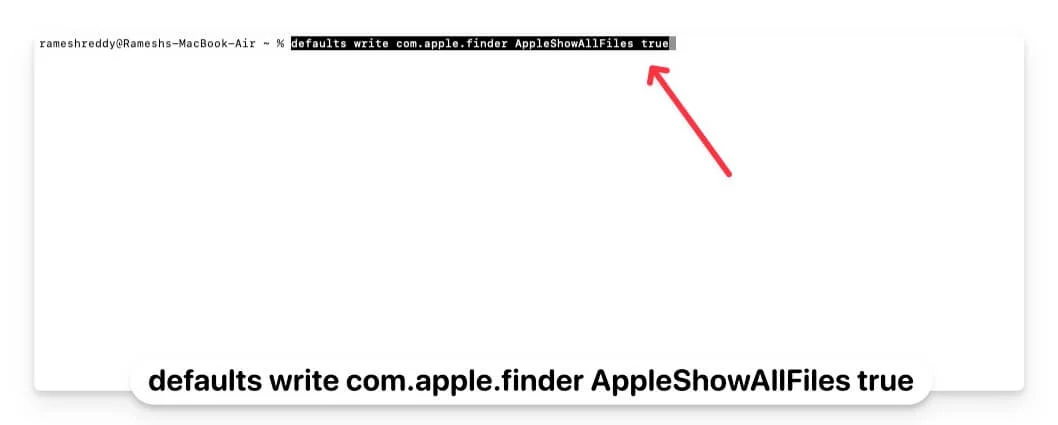
- Откройте Терминал на своем Mac и используйте следующую команду: « defaults write com.apple.finder AppleShowAllFiles true » и нажмите Enter.
- Чтобы применить изменения, используйте эту команду, killall Finder и введите.
- Теперь вы можете открыть Finder и просмотреть все скрытые файлы на вашем Mac. Чтобы отобразить отдельные файлы, вы можете переименовать их, используя приведенную выше команду терминала.
- Чтобы снова отобразить все файлы, снова откройте терминал и введите команду: defaults write com.apple.finder AppleShowAllFiles False . Чтобы применить изменения, закройте все Finder и нажмите Enter. Это скроет все неизмененные файлы, которые вы ранее отобразили.
Если вы переименуете или измените имя файла в папках, которые ранее были скрыты, например, если вы измените «.Secretfolder» на «Secretfolder», при этом точка будет удалена, файл останется видимым даже после повторного скрытия файлов с помощью та же команда.
Кроме того, если вы переименуете какие-либо файлы, используя точку, все файлы будут скрыты в Finder. Имейте в виду, что если вы хотите скрыть файлы с помощью Терминала, метод может показаться сложным.

Эти файлы скрыты от случайного просмотра только в Finder. Любой, у кого есть команды терминала или кто использует простой ярлык командной строки Finder, может обнаружить имена скрытых файлов. Это изменение является постоянным и не сбрасывается после перезапуска Finder.
- Показать все скрытые файлы одновременно.
- Постоянный метод.
- Вы можете отменить и повторно скрыть файлы в любое время.
- Требуются знания терминала.
- Найдите и найдите все нескрытые файлы.
- Не отображает файлы, исключенные настройками Finder.
Найдите скрытые файлы с помощью функции поиска «Перейти в папку»
Функция « Перейти к папке» позволяет получить прямой доступ к файлам, включая скрытые файлы в каталоге или файле. Это может быть полезно, если вы знаете точное расположение файла или папки, к которой пытаетесь получить доступ, и хотите получить быстрый доступ к скрытым файлам внутри каталога без изменения настроек видимости.
Используя этот метод, вы также можете получить доступ к скрытым системой каталогам и файлам, скрытым пользователем. Однако, как я уже сказал, он не раскрывает все скрытые файлы сразу, а также не изменяет существующие настройки видимости файлов.
Чтобы получить доступ к скрытым файлам с помощью функции «Перейти к папке» в Finder:
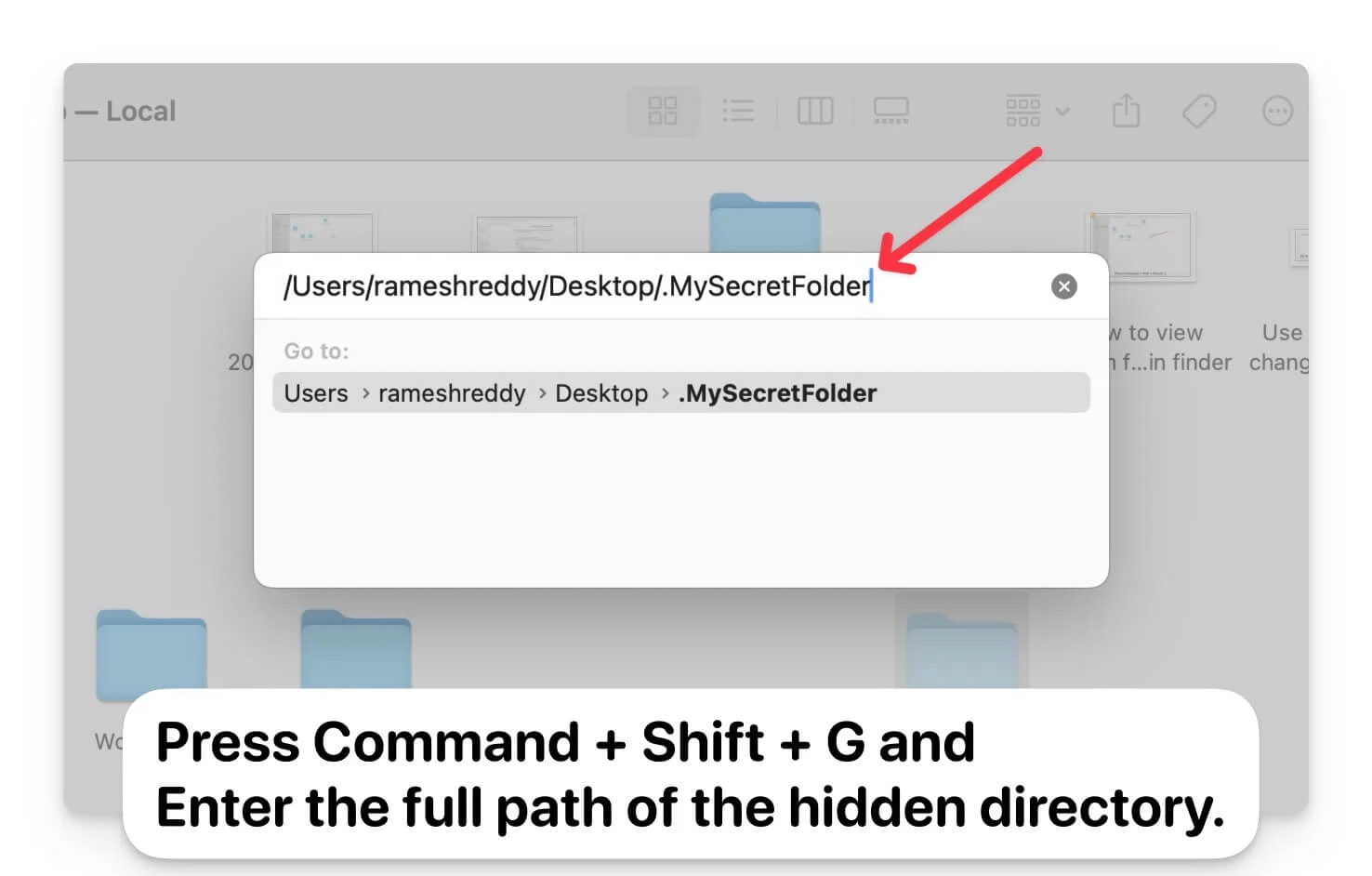
- Откройте Finder на своем Mac.
- Нажмите Command + Shift + G.
- Введите полный путь к скрытому каталогу. Чтобы получить путь к файлу, выберите папку и используйте Command+Option+C, чтобы скопировать путь к папке или файлу.
- Для просмотра файлов необходимо ввести точный путь.
- Просматривайте файлы, не показывая их.
- Легко найти скрытые файлы в папке
- Требуется точное расположение папки.
- Вы можете просмотреть скрытые файлы в определенной папке.
Найдите скрытые файлы с помощью сторонних файловых менеджеров
Вы также можете использовать бесплатные сторонние файловые менеджеры для поиска скрытых файлов в macOS. По сравнению со встроенными методами Finder и Терминала сторонние файловые менеджеры предлагают удобный интерфейс, который позволяет легко скрывать и показывать файлы, не требуя использования ярлыков и команд Терминала.
Кроме того, эти сторонние файловые менеджеры предлагают более продвинутые функции, такие как пакетное переименование, расширенные фильтры, более быстрый доступ к ограниченным и защищенным файлам без необходимости разрешений администратора, а также инструменты для быстрого просмотра файлов и управления ими, включая простое скрытие и отображение атрибутов.
Для macOS существует множество бесплатных и сторонних файловых менеджеров. Протестировав несколько, я обнаружил, что бесплатная версия Commander One — лучший вариант (не спонсируемый). Это не только бесплатно, но и позволяет легко просматривать скрытые файлы с помощью простого пользовательского интерфейса. Он также предлагает привлекательный интерфейс, поддерживает пакетные операции с файлами и подходит для любого пользователя, который хочет легко управлять файлами без встроенного Finder. Хотя существуют и другие варианты, такие как ForkLift и Path Finder, которые помогают легко находить скрытые файлы в macOS, для доступа к таким функциям требуется премиум-версия.
Как использовать Commander One для поиска скрытых файлов в macOS:
- Загрузите файловый менеджер Commander One. Посетите веб-сайт и нажмите кнопку «Загрузить» . (Загрузите файл прямо с сайта, чтобы получить его бесплатно).
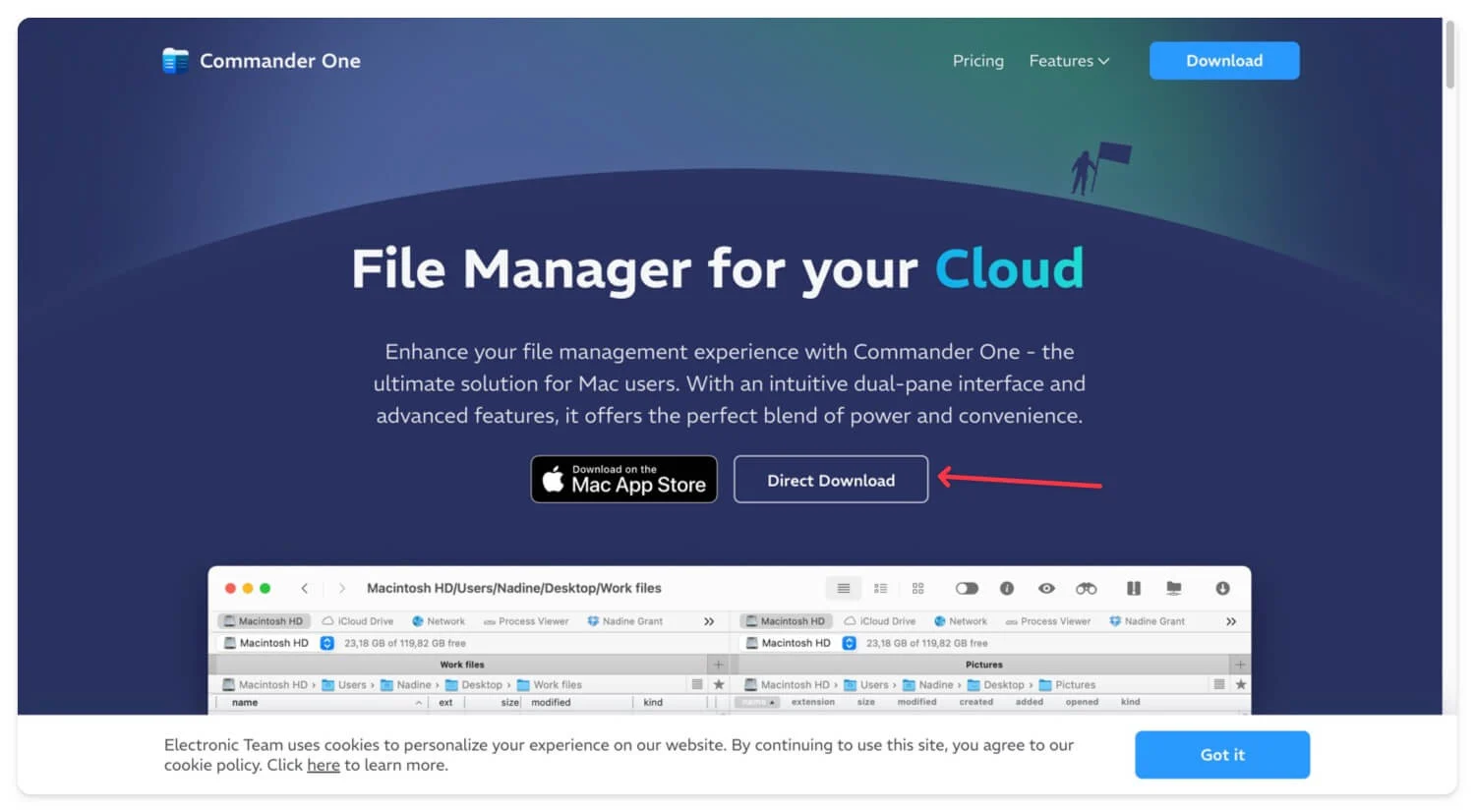
- Дважды щелкните файл и выполните действия по установке файлового менеджера Commander One на ваш Mac.
- Откройте приложение с помощью Finder в разделе «Приложения».
- В Commander One перейдите к папке, в которой вы хотите просмотреть скрытые файлы.
- Включите опцию «Показать скрытые файлы» сверху.
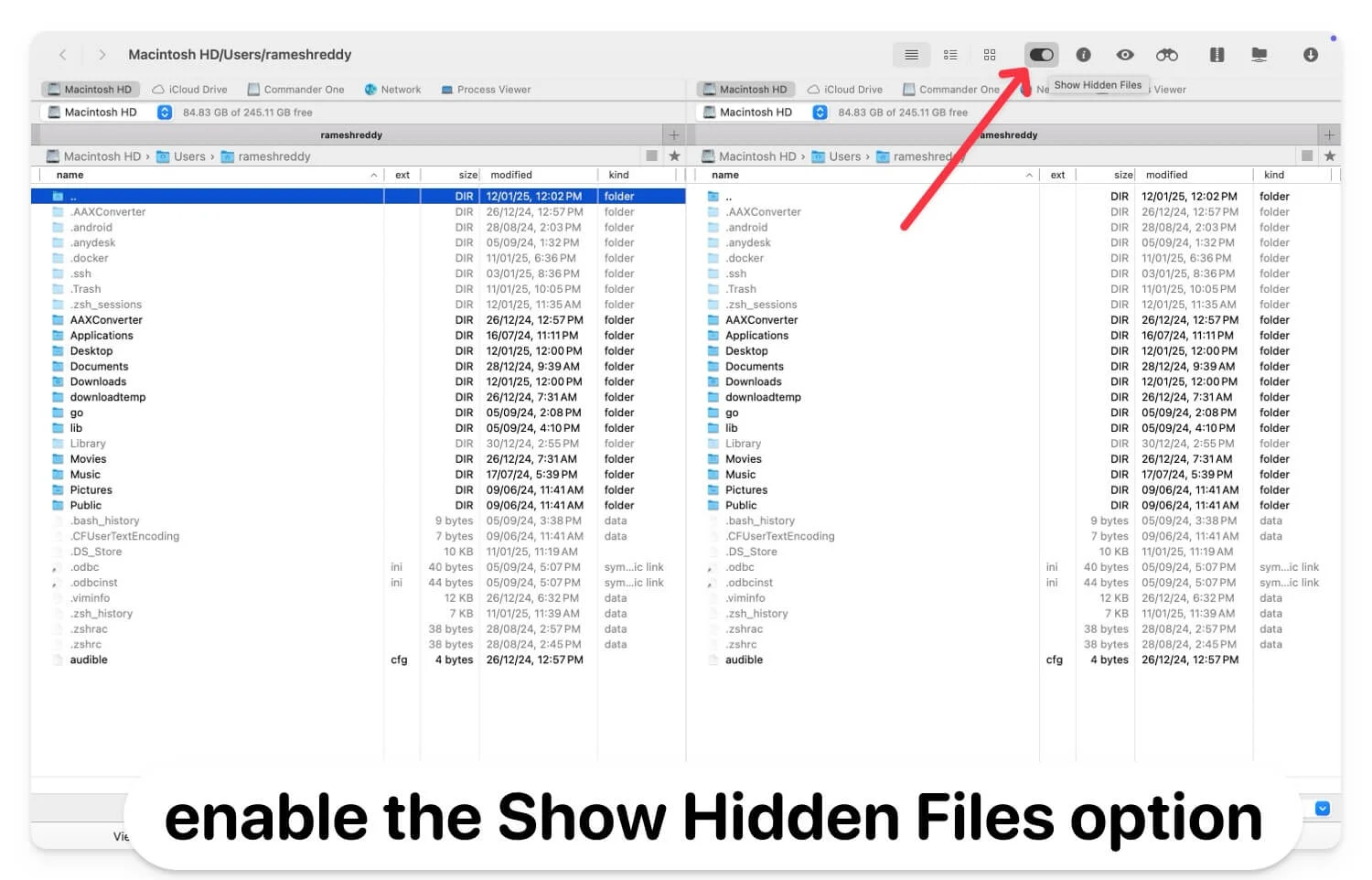
- Отображение файлов с помощью удобного интерфейса
- Предлагает более расширенные функции, чем встроенный поисковик.
- Бесплатное использование
- Требует установки стороннего ПО.
- Требуется премиум-версия для большинства расширенных функций.
Доступ к скрытой папке библиотеки на macOS
Если вы устраняете неполадки приложения или хотите управлять его конфигурациями, вы можете получить доступ к папке библиотеки и внести изменения. По умолчанию macOS автоматически скрывает папку ~Library, содержащую важные конфигурации приложений, данные кэша и другие важные данные, связанные с вашим Mac.
Однако он не открывает никаких других скрытых папок. Если вы случайно изменили имя файла, скройте его. Он полезен только для устранения неполадок приложений и не делает файлы постоянно видимыми.
Как использовать меню Finder для доступа к папке библиотеки на macOS
- Откройте Finder , нажмите « Перейти» в верхнем меню и выберите опцию «Библиотека» .
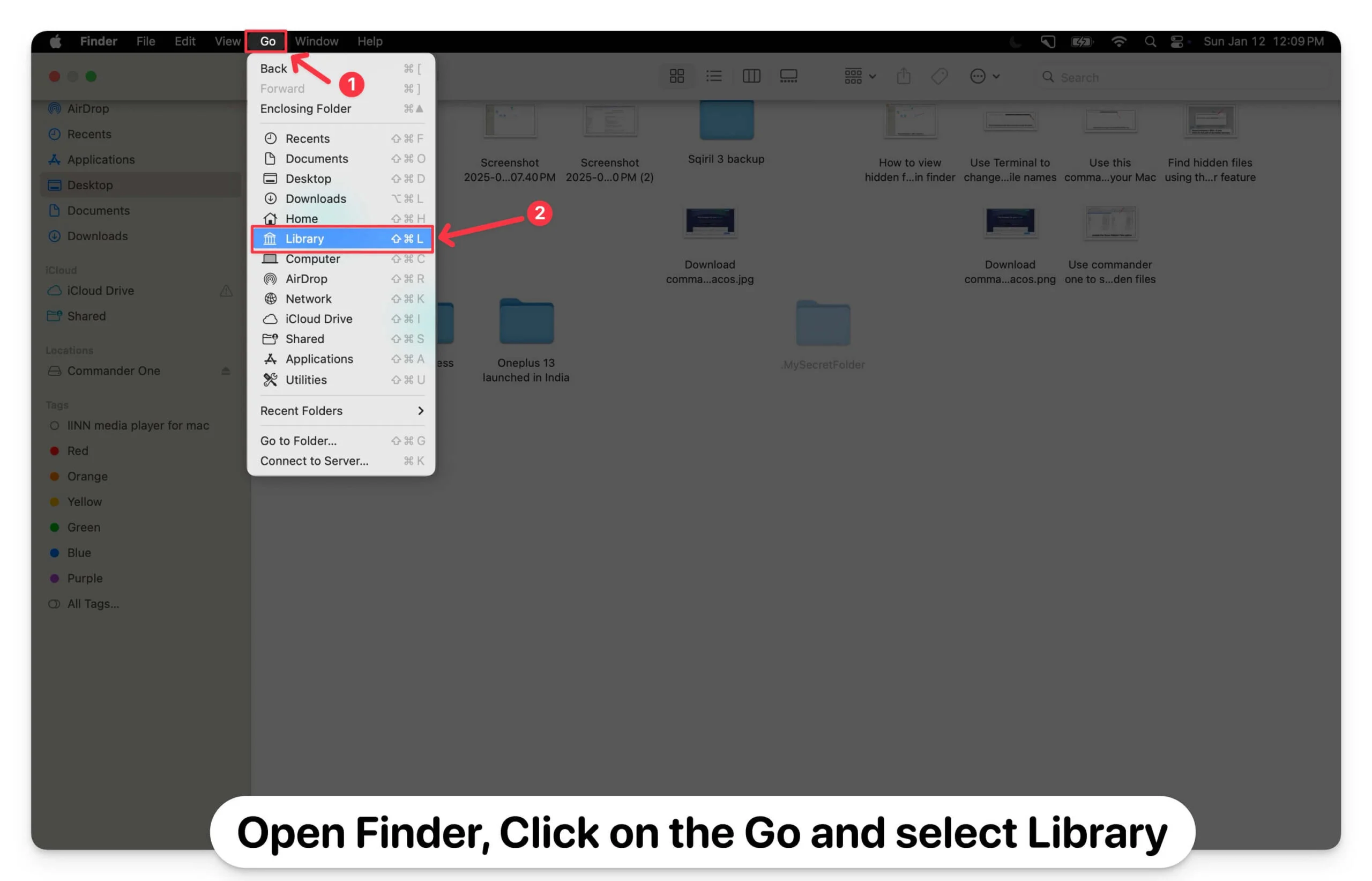
- Вы также можете использовать «Перейти к папке» , чтобы открыть папку «Библиотека»:
- Откройте Finder и нажмите Command + Shift + G, чтобы открыть диалоговое окно «Перейти в папку».
- Введите путь ~/Library и нажмите Enter.
- Если вы хотите использовать Терминал, откройте Терминал и введите следующую команду, чтобы открыть папку «Библиотека»: open ~/Library
Доступ к скрытым файлам на macOS
Это пять различных способов доступа и поиска скрытых файлов на вашем macOS. Если у вас есть случайно скрытые файлы, вы можете легко найти их с помощью Терминала и Finder . Однако, если вы случайно удалили его, вы можете использовать инструменты восстановления данных для восстановления удаленных файлов на вашем Mac. Вы также можете использовать поиск Spotlight , чтобы найти большинство скрытых файлов, изменив настройки Spotlight в Системных настройках в разделе Spotlight и конфиденциальность. Вы также можете изменить его, чтобы отображать все типы файлов, чтобы быстро находить скрытые файлы на вашем MacOS.
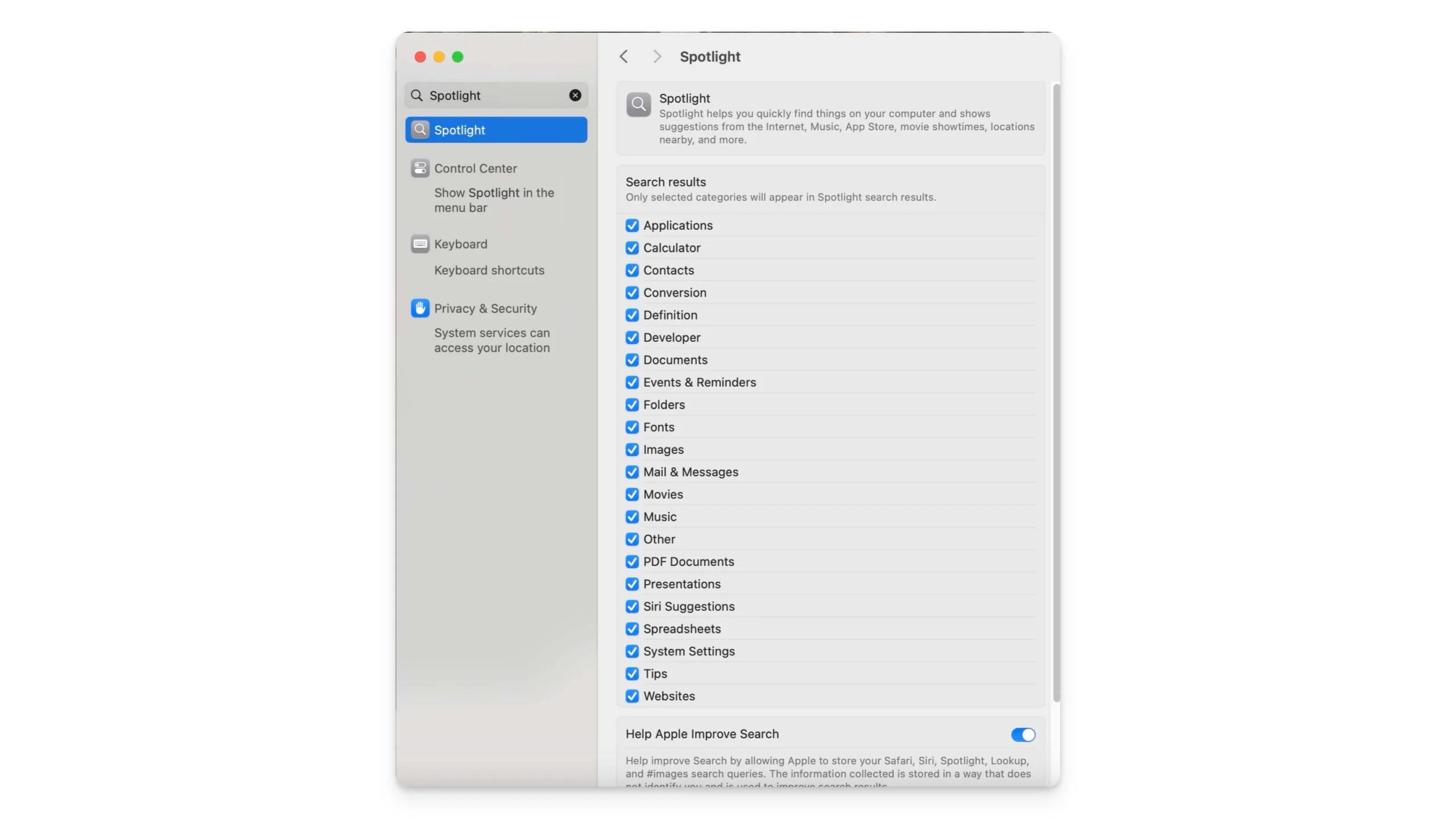
Часто задаваемые вопросы о доступе к скрытым файлам на Mac
Являются ли скрытые файлы полностью безопасными и могут ли другие пользователи отобразить их?
Скрытые файлы в macOS не защищены никаким шифрованием или паролем; они скрыты только в представлении Finder . Любой пользователь, имеющий доступ к Mac, может легко отобразить файлы, используя все методы, которые я перечислил выше. Если вы хотите защитить файлы, вы защитите паролем свои папки Mac.
В чем разница между файлами, скрытыми пользователем, и файлами, скрытыми системой?
Скрытые системные файлы — это важные файлы конфигурации системы приложения, необходимые для его работы. Однако файлы, скрытые пользователем, — это сторонние файлы или папки, которые создаются и скрываются пользователем с использованием префикса точки. Оба этих файла можно отобразить с помощью ярлыков Finder и сторонних менеджеров. Однако если вы хотите легко и навсегда отобразить созданный пользователем файл, вы можете удалить точку в префиксе из имени файла или папки.
Могу ли я просматривать скрытые файлы на внешних дисках или USB-устройствах?
Вы можете использовать описанные выше методы для поиска скрытых файлов на внешних устройствах или USB-накопителях, подключенных к вашей macOS. Перейдите в папку и используйте сочетание клавиш « Command + Shift +». .Здесь вы можете увидеть все скрытые файлы. Таким же образом вы можете использовать команду Терминала для просмотра всех скрытых файлов в каталоге внешнего диска. Вы также можете использовать сторонний бесплатный или файловый Commander One для просмотра скрытых файлов в определенном каталоге.
Могу ли я отображать файлы без использования точки или Терминала?
Вы также можете использовать сторонние файловые менеджеры для поиска скрытых файлов на вашем Mac; использование Finder и терминала — самый простой и надежный метод, не требующий стороннего программного обеспечения.
