Как найти папку автозагрузки Windows 11 [Пошаговое руководство]
Опубликовано: 2022-06-02Если вы не знаете, где находится ваша папка автозагрузки Windows, вы можете прочитать эту статью, чтобы найти ее без особых усилий.
Windows 11 кажется всем глотком свежего воздуха. Однако из-за того, что по сравнению с последними версиями операционной системы многое изменилось, многие пользователи задаются вопросом, где находится папка запуска Windows 11.
Если вам также трудно получить местоположение папки автозагрузки, не паникуйте. Мы здесь, чтобы помочь.
В этой статье мы познакомим вас с самыми простыми способами найти папки в меню «Пуск» Windows 11.
Без лишних слов давайте сразу перейдем к поиску папки автозагрузки Windows, чтобы вы могли закрыть ненужные приложения и повысить производительность устройства.
Способы найти папку автозагрузки Windows 11 (быстро и легко)
Вы можете воспользоваться приведенными ниже быстрыми и простыми способами, чтобы получить расположение папки автозагрузки на вашем компьютере с Windows 11.
Способ 1: используйте проводник
Вы можете добраться до папки автозагрузки Windows через проводник. Однако сначала вам нужно активировать скрытые файлы, чтобы получить нужную папку в Windows 11. Ниже мы расскажем о необходимых шагах для этого.
- Щелкните правой кнопкой мыши значок « Пуск » на панели задач.
- Выберите « Проводник» из появившихся вариантов.
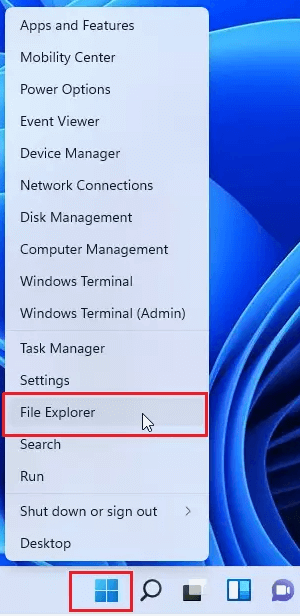
- Выберите Этот компьютер на левой панели, а затем системный диск (обычно это диск C:).
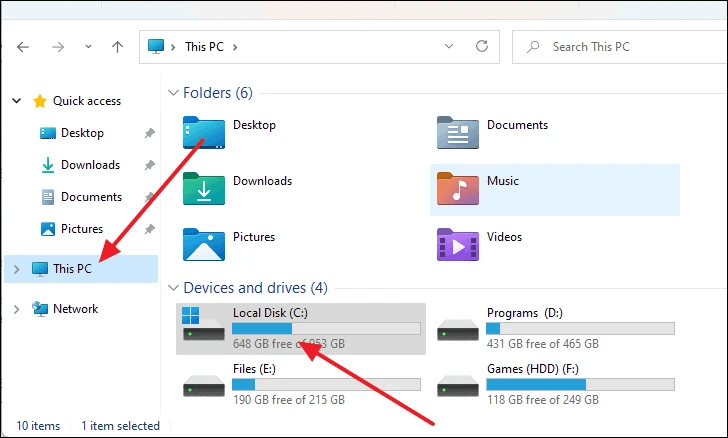
- В папках на экране выберите папку « Пользователи ».
- Выберите папку пользователя из папок, отображаемых на экране.
- Выберите папку AppData . Однако, если у вас есть «не показывать скрытые элементы» в качестве видимости папки, вам необходимо изменить настройки просмотра проводника.
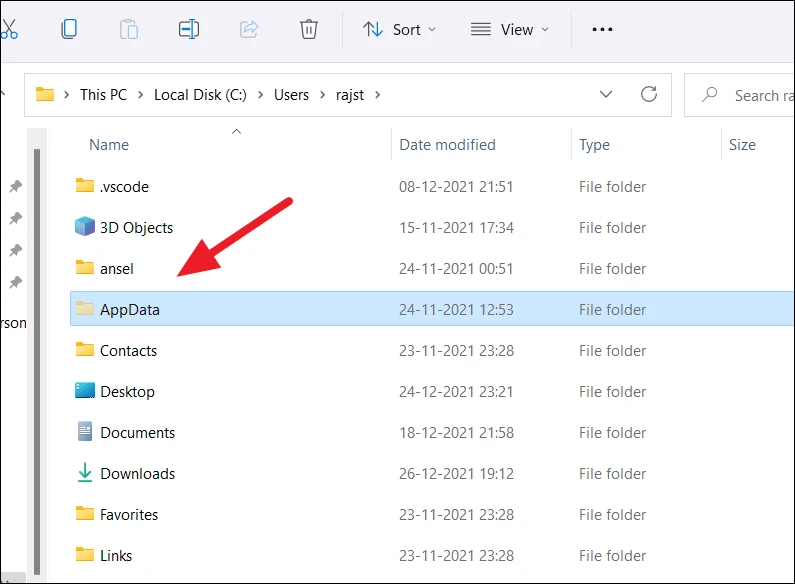
- Следуйте по пути Roaming>Microsoft>Windows>Start Menu>Programs.
- Найдите и щелкните папку « Автозагрузка ».
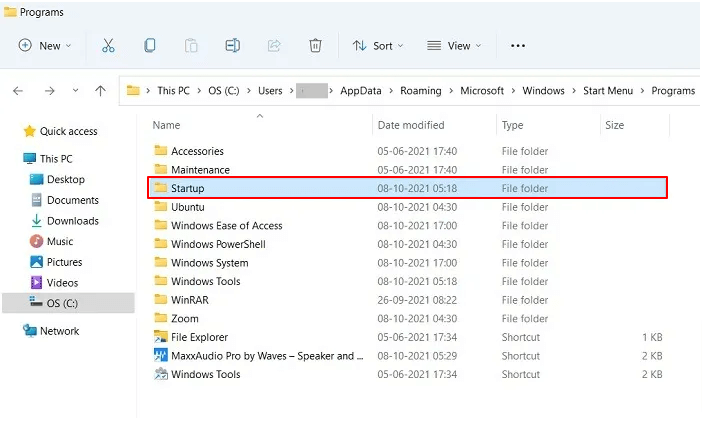
- Теперь вы можете просмотреть несколько программ для выбранного пользователя.
Способ 2. Используйте команду «Выполнить», чтобы открыть расположение файла Windows 11 в папке автозагрузки.
Команда «Выполнить» может помочь вам открыть папку меню запуска Windows всего за несколько простых шагов. Следовательно, вы можете следовать приведенным ниже инструкциям, чтобы использовать его.
- Запустите диалоговое окно «Выполнить» с помощью сочетания клавиш Windows + R в Windows 11.
- Введите shell:startup в поле на экране и нажмите клавишу Enter на клавиатуре.
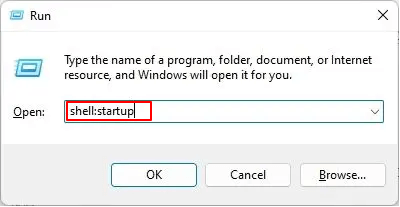
- После того, как откроется папка автозагрузки Windows 11, вы можете добавить ярлыки или удалить их по своему усмотрению.
- Кроме того, вы можете открыть диалоговое окно «Выполнить» и ввести следующее, чтобы запустить папку меню «Пуск» Windows 11.
Теперь, когда вы знаете, как открыть папку автозагрузки Windows 11, мы думаем, вы также захотите узнать, как ее использовать. Что ж, следующий раздел знакомит вас с различными вариантами использования меню запуска.
Читайте также: Как обновить драйверы в Windows 11

Как использовать папку автозагрузки Windows 11
Вы можете использовать папку меню запуска Windows для различных целей, например для создания ярлыков и удаления приложений. Давайте обсудим их ниже.
1. Добавьте ярлыки приложений
Добавление ярлыков к наиболее часто используемым приложениям — это одна из вещей, которую вы можете выполнить, найдя папку автозагрузки Windows. Если вы хотите, вы можете выполнить следующие шаги, чтобы сделать это.
- Щелкните правой кнопкой мыши пустое место в папке меню запуска Windows и выберите « Создать » из доступных вариантов.
- Выберите Ярлык из доступных вариантов.
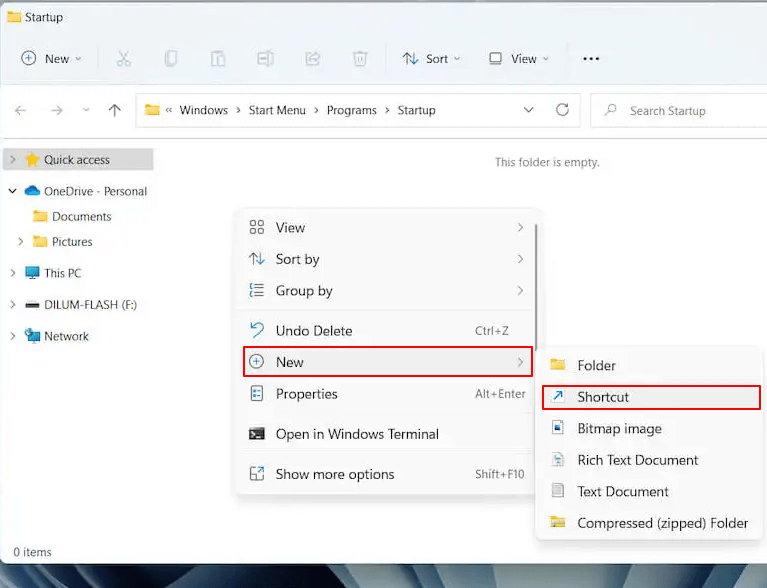
- Укажите местоположение приложения, для которого вам нужен ярлык, и нажмите кнопку « Обзор ».
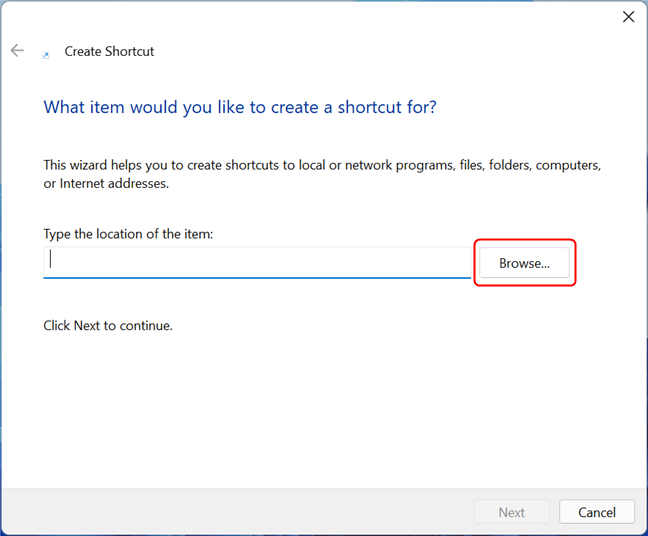
- Выберите цель ярлыка из экранного списка приложений. В нашем случае мы хотим создать ярлык для открытия Mozilla Firefox.
- После выбора приложения нажмите « ОК», а затем выберите « Далее».
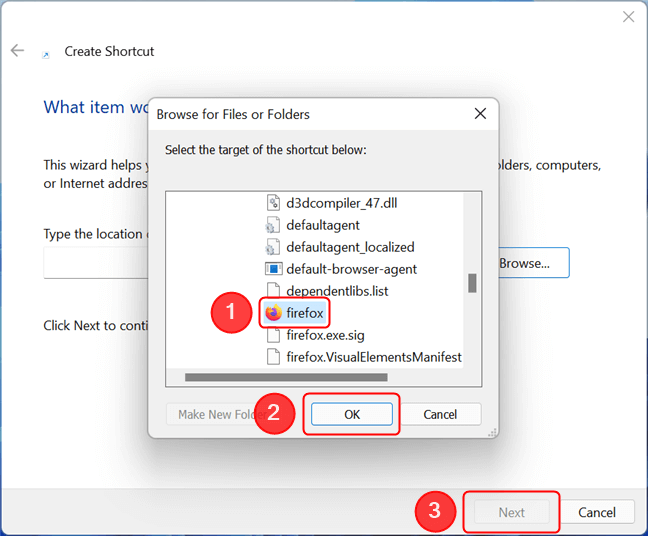
- При желании измените имя ярлыка и нажмите кнопку Готово .
2. Удаление приложений из меню
Если вы хотите, чтобы какое-либо приложение не запускалось в Windows, вам нужно всего лишь удалить его ярлык из папки автозагрузки Windows 11. Вот пошаговые инструкции, как это сделать.
- Запустите папки меню запуска Windows 11.
- Найдите программу, которую вы не хотите открывать при запуске. Здесь мы хотим предотвратить запуск Google Chrome при запуске компьютера.
- Щелкните программу правой кнопкой мыши и выберите значок Корзина в контекстном меню.
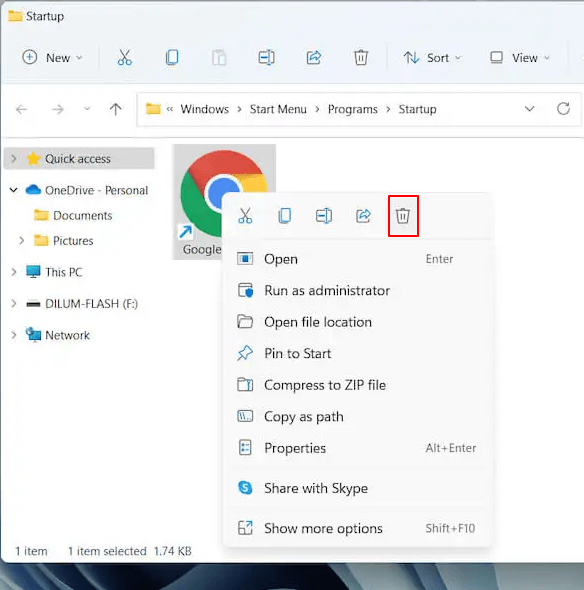
Выше мы обсуждали, как получить доступ к местоположению папки автозагрузки Windows 11 и ее заметному использованию. Если у вас остались какие-либо вопросы, вы можете проверить следующий раздел для получения ответов на них.
Часто задаваемые вопросы
Ниже мы ответим на несколько наиболее распространенных вопросов о папке автозагрузки Windows 11.
Q1. Что такое папка автозагрузки Windows 11?
Проще говоря, папка автозагрузки Windows — это место, где ваша операционная система хранит ярлыки для приложений, запускаемых с Windows. Открыв папку меню запуска Windows, вы увидите список, содержащий ярлыки приложений, которые автоматически запускаются при загрузке системы.
Q2. Где находится папка автозагрузки в Win 11?
В приведенном выше разделе мы поделились двумя наиболее распространенными способами доступа к папке автозагрузки Windows. Вы можете следовать им, чтобы найти нужную папку для меню запуска.
Q3. Можете ли вы изменить расположение меню «Пуск» в Windows 11?
Вы можете изменить расположение меню «Пуск» в Windows 11. Ниже описано, как это сделать.
- Перейдите в меню « Персонализация » вашего компьютера.
- Выберите Панель задач из вариантов на экране.
- Выберите поведение панели задач.
- Теперь вы можете переместить меню «Пуск» влево или изменить его центр в соответствии с доступными параметрами.
Q4. Можно ли отключить элементы автозагрузки из диспетчера задач?
Вы можете отключить элементы, присутствующие в меню запуска, с помощью диспетчера задач. Ниже приведены инструкции, как это сделать.
- Используйте комбинацию клавиш Ctrl, Shift и Esc , чтобы открыть диспетчер задач.
- Перейдите на вкладку « Автозагрузка » и щелкните правой кнопкой мыши приложение, которое хотите отключить.
- Выберите « Отключить » в меню на экране.
- Повторите вышеуказанный процесс для всех приложений, которые вы хотите отключить.
Найдено расположение папки автозагрузки Windows 11
В этой статье мы выявили различные способы поиска и открытия папок меню «Пуск» Windows 11. Мы также обсудили его наиболее распространенные применения.
После всего вышеизложенного, если у вас есть какие-либо сомнения или путаница в папках меню «Пуск» Windows 11, вы можете оставить нам комментарий, чтобы прояснить это.
Мы надеемся, что вы будете оставаться на связи с TechPout для получения дополнительных руководств по Windows, советов по устранению неполадок и обновлений. Скоро увидимся с другой статьей, которая вас интересует.
