Поиск в Finder не работает на Mac? 9 простых способов исправить
Опубликовано: 2023-10-31Finder на вашем Mac поможет вам упорядочить файлы и папки и быстро находить их с помощью функции поиска. Эта функция часто используется пользователями Mac. Иногда Finder может перестать работать по разным причинам. Может быть неприятно, когда Finder внезапно перестает отвечать на запросы или отображает неточные результаты.
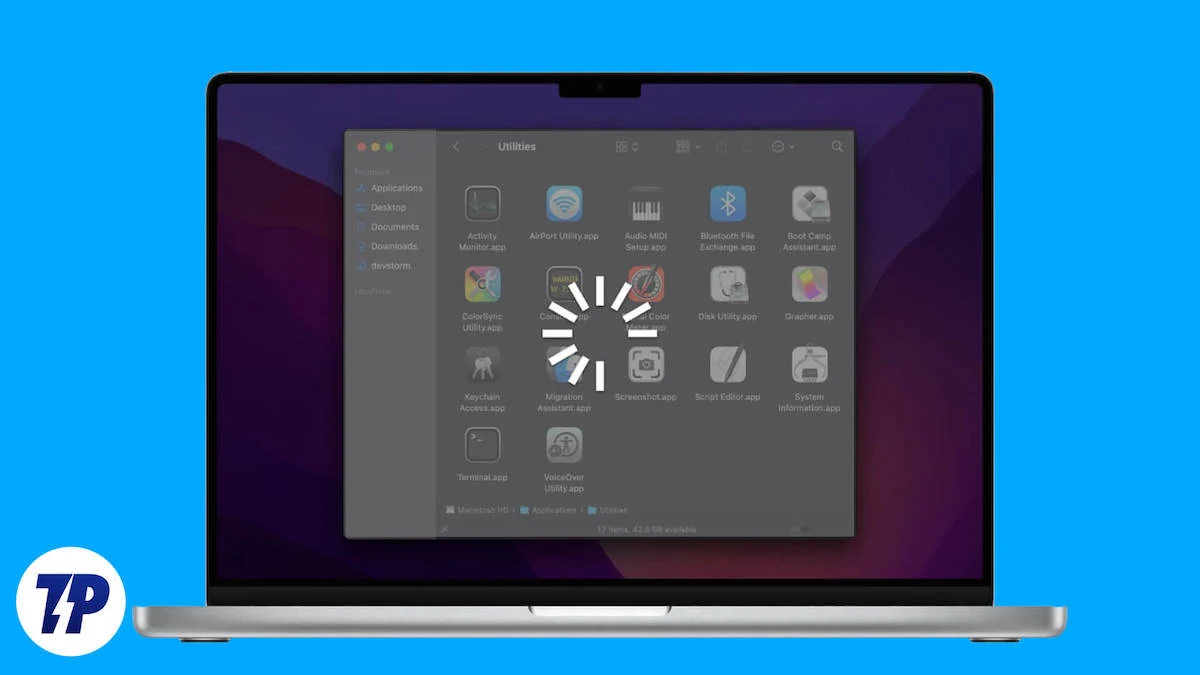
В этом руководстве мы узнаем, как исправить Finder, чтобы он снова помог вам работать с вашим Mac. Когда вы будете готовы, давайте начнем.
Оглавление
9 шагов, чтобы исправить неработающий поиск в Finder на Mac
Восстановить индекс поиска
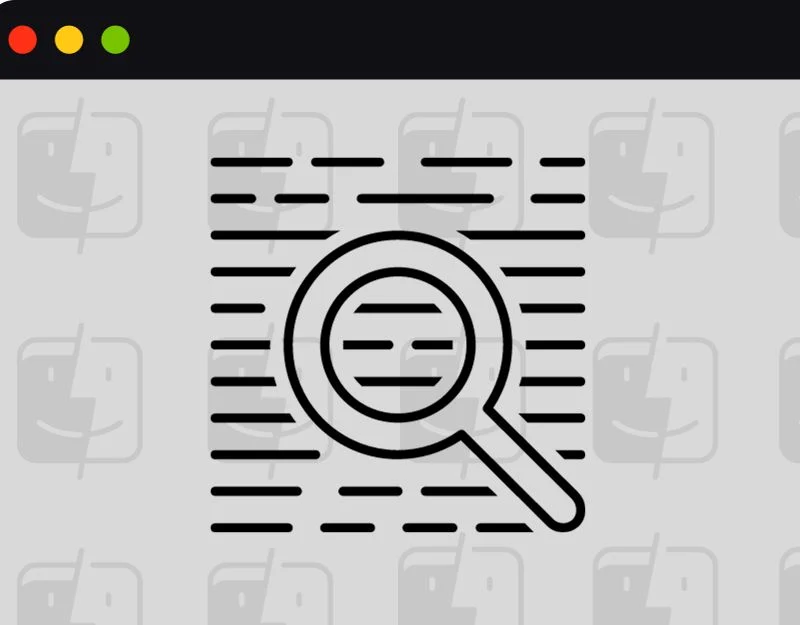
Выполните этот шаг, если Finder не может найти определенные файлы на вашем Mac. Вы можете перестроить поиск и исправить эту проблему. Восстановление индекса поиска на Mac означает обновление или обновление базы данных, включив в нее все файлы и их расположение на вашем компьютере. Этот процесс помогает устранить проблемы с функциями поиска, такими как Spotlight или Finder, когда они не работают должным образом. Перестроить индекс поиска можно с помощью основных настроек и Терминала.
Как восстановить индекс поиска на Mac
- Нажмите меню Apple в верхнем левом углу экрана, затем выберите «Системные настройки».
- Выберите «Siri и Spotlight » на боковой панели, затем прокрутите вниз и нажмите « Конфиденциальность Spotlight» справа.
- Теперь перетащите диск или папку, которую вы хотите переиндексировать, в список мест, в которых Spotlight не может осуществлять поиск, или нажмите кнопку «Добавить» (+) и выберите диск или папку, которую вы хотите добавить.
- Выберите только что добавленный диск или папку из того же списка, затем нажмите кнопку «Удалить» (-), чтобы удалить его из списка.
- Запустите терминал, введите mdutil -E / и нажмите Enter. Это восстановит индекс поиска на Mac.
Принудительно закройте приложение и перезапустите Finder
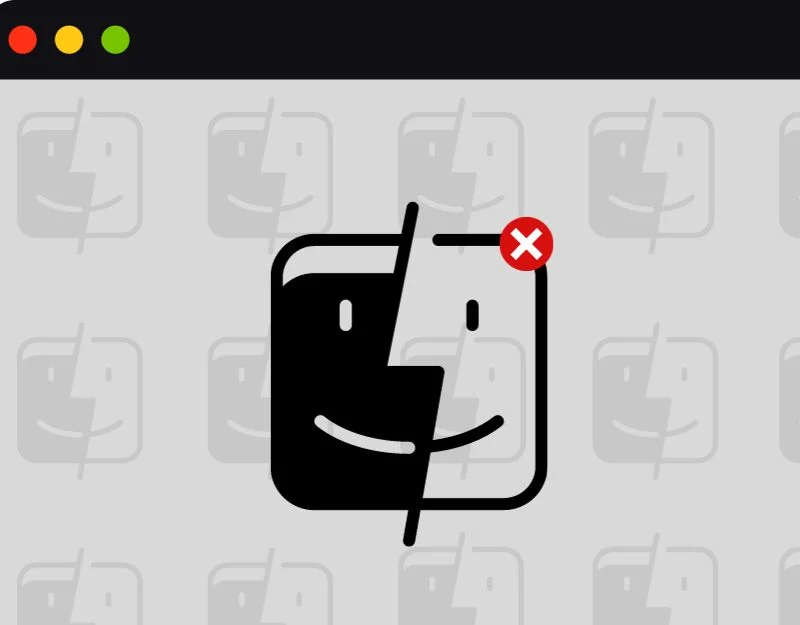
Если Finder не отвечает или не открывается, принудительно закройте Finder и попробуйте перезапустить его. Это может быть связано с какой-либо ошибкой или сбоем, вызывающим проблему при запуске.
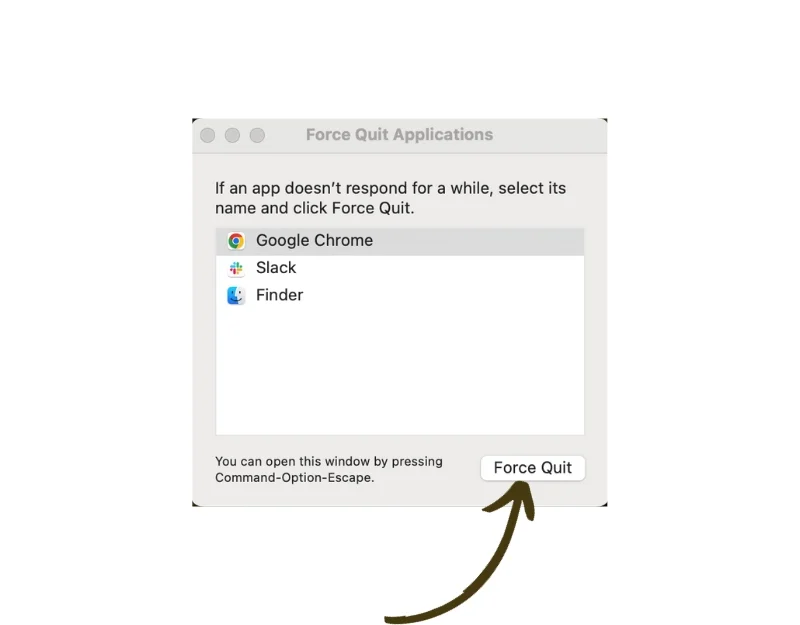
Как принудительно закрыть приложение Finder на Mac
- Нажмите на логотип Apple в верхнем левом углу экрана.
- В раскрывающемся меню выберите « Принудительное завершение ».
- Это также откроет окно « Принудительное завершение приложений» . Найдите приложение Finder и щелкните значок «Принудительное завершение».
- Альтернативно вы можете нажать и удерживать клавиши Command + Option + Esc на клавиатуре. Откроется окно «Принудительное завершение».
Принудительно закройте приложение и перезапустите Finder
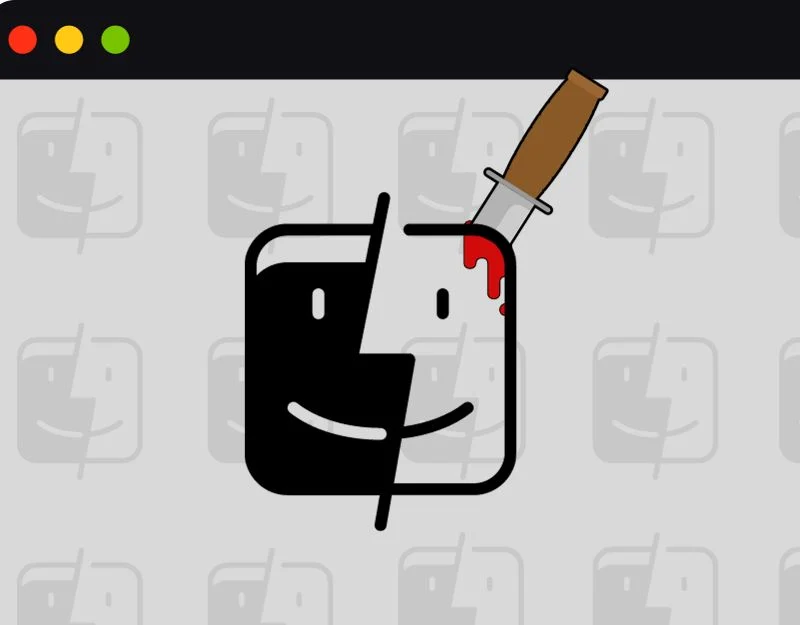
Если принудительное завершение не помогает, завершите процессы Finder в Мониторе активности.
Шаг 1: Откройте Spotlight:
- Одновременно нажмите клавишу Command и клавишу пробела на клавиатуре. Откроется Spotlight, функция поиска на вашем Mac.
Шаг 2. Доступ к монитору активности:
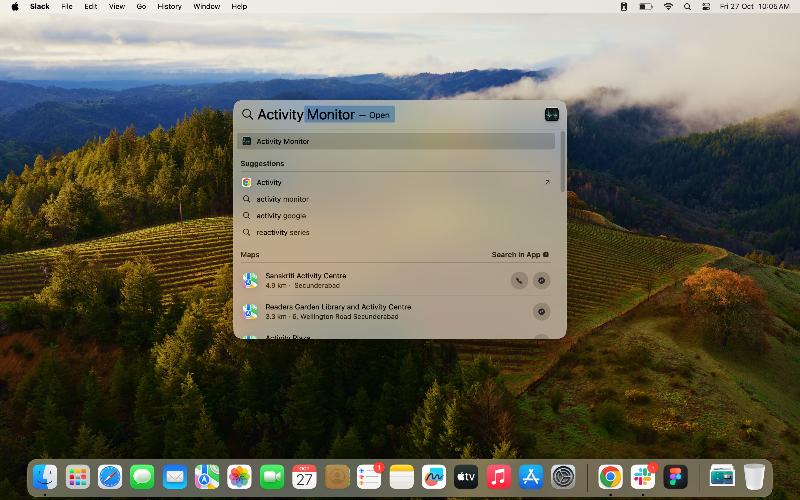
- В появившейся строке поиска Spotlight введите Activity Monitor и нажмите Enter.
Шаг 3: Найдите приложение:
- Просмотрите список запущенных приложений в Мониторе активности, чтобы найти приложение Finder.
Шаг 4: Инициируйте принудительное завершение.
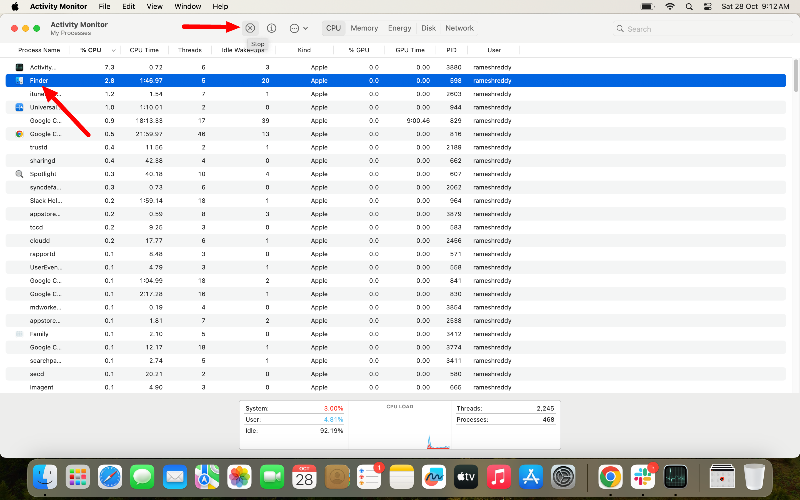
- Найдя приложение, нажмите на него, чтобы выделить.
- Вы увидите маленькую кнопку X в верхнем левом углу окна «Монитор активности». Нажмите на эту кнопку.
Шаг 5. Подтвердите принудительное завершение:
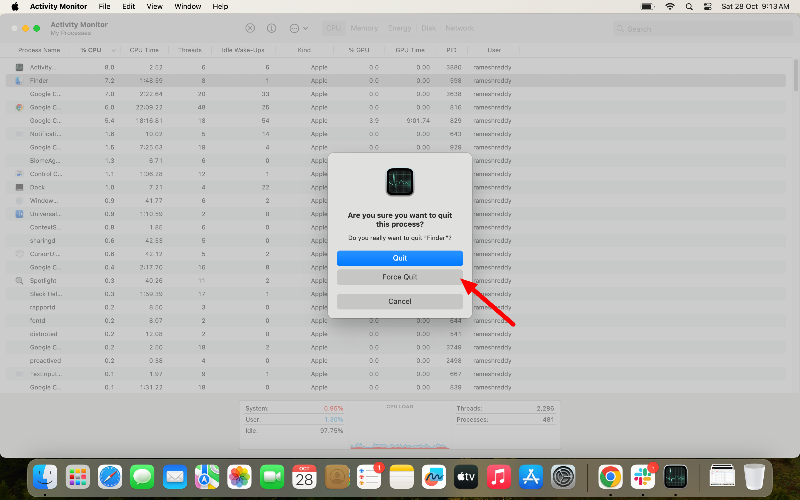
- Появится небольшое окно с вопросом, хотите ли вы завершить процесс.
- Нажмите кнопку «Принудительное завершение» для подтверждения.
Перезагрузите свой Mac
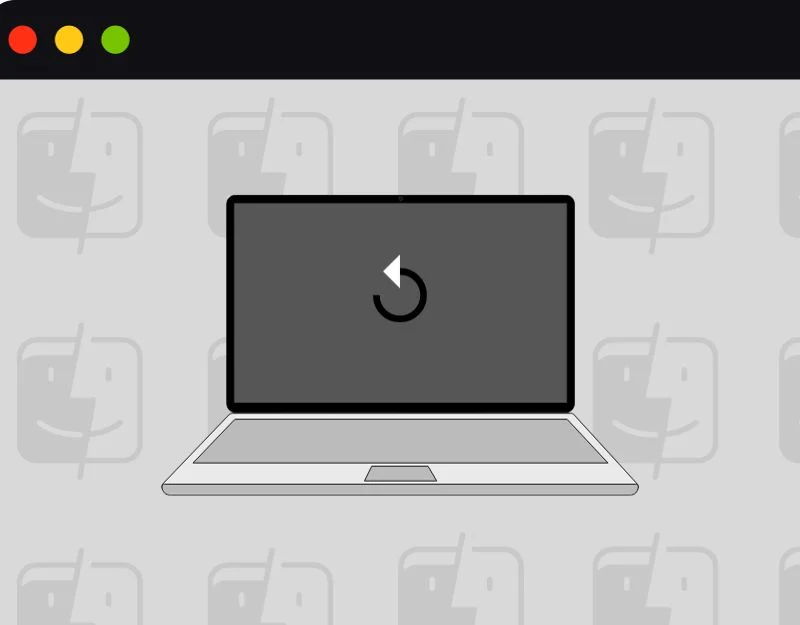

Перезагрузка Mac — простой и эффективный способ решить проблему, которая не работает. Чтобы перезагрузить компьютер, щелкните значок Apple в левом верхнем углу экрана, выберите «Перезагрузить», а затем снова нажмите «Перезагрузить» в открывшемся окне.
Удалить сторонние программы запуска
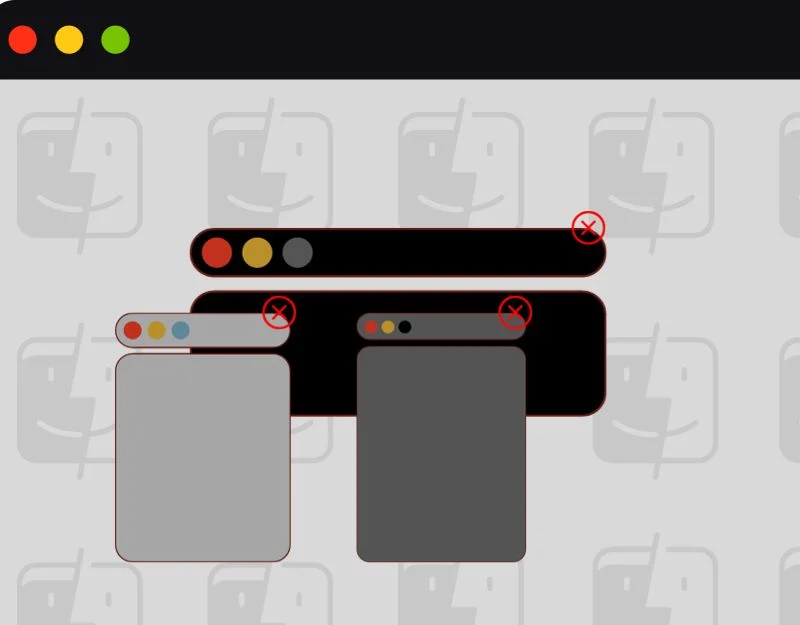
Проверьте, установлены ли на вашем Mac другие сторонние приложения запуска. Это может помешать запуску приложения Finder, а некоторые приложения могут заменить поиск приложения Finder собственным поиском. Попробуйте использовать поиск Spotlight, Siri или Launch Pad, чтобы найти и удалить приложения. Если вы не можете найти приложения, используйте сторонние приложения для управления файлами на Mac.
Обновите свой Mac
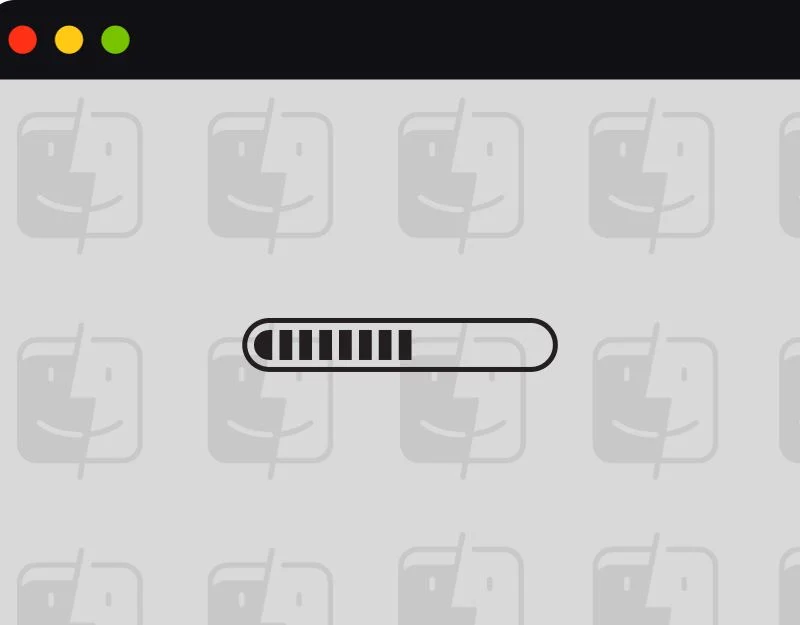
Обновите свой Mac до последней версии, чтобы устранить проблему. Иногда конкретная версия вашего Mac может содержать ошибки, которые не позволяют вам использовать Finder. Обновите свой Mac до последней версии. Если у вас возникли проблемы после обновления до последней версии, вы можете понизить версию обновления, чтобы устранить проблему.
Как обновить Мак
- Нажмите значок Apple в верхнем левом углу экрана.
- Выберите «Системные настройки » в раскрывающемся меню.
- Нажмите «Обновление программного обеспечения».
- Если доступно обновление, нажмите «Обновить сейчас» .
Выход из нашей учетной записи
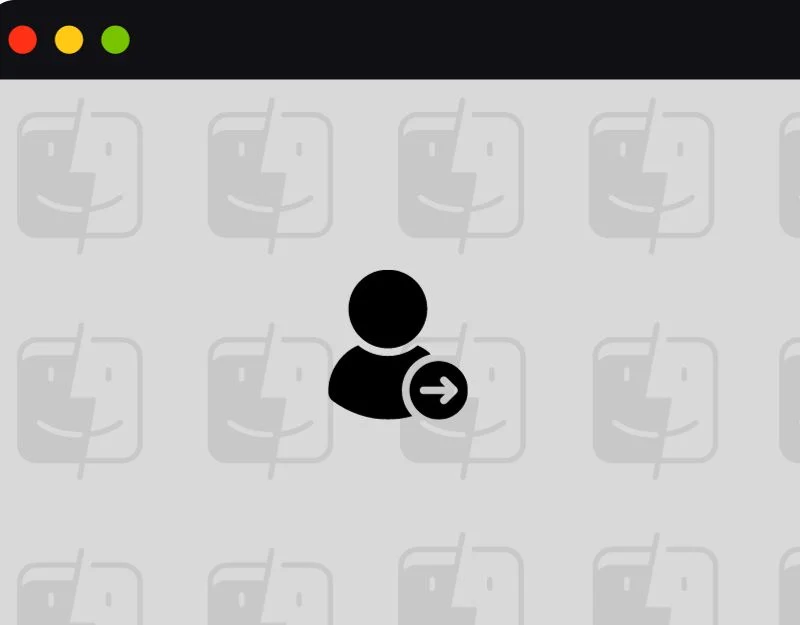
Выход из вашего Mac может помочь решить проблему. Попробуйте выйти из системы, а затем снова войти в свою учетную запись. Когда вы выйдете из системы, все операции в вашей учетной записи прекратятся.
Как выйти из Mac
- Нажмите значок Apple в верхнем левом углу экрана.
- Нажмите Выйти.
- Появится окно с вопросом, уверены ли вы. Нажмите «Выйти» еще раз.
Очистите хранилище на вашем Mac
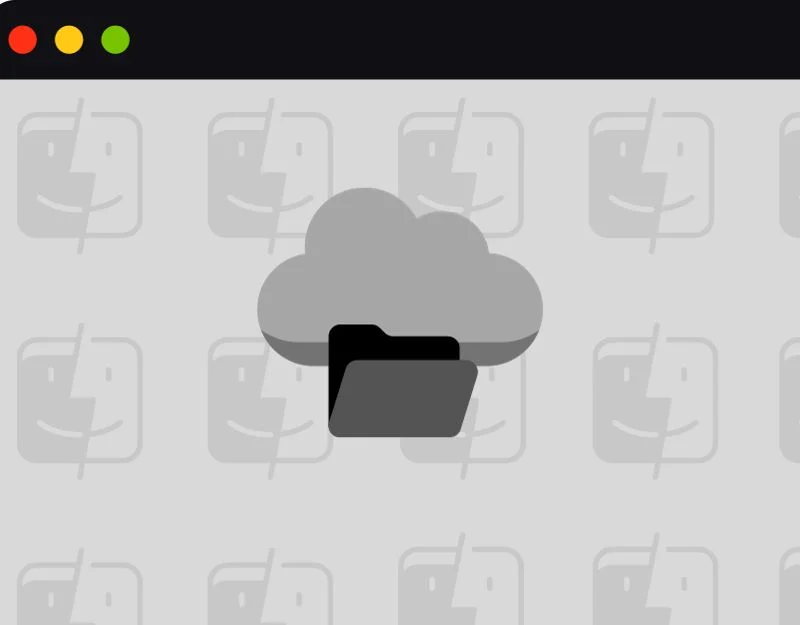
Когда ваша память заполнена, это влияет на производительность вашего Mac. Из-за этого приложения загружаются медленно. Чтобы решить эту проблему, вы можете очистить хранилище на своем Mac или использовать сторонние инструменты Mac, чтобы освободить место на вашем Mac.
Как управлять хранилищем на Mac
- Нажмите значок Apple в верхнем левом углу экрана.
- В меню выберите «Об этом Mac» и нажмите «Подробнее».
- Прокрутить вниз. Нажмите на настройки хранилища.
- Здесь вы увидите панель, показывающую ваше хранилище и то, что его использует.
- Нажимайте на различные вкладки хранилища, чтобы получить более подробную информацию и варианты освобождения места.
Сброс вашего Mac
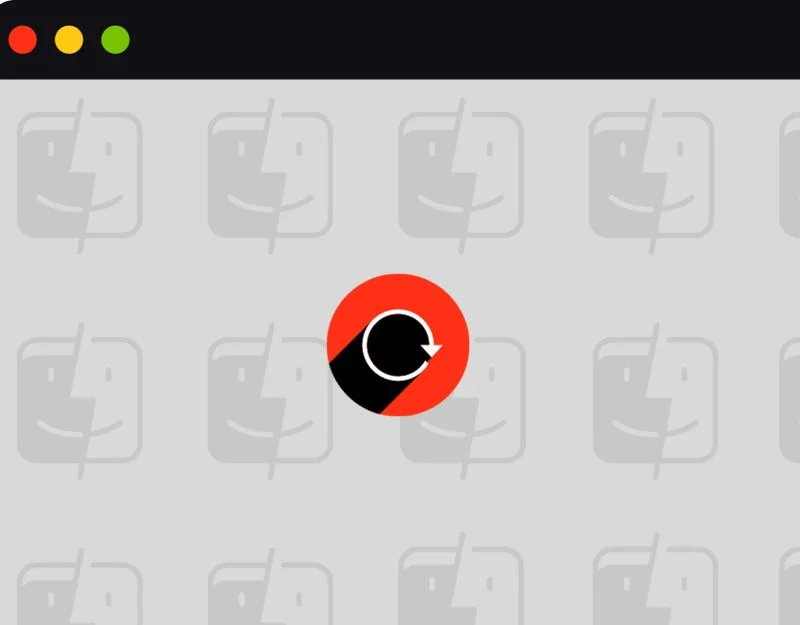
Если ни один из шагов не помог, сбросьте настройки Mac к настройкам по умолчанию. Это сотрет все на вашем Mac. Перед сбросом убедитесь, что вы сделали резервную копию важных файлов.
Как перезагрузить ваш Mac
- Нажмите меню Apple в левом верхнем углу экрана, затем выберите «Настройки системы».
- Выберите «Общие» на боковой панели.
- Нажмите «Перенос» или «Сброс» справа.
- Нажмите «Стереть все содержимое и настройки ». Следуйте инструкциям на экране, чтобы завершить сброс.
Простые решения проблем с поиском в Finder на Mac
Вы сможете легко решить проблему, когда Finder не работает на вашем Mac, выполнив рекомендуемые действия. Если проблема не устранена, вы можете обратиться в службу поддержки Apple. Вы также можете попробовать поиск Spotlight. Мы надеемся, что это руководство оказалось для вас полезным.
Чтобы избежать проблем с Finder в будущем, обновляйте свое программное обеспечение, выполняйте регулярные проверки, такие как восстановление прав доступа к диску и удаление старых файлов, не прерывайте Finder во время индексации и будьте осторожны с сторонними программами очистки.
Часто задаваемые вопросы о том, что поиск Mac Finder не работает
1. Почему мой поиск в Finder не работает?
Причин, по которым поиск в Finder не работает, может быть много. К наиболее распространенным из них относятся временные сбои, снижение производительности, временные сбои, устаревшее программное обеспечение, поврежденный индекс, неправильные настройки и многое другое.
2. Есть ли сторонние приложения, которые могут помочь?
Вы можете попробовать Commander One, ForkLift 3 и Nimble Commander как лучшие альтернативы Finder для Mac.
3. Могу ли я исключить определенные папки из поиска Spotlight?
Вы можете исключить определенные папки и файлы из настроек поиска Spotlight. Чтобы исключить, перейдите в «Настройки» > «Siri и Spotlight» > «Конфиденциальность Spotlight» > нажмите «Плюс» > « Добавить файлы и приложения, которые вы хотите исключить из поиска Spotlight».
4. Как предотвратить проблемы с поиском в будущем
- Будьте в курсе: всегда обновляйте свой Mac до последней версии программного обеспечения.
- Оставайтесь организованными: держите свои файлы и папки в порядке и порядке.
- Регулярные проверки. Проводите регулярные проверки, например, восстанавливайте права доступа к диску.
- Избегайте прерываний: не прерывайте Finder во время индексации файлов.
- Используйте надежные инструменты. Используйте только проверенные сторонние инструменты очистки или оптимизации.
