Более 20 советов и рекомендаций по Finder для macOS: используйте Finder как профессионал
Опубликовано: 2020-09-07Одним из важных компонентов Mac является Finder. По сути, это портал, который позволяет вам получить доступ ко всем файлам, папкам и документам, которые есть на вашем компьютере или на iCloud Drive, не говоря уже о подключенных накопителях и устройствах. Хотя в macOS есть поиск Spotlight, который предлагает удобный способ доступа к различным компонентам (включая настройки, приложения и т. п.), присутствующим на вашем Mac, Finder упрощает задачу, сопоставляя компоненты хранилища (файлы и документы) в одном месте, чтобы сделать их доступными. доступнее.
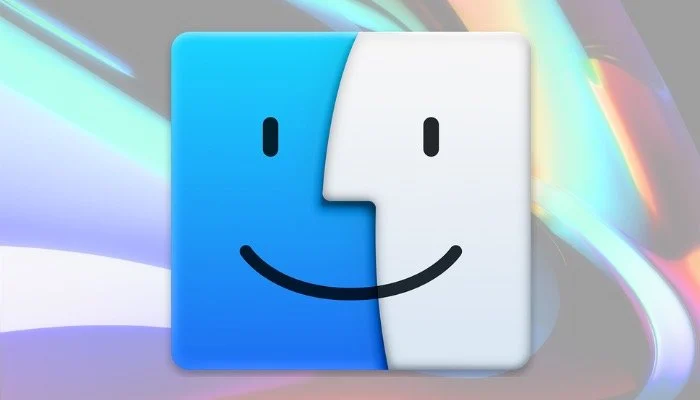
Однако, несмотря на то, что многие из нас используют Finder почти каждый раз, когда нам нужно «найти» что-то на нашей машине, мы, как правило, не можем использовать его эффективно (или в полной мере). Мы надеемся изменить это с помощью этого списка, который включает в себя некоторые из основных советов по Finder, которые вы должны практиковать, чтобы получить больше от Finder и, в свою очередь, от вашего Mac.
Оглавление
Советы и рекомендации по поиску
1. Измените папку Finder по умолчанию
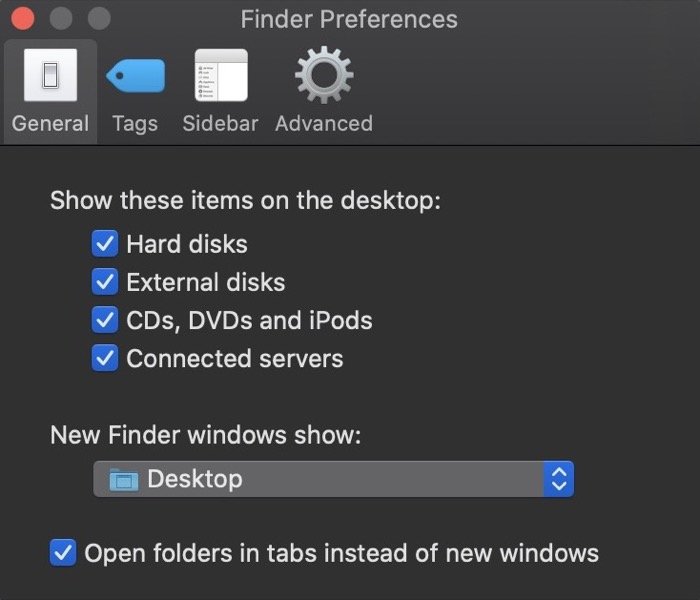
Несмотря на то, что Finder позволяет вам перемещаться по различным файлам и папкам на вашем Mac в одном месте, если есть определенная папка, которую вам нужно посещать время от времени, лучший способ работать эффективно — установить это папка в качестве папки Finder по умолчанию. После установки каждый раз, когда вы открываете Finder, вы всегда попадете в эту папку. Чтобы установить папку Finder по умолчанию, откройте Finder, перейдите в « Настройки » [command + ,] и выберите вкладку « Общие ». Здесь щелкните раскрывающееся меню под New Finder Windows show и выберите свою папку. Если он не отображается заранее, нажмите «Другие» и выберите папку оттуда.
2. Настройте панель инструментов Finder
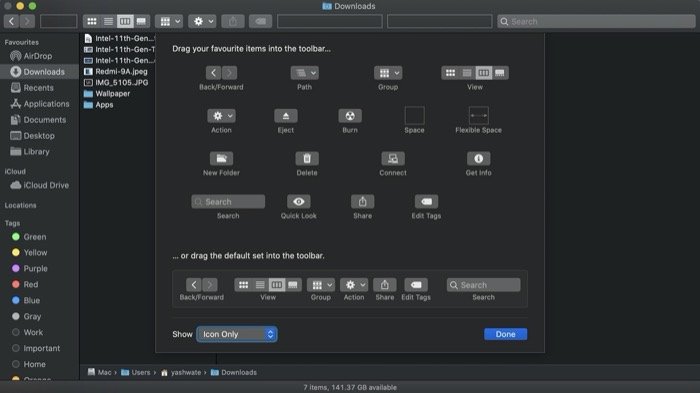
Одна из лучших особенностей Finder заключается в том, что вы получаете на панели инструментов множество специальных возможностей и функций, специфичных для файлов / папок. Используя который, вы можете легко выполнять ряд операций, не заходя каждый раз в меню. В дополнение к этому Finder также позволяет настраивать предварительно перечисленные параметры на панели инструментов в соответствии с вашими предпочтениями и целями. Для этого вам нужно сначала открыть Finder и щелкнуть правой кнопкой мыши [control + клик] на панели инструментов. После этого выберите « Настроить панель инструментов » из списка параметров. Теперь вы можете добавлять действия, щелкнув элемент и перетащив его на панель задач. Точно так же вы можете перетащить предварительно перечисленный элемент с панели инструментов, чтобы удалить его. Когда закончите, нажмите Готово .
3. Добавьте ярлыки на панель инструментов Finder
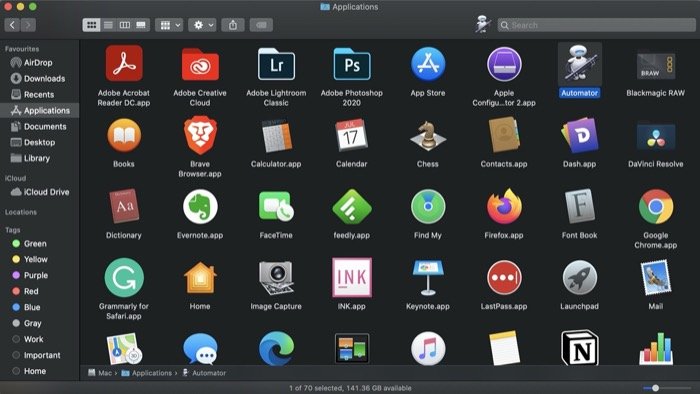
Подобно тому, как вы можете настроить панель инструментов для добавления или удаления действий в соответствии с вашими требованиями, Finder также предлагает возможность добавлять ярлыки на панель инструментов для быстрого доступа. Эти ярлыки могут быть чем угодно, от приложений до файлов и даже папок — в основном все, к чему вам нужно регулярно обращаться, можно добавить на панель инструментов. Чтобы добавить ярлык, нажмите Command + щелкните элемент (файл, папку, приложение) и перетащите его на панель инструментов. Далее, если вам нужно удалить элемент, нажмите на него команду + клик и перетащите его за пределы панели инструментов.
4. Включить путь к файлу/папке
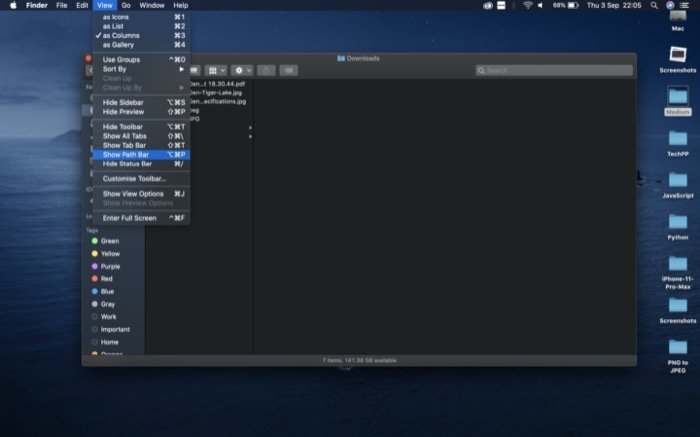
Когда вы начинаете работу с Mac, возможность просмотра пути к файлу или папке по умолчанию отключена в Finder. Однако Apple предоставляет возможность включить эту функцию. Эта функция, называемая панелью пути, расположена в нижней части Finder и дает вам конкретный путь к файлу или папке. И, в свою очередь, упрощает поиск текущего пути в каталоге. Не говоря уже о том, что это может особенно пригодиться, когда вам нужно найти элементы в библиотеке. Чтобы включить панель пути, откройте Finder и выберите « Вид» > «Показать панель пути» . Кроме того, вы также можете использовать сочетание клавиш [option + command + p], чтобы включить эту функцию.
5. Получите доступ к папке библиотеки
Подобно тому, как Apple по умолчанию отключила функцию панели пути, она также скрывает папку «Библиотека» в Finder, чтобы средний пользователь не возился с системными файлами, что кажется разумным, поскольку папка «Библиотека» содержит множество настроек, ресурсов и сопроводительные документы для системы. Хотя есть разные способы доступа к библиотеке, один из самых безопасных способов — открыть Finder, удерживать нажатой клавишу выбора и щелкнуть «Перейти»> «Библиотека» . После этого перетащите папку « Библиотека » и добавьте ее в « Избранное » в меню слева (боковая панель).
6. Объединить окна Finder
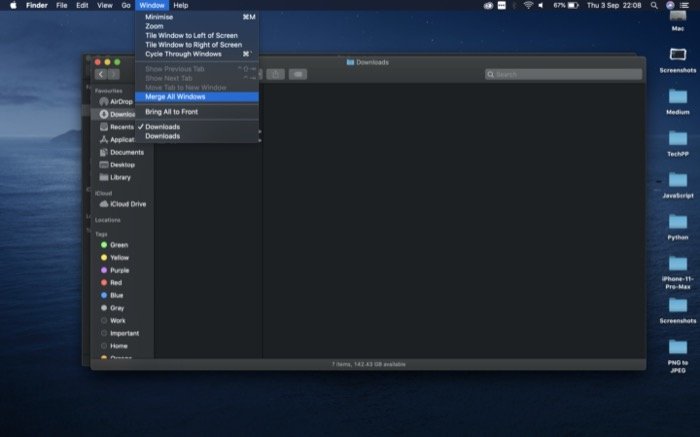
Иногда, когда у вас есть несколько экземпляров Finder для разных файлов и папок, открытых одновременно, вы могли заметить, что может быть довольно сложной задачей сохранить вкладку и работать с несколькими окнами. Поэтому, чтобы упростить эту ситуацию, у Apple есть скрытая опция в Finder, которая позволяет вам собрать все разные экземпляры Finder в одном окне. Для этого вам нужно открыть любое активное окно Finder и перейти в «Окно» > «Объединить все окна» . После этого вы должны увидеть, что все окна отображаются в виде вкладок в одном окне Finder.
7. Показать строку состояния
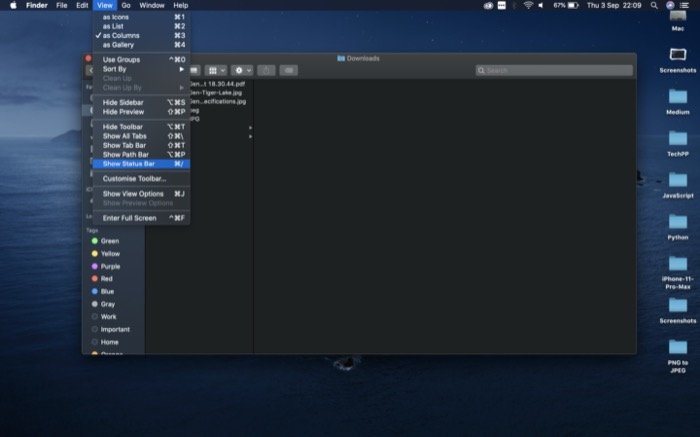
Строка состояния — еще одна опция, которая на удивление отключена по умолчанию в Finder. Для тех, кто не знает, строка состояния расположена в нижней части Finder и предлагает две важные части информации: количество файлов в каталоге и общий доступный объем памяти на вашем Mac. По какой-то причине его включение избавляет вас от нескольких дополнительных шагов, которые в противном случае вам пришлось бы выполнить для просмотра этих сведений. Чтобы включить строку состояния, откройте Finder и выберите « Вид» > «Показать строку состояния» . Кроме того, вы также можете использовать сочетание клавиш [команда + /], чтобы включить / отключить его.
8. Включить расширения файлов
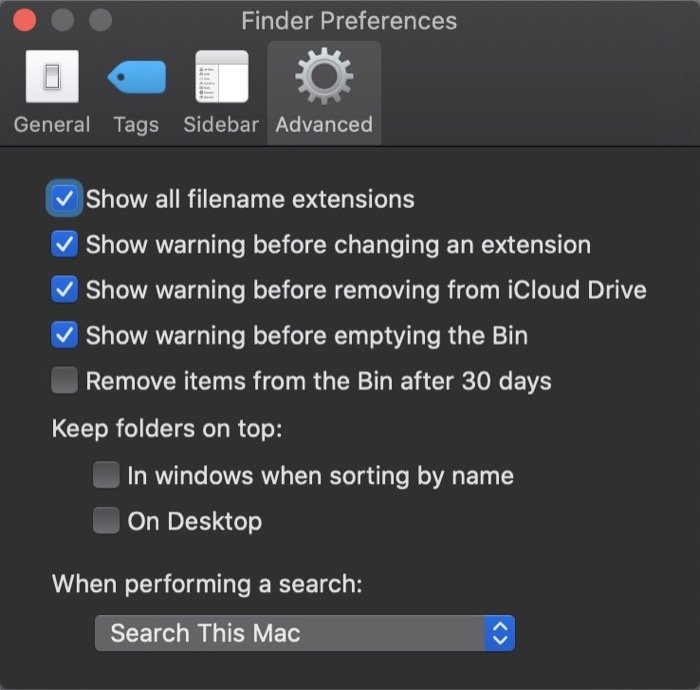
В то время как мы включаем различные параметры в Finder, чтобы получить представление о важных сведениях о файле или папке, включение расширений файлов — это еще один такой параметр, который может избавить вас от необходимости входить в информацию для каждого отдельного файла. Для этого откройте Finder и перейдите в «Настройки » [команда + ,]. Выберите вкладку « Дополнительно » и установите флажок « Показать все расширения имени файла» .
9. Переименуйте несколько файлов
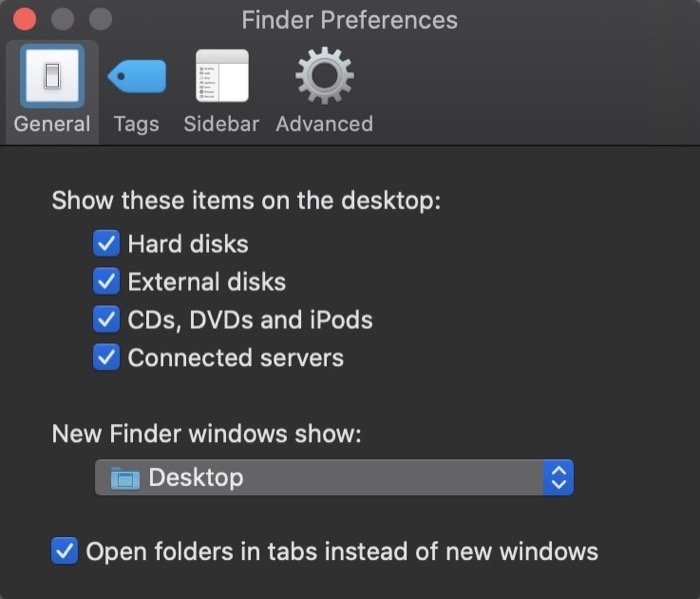
Когда на вашем Mac нужно переименовать огромное количество файлов, в частности изображений/видео, переименование каждого файла по одному может оказаться трудным процессом. Однако с помощью Finder вы можете переименовать сразу несколько файлов всего за несколько кликов. Для этого выберите файлы, которые вы хотите переименовать, и щелкните правой кнопкой мыши элемент. Здесь выберите « Переименовать x элементов » из различных перечисленных вариантов. Кроме того, вы также можете автоматизировать процесс с помощью Automator [ Руководство по переименованию нескольких файлов с помощью Automator ].
10. Быстро делитесь файлами из Finder
Если вы находитесь в экосистеме Apple и у вас есть несколько устройств Apple, таких как iPhone и iPad, вы можете использовать функцию AirDrop для обмена файлами между этими устройствами. Говоря о том, что когда дело доходит до обмена файлами с Mac, вы можете сделать это с помощью Finder. Для этого откройте Finder и перейдите в каталог файла, которым хотите поделиться. Затем выберите его и нажмите кнопку «Поделиться» на панели инструментов. После этого вы увидите кучу вариантов, выберите AirDrop .

11. Показать элементы на рабочем столе
По умолчанию ваш Mac не отображает такие элементы, как накопитель или подключенные диски, устройства и серверы, при первом запуске. В результате вам нужно открыть Finder и перейти оттуда. Однако, чтобы сделать эти элементы легко доступными и сэкономить несколько дополнительных шагов в процессе, вы можете отобразить выбранные элементы на рабочем столе. Для этого откройте Finder и перейдите в «Настройки » [команда + ,]. Здесь выберите « Общие » и установите флажки рядом с элементами, перечисленными в разделе « Показать эти элементы на рабочем столе» .
12. Просмотр метаданных изображения в Finder
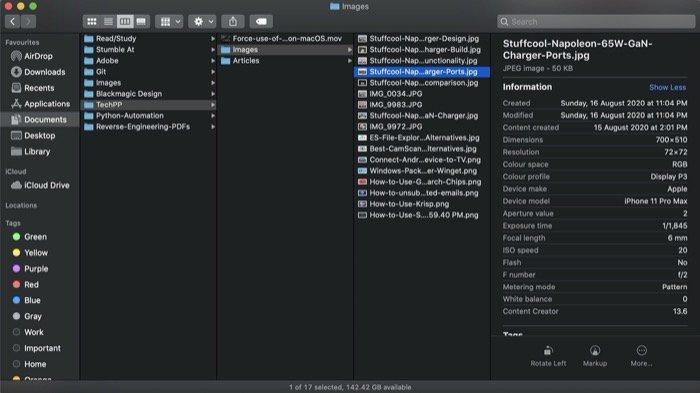
Если вы хотите узнать более подробную информацию об изображении, например, об устройстве, на котором оно снято, об используемом объективе, значении диафрагмы, значении экспозиции — по сути, обо всех метаданных, вы можете сделать это в Finder, включив предварительный просмотр. Для этого откройте Finder и выберите View > Show Preview . Затем выберите изображение, щелкните его правой кнопкой мыши и выберите « Показать параметры предварительного просмотра» . Здесь, в разделе Показать информацию , установите флажки рядом со значениями, которые вы хотите просмотреть заранее в предварительном просмотре. После включения коснитесь изображения, чтобы просмотреть его метаданные в разделе предварительного просмотра.
13. Используйте быстрый просмотр в полноэкранном режиме
Quick Look — это быстрая утилита, которая позволяет вам просмотреть содержимое файла без необходимости открывать специальные приложения для его просмотра. Когда дело доходит до изображений, вы можете выбрать сразу несколько файлов и запустить их в полноэкранном слайд-шоу. Для этого выберите изображения, которые вы хотите просмотреть, и нажмите опцию + пробел. После входа вы можете перемещаться между изображениями с помощью клавиш со стрелками и выходить, нажимая esc .
14. Добавляйте теги к документам
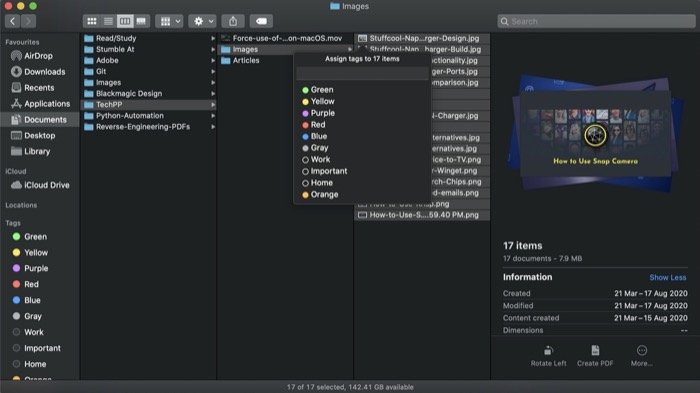
Одной из многих полезных функций Mac, когда дело доходит до организации файлов и папок, являются теги. Тег — это, по сути, либо цветовой код, либо метка, помогающая упорядочивать все виды файлов на вашем компьютере. Например, вы можете создать тег «работа», который можно использовать для маркировки и организации документов, связанных с работой, в одном месте, что делает эти файлы легко доступными. Чтобы добавить тег, выберите файл и щелкните его правой кнопкой мыши. Затем выберите цвет из списка, чтобы назначить его выбранному файлу. Если вам нужно создать новый тег, выберите « Теги » из списка параметров и дайте имя тегу. Все теги доступны на левой боковой панели, и вы можете зайти в каждый из них, чтобы просмотреть все соответствующие файлы. Чтобы удалить тег, просто щелкните его правой кнопкой мыши и выберите « Удалить тег ».
15. Настройте боковую панель Finder
Боковая панель в Finder, расположенная с левой стороны, обеспечивает быстрый и легкий доступ к различным местам в хранилище вашего компьютера. Отсюда вы можете получить доступ к AirDrop, различным папкам, iCloud Drive и другим местам прямо из меню в разделе «Избранное». Итак, если на вашем Mac есть определенные каталоги, которые вам нужно открывать время от времени, вы можете добавить их в «Избранное» и получить к ним доступ одним щелчком мыши на боковой панели. Для этого найдите папку, которую вы хотите добавить в Избранное, и щелкните и перетащите ее в Избранное . Чтобы удалить папку, щелкните ее правой кнопкой мыши и выберите « Удалить с боковой панели ».
16. Заблокируйте файл/папку
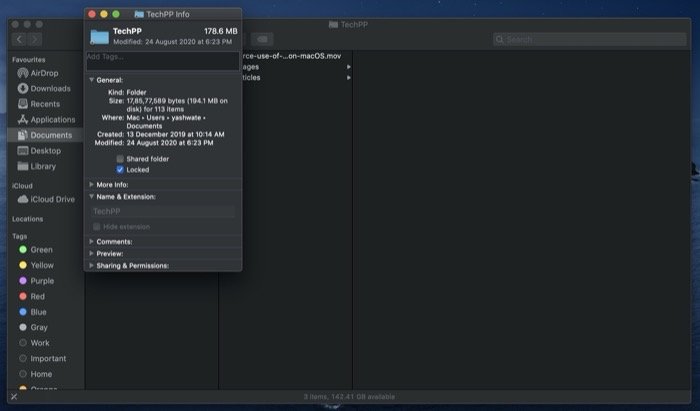
Если вы когда-либо сталкивались с ситуацией, когда вы случайно удалили или переместили файл или папку на своем Mac, вы будете рады узнать, что с помощью Finder вы можете заблокировать файлы/папки, чтобы предотвратить их случайное перемещение или удаление. Чтобы заблокировать файл/папку, щелкните его правой кнопкой мыши и выберите «Получить информацию ». Здесь, в разделе « Общие », установите флажок « Заблокировано ». После этого, если вы попытаетесь переместить или удалить заблокированную папку, вам будет предложено подтвердить свое действие.
17. Сжать файлы
Хотя существуют определенные приложения для Mac, которые позволяют сжимать/распаковывать файлы для создания архива и экономии места, встроенная утилита, предлагаемая Apple, отлично подходит для большинства случаев использования. Он использует формат ZIP, который представляет собой формат сжатия файлов без потерь. Чтобы сжать файлы в Finder, выберите все файлы, которые вы хотите сжать, и щелкните элемент правой кнопкой мыши. Теперь из списка опций выберите Compress X Items . Чтобы распаковать файл, просто дважды щелкните по нему, чтобы увидеть содержимое.
18. Используйте быстрые действия
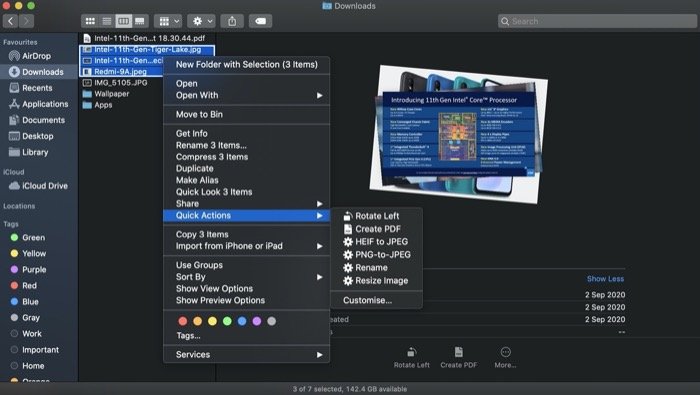
Подобно тому, как Finder позволяет вам сжимать файлы с помощью встроенной утилиты, он также дает вам множество других действий, таких как поворот, редактирование, создание PDF и многое другое, которые вы можете использовать для быстрого внесения изменений в файл. Например, вы можете создать PDF-файл, просто выбрав файлы, которые хотите включить, щелкнув их правой кнопкой мыши и выбрав « Быстрые действия » > « Создать PDF ». Точно так же вы также можете вращать изображения или выполнять базовое редактирование. Более того, если вы используете Automator, вы можете выполнять свои пользовательские службы из быстрых действий.
19. Быстро создать новую папку с выбранными элементами
Процесс копирования элементов из папки и создания новой папки с этими элементами включает несколько шагов. Как правило, большинство из нас сначала выбирает элементы, создает новую папку, а затем вставляет элементы в новую папку. Тем не менее, у Apple есть отличное альтернативное решение, которое упрощает процесс и экономит несколько дополнительных шагов. Для этого сначала скопируйте все элементы, которые вы хотите сгруппировать, щелкните их правой кнопкой мыши и выберите « Новая папка с выделением». Затем дайте имя папке и нажмите return . Если вам нужно переместить папку в другое место, просто перетащите ее туда.
20. Перейти к пути к файлу в Finder
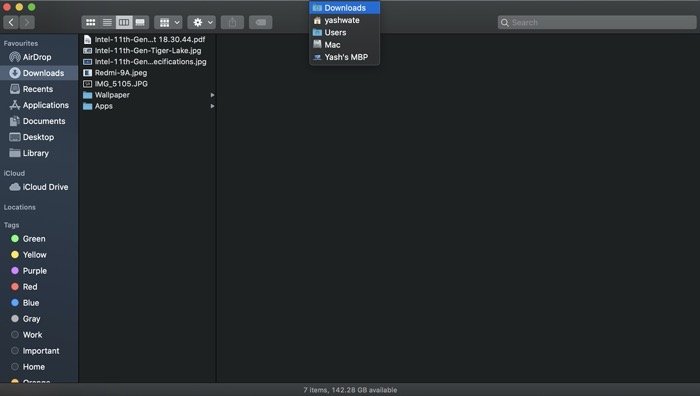
Если вы когда-либо использовали Windows, вы должны знать о навигационной цепочке на панели навигации, которая позволяет легко перейти к другому пути к файлу из любого места в каталоге. В macOS, хотя у вас нет аналогичной тропы, у вас есть возможность переключаться между несколькими ключевыми местами на вашем Mac. Для этого в окне Finder щелкните правой кнопкой мыши текущий каталог, чтобы открыть различные доступные места. И из этого списка выберите тот, который хотите посетить.
21. Используйте смарт-папки
Смарт-папка — еще одна полезная функция на Mac. Это позволяет вам организовать все различные файлы и папки на вашем компьютере в одной папке, чтобы сделать их легко доступными, когда это необходимо. Чтобы создать смарт-папку, откройте Finder и выберите « Файл» > «Новая смарт-папка» . Затем введите запрос в поле поиска и установите критерии для фильтрации результатов. [ Чтобы узнать больше о смарт-папках, ознакомьтесь с нашим подробным руководством «Смарт-папки» и некоторыми из основных смарт-папок, которые вы должны использовать на своем Mac .]
Это все.
Это некоторые из основных приемов Finder, которые помогут вам получить больше от Finder. Эти советы помогут вам лучше перемещаться по файлам и папкам, а также сделают ваш рабочий процесс более эффективным, позволяя использовать различные функции macOS.
