Как исправить несанкционированное сообщение устройства ADB в Windows
Опубликовано: 2022-09-21Если вы получаете сообщение «Неавторизованное устройство ADB» на ПК с Windows, это руководство поможет вам немедленно решить эту проблему и с легкостью использовать параметры диспетчера устройств Android.
Диспетчер устройств Android — это встроенная в Android функция, которая позволяет подключить смартфон к компьютеру, чтобы в случае повреждения, потери или кражи устройства вы могли использовать эту функцию для поиска устройства или даже при необходимости стереть его данные. С помощью этого инструмента вы также можете заблокировать любой Android-смартфон.
Диспетчер устройств Android работает с помощью технологии Android Debugging Bridge (ADB). Вы можете найти эту функцию или командную строку в настройках разработчика или параметрах любого устройства Android. Однако для использования функции ADB необходимо подключить устройство к компьютеру с помощью USB-кабеля. Когда Android-устройство подключено к системе, ADB позволяет провести тщательную проверку смартфона и найти ошибки, если они есть.
По умолчанию производители Android-устройств отключают функцию ADB на смартфоне, однако ее можно легко разблокировать с помощью параметров/настроек разработчика.
Хотя функция ADB предназначена для того, чтобы помочь пользователям Android защитить данные на Android и проверить устройство на наличие ошибок, она также может создать проблемы для вас. Одной из таких проблем является сообщение об ошибке «ADB Device Unauthorized».
Эта ошибка довольно распространена и может появиться на вашем устройстве Windows при подключении системы и устройства через USB-кабель. Ошибка не очень неприятная и может быть очень легко исправлена или обойдена. Это то, что мы рассмотрим здесь.
Исправления для несанкционированной ошибки устройства ADB Windows 10/11
Прежде чем мы приступим к исправлению ошибки ADB Devices Unauthorized Windows 10, вы должны знать, почему возникает эта проблема. Ниже приведены некоторые из наиболее распространенных причин, которые могут привести к этой ошибке:
- Неисправное соединение
- Ошибка с отпечатком RSA
- Неисправный USB-кабель
- Устаревшие, поврежденные или отсутствующие драйверы USB
Теперь, когда общие причины, которые могут привести к этой ошибке, ясны, давайте перейдем к исправлениям для ADB Device Unauthorized.
Решение 1. Замените USB-кабель
Обычно причина появления ошибки ADB Devices Unauthorized Windows 10 связана с неисправным USB-кабелем. Ваш кабель может быть изношен, сломан или поврежден каким-либо другим образом внутри или снаружи. Следовательно, всякий раз, когда вы сталкиваетесь с этой ошибкой, попробуйте использовать другой USB-кабель для достижения лучших результатов. Возможно, вы не сможете физически обнаружить повреждение USB-кабеля, поэтому немедленно замените кабель и посмотрите, сохраняется ли проблема.
Читайте также: Как скачать драйверы ADB и Fastboot для Windows
Решение 2. Включите отладку по USB
Вы можете использовать функции Android Debugging Bridge (ADB) в Windows только после включения отладки на устройстве Android. Для этого вам нужно воспользоваться помощью параметров разработчика. По умолчанию параметры разработчика отключены или скрыты на вашем устройстве. Следуйте приведенной ниже процедуре, чтобы узнать, как включить параметры разработчика, а затем отладку по USB:
- Откройте « Настройки » на Android-устройстве и нажмите « О телефоне».
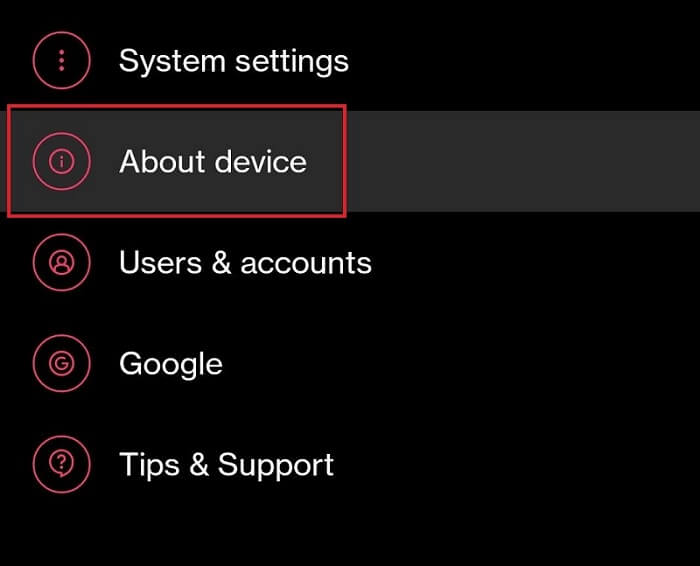
- Нажмите « Версия» .
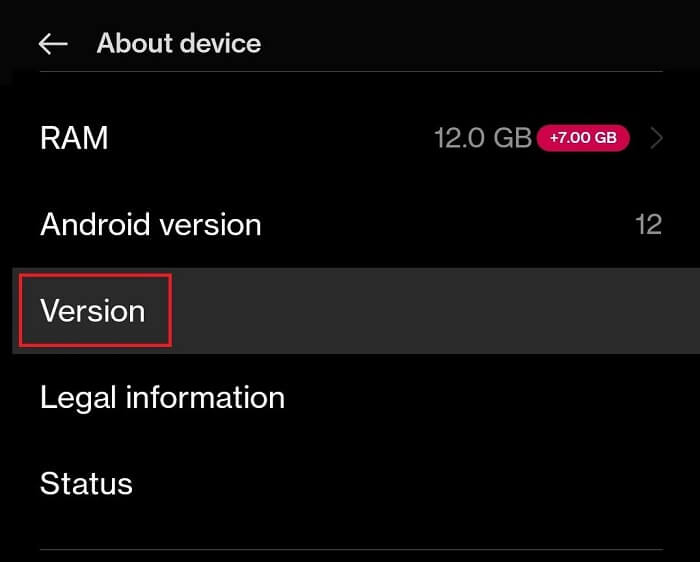
- Найдите « Версия сборки» и нажмите на нее 5-6 раз, чтобы войти в режим разработчика .
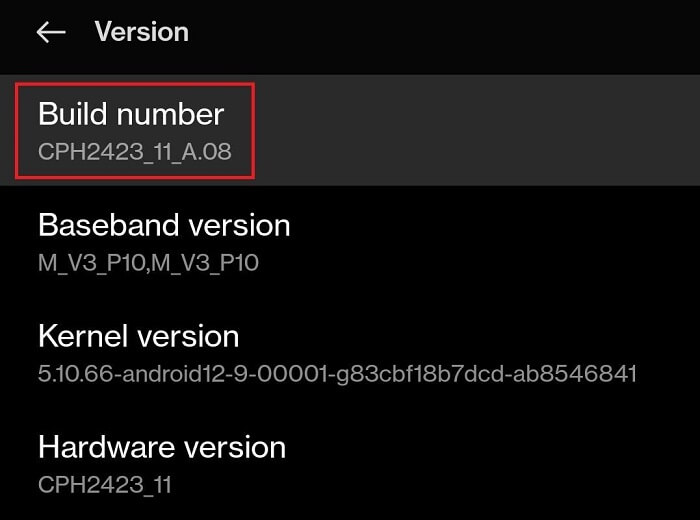
- Введите пароль устройства , если будет предложено.
- Откройте « Системные настройки» и нажмите « Параметры разработчика ». (Вы также можете искать разработчика в поиске настроек)
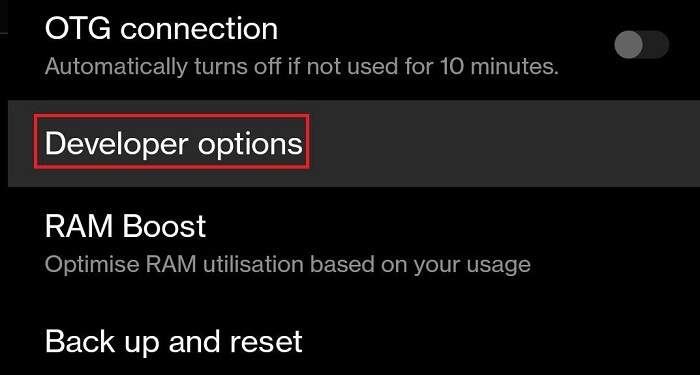
- Найдите категорию « Отладка » и включите настройки отладки по USB .
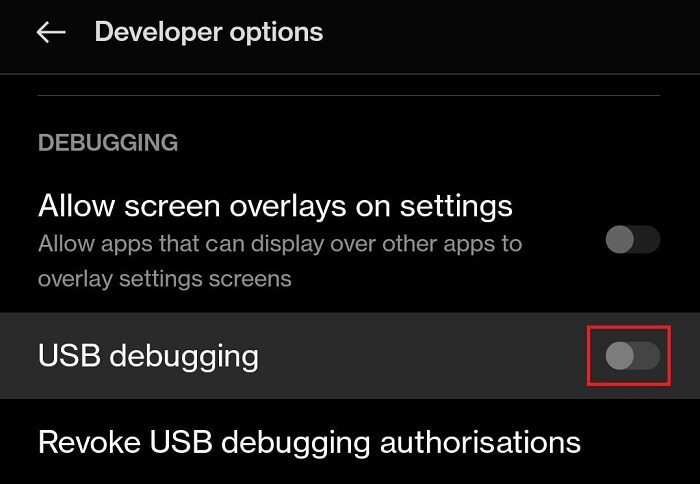
- Если ваше устройство отправляет запрос, нажмите « ОК» или «Разрешить », чтобы продолжить.
Теперь используйте диспетчер устройств Android или службы ADB в Windows. Вы не столкнетесь с ошибкой экрана «Несанкционированный обход устройства ADB». Однако, если проблема не устранена, воспользуйтесь следующим решением.

Решение 3. Загрузите и установите инструменты платформы SDK
Чтобы удалить сообщение об ошибке ADB Device Unauthorized с устройства, вам также может потребоваться установить SDK Platform Tools. Это программа поддержки разработчиков Android, которая позволяет вам получить доступ к заблокированным функциям и службам Android. Выполните следующие шаги, чтобы узнать, что вам нужно сделать:
- Нажмите на предоставленную ссылку, чтобы продолжить.
- В списке кнопок «Загрузить» нажмите кнопку «Загрузить SDK Platform-Tools для Windows».
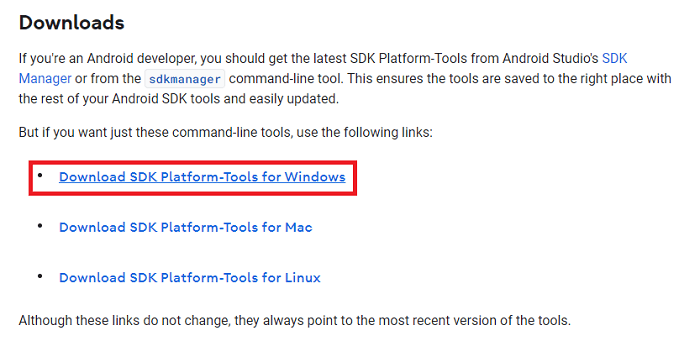
- Примите Условия использования инструментов.
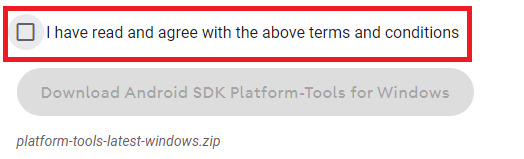
- Нажмите кнопку « Загрузить Android SDK Platform-Tools для Windows» .
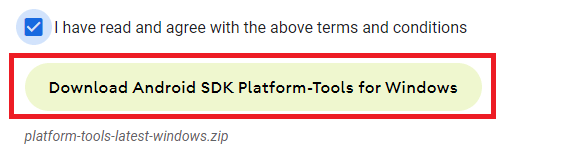
- Сохраните файл на ПК с Windows.
- Когда загрузка будет завершена, распакуйте все файлы в Zip.
Если ничего не помогает исправить неавторизованные устройства ADB в Windows 10, то последнее решение, представленное ниже, наверняка подойдет.
Читайте также: Драйвер интерфейса ADB не найден в Windows
Решение 4. Обновите драйвер USB с помощью Bit Driver Updater (автоматически)
Последнее и окончательное решение для исправления ошибки ADB Devices Unauthorized Windows 11/10 — обновить драйвер USB. Если драйвер USB на вашем устройстве Windows устарел, ОС столкнется с проблемами при чтении и запуске устройств USB. Следовательно, лучше всего обновить драйвер, так как здесь нет другого решения, которое будет работать.
Чтобы обновить драйвер USB, вы найдете разные способы. Однако все эти методы небезопасны для развертывания. Кроме того, эти небезопасные решения могут вызвать еще больше проблем для вашего устройства, а не устранить их. Поэтому лучше всего использовать Bit Driver Updater для обновления драйверов.
Обновления драйверов USB — не единственное преимущество, которое вы получаете с Bit Driver Updater. Это автоматический инструмент, который обновляет для вас все виды драйверов для разных устройств и операционных систем. Кроме того, для простоты программное обеспечение показывает только персонализированные обновления в соответствии с вашей операционной системой.
Bit Driver Updater предоставляет множество функций для пользователей Windows. С помощью этого инструмента вы можете легко исправить ошибку ADB Devices Unauthorized Windows 11, обновив драйверы одним щелчком мыши. Поскольку все обновления драйверов из инструмента сертифицированы, инструмент также безопасен.
Не только это, вы также можете создавать резервные копии драйверов и восстанавливать их с помощью Bit Driver Updater. Запланированные обновления и многоязычные операционные системы упрощают использование инструмента для всех. Но хватит об инструменте, давайте посмотрим на процедуру исправления ошибки через обновление драйвера USB.
Как исправить неавторизованные устройства ADB в Windows 11/10 с помощью Bit Driver Updater?
Чтобы обновить драйверы в вашей системе с помощью Bit Driver Updater, вам необходимо выполнить следующую процедуру:
- Нажмите на кнопку ниже, чтобы загрузить обновление
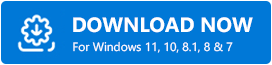
- После успешного завершения загрузки запустите установочный файл, чтобы установить Bit Driver Updater.
- Запустите инструмент в своей операционной системе и позвольте ему глубоко сканировать вашу систему на наличие обновлений. Если сканирование не запускается сразу, выполните его вручную с помощью кнопки «Сканировать драйверы».
- Когда все обновления появятся в вашей системе, нажмите кнопку « Обновить все » в пользовательском интерфейсе.
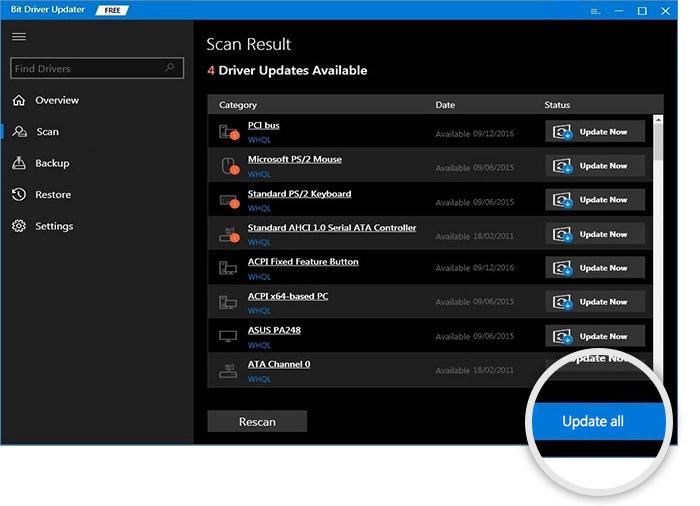
- Перезагрузите систему после завершения установки.
Читайте также: Как исправить неработающую USB-модем на ПК с Windows
Устройство ADB не авторизовано в Windows 11/10: исправлено
Мы надеемся, что вы остались довольны способами обхода несанкционированного доступа к устройству ADB в Windows 11/10, показанными выше. После выполнения всех решений у вас не возникнет проблем с подключением при использовании отладки или диспетчера устройств Android.
Для других вопросов и информации, используйте раздел комментариев ниже.
