Как исправить Airdrop, который не отображается на Mac
Опубликовано: 2023-09-08Вы столкнулись с тем, что AirDrop не отображается на Mac? Если да, то вы попали по адресу. В этой статье вы узнаете о различных способах решения проблемы. Прочтите всю статью для получения полной информации.
Нет сомнений в том, что AirDrop — одна из самых полезных и удобных вещей, которые могут быть у пользователей Apple. Это отличный инструмент для всех, кто использует iPad, iPhone или Mac. Он позволяет вам обмениваться документами, ссылками и мультимедиа с другими устройствами Apple в определенном диапазоне через Bluetooth или Wi-Fi.
И несмотря на то, что AirDrop встроен в большинство новых продуктов Apple, это может быть шокирующе темпераментная функция, которая часто перестает работать по, казалось бы, непонятной причине. Если вы также столкнулись с проблемами с функциональностью AirDrop, этот пост может помочь. Вот несколько проверенных способов решения этой проблемы.
Решения, позволяющие исправить AirDrop, который не отображается на Mac
Ниже перечислены несколько реальных исправлений, из-за которых AirDrop не отображается на Mac. Однако вам не обязательно пробовать их все, просто двигайтесь дальше, пока не найдете тот, который лучше всего подходит для вашей проблемы. Теперь, без лишних слов, приступим!
Решение 1. Перезагрузите свой Mac.
В большинстве случаев простой перезапуск Mac устраняет такие проблемы, как AirDrop, который не отображается на Mac, и другие. Для этого просто выполните следующие действия:
Шаг 1. Перейдите в левый верхний угол экрана и выберите значок Apple.
Шаг 2: Нажмите кнопку «Перезагрузить».
После перезагрузки MacBook вам следует проверить, отображается ли устройство в меню AirDrop или нет. Если ваш Mac не отображается в меню Airdrop после чистой перезагрузки, перейдите к другим решениям для решения проблемы.
Читайте также: AirDrop не работает на Mac, iPhone и iPad {ИСПРАВЛЕНО}
Решение 2. Повторно активируйте AirDrop и проверьте настройки видимости.
Если вы не включили свой Mac для получения запросов AirDrop, возможно, другие продукты или устройства Apple не смогут его найти. Возможно, отправитель не является известным контактом или на его устройстве отключена функция AirDrop. Это означает, что в приложении «Контакты» нет адреса электронной почты или номера телефона iCloud, и, следовательно, Mac не отображается в AirDrop. Чтобы решить эту проблему, вам следует повторно включить AirDrop и дважды проверить настройку «Обнаруживаемость». Следуйте простым шагам ниже:
Шаг 1. Во-первых, вам необходимо убедиться, что AirDrop активирован на вашем Mac .Запустите Центр управления на своем Mac, а затем выберите опцию AirDrop, чтобы включить его. 
Проблемы с обнаруживаемостью могут возникнуть и в том случае, если в операции передачи файлов произошел кратковременный сбой. В этом случае вам нужно будет отключить AirDrop, а затем снова включить его. Если проблема не устранена, вам следует проверить настройки AirDrop и убедиться, что ваш Mac может найти кто угодно, а не только люди из вашего списка контактов.
Шаг 2. Запустите Центр управления на своем Mac, нажмите символ со стрелкой, указывающей вправо рядом со значком AirDrop, и выберите «Все»из списка вариантов обнаружения. 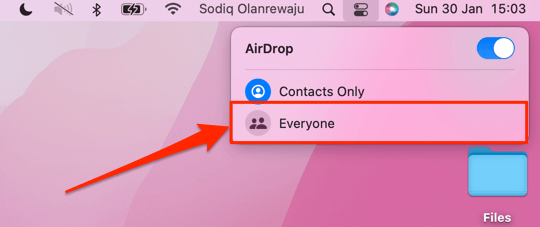
После этого проверьте, решена ли проблема отсутствия AirDrop на Mac. Если нет, то переходите к следующему решению.
Решение 3. Убедитесь, что вы вошли в iCloud
Если вы используете опцию «Только контакты» для обеспечения конфиденциальности, есть еще одна причина, по которой ваш Mac не отображается в AirDrop. Если вы настроили свой Mac или iPhone для использования Airdrop в этих настройках, то оба устройства, подключенные через Airdrop, должны будут войти в iCloud. Просто убедитесь, что оба устройства подключены к AirDrop, а затем проверьте проблему. Это может решить проблему для вас. Но, к сожалению, если это вам не помогло, попробуйте другое решение.

Читайте также: Как исправить зависший Mac или Macbook
Решение 4. Отключите личную точку доступа
AirDrop не будет работать должным образом, если вы используете свой iPhone в качестве личной точки доступа. Решение этой проблемы — отключить мобильную точку доступа, по крайней мере, пока вы используете AirDrop. После завершения обмена файлами вы можете снова включить его.
Все, что вам нужно сделать, это просто запустить приложение«Настройки» на своем устройстве и выбрать «Личная точка доступа»в меню, чтобы отключить точку доступа. Чтобы разрешить другим людям присоединиться, сдвиньте кнопку с надписью «Разрешить другим присоединиться ».После отключения вашей личной точки доступа вы можете еще раз попробовать AirDrop, чтобы проверить проблему. Если вы по-прежнему сталкиваетесь с тем, что Mac не отображается в AirDrop, воспользуйтесь следующим исправлением.
Решение 5. Активируйте соединения Bluetooth и Wi-Fi.
Поскольку вы, несомненно, уже знаете, что AirDrop для передачи файлов зависит как от Wi-Fi, так и от Bluetooth, вам следует убедиться, что обе эти беспроводные сети включены на устройствах, которые вы хотите использовать AirDrop. В частности, вам необходимо убедиться, что Wi-Fi и Bluetooth включены.
Действия по проверке настроек сети Wi-Fi на вашем iPhone или iPad:
Шаг 1. Запустите приложение «Настройки» и после этого выберите параметр Wi-Fi.Убедитесь, что кнопка справа от Wi-Fi сдвинута до упора вправо.
Шаг 2. После этого нажмите кнопку «Назад», чтобы вернуться на главную страницу приложения «Настройки», а затем выберите Bluetoothв появившемся меню.
Шаг 3. Затем отключите Bluetooth, подождите несколько секунд, включите беспроводную сеть и устройство Bluetooth, а затем попробуйте AirDrop еще раз.
Действия по проверке настроек Bluetooth на Mac:
Шаг 1. Нажмите логотип Apple, расположенный в строке меню на рабочем столе, а затем выберите «Системные настройки». Просто выберитеСеть .Вам необходимо увидеть сообщение Статус: Подключено. Если у вас его еще нет, нажмите кнопку «Включить Wi-Fi».
Шаг 2. После этого выберите Bluetooth, нажав кнопку «Назад» на клавиатуре.Рядом с Bluetooth должно быть написано «Вкл.». Если вы еще этого не сделали, нажмите кнопку «Включить Bluetooth».
Если вы обнаружите, что Wi-Fi и Bluetooth уже включены, рекомендуется выключить и снова включить их, это простой способ быстро справиться с любыми возможными трудностями, которые могут возникнуть.
Читайте также: Как отключить iPhone от Mac [100% рабочие способы]
Решение 6. Проверка настроек брандмауэра
Если вы пытаетесь использовать AirDrop на Mac, вам также необходимо убедиться, что настройки брандмауэра вашего устройства разрешают новые подключения. В противном случае AirDrop может работать неправильно на вашем устройстве, и вы можете столкнуться с проблемой, что AirDrop не отображается на Mac. Чтобы ваше устройство могло получать запросы AirDrop, вам необходимо настроить параметры безопасности его брандмауэра, чтобы они были менее строгими.
Шаг 1. В левом верхнем углу рабочего стола найдите логотип Apple и нажмите «Системные настройки».
Шаг 2: Нажмите « Безопасность и конфиденциальность ».
Шаг 3. Перейдите на вкладку «Брандмауэр». Чтобы разблокировать доступ к этим настройкам, вам нужно будет либо использовать Touch ID, либо ввести свой пароль после нажатия символа замка, расположенного в левом нижнем углу экрана.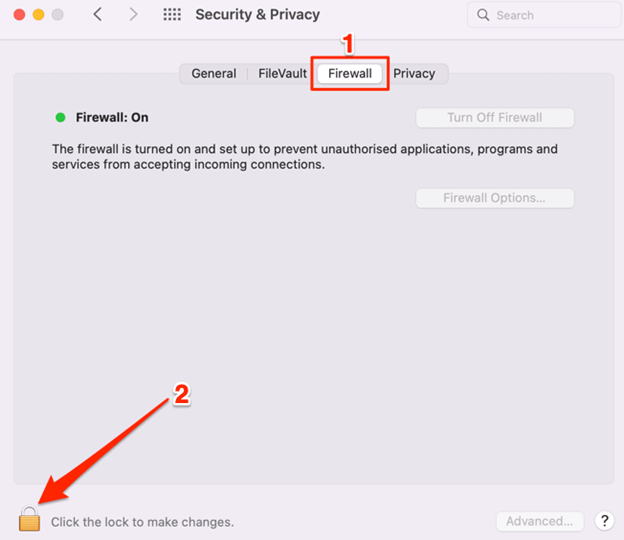
Шаг 4. Далее выберите «Параметры брандмауэра».
Шаг 5: Теперь вам нужно снять флажок «Блокировать все входящие соединения» и нажать «ОК».
После этого просто закройте окно и выключите AirDrop, а затем включите его снова и проверьте, исправлено ли отсутствие вашего Mac, не отображающегося в AirDrop.
AirDrop не отображается на Mac: исправлено
Используя любое из вышеупомянутых решений, вы можете легко и быстро решить проблему с отсутствием AirDrop на Mac. Надеемся, информация, представленная в этом уроке, оказалась для вас полезной.
Не стесняйтесь оставлять свои вопросы или дополнительные советы и рекомендации в разделе комментариев ниже. Для получения дополнительной информации о технологиях вы можете подписаться на нашу рассылку новостей и подписаться на нас в социальных сетях — Facebook, Instagram, Twitter или Pinterest.
