AirDrop не работает? Попробуйте эти исправления для решения распространенных проблем с AirDrop
Опубликовано: 2021-05-12AirDrop — это собственная служба Apple для обмена файлами, которая позволяет быстро и легко передавать файлы между устройствами Apple. Вы можете использовать его для быстрой и безопасной передачи файлов с вашего iPhone, iPad или Mac под управлением iOS, iPadOS и macOS на другие устройства, совместимые с AirDrop.
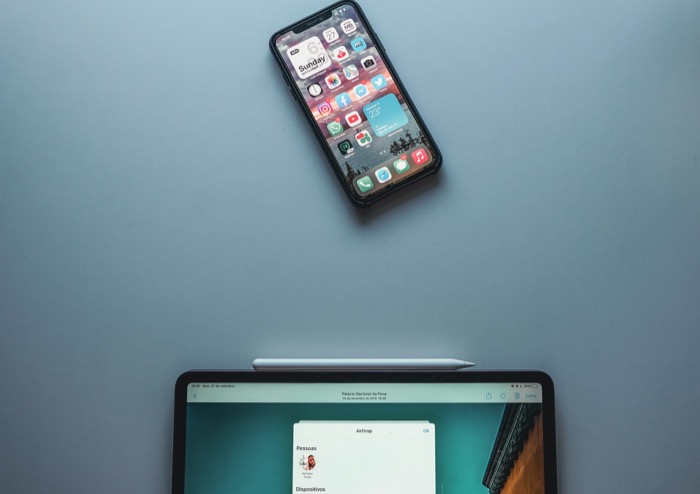
Чтобы облегчить это, протокол AirDrop использует комбинацию Bluetooth и Wi-Fi, а также шифрование TLS, чтобы установить безопасную беспроводную связь между устройствами на близком расстоянии. Хотя этот процесс является бесшовным, и AirDrop обычно не сталкивается с проблемами, бывают случаи, когда вы сталкиваетесь с проблемами подключения и передачи. Вот руководство, которое поможет вам в такие моменты.
Оглавление
Как исправить проблемы с AirDrop на iPhone/iPad и Mac
В новых версиях iOS иногда возникают проблемы с совместимостью устройств; иногда они их исправляют. Ниже приведены исправления для устранения некоторых распространенных проблем с AirDrop, которые могут возникнуть на вашем iPhone, iPad или Mac, и восстановления их функций AirDrop.
1. Проверьте статус AirDrop
Во-первых, убедитесь, что AirDrop включен для устройств, между которыми вы хотите передавать файлы. Если он включен, проверьте настройку обнаружения AirDrop. AirDrop имеет три настройки: «Никто/прием выключен», «Только контакты» и «Все». Выберите между «Только контакты» и «Все» в зависимости от того, кому вы делитесь файлами. Если человек есть в вашем списке контактов, используйте Только контакты. Если нет, используйте Все.
На iPhone/iPad:
я. Перейдите в « Настройки » > « Основные » > «AirDrop ».
II. Измените возможность обнаружения на « Только контакты » или « Все ».
III. Либо потяните вниз центр управления, нажмите и удерживайте поле подключения в левом верхнем углу и нажмите AirDrop , чтобы выбрать вариант.
Если это не сработает, выполните шаги 1–2, чтобы отключить AirDrop, выбрав « Прием отключен ».
На Mac
я. Откройте Искатель .
II. Выберите AirDrop на левой боковой панели.
III. В окне AirDrop щелкните стрелку раскрывающегося списка рядом с Разрешить мне быть обнаруженным и выберите соответствующий параметр видимости AirDrop.
Чтобы отключить AirDrop, выберите «Никто» в параметрах обнаружения.
Связанный: 10 способов исправить ошибку «Последняя строка больше недоступна» на iPhone
2. Включите и выключите Bluetooth и Wi-Fi.
AirDrop использует Bluetooth и Wi-Fi для настройки канала беспроводной связи. Итак, если у вас возникли проблемы с установлением соединения, попробуйте включить/выключить Bluetooth и Wi-Fi на вашем устройстве.
На iPhone/iPad
я. Откройте Настройки .
II. Перейдите к Wi-Fi и выключите кнопку. Точно так же зайдите в Bluetooth и сделайте то же самое.
III. Выполните описанный выше шаг, чтобы снова включить Bluetooth и Wi-Fi.
IV. В качестве альтернативы, потяните вниз центр управления и переключите переключатели для Bluetooth и Wi-Fi оттуда.
На Mac
я. Нажмите на значок Bluetooth в строке меню и отключите его. Точно так же нажмите на значок Wi-Fi и выключите его.
II. Выполните описанный выше шаг, чтобы снова включить Bluetooth и Wi-Fi.
3. Проверьте статус «Не беспокоить».
Известно, что режим «Не беспокоить» создает помехи для соединений AirDrop: он препятствует обнаружению ваших устройств. Чтобы убедиться, что с вами это не так, отключите режим «Не беспокоить» на своих устройствах.
На iPhone/iPad
я. Откройте Настройки .
II. Перейдите в режим «Не беспокоить» и выключите его, если он включен.
III. Либо потяните вниз центр управления и коснитесь значка «Не беспокоить», если он включен.
На Mac
я. Откройте Системные настройки .
II. Перейдите в раздел « Уведомления », выберите «Не беспокоить» на левой боковой панели и убедитесь, что он отключен.
III. Либо нажмите в правом верхнем углу экрана, чтобы открыть Центр уведомлений и проверить статус «Не беспокоить». Выключите его, если он включен.
4. Перезагрузите устройство
Часто перезагрузка устройства может решить многие проблемы. Если AirDrop по-прежнему не работает на вашем устройстве, попробуйте перезапустить его.
На iPhone/iPad
я. Для устройств с кнопкой «Домой» нажмите и удерживайте кнопку питания (боковую) и сдвиньте ползунок, чтобы выключить ползунок. Для устройств без кнопки «Домой» нажмите и удерживайте кнопку питания и увеличения громкости, а затем сдвиньте ползунок выключения.
II. Нажмите и удерживайте кнопку питания, чтобы снова включить устройство.
На Mac
я. Щелкните значок Apple в левом верхнем углу строки меню и выберите «Завершение работы» .
II. Нажмите кнопку питания, чтобы включить его.
Кроме того, вы также можете выбрать « Перезагрузить » в меню на шаге 1.
5. Выйдите и снова войдите в учетную запись Apple ID/iCloud.
Учетная запись Apple ID/iCloud иногда может вызывать проблемы с AirDrop. Чтобы исправить это, выйдите из своего Apple ID и iCloud на обоих устройствах и войдите снова.
На iPhone/iPad
я. Откройте «Настройки » и нажмите на свой профиль вверху.
II. Нажмите «Выйти» , чтобы выйти из своего Apple ID.
III. Войдите снова, выполнив те же действия.
На Mac
я. Перейдите в « Системные настройки» и выберите свой Apple ID в правом верхнем углу.
II. Нажмите « Обзор » на левой боковой панели и нажмите кнопку « Выйти» .
III. Выполните описанные выше шаги, чтобы снова войти в систему.
Вам также потребуется войти в iCloud, если для вашей возможности обнаружения установлено значение «Только контакты» вместо «Все». В этом случае вам нужно будет войти в iCloud. (Вам также нужно будет хранить контактную информацию друг друга, используя номера телефонов или адреса электронной почты соответствующих учетных записей iCloud). Коснитесь своего имени в верхней части меню, которое появляется в приложении «Настройки», чтобы убедиться, что на вашем iPhone выполнен вход в iCloud.
6. Обновите свои устройства до последней версии программного обеспечения.
Ошибки в операционных системах — iOS, iPadOS и macOS — иногда могут приводить к многочисленным проблемам, включая проблемы с подключением. Чтобы исключить эту проблему, обновите свой iPhone/iPad/Mac до последней версии программного обеспечения.
На iPhone/iPad
я. Откройте Настройки .
II. Выберите « Основные» > «Обновление ПО» . Если есть ожидающее обновление, загрузите и установите его.

На Mac
я. Откройте Системные настройки .
II. Выберите Обновление программного обеспечения . Если доступно обновление программного обеспечения, установите его на свой Mac.
7. Отключите ограничения AirDrop
Если на вашем iPhone/iPad или Mac не отображается опция AirDrop и вы используете Screen Time, вероятно, вы ограничили AirDrop — случайно или по иной причине.
На iPhone>/iPad
я. Откройте Настройки .
II. Выберите «Экранное время» > «Контент и ограничения конфиденциальности» > «Разрешенные приложения» .
III. Введите код доступа к экранному времени, чтобы получить доступ к разрешенным приложениям.
IV. На странице « Разрешенные приложения » включите AirDrop, если он отключен.
На Mac
я. Откройте Системные настройки .
II. Выберите «Экранное время» > «Контент и конфиденциальность» .
III. Введите код доступа к экранному времени, чтобы просмотреть список.
IV. Перейдите на вкладку « Приложения » и убедитесь, что AirDrop включен.
8. Отключить VPN-подключение
Иногда VPN может вызывать помехи, когда вы пытаетесь отправить файлы через AirDrop. По этой причине, если на ваших устройствах включен VPN, отключите его и попробуйте снова отправить файлы через AirDrop.
На iPhone/iPad
я. Откройте Настройки .
II. Выберите VPN и выключите кнопку рядом со статусом .
На Mac
я. Откройте Системные настройки .
II. Выберите « Сеть» , щелкните имя службы VPN на левой боковой панели и нажмите кнопку « Отключить ».
9. Попробуйте отправить один файл
Если AirDrop не может передать файлы на полпути, возможно, он не может обрабатывать несколько файлов (и разных типов файлов) одновременно. Чтобы обойти это, попробуйте отправить один файл, чтобы проверить, завершит ли AirDrop передачу. Если да, попробуйте отправить сразу несколько файлов одного типа.
10. Изменить настройки брандмауэра
Если вы особенно сталкиваетесь с проблемами AirDrop на своем Mac, это может быть связано с ограничениями брандмауэра macOS. Как правило, существуют ограничения брандмауэра, чтобы блокировать связь машины с (неизвестными) входящими соединениями. Однако иногда это может мешать соединениям AirDrop.
я. Откройте Системные настройки .
II. Перейдите в раздел Безопасность и конфиденциальность > Брандмауэр .
III. Нажмите на замок и введите пароль администратора вашего Mac.
IV. Перейдите на вкладку Брандмауэр .
v. Если брандмауэр включен, щелкните Параметры брандмауэра .
ви. В настройках Брандмауэра снимите флажок Блокировать все входящие подключения .
ви. Нажмите ОК .
11. Сброс настроек сети
Если перечисленные до сих пор исправления не работают, вам следует выполнить сброс сети на своих устройствах. При этом профиль конфигурации, содержащий все ранее использовавшиеся сети и настройки, очищается и сбрасывается до состояния по умолчанию. Убедитесь, что вы записали свои параметры конфигурации или пароли, прежде чем продолжить этот шаг.
На iPhone>/iPad
я. Откройте Настройки .
II. Перейдите в « Общие » и прокрутите вниз до « Сброс ».
III. Нажмите «Сбросить настройки сети» и введите свой пароль iPhone/iPad.
На Mac
На Mac у вас немного более длительный процесс сброса настроек Bluetooth и Wi-Fi. Выполните следующие действия, чтобы сбросить настройки сети Wi-Fi.
я. Откройте Искатель .
II. Нажмите command+shift+G , введите /Library/Preferences/SystemConfiguration/ и нажмите return .
III. Скопируйте следующие файлы и временно сохраните их в другом месте на вашем Mac:
- com.apple.network.identification.plist
- com.apple.wifi.message-tracer.plist
- NetworkInterfaces.plist
- предпочтения.plist
IV. Удалите вышеуказанные файлы и перезагрузите Mac.
Чтобы сбросить Bluetooth, выполните следующие действия.
я. Нажмите Shift+Option и щелкните значок Bluetooth в строке меню.
II. Выберите «Сбросить модуль Bluetooth» и нажмите « ОК » в подсказке.
III. Перезагрузите Mac.
Устранение проблем с AirDrop для восстановления его функциональности
Все исправления AirDrop, которые мы собрали в этом списке, решают большинство распространенных проблем, с которыми могут столкнуться ваши iPhone, iPad или Mac и которые могут нарушить функциональность AirDrop. Используя эти исправления, вы сможете исправить проблемы с AirDrop на своих устройствах iDevices и восстановить их нормальную работу. На всякий случай, если ни одно из вышеперечисленных исправлений не работает для вас, рассмотрите возможность использования сторонних альтернатив AirDrop, не зависящих от платформы, таких как SnapDrop.
Часто задаваемые вопросы о проблеме «AirDrop не работает»
Давайте ответим на некоторые из наиболее часто задаваемых вопросов об AirDrop и его проблемах.
1. Какие устройства Apple совместимы с AirDrop?
Когда AirDrop не работает, важно убедиться, что каждая модель в вашей коллекции совместима. Это относится к компьютерам Mac, iPhone, iPad, iPod и другим последним устройствам Apple. К устройствам, совместимым с AirDrop, относятся:
Для передачи AirDrop между Mac и устройствами iOS
- Участвующие компьютеры Mac должны работать под управлением OS X Yosemite или более поздней версии, и они не могут быть старше 2012 года (за исключением компьютеров Mac Pro, выпущенных в середине 2012 года).
- iOS 7 или более поздняя версия должна быть установлена на задействованных устройствах iOS.
Для передачи AirDrop между компьютерами Mac
- Модели Apple MacBook Pro с конца 2008 г. и далее (за исключением 17-дюймовой модели, представленной в конце 2008 г.)
- MacBook Air начиная с 2010 г.
- MacBook как минимум с конца 2008 г. (кроме белого с конца 2008 г.)
- iMac по крайней мере с начала 2009 г.
- Mac mini не позднее середины 2010 г.
- Mac Pro с начала 2009 г. (в частности, модель с картой AirPort Extreme) или с середины 2010 г.
- Все модели iMac Pro
2. Можно ли обмениваться контактами через AirDrop?
Если вы один из тех, кому интересно, можно ли обмениваться контактами с iPhone на iPhone через AirDrop, то вам нужно знать, что это вполне возможно. Для этого включите AirDrop через Центр управления, перейдите в приложение «Контакты» на исходном iPhone, нажмите на контакт, которым хотите поделиться, затем выберите «Поделиться контактом», выберите AirDrop в меню и выберите целевой iPhone. Просто, верно?
3. Почему AirDrop не работает на моем iPhone?
Существует несколько причин, по которым AirDrop перестает работать на вашем iPhone. Мы перечислили более 10 возможных решений проблемы с AirDrop выше, включая переключение Bluetooth/WiFi, выход из учетной записи iCloud и повторный вход в нее, отключение VPN-соединений и многое другое.
4. Как включить AirDrop на моем iPhone?
Если у вас iPhone X или более новая модель, проведите пальцем вниз от правого верхнего угла экрана. Проведите вверх от нижней части экрана, чтобы открыть Центр управления, если у вас более старый iPhone.
Нажмите и удерживайте кнопку Wi-Fi. В верхнем левом углу экрана вы увидите три изогнутые линии, расположенные в синем круге. Затем нажмите AirDrop. Наконец, выберите, кто может отправлять файлы на ваше устройство.
5. Нужно ли включать Wi-Fi для AirDrop?
Безопасная передача файлов возможна с помощью AirDrop благодаря уникальному сочетанию технологий. Хотя от вас требуется, чтобы Wi-Fi был включен, вам не нужно находиться в (работающей) сети Wi-Fi, чтобы использовать AirDrop.
6. Почему AirDrop так долго подключается?
Подключение AirDrop не должно занимать слишком много времени. Если это так, то это, вероятно, потому что:
- устройства не очень близко друг к другу.
- файл, который вы пытаетесь отправить, может быть слишком большим, или вы пытаетесь отправить слишком много файлов.
- одно из устройств само по себе медленное или устаревшее.
