Как исправить проблему тайм-аута драйвера AMD на ПК с Windows 11/10/8/7
Опубликовано: 2022-02-01Руководство по устранению неполадок, как решить проблему тайм-аута драйвера AMD на ПК с Windows. Прочтите всю статью для получения полной информации.
Многие пользователи ПК с Windows предпочитают использовать видеокарты AMD для лучшего и более эффективного игрового процесса. И многие из них недавно сообщили об ошибке AMD Driver Timeout.
Вы также сталкиваетесь с той же проблемой? Если да, то не нужно паниковать, проблема решаема легко и быстро. В этой статье мы собираемся показать вам несколько проверенных и испытанных решений, чтобы избавиться от этой надоедливой ошибки.
Простые и быстрые решения для устранения проблемы тайм-аута драйвера AMD на ПК с Windows
Прежде чем перейти к более сложным решениям, здесь рекомендуется перезагрузить компьютер, а затем восстановить неисправные или поврежденные системные файлы Windows. Это звучит слишком очевидно, но сработало для многих пользователей. Если вы все еще сталкиваетесь с ошибкой, перейдите к другим решениям, упомянутым ниже.
Решение 1. Установите последнюю версию Windows
Установка последней версии ОС Windows может помочь вам решить проблему тайм-аута драйвера AMD на ПК с Windows. Для этого вы можете выполнить шаги, описанные ниже:
Шаг 1: В строке поиска Windows введите « Настройки » и выберите наиболее подходящий.
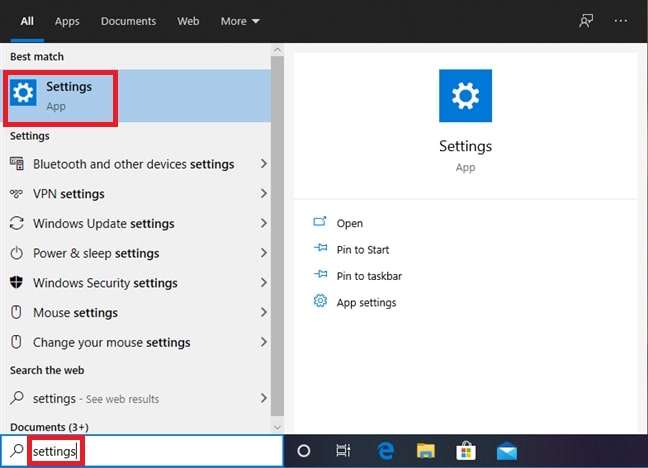
Шаг 2. После того, как вы откроете окно настроек Windows , нажмите « Обновление и безопасность» .
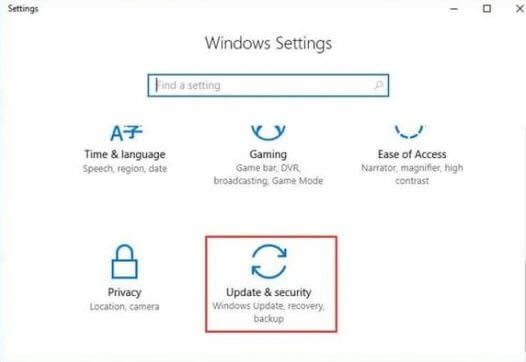
Шаг 3: После этого на левой панели выберите «Центр обновления Windows », затем нажмите « Проверить наличие обновлений ».
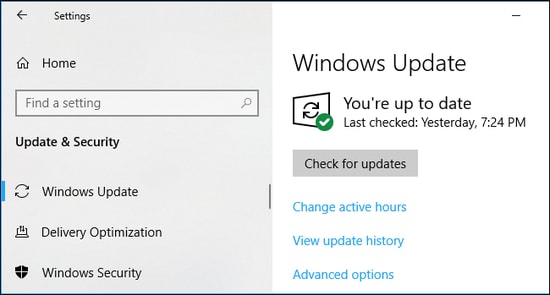
Теперь расслабьтесь и позвольте Windows искать доступные обновления. Если Windows обнаружит какое-либо доступное обновление, она автоматически загрузит и установит его. После установки обновлений проверьте проблему. И, если ошибка черного экрана тайм-аута драйвера AMD все еще сохраняется, перейдите к следующему решению.
Читайте также: Как загрузить и обновить графический драйвер AMD Radeon Vega 8
Решение 2. Обновите драйвер AMD
Эта ошибка обычно возникает, если ваши драйверы AMD пропадают или устаревают. Итак, чтобы решить проблему, вам необходимо обновить соответствующие драйверы. Чтобы обновить драйверы AMD, вы можете использовать Bit Driver Updater. Это всемирно признанный инструмент обновления драйверов, который одним или двумя щелчками мыши заменяет все устаревшие или неисправные драйверы их новейшими версиями.
Bit Driver Updater автоматически обнаружит вашу машину, а затем найдет для нее наиболее подходящие драйверы. Чтобы загрузить, установить и обновить драйверы AMD в Windows с помощью Bit Driver Updater, выполните следующие действия:
Шаг 1. Скачайте бесплатно Bit Driver Updater, нажав кнопку ниже.
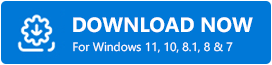
Шаг 2: После этого запустите загруженный файл и следуйте инструкциям на экране, чтобы завершить процесс.
Шаг 3: Запустите Bit Driver Updater на своем ПК и нажмите кнопку « Сканировать » на левой панели.

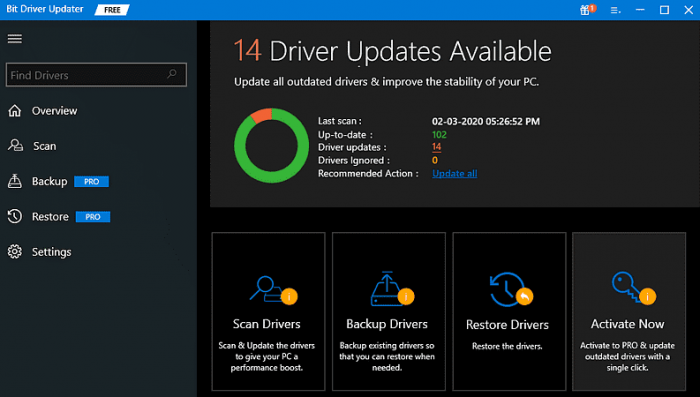
Шаг 4: Затем подождите и дайте утилите обновления драйверов просканировать ваш компьютер на наличие устаревших или неисправных драйверов.
Шаг 5. Проверьте результаты сканирования и нажмите кнопку « Обновить сейчас» , расположенную рядом с драйвером AMD.
Шаг 6. Либо нажмите кнопку « Обновить все », чтобы обновить все устаревшие драйверы одним щелчком мыши.
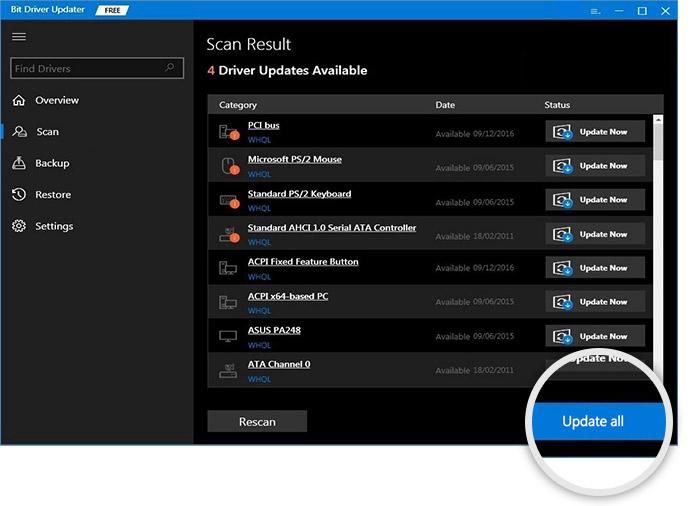
Решение 3. Отключить быстрый запуск
Многие пользователи сообщили, что отключение функции быстрого запуска помогло им решить проблему тайм-аута драйвера AMD на ПК с Windows. Итак, если приведенные выше хаки не сработали для вас, вы можете попробовать отключить функцию быстрого запуска. Для этого выполните следующие простые шаги:
Шаг 1: Запустите «Настройки Windows » и выберите « Система» .
Шаг 2: Затем нажмите « Питание и спящий режим» в левой панели меню.
Шаг 3: Нажмите Дополнительные параметры питания . 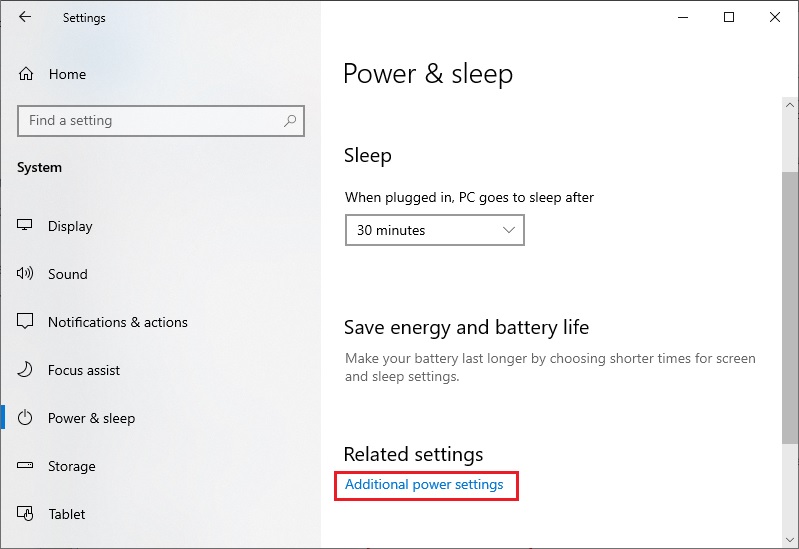 Шаг 4: Выберите Изменить настройки , которые в данный момент недоступны.
Шаг 4: Выберите Изменить настройки , которые в данный момент недоступны.
Шаг 5: Снимите флажок рядом с параметром быстрого запуска.
Шаг 6: Наконец, нажмите «Сохранить ».
Как только это будет сделано, перезагрузите компьютер и попробуйте проверить, устранена ли проблема с тайм-аутом драйвера AMD. Перейдите к другому решению, если эта тактика вам не поможет.
Читайте также: Загрузка и обновление драйвера AMD SMBus для Windows 10, 8, 7
Решение 4. Настройте визуальные эффекты
Изменение настроек визуальных эффектов может помочь решить проблему. Вот как это сделать:
Шаг 1: В строке поиска Windows введите « Просмотреть дополнительные параметры системы» и выберите его из результатов.
Шаг 2. После этого нажмите «Параметры производительности» и перейдите к разделу «Визуальные эффекты».
Шаг 3: Выберите « Настроить для лучшей производительности».
Шаг 4: Наконец, нажмите « Сохранить », чтобы подтвердить новые изменения.
Это должно решить проблему тайм-аута драйвера AMD в Windows 11, 10, 8, 7.
Часто задаваемые вопросы (FAQ)
В этом разделе мы собираемся ответить на наиболее часто задаваемые вопросы о проблеме тайм-аута драйвера AMD на ПК с Windows.
Q.1 Как исправить время ожидания драйвера AMD?
Попробуйте эти эффективные тактики, чтобы устранить ошибку «Произошло время ожидания драйвера AMD»:
- Обновление операционной системы Windows.
- Обновите драйвер AMD.
- Удалите и переустановите драйвер AMD.
- Отключите функцию быстрого запуска.
- Откат к предыдущей версии драйверов.
- Уменьшите частоту обновления дисплея.
Q.2 Почему мой драйвер дисплея AMD продолжает давать сбой?
Использование устаревшей, неисправной или поврежденной версии драйверов дисплея AMD является причиной его частых сбоев или отсутствия отклика. Поэтому не забывайте время от времени обновлять соответствующие драйверы.
Q.3 Как исправить зависание драйверов AMD?
Упомянутые ниже решения помогут вам исправить зависание драйверов AMD в Windows 11, 10 или более ранних версиях. Давайте проверим их:
- Установите последние версии драйверов AMD.
- Отключите расширения браузера.
- Убедитесь, что драйверы вашей материнской платы обновлены.
- Установите последние обновления системы.
Q.4 Может ли ОЗУ вызывать тайм-ауты драйвера?
Да, плохая совместимость ОЗУ и несогласованные тайминги ОЗУ могут вызвать проблемы с тайм-аутом драйвера.
Что вызывает тайм-аут драйвера графического процессора?
Причин тайм-аута драйвера графического процессора может быть множество, основными из них являются следующие:
- Устаревшая версия ОС Windows.
- Недостаточно виртуальной памяти.
- Устаревший, неисправный или поврежденный графический драйвер.
- Аппаратная неисправность.
Читайте также: Загрузка и обновление драйвера AMD GPIO для Windows 10
Произошла ошибка тайм-аута драйвера AMD в Windows: ИСПРАВЛЕНО
Таким образом, вы можете легко решить ошибку тайм-аута драйвера AMD на ПК с Windows. Надеюсь, это руководство по устранению неполадок поможет вам наилучшим образом.
Дайте нам знать в комментариях ниже, если у вас есть лучшие предложения. Прежде чем уйти, подпишитесь на нашу рассылку новостей, чтобы получать больше статей, связанных с технологиями. Кроме того, следите за нами в Facebook, Twitter, Instagram и Pinterest.
