Как исправить Android, подключенный к WiFi, но без интернет-ошибки [2023]
Опубликовано: 2023-03-16«Устройство подключено к Wi-Fi, но нет интернета» — самая распространенная проблема пользователей Android. Вы видите статус подключения WiFi, но не можете подключиться к Интернету. Если вы здесь, мы предполагаем, что вы столкнулись с этой проблемой прямо сейчас.

В этом руководстве мы поделимся подробными методами устранения неполадок о том, как легко решить эту проблему.
Оглавление
Как исправить Android, подключенный к WiFi, но без интернета
Перед выполнением каждого шага следует определить причину проблемы. Эта проблема может быть вызвана смартфоном Android или маршрутизатором Wi-Fi, к которому вы подключены. Чтобы узнать это, просто используйте другое устройство и подключите его к тому же Wi-Fi-маршрутизатору. Если проблема не устранена, проблема, скорее всего, связана с маршрутизатором. Если интернет работает нормально, проблема связана с вашим Android-устройством. Как только вы определите устройство, следуйте приведенным ниже методам устранения неполадок, чтобы устранить проблему. В первом разделе этой статьи описаны способы устранения неполадок с маршрутизатором, а во втором — способы устранения неполадок с Android.
Исправить Android, подключенный к WiFi, но без Интернета (маршрутизатор)
Перезагрузите маршрутизатор

Самый простой способ исправить наиболее распространенные проблемы с маршрутизатором — перезагрузить маршрутизатор, если вы не хотите разбираться с техническими деталями. Когда вы перезапустите маршрутизатор, он установит новое соединение с вашим интернет-провайдером, и все предыдущие временные настройки и сбои будут исправлены.
Процедура перезагрузки роутера может различаться в зависимости от модели и марки. Однако ниже приведены некоторые общие шаги, которые можно выполнить для перезагрузки большинства маршрутизаторов:
- Найдите шнур питания на задней панели маршрутизатора и отсоедините его от сетевой розетки или сетевого фильтра.
- Подождите 10-15 секунд, пока роутер полностью выключится.
- Снова подключите шнур питания к сетевой розетке или сетевому фильтру.
- Подождите, пока маршрутизатор снова подключится и подключится к Интернету. Это может занять до нескольких минут.
- После полной загрузки маршрутизатора проверьте правильность подключения к Интернету.
Проверьте свой активный интернет-план
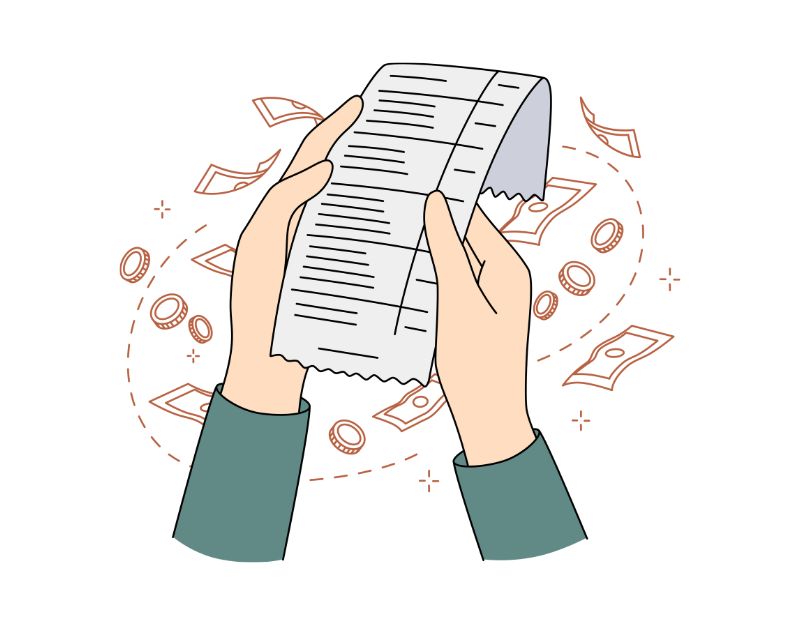
Проверьте статус интернет-плана, который вы используете. Большинство интернет-провайдеров предлагают безлимитные тарифные планы, но лишь немногие интернет-провайдеры ограничивают объем данных после достижения определенного порога. Чтобы решить эту проблему, вы должны проверить статус вашего плана и использование Интернета.
В зависимости от поставщика интернет-услуг существует несколько способов проверить статус вашего тарифа. Однако вы также можете напрямую связаться с интернет-провайдером и проверить статус своего интернет-плана. Если вы исчерпали план или лимит, пополните баланс и попробуйте перезапустить Wi-Fi роутер, чтобы проверить, правильно ли работает интернет. Если вы все еще сталкиваетесь с проблемой, следуйте другим методам.
Сбросить маршрутизатор
Еще один простой способ решить эту проблему — перезагрузить устройство. Все пользовательские настройки и конфигурации, которые вы могли применить к маршрутизатору, такие как имя сети Wi-Fi (SSID), пароль, настройки переадресации портов и т. д., будут удалены и сброшены до значений по умолчанию.
Чтобы перезагрузить сетевой маршрутизатор, вы можете выполнить следующие общие шаги:
- Найдите кнопку сброса на маршрутизаторе. Обычно это небольшая кнопка на задней или нижней части роутера.
- Нажмите и удерживайте кнопку сброса не менее 10 секунд. Обязательно удерживайте кнопку все 10 секунд, чтобы полностью перезагрузить маршрутизатор.
- Отпустите кнопку сброса через 10 секунд. Маршрутизатор перезагрузится и начнет процесс сброса.
- Дождитесь полной перезагрузки роутера. Это может занять несколько минут, в зависимости от маршрутизатора.
- После перезагрузки маршрутизатора вам нужно будет перенастроить его с помощью сетевых настроек. Это может включать настройку имени сети Wi-Fi (SSID), пароля и других дополнительных параметров в зависимости от маршрутизатора.
- После завершения процесса попробуйте снова подключиться к роутеру и проверить, нормально ли работает интернет.
Проверьте, работает ли Интернет
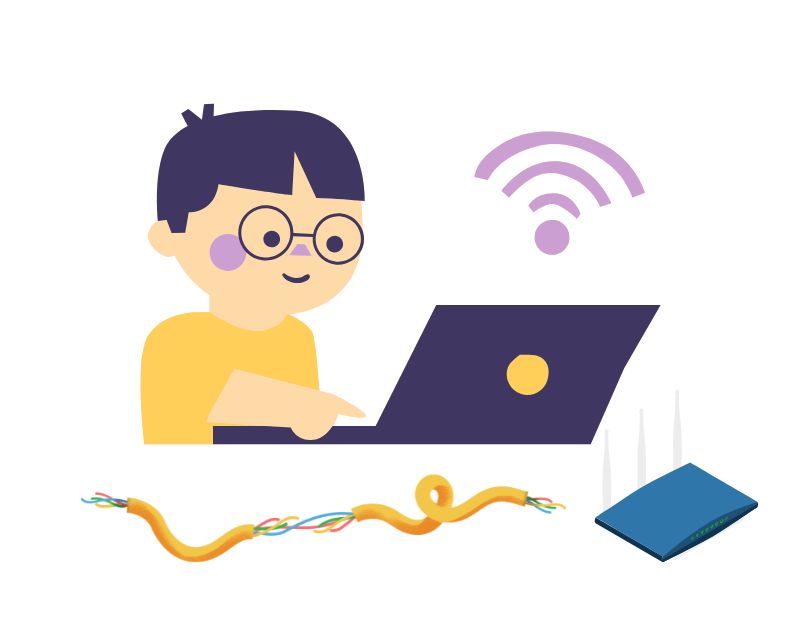
Если вы не можете получить доступ к Интернету не только со своего Android-смартфона, но и с других устройств, возможно, проблема связана с вашим интернет-провайдером. Вы можете связаться с интернет-провайдером напрямую и решить проблему. Если нет перебоев с интернетом или проблем с интернет-провайдером, проверьте, в порядке ли интернет-кабели, или спросите у соседей, которые пользуются тем же интернет-сервисом.
Отключить контроль трафика
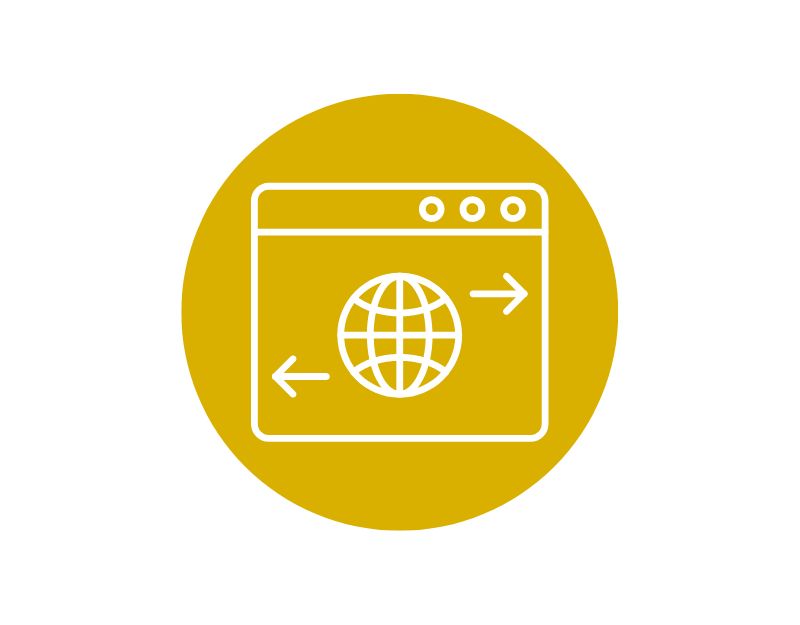
Контроль трафика — это функция маршрутизаторов WiFi, которая позволяет пользователям ограничивать передачу данных определенными устройствами в сети. Если на вашем устройстве включено управление трафиком, вы можете легко сбросить его с панели управления вашего интернет-провайдера. Различные поставщики услуг предлагают разные способы включения и выключения. Однако, прежде чем вносить какие-либо изменения, вам следует обратиться к руководству пользователя маршрутизатора или к веб-сайту производителя для получения конкретных инструкций.
Обновите прошивку роутера
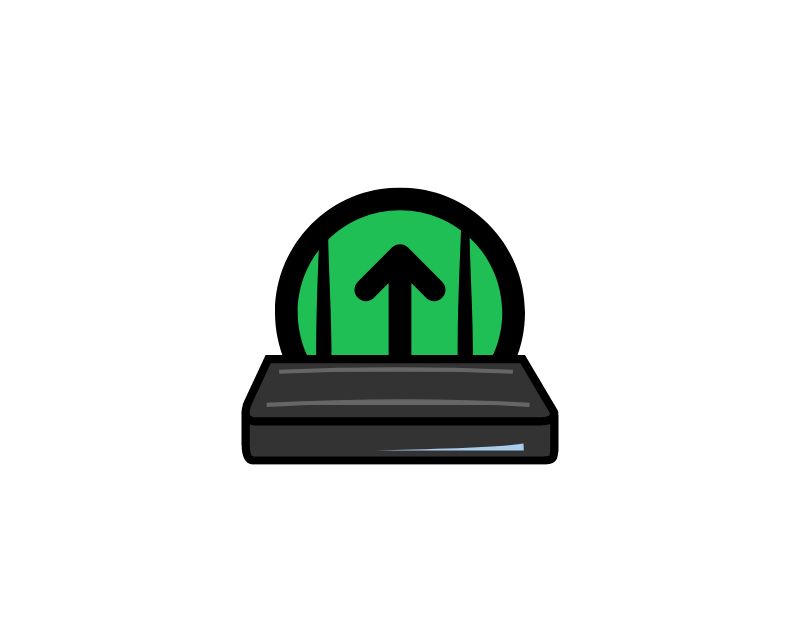
Если для вашего маршрутизатора доступно обновление прошивки, попробуйте выполнить обновление до последней доступной версии прошивки. Это должно решить большинство проблем, с которыми вы сейчас сталкиваетесь с маршрутизатором. Вы можете обновить маршрутизатор, посетив панель управления вашего интернет-провайдера. Различные поставщики услуг используют разные процедуры для обновления.
Чтобы обновить прошивку маршрутизатора, выполните следующие общие действия:
- Проверьте текущую версию прошивки вашего роутера. Обычно его можно найти в настройках роутера или на сайте производителя.
- Посетите веб-сайт производителя и найдите последнюю версию прошивки для вашего маршрутизатора. Загрузите файл прошивки на свой компьютер.
- Откройте веб-интерфейс вашего маршрутизатора, введя IP-адрес маршрутизатора в веб-браузере. Обычно это можно найти в руководстве пользователя маршрутизатора или на веб-сайте производителя.
- Введите свои учетные данные для входа в настройки маршрутизатора.
- Перейдите в раздел «Обновление прошивки» в настройках роутера. Это может быть расположено в разделе «Администрирование» или «Дополнительно».
- Выберите файл прошивки, загруженный на шаге 2, и загрузите его на маршрутизатор.
- Дождитесь завершения обновления прошивки. В зависимости от маршрутизатора это может занять несколько минут.
- После завершения обновления прошивки роутер перезагрузится. Возможно, вам придется повторно ввести свои учетные данные, чтобы получить доступ к настройкам маршрутизатора. После этого подключитесь к роутеру и проверьте, нормально ли работает интернет.
Это методы устранения неполадок, которые вы можете применить к маршрутизатору, чтобы решить проблему с неработающим Интернетом. Надеюсь, это должно решить проблему. Если у вас возникли проблемы со смартфоном Android, следуйте приведенным ниже методам.
Связанное чтение: 9 способов исправить Android WiFi, который не включается
Исправить Android, подключенный к WiFi, но без Интернета (Android)
Перезагрузите Android-смартфон
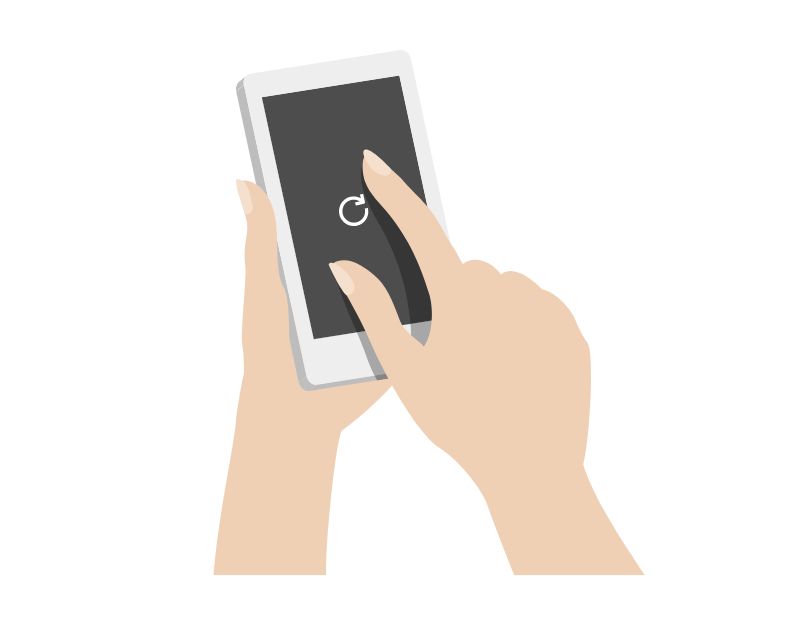

Перезагрузка — это проверенный и надежный метод устранения большинства проблем с вашим Android-смартфоном. Вы можете просто отключить соединение Wi-Fi, перезагрузить устройство и восстановить соединение Wi-Fi, чтобы проверить, работает ли оно. В большинстве случаев, если проблема вызвана временной проблемой на вашем устройстве, перезагрузка должна решить проблему, и вы снова сможете пользоваться Интернетом. Разные смартфоны требуют разных методов перезагрузки.
Забудьте о сети Wi-Fi
Когда вы подключаетесь к WiFi, ваш смартфон запоминает пароль и автоматически подключается, когда Wi-Fi доступен. Однако иногда могут возникать проблемы с подключением к сети. Чтобы это исправить, вы можете забыть о Wi-Fi и подключиться снова. Убедитесь, что вы помните пароль. Вам нужно будет ввести его при повторном подключении к WiFi.
- Чтобы забыть о Wi-Fi на Android-смартфоне, откройте настройки
- Нажмите Wi-Fi и подключения и подключитесь к Wi-Fi, который вы хотите забыть.
- Теперь нажмите и удерживайте или откройте настройки WiFi и нажмите «Забыть» , чтобы забыть и отключить WiFi. (Варьируется в зависимости от устройства и версии Android)
- Сделав это, обновите соединение с тем же Wi-Fi, введя пароль и проверив, решена ли проблема. Если это не так, следуйте другим приведенным ниже методам устранения неполадок.
Изменить настройки DNS для WiFi
Если у вашего интернет-провайдера проблемы с DNS (системой доменных имен), вы не сможете получить доступ к веб-сайту. Чтобы это исправить, просто переключитесь на Google DNS или Cloudflare DNS. Вы можете просто выполнить следующие шаги, чтобы изменить DNS на вашем Android-смартфоне.
- Когда вы находитесь на странице настроек Wi-Fi, вы увидите активное соединение Wi-Fi вверху. Нажмите на нее, чтобы перейти на специальную страницу конфигурации Wi-Fi.
- Перейдите к «Дополнительно» на странице конфигурации Wi-Fi». Обычно эта опция находится в конце всех опций.
- Нажав «Дополнительно», вы попадете на страницу дополнительных настроек. Для версии Android по умолчанию вы получите всплывающее окно. В любом случае в настройках IP по умолчанию установлено значение «DHCP». Таким образом, вы не увидите никаких настроек DNS. Вам нужно будет переключиться на «Статический», чтобы изменить свой DNS-сервер.
- Как только вы измените настройки IP на «Статический», вы увидите множество текстовых полей. Перейдите к DNS1 и DNS2. Здесь вы можете ввести свой первичный и вторичный DNS-серверы. Теперь нажмите кнопку «Сохранить», чтобы изменения вступили в силу.
Изменить мобильный DNS
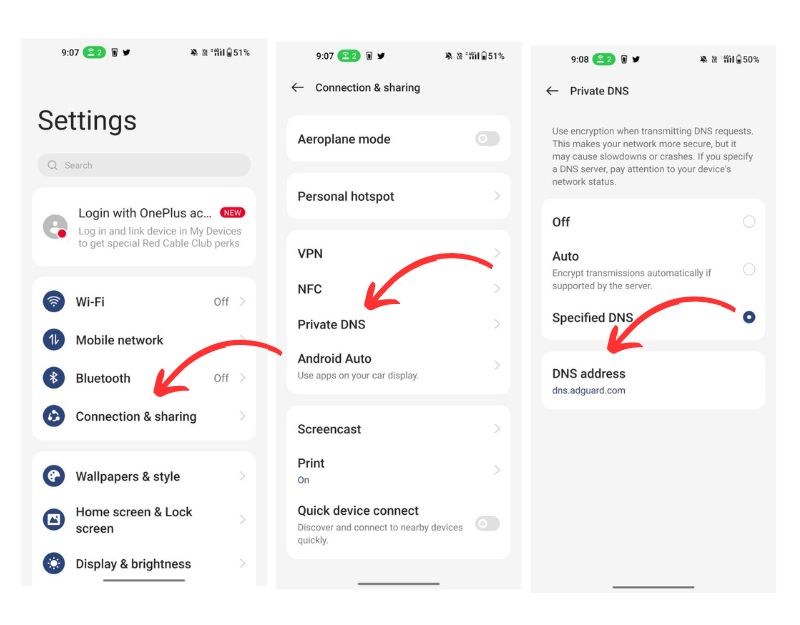
Если изменение настроек DNS на мобильном смартфоне не устраняет проблему, попробуйте изменить DNS на смартфоне Android. Изменение настроек DNS на вашем смартфоне имеет ряд преимуществ, таких как более быстрый просмотр, улучшенная конфиденциальность, ограниченный доступ и многое другое. Если у вас не работает Интернет, возможно, проблема связана с вашим текущим провайдером DNS. Чтобы это исправить, вы можете легко изменить настройки DNS на своем смартфоне.
Вы можете изменить настройки DNS на своем Android-смартфоне, выполнив следующие действия:
- Откройте приложение «Настройки» на своем устройстве.
- Прокрутите вниз и выберите «Сеть и Интернет».
- Нажмите «Дополнительно», а затем выберите «Частный DNS».
- Выберите «Имя хоста частного DNS-провайдера» и введите адрес DNS-сервера, который вы хотите использовать. Некоторые популярные варианты — Google DNS (dns.google) и Cloudflare DNS (1dot1dot1dot1.cloudflare-dns.com).
- Нажмите «Сохранить», чтобы применить изменения.
Проверьте настройки даты и времени
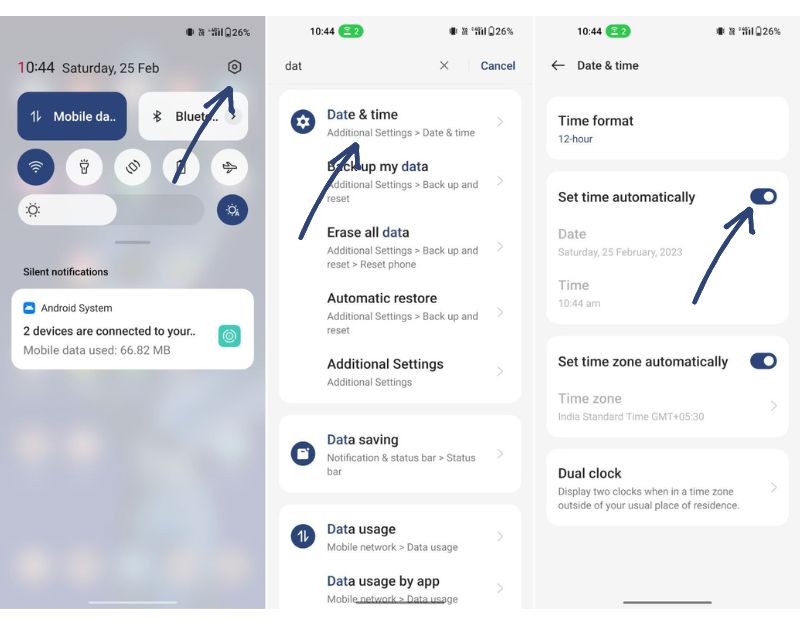
Неверная дата и время на вашем смартфоне также могут вызвать проблемы с сетевым подключением на вашем смартфоне. Чтобы решить эту проблему, просто исправьте дату и время или установите их автоматически.
- Откройте свой Android-смартфон и перейдите в «Настройки».
- Нажмите на дополнительные настройки и нажмите на дату и время (зависит от вашего устройства и версии Android)
- Теперь включите параметр «Установить время автоматически», чтобы автоматически установить дату и время на вашем смартфоне.
Сбросить настройки сети Android
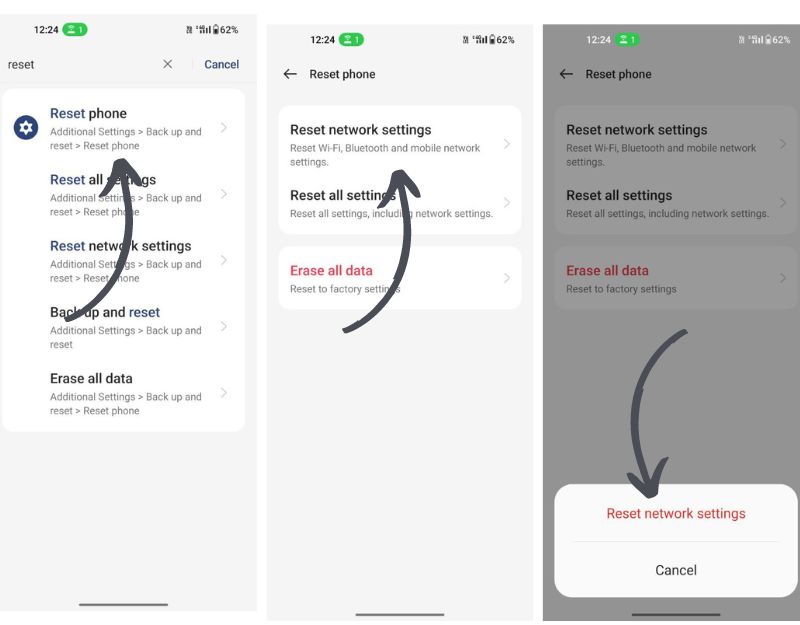
Сетевые настройки на Android-смартфоне — это набор параметров и конфигураций, которые определяют, как ваше устройство подключается и обменивается данными с сетями, включая мобильные сети передачи данных и сети Wi-Fi. Сброс настроек сети удаляет существующие сетевые конфигурации на вашем Android-смартфоне и сбрасывает настройки сети по умолчанию. Вы можете выполнить следующие шаги, чтобы сбросить настройки сети на вашем Android-смартфоне.
- Откройте приложение «Настройки» на своем устройстве.
- Прокрутите вниз и выберите «Система».
- Нажмите «Сбросить параметры».
- Выберите «Сбросить настройки Wi-Fi, мобильного телефона и Bluetooth».
- Нажмите «Сбросить настройки» для подтверждения.
Посмотрите на дополнительные шаги в общедоступном Wi-Fi
При использовании общедоступного Wi-Fi через Capital Portal (порталы обычно используются в общедоступных точках доступа Wi-Fi, таких как аэропорты, кафе, отели и другие общественные места), пользователям может потребоваться пройти аутентификацию или принять условия использования, прежде чем они смогут получить доступ. Интернет. Когда пользователь подключается к сети Wi-Fi с авторизованным порталом, его веб-браузер перенаправляется на специальную страницу портала, где он должен пройти аутентификацию или предоставить дополнительную информацию для доступа в Интернет. Если вы используете Capital, убедитесь, что вы прошли аутентификацию, чтобы получить доступ в Интернет.
Сбросьте свой Android-смартфон
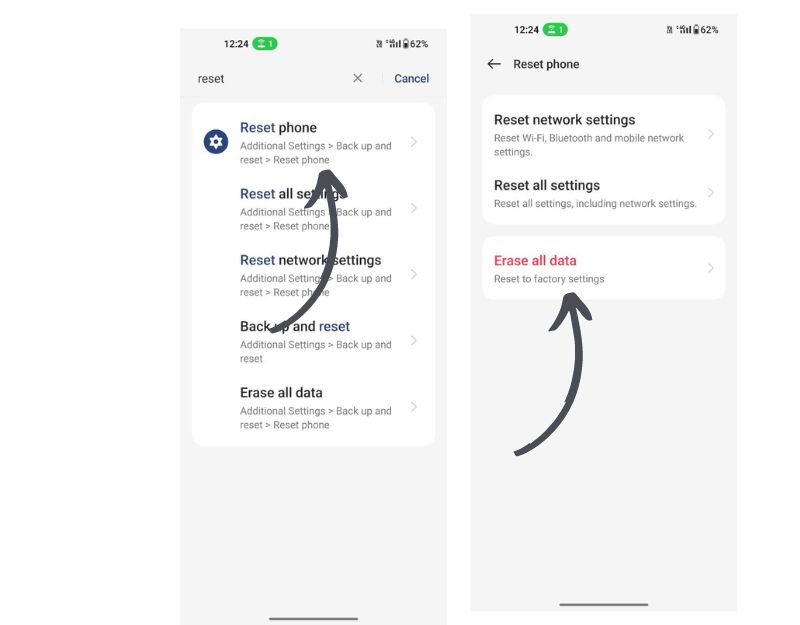
Если описанные выше методы устранения неполадок не работают, в крайнем случае следует выполнить сброс настроек Android-смартфона. Это последний шаг, который вы должны попытаться решить, чтобы решить проблему с интернетом на вашем смартфоне. При сбросе устройства все данные, настройки и установленные приложения будут удалены. Все ваши личные данные, включая контакты, аккаунты Google, фотографии, видео, музыку и документы, будут удалены из внутренней памяти устройства.
Обязательно сделайте резервную копию всех важных данных перед сбросом устройства. Разные смартфоны требуют разных процедур сброса.
Итак, вот как вы можете исправить Android, подключенный к Wi-Fi, но без проблем с Интернетом на вашем смартфоне. Я надеюсь, что вы найдете это руководство полезным. Это самая распространенная проблема на большинстве Android-смартфонов. Вы можете использовать основные методы устранения неполадок, перечисленные в этом посте, чтобы легко решить проблему. Дайте нам знать, какой метод помог вам в комментариях ниже.
Часто задаваемые вопросы по исправлению Android, подключенного к WiFi, но без Интернета
Можно ли использовать мобильные данные при подключении к Wi-Fi?
Когда устройство подключено к сети Wi-Fi, оно автоматически отдает этой сети приоритет над мобильными данными для подключения к Интернету. Таким образом, невозможно использовать мобильные данные, пока он подключен к сети Wi-Fi.
Почему моя точка доступа говорит, что подключена, но нет интернета?
Может быть несколько причин, по которым ваша точка доступа показывает «подключено», но нет доступа в Интернет. Вот несколько распространенных решений для устранения проблемы:
- Убедитесь, что мобильные данные включены на вашем мобильном устройстве. Если он уже включен, убедитесь, что вы не исчерпали свой ежемесячный лимит данных.
- Сбросьте мобильное подключение для передачи данных и перезапустите мобильную точку доступа. Во многих случаях простой перезапуск точки доступа может решить проблемы с доступом в Интернет через мобильную точку доступа.
- Убедитесь, что режим полета не включен на вашем мобильном устройстве. Режим полета не позволяет как телефону, так и любому устройству, подключенному к нему через мобильную точку доступа, подключаться к Интернету.
- Простой перезапуск часто решает большинство проблем. Попробуйте перезагрузить устройство, снова включить точку доступа и подключиться.
- Убедитесь, что вы разместили свой ноутбук или компьютер как можно ближе к мобильной точке доступа.
