Как исправить высокую загрузку процессора «исполняемого файла службы защиты от вредоносных программ»
Опубликовано: 2023-12-15Процесс безопасности Windows, называемый исполняемым файлом службы защиты от вредоносных программ, иногда потребляет больше ресурсов, чем ожидалось, что снижает производительность компьютера. Следовательно, вы можете попробовать исправления, описанные в этой статье, чтобы решить проблему с высоким использованием памяти процессом.
Исполняемый файл службы защиты от вредоносных программ является частью системы безопасности Windows и представляет собой фоновый процесс, защищающий ваш компьютер от вредоносных программ. Однако недавно пользователи жаловались на высокое использование памяти исполняемым файлом службы защиты от вредоносных программ, из-за чего их компьютеры работали медленно и работали с ошибками.
Вы также боретесь с высоким потреблением процессора и оперативной памяти исполняемым файлом службы защиты от вредоносных программ? Если да, то эта статья поможет вам решить проблему.
В этой статье представлены наилучшие возможные решения проблемы высокого использования памяти исполняемым файлом службы защиты от вредоносных программ. Однако давайте сначала обсудим, что могло стать причиной этой проблемы, чтобы лучше ее решить.
Причины высокого использования памяти исполняемого файла службы защиты от вредоносных программ
Ниже могут быть приведены возможные причины высокого потребления ресурсов исполняемым процессом службы защиты от вредоносных программ Windows 10/Windows 11.
- Функция постоянной защиты потребляет больше ресурсов
- Вмешательство Защитника Windows
- Поврежденный Защитник Windows
- Устаревшие драйверы устройств
Выше приведены факторы, которые могут быть причиной увеличения использования памяти исполняемым процессом службы защиты от вредоносных программ. Давайте теперь обсудим эффективные решения, позволяющие избавиться от проблемы.
Как исправить высокое использование памяти исполняемым файлом службы защиты от вредоносных программ
Вот решения, которые вы можете попробовать решить проблему высокого использования памяти исполняемым файлом службы защиты от вредоносных программ в Windows 11 и 10.
Исправление 1. Измените параметры планирования Защитника Windows.
Безопасность Windows выполняет периодические фоновые проверки, чтобы защитить ваш компьютер от вирусов и угроз вредоносного ПО. Следовательно, вы можете перенести сканирование, чтобы исправить высокое потребление ресурсов исполняемого файла службы защиты от вредоносных программ. Вот шаги, которые помогут это сделать.
- Во-первых, используйте сочетание клавишWindows+R для доступа к утилите «Выполнить».
- Теперь введите Taskschd.msc в поле на экране и нажмите Enter/ нажмите «ОК».
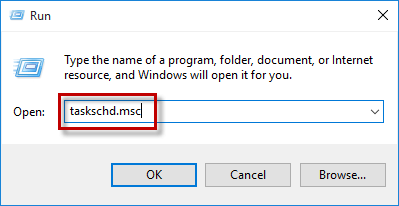
- После открытия планировщика заданий перейдите по пути«Библиотека планировщика заданий» > «Microsoft» > «Windows» > «Защитник Windows».
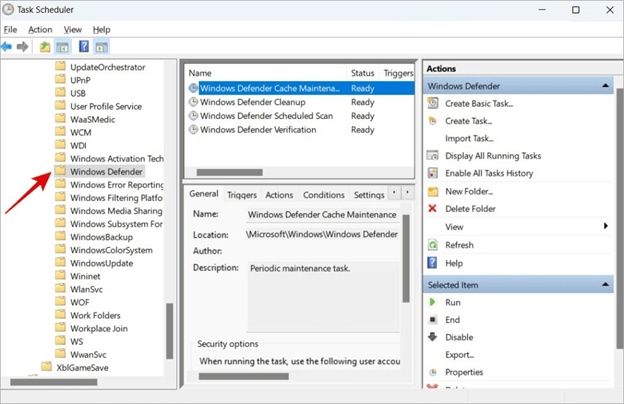
- Дважды щелкните параметр«Запланированное сканирование Защитника Windows» в центре экранного окна.
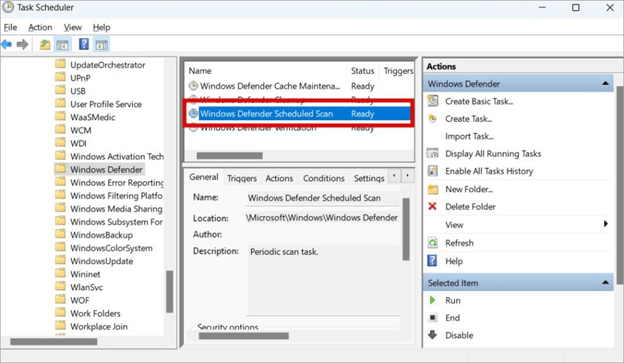
- Теперь снимите флажок«Выполнять с наивысшими привилегиями» в разделе «Параметры безопасности» на вкладке «Общие».
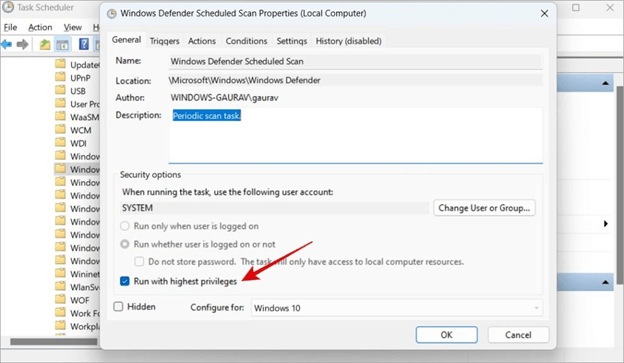
- Снимите флажки со всех опций на вкладке«Условия» .
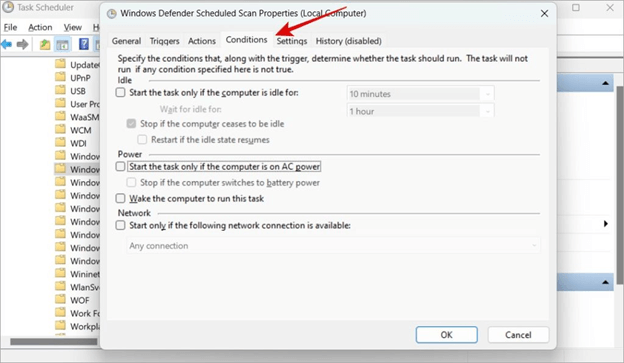
- Теперь выберитеОК , чтобы сохранить измененные настройки.
- Перейдите на вкладку «Триггеры» и выберите «Создать».
- Выберите «Еженедельно» из доступных вариантов планирования.
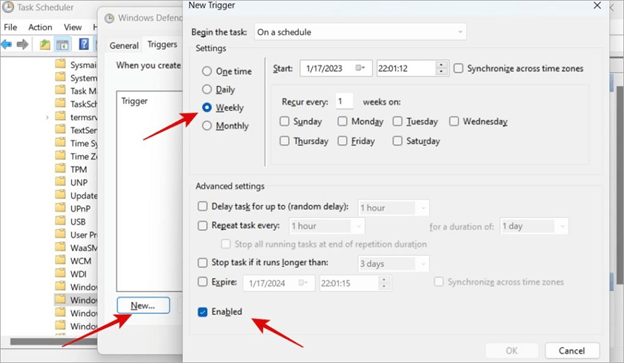
- Установите флажокВключено .
- Теперь вы можете повторить последние 6 шагов для очистки Защитника Windows, обслуживания кэша Защитника Windows и проверки Защитника Windows.
Также читайте: Как исправить Ntoskrnl.exe с высокой загрузкой процессора и диска в Windows 10, 11
Исправление 2. Выключите и включите постоянную защиту.
Защита в режиме реального времени помогает защитить ваше устройство от атак вредоносных программ. Однако для этого требуется больше ресурсов, что приводит к высокому использованию памяти исполняемым файлом службы защиты от вредоносных программ. Многие пользователи сообщили, что деактивация и повторная активация постоянной защиты решили проблему. Следовательно, вот как это сделать.
- Сначала найдите Безопасность Windows на своем компьютере.
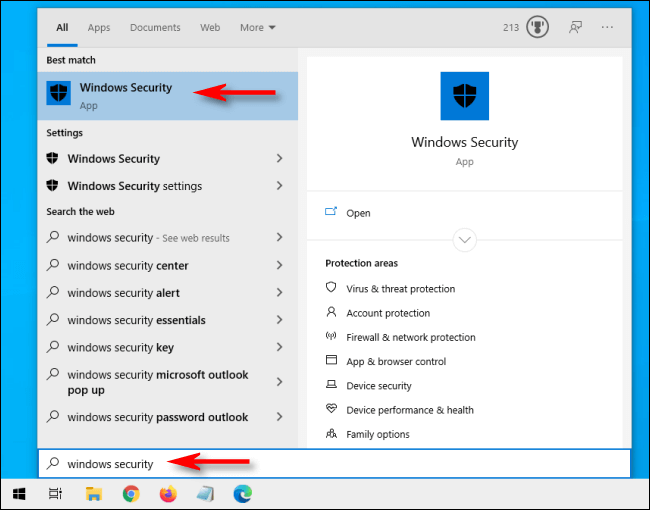
- Выберите опциюЗащита от вирусов и угроз .
- Теперь выберите опцию « Управление настройками» на правой панели экранного окна.
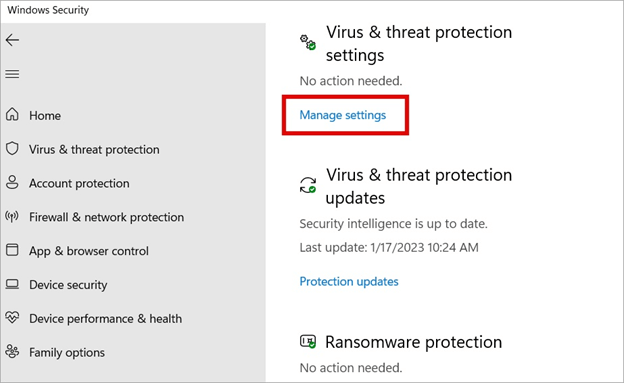
- Теперь вы можете прокрутить вниз допункта «Защита в режиме реального времени» и отключить ее.
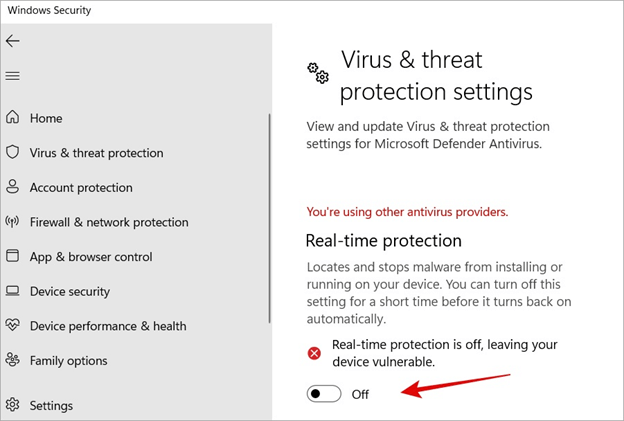
- Наконец, подождав несколько секунд, включите постоянную защиту.
Решение 3. Обновите драйверы устройства (рекомендуется).
Устаревшие драйверы устройств могут вызвать множество проблем, например, медленную и нестабильную работу компьютера. Обновление драйверов решает большинство проблем, с которыми вы можете столкнуться. Следовательно, обновление драйвера является одним из наиболее рекомендуемых решений проблемы высокого использования памяти исполняемого файла службы защиты от вредоносных программ Windows 10/Windows 11.

Вы можете без проблем обновить драйверы на своем компьютере с помощью автоматической программы, такой как Win Riser. Программное обеспечение Win Riser автоматически обновляет все проблемные драйверы одним щелчком мыши и оптимизирует производительность ПК.
Более того, Win Riser может похвастаться множеством замечательных функций, таких как резервное копирование и восстановление текущих драйверов, запланированное сканирование, обнаружение вредоносных программ, удаление ненужных файлов и многое другое. Ниже приведена ссылка, по которой можно загрузить и установить эту невероятную программу на ваше устройство.
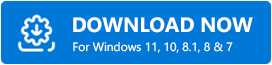
После установки программного обеспечения все, что вам нужно сделать, это запустить программу, просканировать компьютер, просмотреть результаты сканирования и выбрать опцию«Исправить проблемы сейчас» , чтобы решить все проблемы одним щелчком мыши.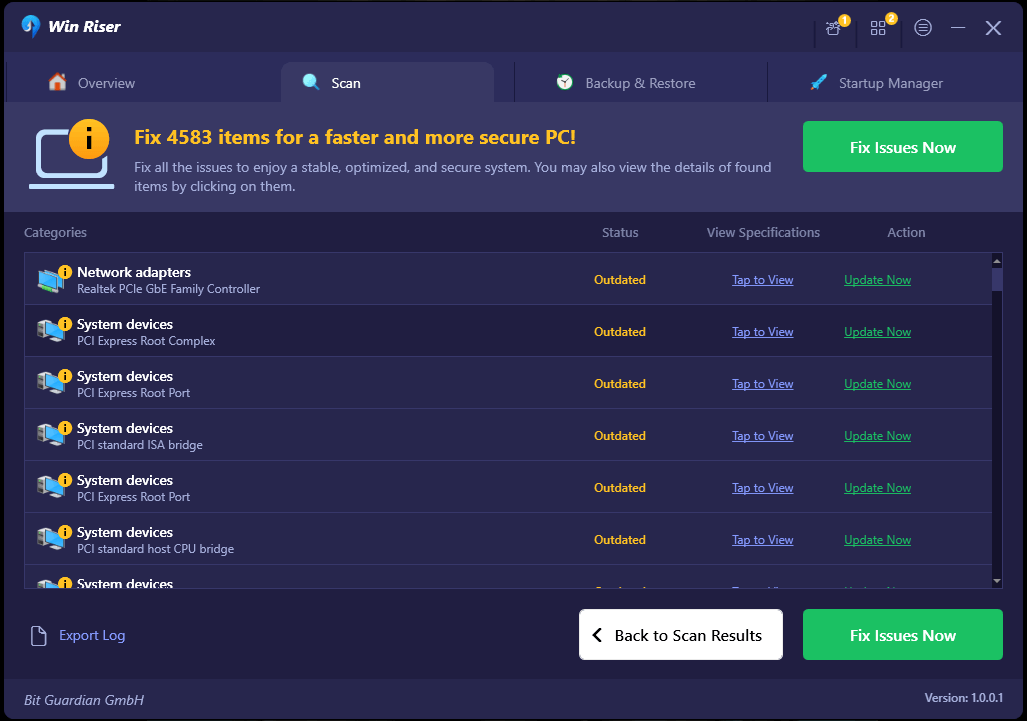
Читайте также: [Исправлено] Диспетчер окон рабочего стола с высоким графическим процессором в Windows 10, 11
Исправление 4. Попробуйте отключить Защитника Windows.
Непрерывное сканирование файлов приводит к перегрузке Защитника Windows и его повреждению. Поврежденный Защитник Windows приводит к таким проблемам, как высокое использование памяти исполняемого файла службы защиты от вредоносных программ Windows. Таким образом, вы можете отключить Защитника Windows, чтобы решить проблему. Вот шаги, которые помогут это сделать.
- Во-первых, откройте инструмент «Выполнить», используя сочетание клавишWindows+R .
- Теперь введите regedit в поле на экране и нажмите «ОК».
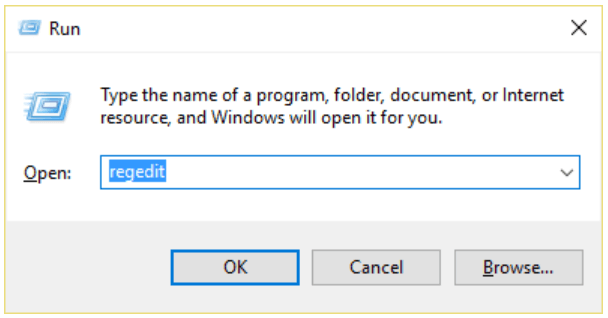
- Перейдите по путиHKEY_LOCAL_MACHINE\SOFTWARE\Policies\Microsoft\Windows Defender.
- Найдите и дважды щелкните реестр DisableAntiSpyware и измените его значение на 1.
- Если реестр DisableAntiSpyware отсутствует, щелкните правой кнопкой мыши раздел «Редактор реестра» и выберите «Создать» > «Значение DWORD (32 бита).
- Установите DisableAntiSpyware в качестве новой записи реестра, дважды щелкните ее и измените ее значение на 1.
Исправление 5. Включите службу защиты от вредоносных программ в исключения Защитника Windows.
Защитник Windows сканирует все файлы, имеющиеся на вашем компьютере (включая себя). Иногда это может вызвать замедление работы системы и проблемы, подобные той, с которой вы столкнулись. Следовательно, вы можете добавить службу защиты от вредоносных программ в список исключений Защитника Windows. Вот как это сделать.
- Сначала запустите диспетчер задач, используя сочетание клавиш Ctrl+Shift+Esc .
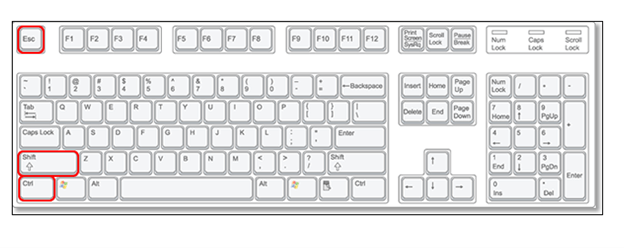
- Теперь найдитеСлужбу сканирования на наличие вредоносных программ в списке процессов.
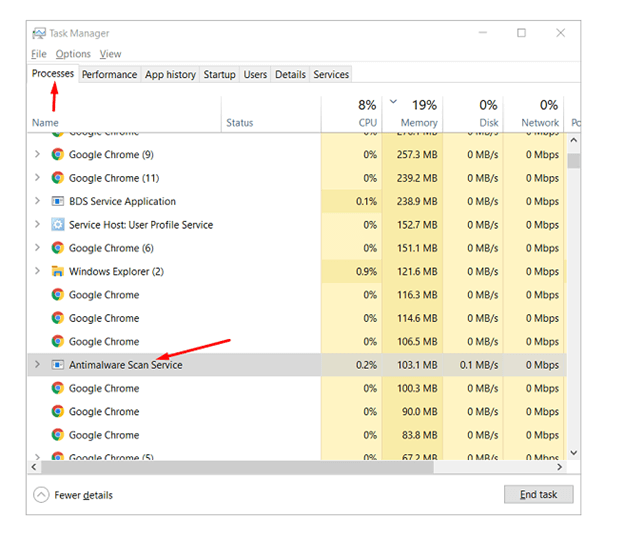
- Щелкните процесс правой кнопкой мыши и выберите опцию «Открыть расположение файла».
- Теперь щелкните адресную строку и скопируйте полный путь к исполняемому файлу службы защиты от вредоносных программ .
- Найдите Центр безопасности Защитника Windows и откройте его.
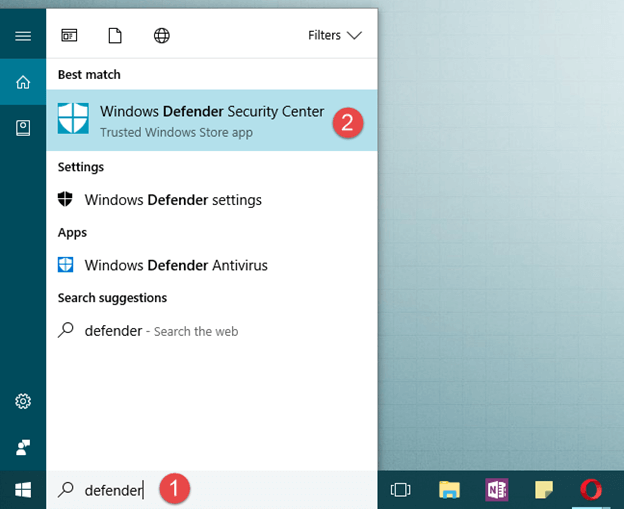
- Теперь выберите«Защита от вирусов и угроз» и перейдите к настройкам «Защита от вирусов и угроз».
- Перейдите к«Исключения» и выберите исключения, которые нужно включить или исключить.
- Теперь выберите параметр «Добавить исключение» , выберите «Файл»и вставьте путь к файлу из исполняемого файла службы защиты от вредоносных программ.
- Наконец, выберите «Открыть» и перезагрузите компьютер.
Также читайте: Как исправить высокую загрузку ЦП COM Surrogate
Исправлено высокое использование памяти исполняемого файла службы защиты от вредоносных программ.
В этой статье вы познакомились с самыми быстрыми и простыми решениями проблемы высокого потребления ресурсов в процессе исполняемого файла службы защиты от вредоносных программ Windows 10/11. Вы можете начать устранение проблемы с первого исправления и продолжать двигаться вперед, пока проблема не исчезнет.
Если вы не можете попробовать все решения, мы предлагаем обновить драйверы через Win Riser, чтобы мгновенно решить проблему. Если у вас возникнут какие-либо затруднения или вопросы по поводу этой статьи, не стесняйтесь обращаться к нам через раздел комментариев.
