Как исправить сбой приложения в Windows 10
Опубликовано: 2021-01-28Сбой приложения в Windows — серьезная проблема, с которой часто сталкивается большинство пользователей. Это особенно происходит со сторонними приложениями, которые аварийно завершают работу из-за последнего выпуска обновления или по аналогичной причине. Кроме того, ошибки, связанные с программой, трудно устранить, поскольку существует бесконечное количество возможностей, которые могут привести к проблеме.
Когда такие проблемы возникают из-за некоторых последних обновлений, самой Microsoft потребуется некоторое время, чтобы выявить и исправить ошибку. До тех пор вы можете попробовать следующие обходные пути, чтобы исправить сбои приложений при ошибке Windows 10.
Как исправить — сбой приложения в Windows 10
Однако собственные приложения Windows, такие как Notes, Mail или Calendar, не вызывают сбоев и работают без сбоев. В этой статье мы рассмотрели все обходные пути, которые могут помочь вам при сбоях сторонних приложений в Windows.
Общие обходные пути для рассмотрения:
- Переустановите приложение, которое дает сбой.
- Всегда загружайте приложение с надежного веб-сайта и убедитесь, что антивирус отключен, прежде чем начать его загрузку. Антивирусное программное обеспечение иногда мешает правильной работе приложений.
- Проверьте старую версию приложения, если проблема не устранена. Если старая версия приложения работает правильно, сообщите об этом издателю приложения.
Запустите средство проверки системных файлов
Проверка системных файлов или SFC — это замечательная утилита для Windows, которая позволяет мгновенно исправить отсутствующие или поврежденные файлы. Использовать SFC довольно просто, и все, что вам нужно, это запустить командную строку от имени администратора и имитировать командную строку. Вот как запустить средство проверки системных файлов в Windows:
- Откройте командную строку из меню «Пуск» и выберите « Запуск от имени администратора» .
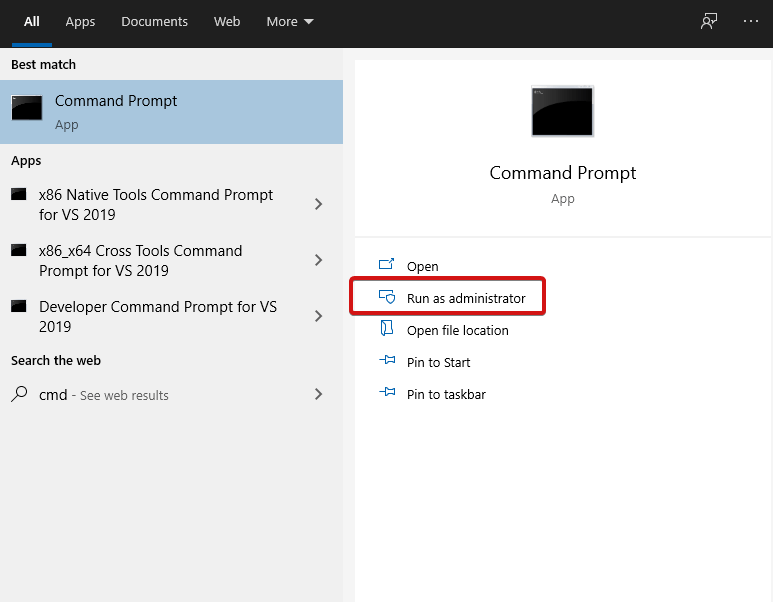
- Введите sfc /scannow и нажмите
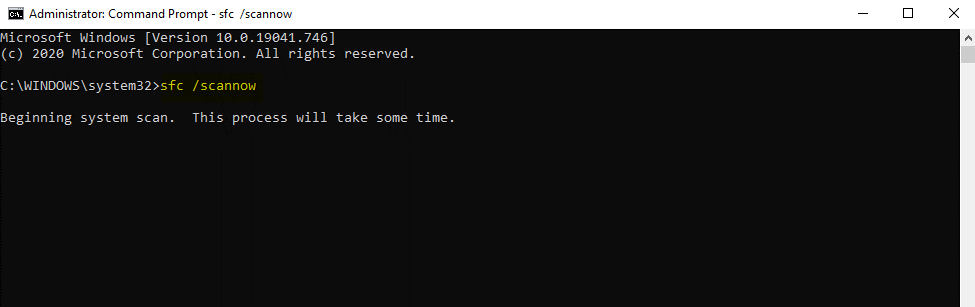
- Дождитесь начала и завершения обработки.
При использовании SFC вам необходимо знать следующие несколько вещей:
- Если вы используете сканер SFC, убедитесь, что он вернет службы Windows к настройкам по умолчанию. Если вы не хотите, чтобы это произошло, запустите командную строку sfc /verifyonly . Это только проверит целостность системных файлов.

- Вы можете сканировать отдельные файлы с помощью sfc /scanfile или sfc /verifyfile.

- Чтобы просмотреть полный список команд, введите sfc /?

Запустить DISM
Если SFC не помогает, вы можете попробовать запустить DISM. Это еще одна замечательная системная утилита, которая позволяет восстанавливать образы системы Windows и другие файлы. Убедитесь, что вы используете DISM только тогда, когда испробовали все другие альтернативные способы. Вот как запустить DISM на компьютере с Windows:
- Откройте командную строку , введя cmd в поле поиска.
- Выберите «Запуск от имени администратора» .
- В открывшейся консоли введите exe/ONLINE/cleanup-image/Scanhealth , а затем DISM.exe/ONLINE/cleanup-image/Restorehealth.
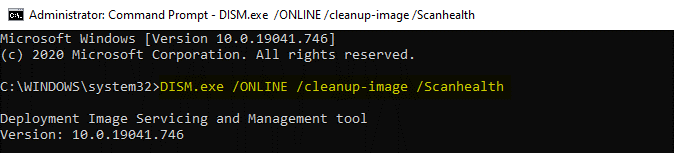
- Нажмите Enter и дождитесь завершения процесса.
- После завершения закройте окно cmd и перезагрузите компьютер.
Комбинация SFC и DISM позволяет устранить большинство ошибок. Выполнение этих команд вносит множество основных изменений в ваш компьютер, поэтому убедитесь, что вы знаете об этих изменениях. Из соображений безопасности всегда делайте резервную копию ваших данных перед запуском этих команд.
Что делать, если приложения Магазина Windows аварийно завершают работу?
Если вы сталкиваетесь с проблемами при загрузке приложений из Магазина Windows, этот раздел статьи для вас. Здесь мы объяснили несколько советов, которые следует учитывать, чтобы исправить сбой приложения Магазина Windows:

Сбросить процессы магазина Microsoft
Чтобы сбросить все процессы Microsoft Store, выполните следующие действия:
- Откройте командную строку и запустите от имени администратора.
- В окне cmd введите exe.
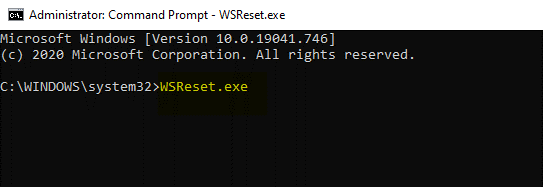
- Подождите, пока процесс команды завершится.
- Перезагрузите компьютер, чтобы применить изменения .
Очистить кеш магазина Microsoft
- На вашем компьютере откройте Проводник.
- Перейдите по следующему пути: C:\Users\your-username\Local\Packages\Microsoft.StorePurchaseApp_8wekyb3d8bbwe\LocalCache.
- Нажмите Ctrl+A, чтобы выбрать все файлы, и нажмите
- Теперь перезагрузите компьютер, чтобы применить изменения .
Читайте также: Как очистить кеш DNS в Windows 10
Перерегистрируйте Магазин Windows
Если ничего не помогло, попробуйте перерегистрировать Windows Store. Вот как:
- Перейдите в Проводник и перейдите в C:\Program Files.
- Найдите WindowsApps, щелкните его правой кнопкой мыши и установите флажок, который запрашивает скрытые файлы. Затем перейдите в «Безопасность»> «Дополнительно».
- Найдите доверенного установщика> нажмите «Изменить» , введите имя пользователя и подтвердите.
- Снова щелкните правой кнопкой мыши WindowsApps > Безопасность > Добавить.
- Теперь выберите Select a Principal . Введите имя пользователя и установите разрешения на Полный доступ.
- Как только все это будет сделано, перейдите в PowerShell из меню «Пуск» и выберите «Запуск от имени администратора».
- В консоли PowerShell введите: Get-AppXPackage | Foreach {Add-AppXPackage -DisableDevelopmentMode -Register «$($_.InstallLocation) \AppXManifest.xml.

- Нажмите Enter и дождитесь завершения команды.
- Перезагрузите компьютер.
Если проблема сбоя приложения возникла из-за Microsoft Store, все эти шаги обеспечат ее устранение. Это такая большая помощь.
Подробнее: Магазин Windows не работает — исправления
Попробуйте чистую загрузку
Еще один удивительный способ — попробовать чистую загрузку на вашем компьютере с Windows. На этот раз все будет немного иначе: приложение, в котором произошел сбой, будет включено, а остальные сторонние приложения будут отключены.
Вот как это сделать:
- Введите msconfig в строку поиска и откройте « Конфигурация системы» .
- На вкладке « Службы » поставьте галочку « Скрыть все службы Microsoft ».
- Здесь выберите все службы, оставив ту, которая дает сбой. Теперь нажмите «Отключить все » и нажмите «ОК ».
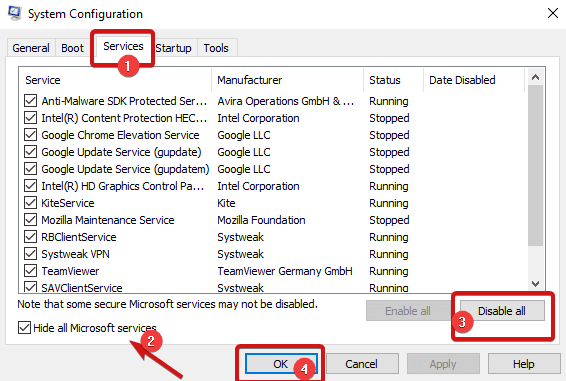
- После этого откройте диспетчер задач и перейдите в раздел « Автозагрузка ».
- Снова нажмите на каждую службу (кроме аварийного приложения) и нажмите « Отключить ».
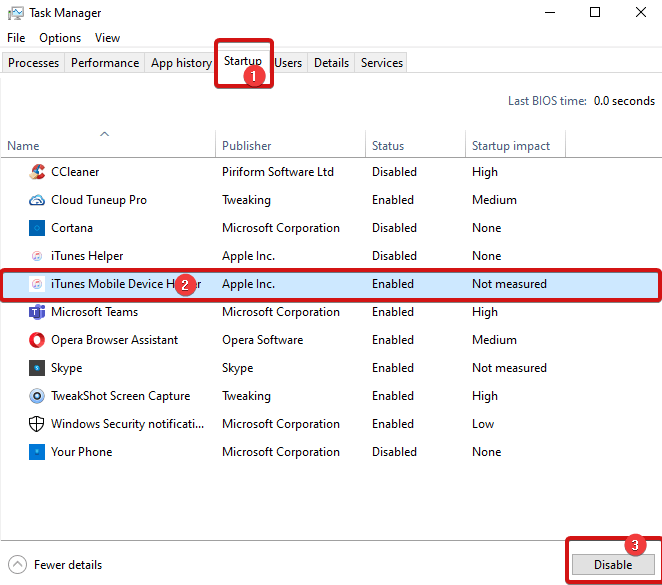
Примечание . Вам нужно будет выбрать приложения по отдельности, щелкнуть каждую службу и нажать «Отключить».
Теперь попрощайтесь со сбоями приложений
Итак, это были одни из лучших исправлений, которые помогут вам исправить ошибку «сбой приложения в Windows». Советы и приемы, упомянутые в статье выше, наверняка устранят причины, приводящие к сбою приложений в Windows. Ознакомьтесь с ними и не стесняйтесь поделиться с нами своими вопросами или предложениями в комментариях ниже.
Продолжайте читать Tweak Library для получения дополнительных советов и рекомендаций по устранению неполадок.
Рекомендуемые чтения:
Как остановить запуск приложений в фоновом режиме в Windows 10
Хотите обновить приложения Microsoft Office на Mac и Windows? Вот как
Как запускать приложения Mac в Windows 10
