20 способов исправить Apple Mail, не работающую на Mac
Опубликовано: 2023-12-20Электронная почта по-прежнему имеет большое значение в эпоху мгновенных ответов, голосовых вызовов и видеоконференций. Хотя приложения для обмена сообщениями, такие как WhatsApp и Telegram, обладают монополией в мире обмена сообщениями, нельзя отрицать важность электронной почты, особенно для официальных сообщений, важных документов, заявлений о приеме на работу и многого другого. Электронное письмо сделает ваш внешний вид намного более профессиональным и привлекательным.
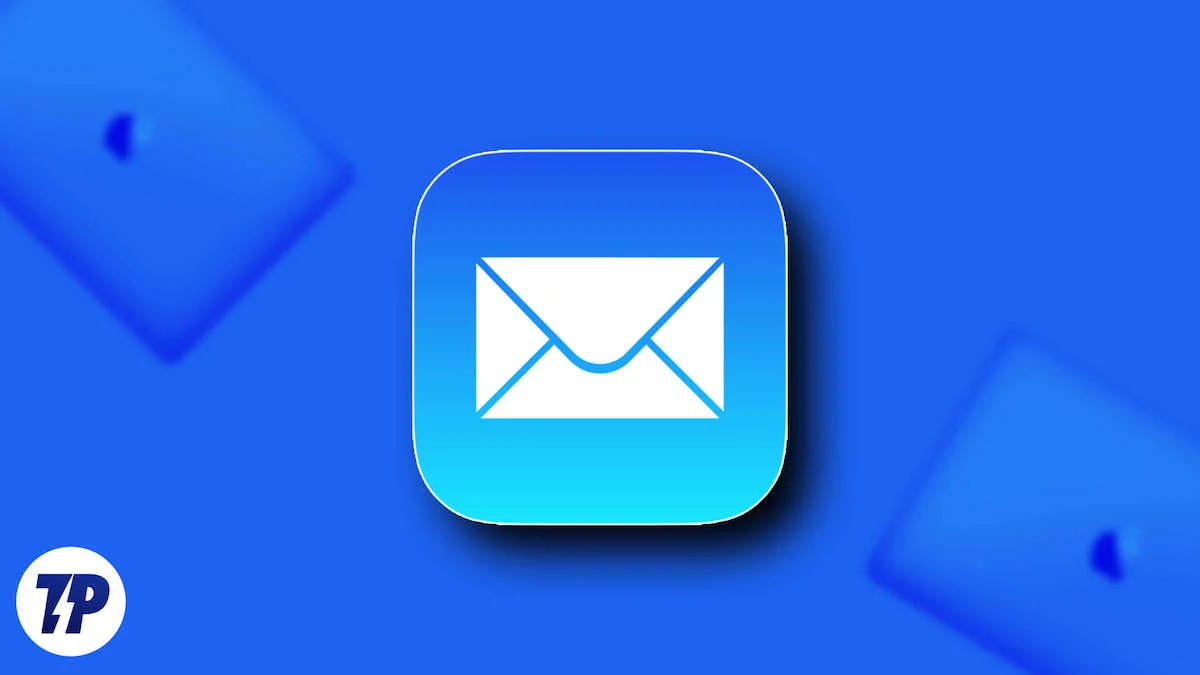
Имея на своих плечах такой большой груз, почтовые приложения не могут позволить себе подвести вас и перестать работать в середине дня. Но что, если они это сделают? В этой статье вы найдете 20 практических советов о том, как снова заставить Apple Mail работать на вашем Mac. Пойдем!
Оглавление
Устранение проблемы «Apple Mail не работает»
Перепроверьте настройки Wi-Fi вашего Mac
Ошибки могут произойти, потому что вы, возможно, пытались отправить электронное письмо без подключения вашего Mac к сети Интернет. Обычно это происходит, если вы не находитесь в домашней сети и не настроили доступные сети в своем регионе. Здесь вы можете узнать, как настроить новую сеть.
- Откройте системные настройки вашего Mac и выберите Wi-Fi на левой панели.
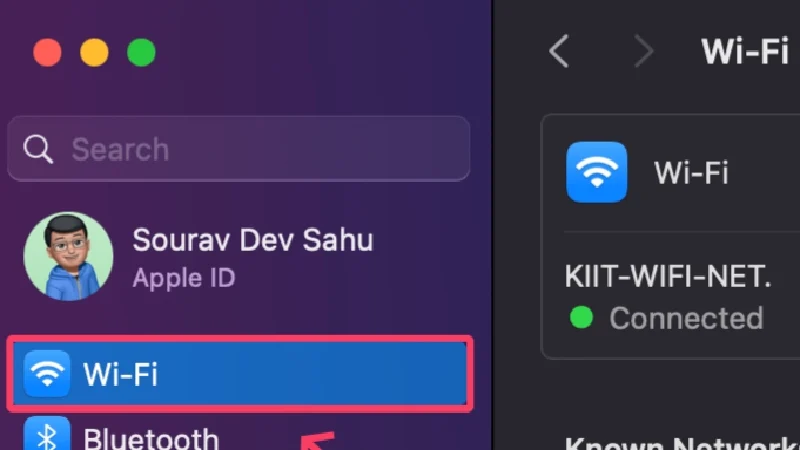
- Новые и неизвестные сети будут показаны в разделе «Другие сети» . Вращающееся колесо показывает, что ваш Mac ищет ближайшие сети.
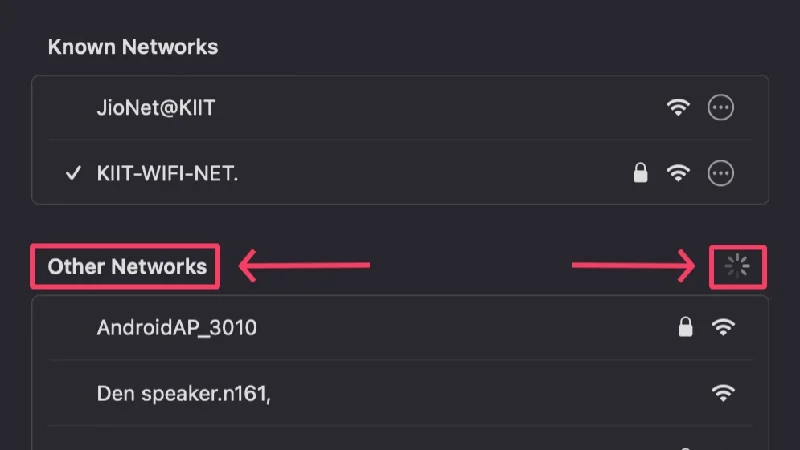
- Нажмите «Подключиться» рядом с сетью Wi-Fi, к которой вы хотите подключиться.
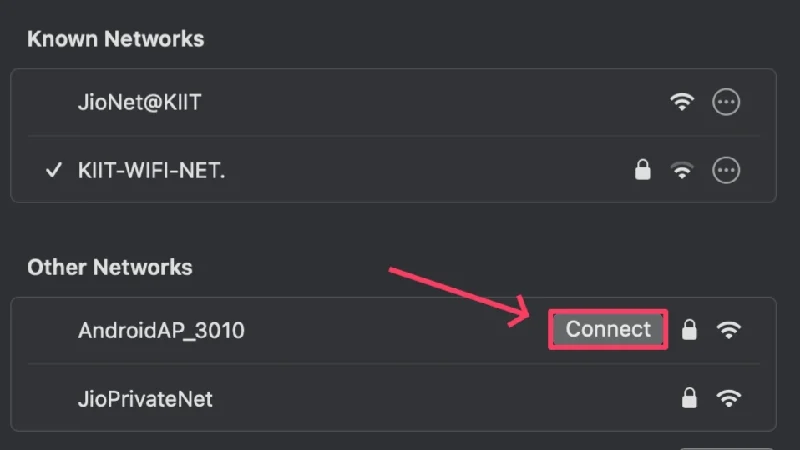
- Введите сетевые учетные данные и нажмите ОК .
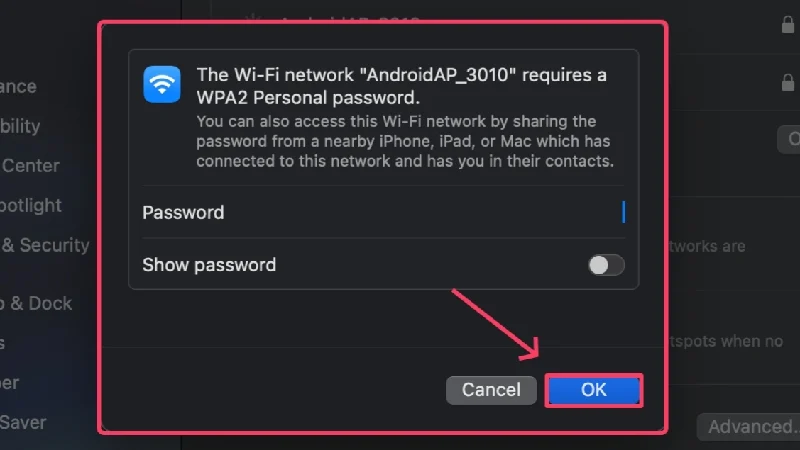
Кроме того, вы также можете настроить новую сеть вручную, нажав «Другое» . Вы должны безопасно подключаться к общедоступным или бесплатным сетям Wi-Fi, поскольку они часто небезопасны и уязвимы для кибератак.
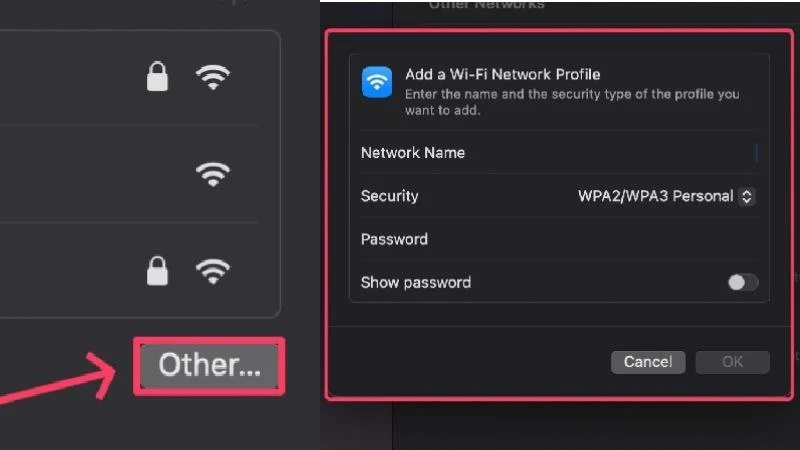
Обновите почтовое приложение
Приложение «Почта» на вашем Mac может устареть и стать причиной проблемы. В некоторых случаях ошибочные сборки приложения, ошибки или сбои мешают оптимальной работе приложения. Разработчики не тратят время на исправление подобных проблем. Поэтому проверьте, ждет ли вас обновление приложения в App Store. Следуйте шагам:
- Откройте Магазин приложений .
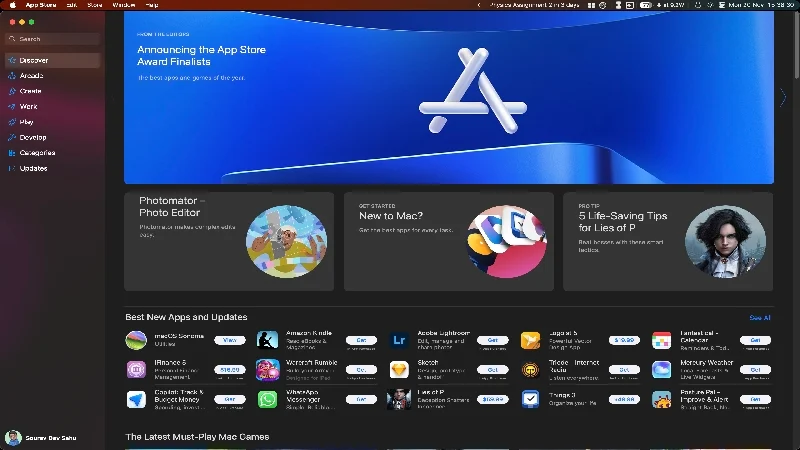
- Выберите «Обновления» на левой панели.
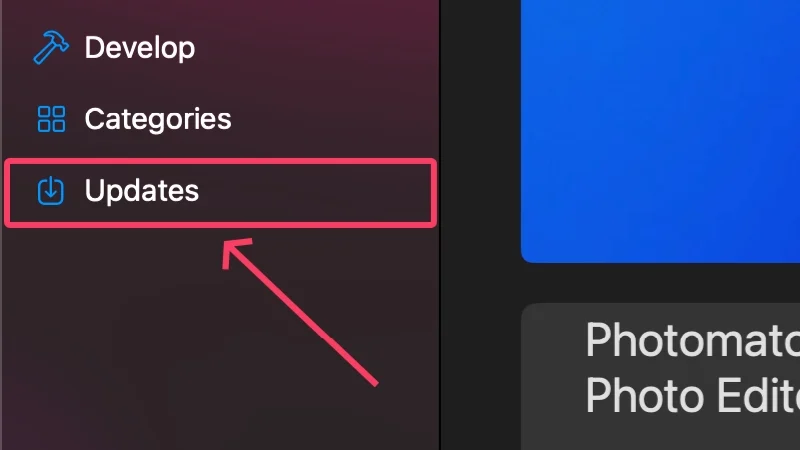
- Проверьте наличие обновлений и обновите необходимые приложения.
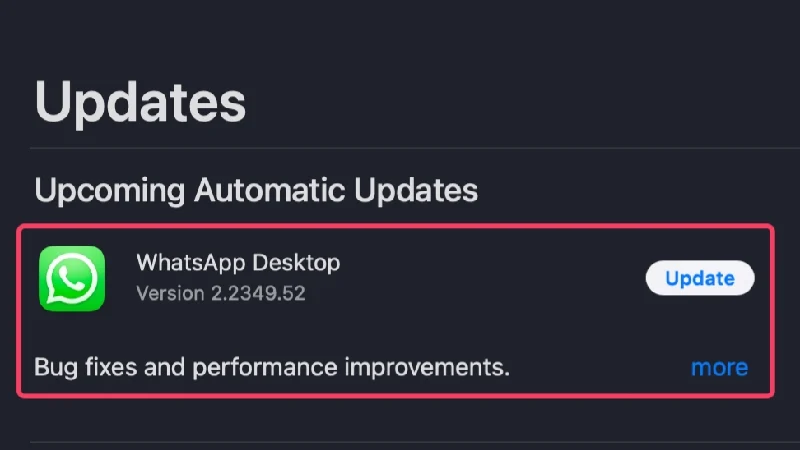
Проверьте уровни хранилища iCloud
Apple Mail использует существующее хранилище iCloud для хранения получаемых или отправляемых вами электронных писем. Имея емкость всего 5 ГБ, ваш iCloud уже может быть заполнен до краев. В таких случаях приложение «Почта» запрещает вам создавать электронные письма и ограничивает получение новых писем. Чтобы узнать статистику хранилища вашего iCloud,
- Откройте настройки системы .
- Нажмите на значок или имя своего профиля на левой панели.
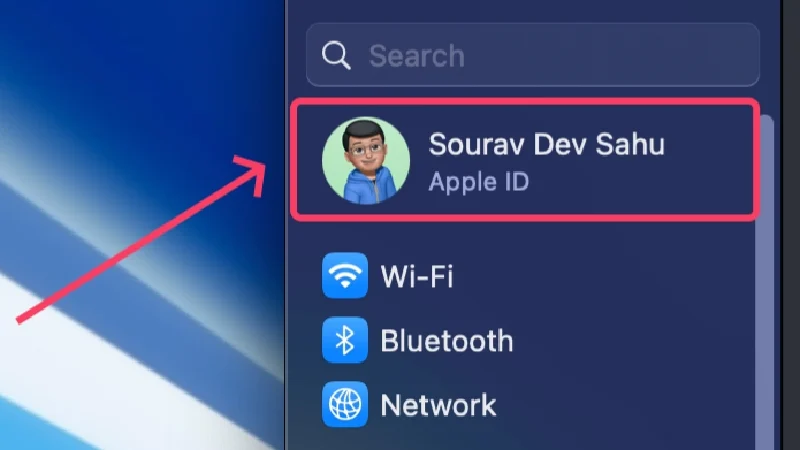
- Выберите iCloud . Здесь вы можете просмотреть объем свободного места на вашем iCloud Drive.
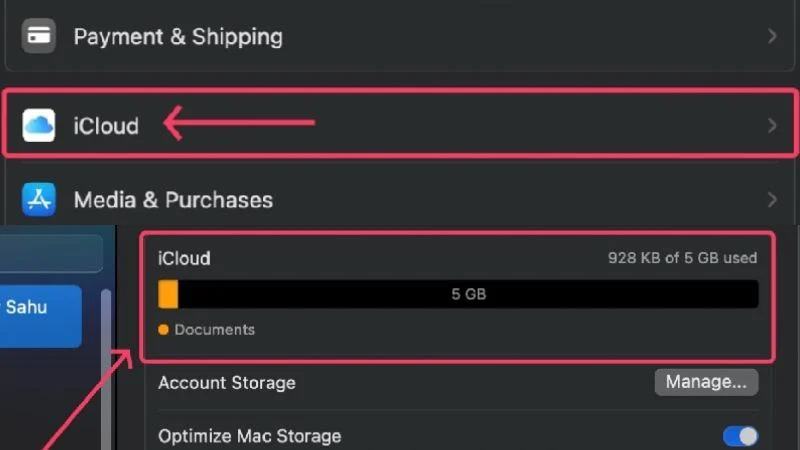
Если новость подтвердится, вы должны начать освобождать хранилище iCloud, чтобы освободить место для хранения новых электронных писем и других важных вещей. В противном случае Apple также позволяет вам приобрести больше места в iCloud, заплатив ежемесячную или ежегодную плату, что может быть целесообразным вариантом, если вам нечего удалить.
Повторно включить почтовые учетные записи
Apple Mail позволяет вам сохранять несколько идентификаторов электронной почты и переключаться между ними, но почта, к которой вы пытаетесь получить доступ, могла быть отключена. Если нет, не помешает повторно включить уже включенный идентификатор электронной почты, чтобы убедиться, что с этой стороны не возникнет никаких проблем.
- Откройте приложение «Почта» с помощью Spotlight Search (ярлык: команда + пробел ) или из панели запуска.
- Выберите «Почта» в строке состояния.

- Нажмите «Настройки» .

- Перейдите в раздел «Аккаунты» из верхнего раздела.

- Выберите идентификаторы, выделенные серым цветом, на левой панели. Если их нет, это означает, что все ваши идентификаторы электронной почты активированы и работают. В этом случае нажмите на идентификатор, который вы хотите повторно включить.
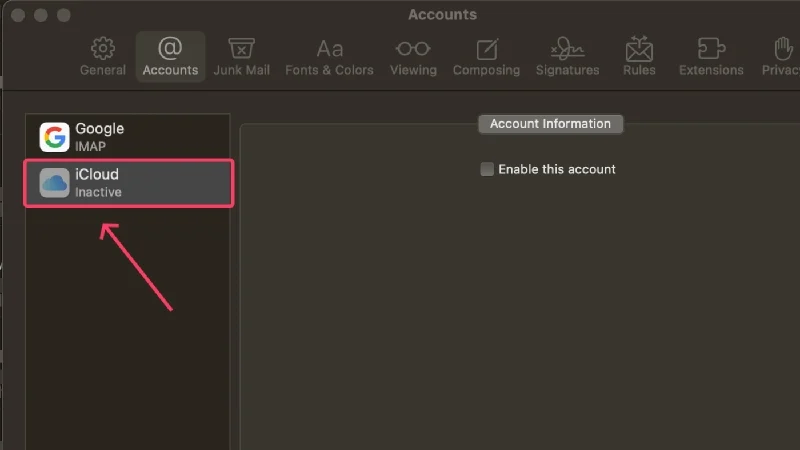
- Нажмите «Включить эту учетную запись» , чтобы включить выбранную учетную запись.
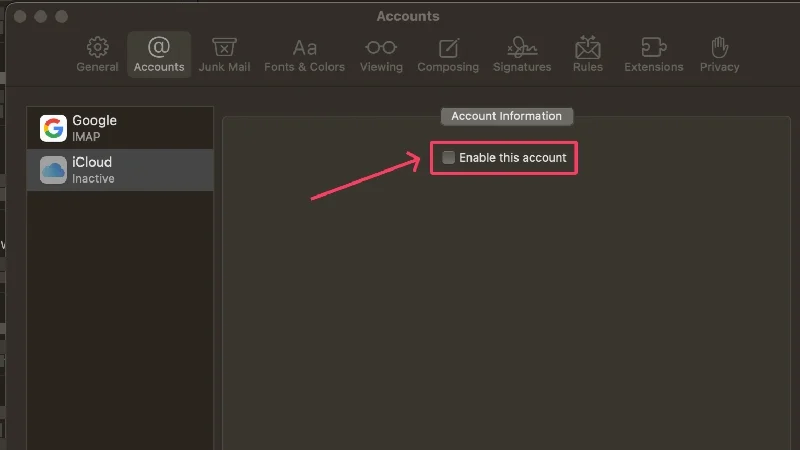
Проверьте, настроен ли ваш идентификатор электронной почты для исходящей почты
Если вы добавили несколько идентификаторов электронной почты в приложение «Почта» вашего Mac, не все они могут быть включены в качестве учетных записей исходящей почты. Это не позволяет этим учетным записям отправлять электронные письма и может быть причиной того, что вы не можете создавать новые электронные письма. Здесь вы можете узнать, как установить идентификатор в качестве учетной записи для исходящих сообщений.
- Откройте приложение «Почта» с помощью поиска Spotlight или панели запуска.
- Выберите «Почта» в строке состояния.

- Нажмите «Настройки» .

- Перейдите в раздел «Аккаунты» из верхнего раздела.

- Выберите нужную учетную запись на левой панели.
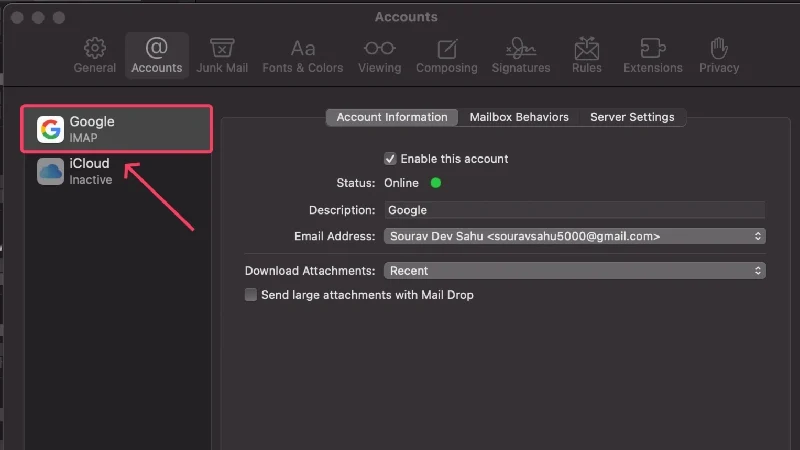
- Нажмите «Настройки сервера ».
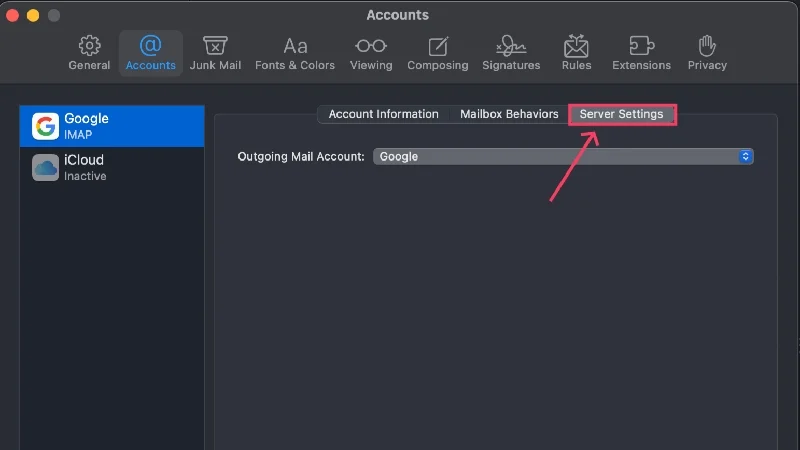
- Проверьте, включен ли требуемый идентификатор электронной почты, в раскрывающемся меню.
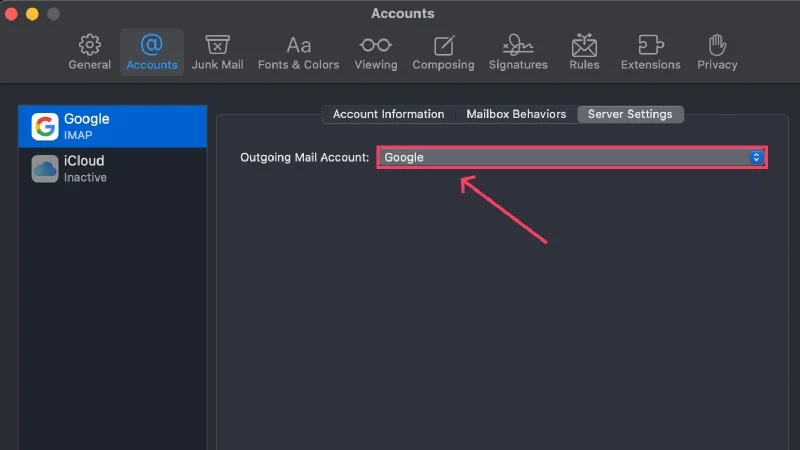
Запретить добавление больших вложений
Если вы не знаете, у Apple Mail максимальный размер вложения составляет 20 МБ. Вложения размером более 20 МБ и до 5 ГБ отправляются через Mail Drop. Приложение «Почта» может не работать, если вы попытаетесь отправить электронное письмо с большими вложениями.
Вы можете отправить большой файл, загрузив его в iCloud или Google Drive и прикрепив вместо него ссылку для общего доступа. Таким образом, вам не придется прикреплять файлы и беспокоиться об ограничении размера файла; вы даже можете делиться вложениями размером более 5 ГБ. Такие веб-сайты, как Transfernow и Send Anywhere, а также другие сервисы, такие как DropBox, Microsoft OneDrive и Samsung QuickShare, также предоставляют ту же функциональность.
Проверьте предупреждения о состоянии
Apple Mail имеет удобную функцию, которая предупреждает вас о проблемах с приложением «Почта» или вашей учетной записью с помощью значков предупреждений. Такие значки отображаются в левой части главного экрана и обычно содержат значок молнии или предупреждающий треугольник . Вы можете нажать на значок, чтобы узнать больше, а здесь вы можете узнать, что означают различные предупреждающие сообщения:
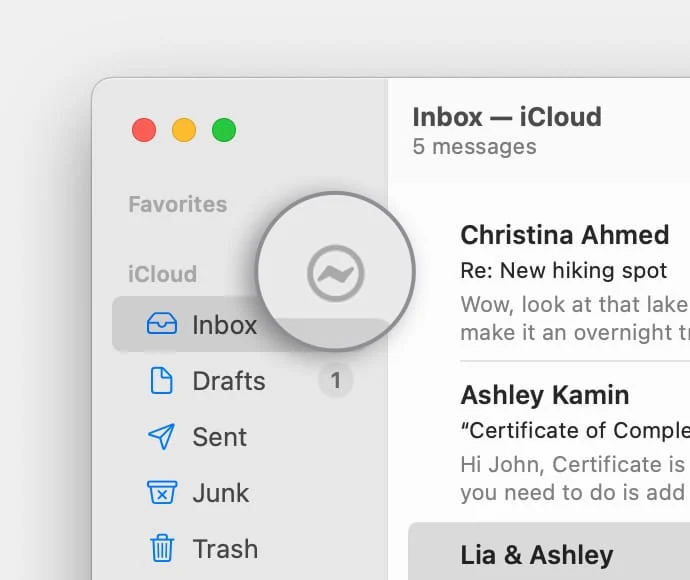
- Сеть не в сети . Это сообщение обычно отображается, когда у вашего Mac возникают проблемы с сетью, например плохой уровень Wi-Fi или неисправное соединение.
- Ошибка входа в систему . Это сообщение отображается, если ваша учетная запись электронной почты настроена неправильно и вам необходимо войти в систему еще раз.
- Если Mail отклоняет пароли, возможно, проблема связана с вашим провайдером электронной почты. Посетите страницу помощи вашего провайдера и сделайте запрос.
Проверьте наличие сбоев в обслуживании
Иногда это не ваша вина: сбой на сайте не является редкостью. Когда веб-сайт не работает, в доступе часто отказывают, пока разработчики ищут проблему и восстанавливают сайт.
Не всегда Apple Mail может столкнуться с сбоем; Вместо этого проблема может возникнуть в Gmail и Outlook, поэтому, если вы связали свои учетные записи Gmail или Outlook, проверьте, сохраняется ли проблема на их стороне. Чтобы проверить наличие сбоев в работе системы, посетите страницы состояния системы Apple (Apple Mail), Google (Gmail) и Microsoft (Outlook).
Пока пользуйтесь веб-почтой
У каждого почтового клиента есть веб-версия, к которой можно получить доступ на ходу. Если Apple Mail не работает и вам нужно срочно написать электронное письмо, вы можете посетить веб-версию iCloud и завершить свою работу. Gmail, Outlook и другие почтовые клиенты имеют соответствующие веб-версии, к которым так же легко получить доступ и использовать.
Принудительно закройте почтовое приложение и перезагрузите Mac
В качестве меры предосторожности вам следует принудительно закрыть почтовое приложение и впоследствии перезагрузить Mac. Для этого нет причин, но простой, но быстрый перезапуск устраняет большинство проблем, с которыми вы можете столкнуться. Вы можете выйти из почтового приложения, используя команду быстрого доступа + Q. Альтернативно, чтобы выйти из приложения, вы можете щелкнуть правой кнопкой мыши значок приложения на доке и выбрать «Выйти» в меню.
Если приложение не закрывается, вы можете принудительно закрыть его, используя следующие методы.
- Вызовите Spotlight Search с помощью сочетания клавиш + пробел .
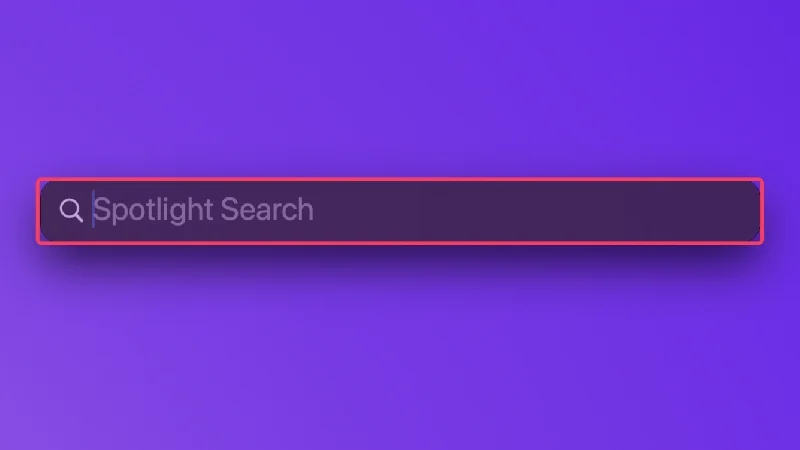
- Найдите «Монитор активности» и нажмите «Return» .
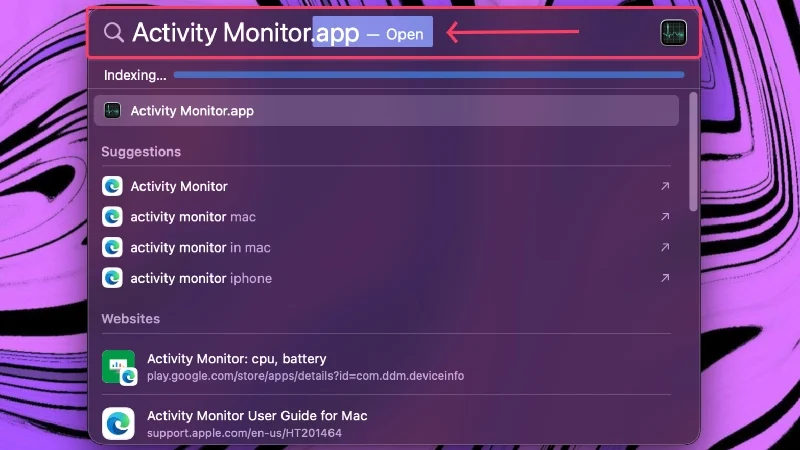
- Переключитесь на Энергию из верхней части.
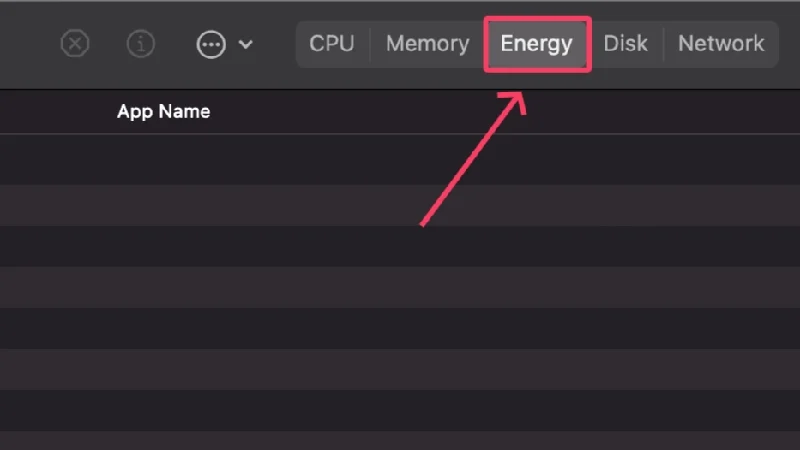
- Выберите «Почта» из списка приложений.
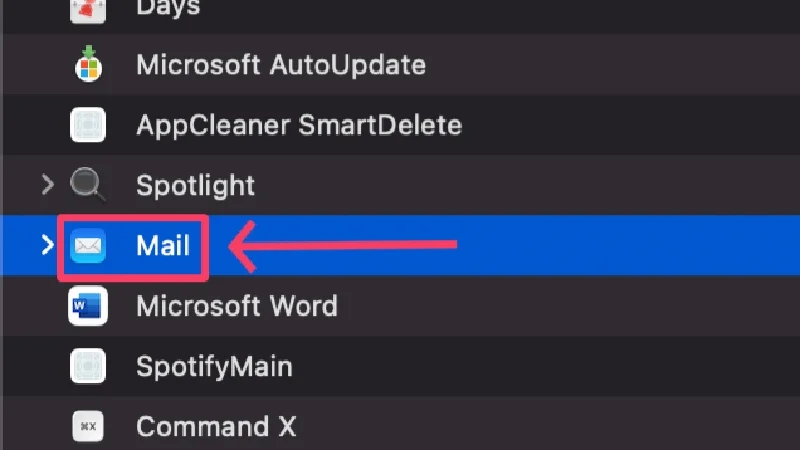
- Нажмите на значок крестика в верхней части.
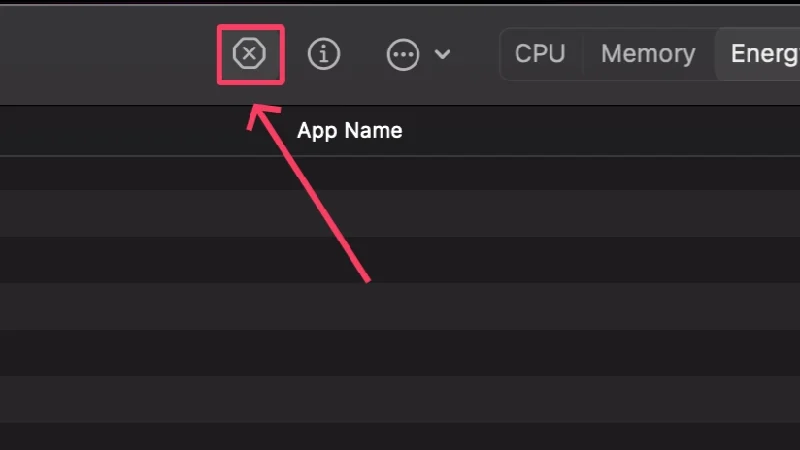
- Выберите Принудительное завершение .
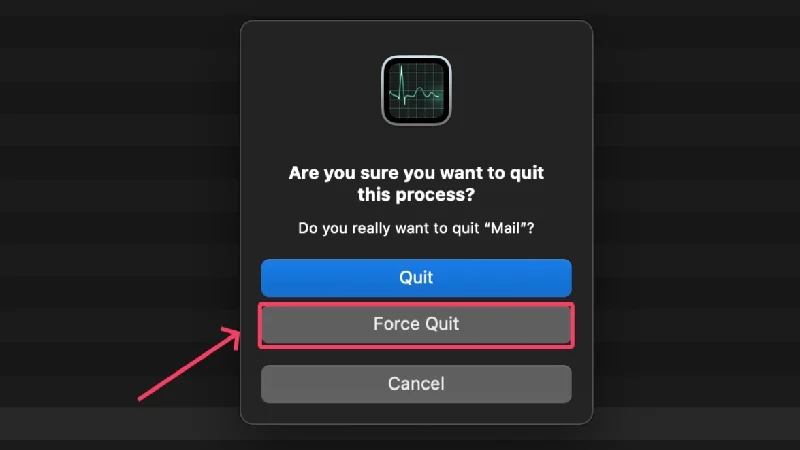
Повторно добавьте свои учетные записи
Чтобы убедиться, что проблема не связана с конкретной учетной записью, лучше всего удалить свои учетные записи и добавить их снова. Удаление учетной записи — это несложный процесс, который можно выполнить за считанные минуты, выполнив следующую процедуру:

- Откройте приложение «Почта» с помощью поиска Spotlight или панели запуска.
- Выберите «Почта» в строке состояния.|

- Выберите «Учетные записи» в раскрывающемся меню.
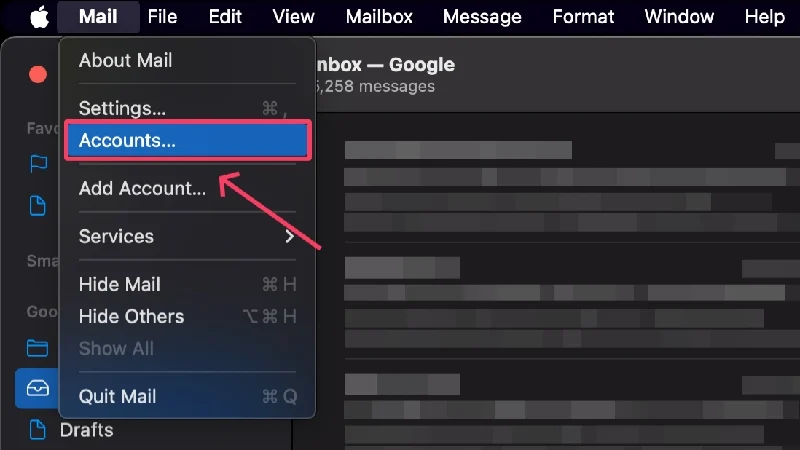
- Нажмите на учетную запись, которую хотите удалить.
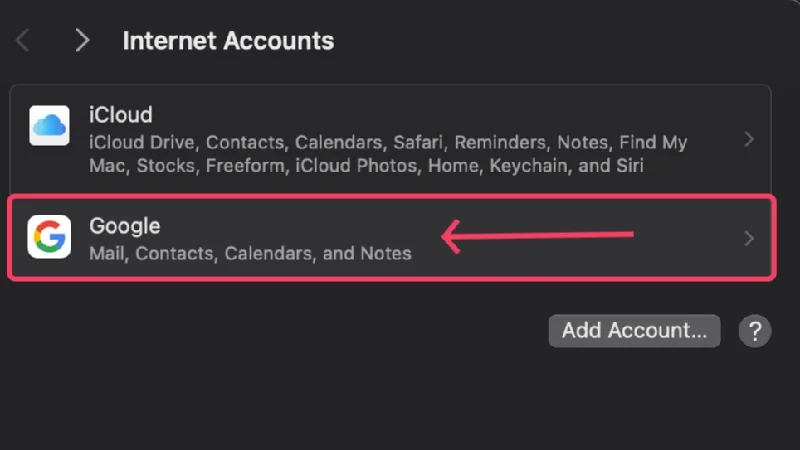
- Нажмите кнопку «Удалить» в конце страницы, чтобы удалить выбранную учетную запись.
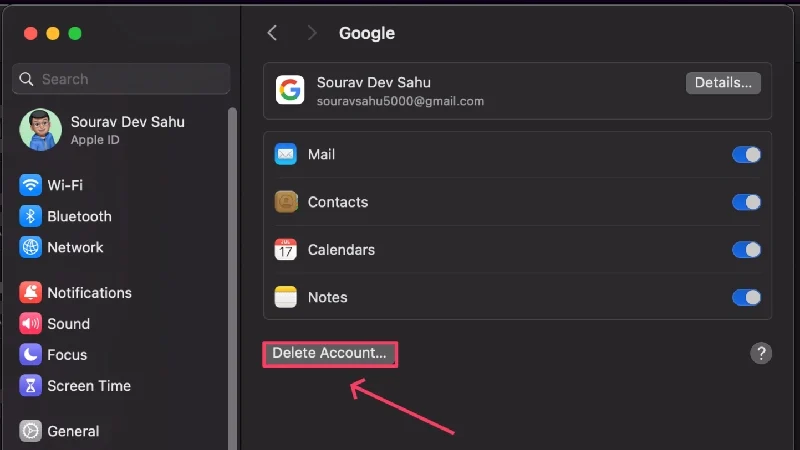
- Чтобы добавить учетную запись еще раз, нажмите кнопку «Добавить учетную запись» на шаге 4 .
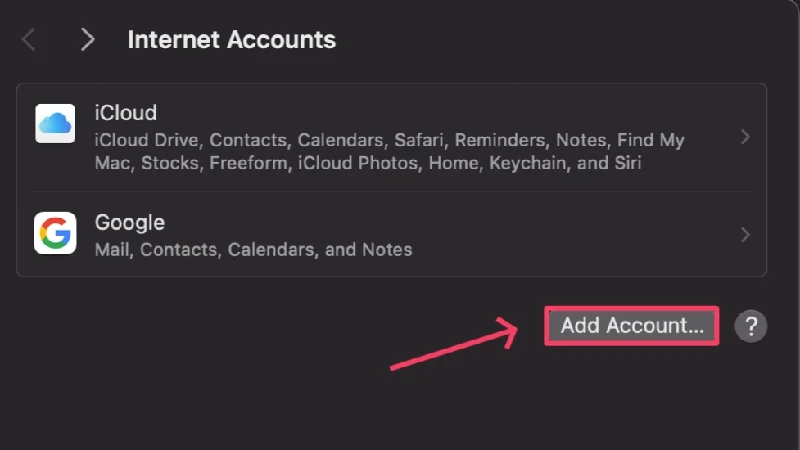
- Выберите тип учетной записи, которую вы хотите добавить, и действуйте соответствующим образом.
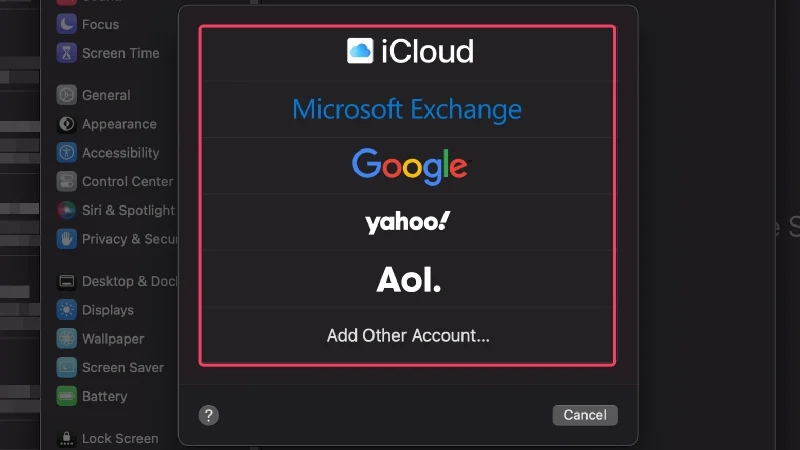
Удалить тяжелые электронные письма
Даже если это не может быть причиной того, что Apple Mail у вас не работает, попробовать стоит. Тяжелые электронные письма могут создать нагрузку на вашу систему, что, в свою очередь, может привести к сбоям в работе Apple Mail. Удалив их, вы не только освободите ценное дисковое пространство, но и сможете проверить, не в этом ли причина проблемы.
Сортировка писем по размеру — хороший способ найти письма, которые занимают больше всего места на диске. Вот как вы поступаете,
- Откройте приложение «Почта» с помощью поиска Spotlight или панели запуска.
- Выберите «Просмотр» в строке состояния.
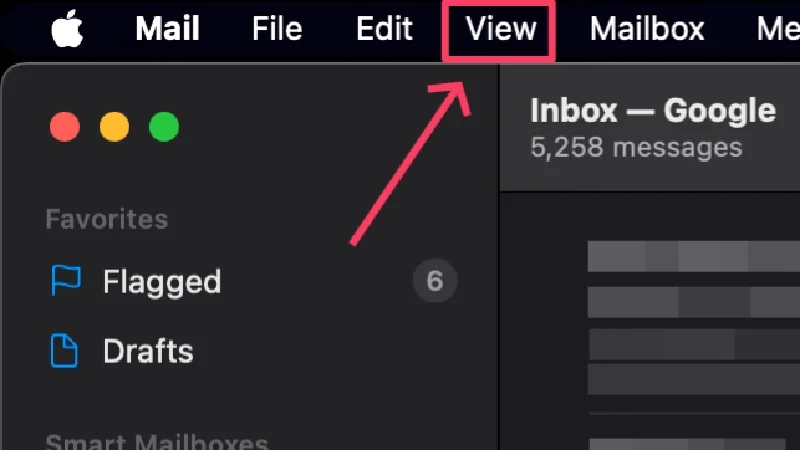
- Наведите курсор на «Сортировка» и нажмите «Размер» . После этого удалите необходимые электронные письма.
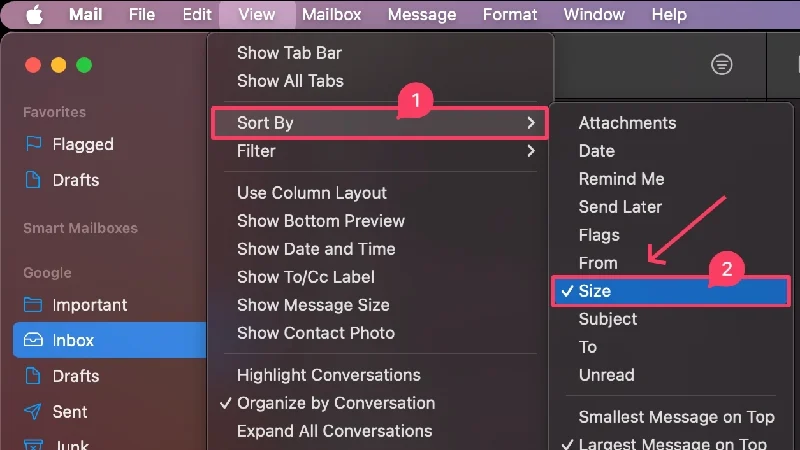
Сбросить настройки почты
Иногда может случиться так, что определенные настройки почты вызывают ошибку, и Apple Mail перестает работать. Таким образом, ваши почтовые предпочтения могут быть причиной проблемы. К счастью, сброс настроек Почты может решить проблему, и вот как это сделать:
- Откройте Искатель .
- Выберите «Перейти» в строке состояния и выберите «Перейти к папке» .

- Вставьте следующий путь и нажмите return .
~/Library/Containers/com.apple.mail/Data/Library/Preferences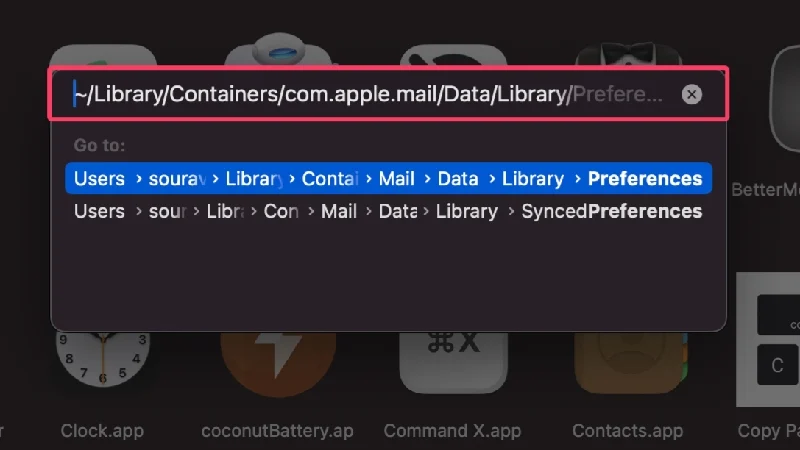
- Выберите файл с именем com.apple.mail.plist и перетащите его на рабочий стол. Кроме того, вы можете удалить файл, чтобы сбросить настройки почты.
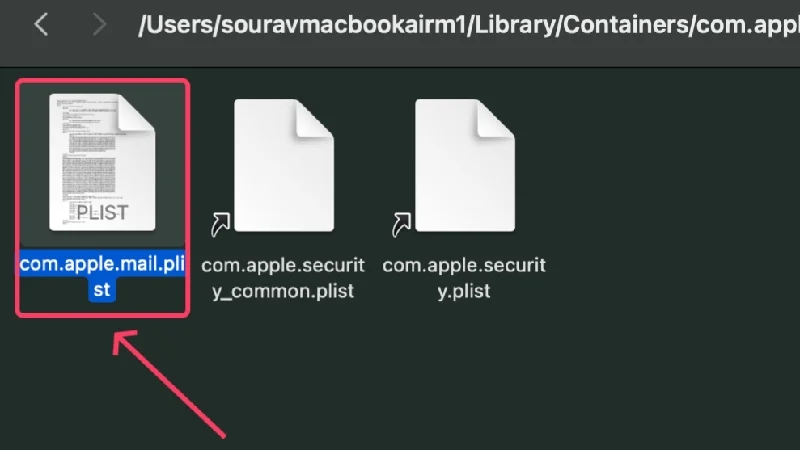
- Перезагрузите свой Mac.

- Откройте приложение «Почта» и проверьте, сохраняется ли проблема. Возможно, вам придется еще раз установить настройки Mail.
- Если проблема не устранена, перетащите файл обратно в исходное местоположение.
Сбросить Apple Mail
Если сброс настроек почты вам не помог, это обязательно сработает. Сброс чего-либо в конечном итоге возвращает его к исходной, нетронутой версии. Выполнение сброса является гарантированным решением большинства проблем, поэтому вы можете возлагать большие надежды на этот метод. Чтобы сбросить почтовое приложение на вашем Mac,
- Откройте Искатель .
- Выберите «Перейти» в строке состояния и выберите «Перейти к папке» .

- Вставьте следующий путь и нажмите return . Это приведет вас к системным файлам и папкам приложений вашего Mac.
~/Библиотека/Контейнеры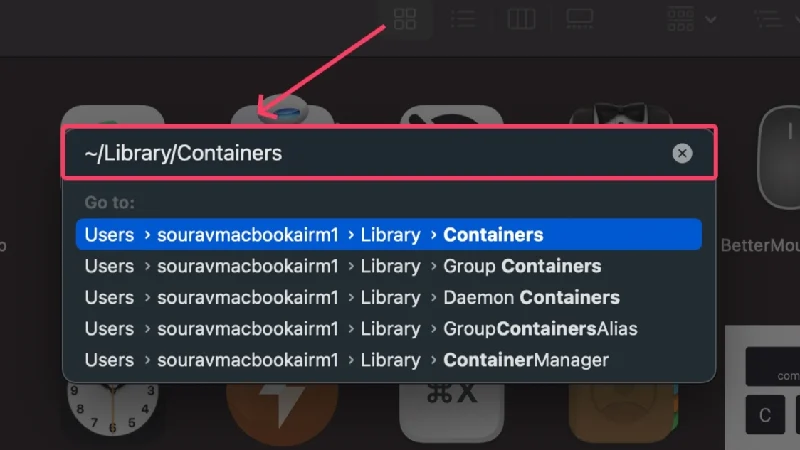
- В поле поиска в правом верхнем углу введите «Почта» и нажмите «Return» .

- Переключитесь на Контейнеры с верхней панели.
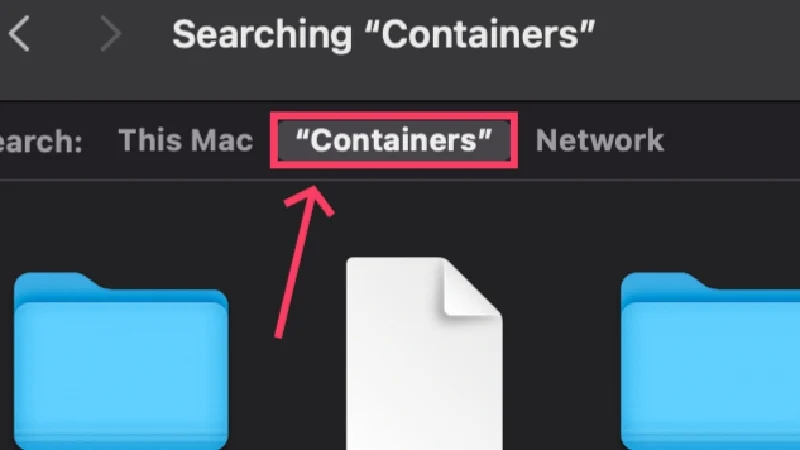
- Используйте сочетание клавиш + A , чтобы выбрать все файлы и поместить их в корзину, используя сочетание клавиш Command + delete .
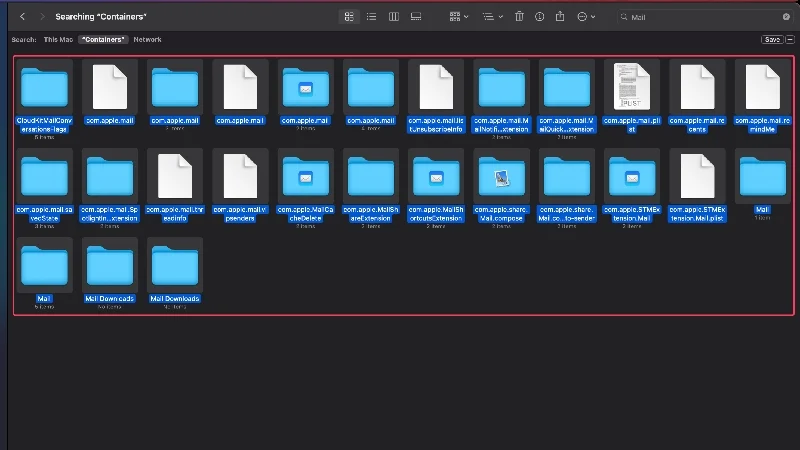
- Нажмите «Перейти» в строке состояния и выберите «Перейти к папке» , чтобы переключить папки. Введите ~/Library/Mail в поле ввода и нажмите Enter .
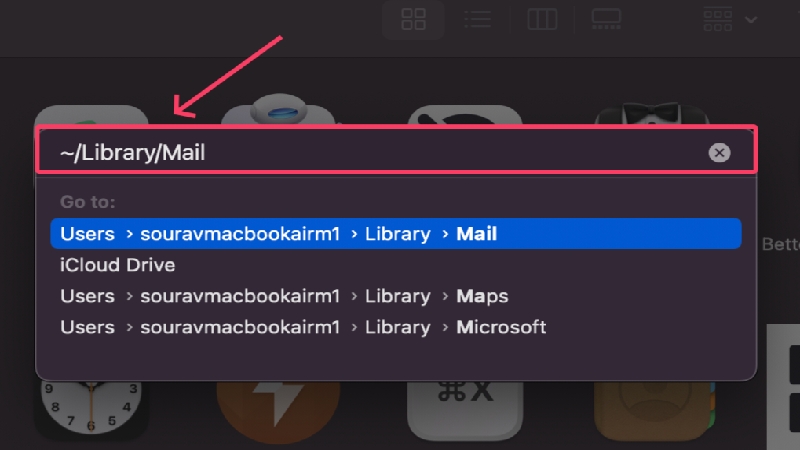
- Найдите почту в поле поиска в правом верхнем углу. Повторите шаг 6 , чтобы выбрать все файлы и удалить их.

- Нажмите «Перейти» в строке состояния и выберите «Перейти к папке» , чтобы переключить папки. Введите~/Library/Application Scripts в поле ввода и нажмите return .
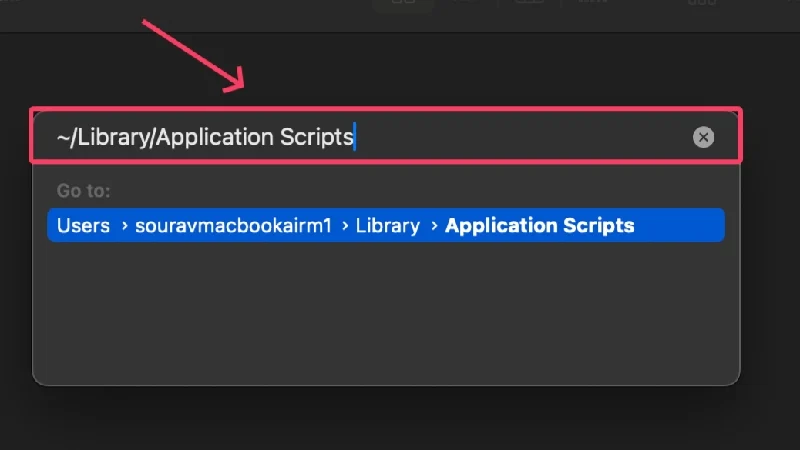
- Найдите « Почту» в поле поиска в правом верхнем углу и переключитесь на «Сценарии приложений» на верхней панели. Повторите шаг 6 , чтобы выбрать все файлы и удалить их.
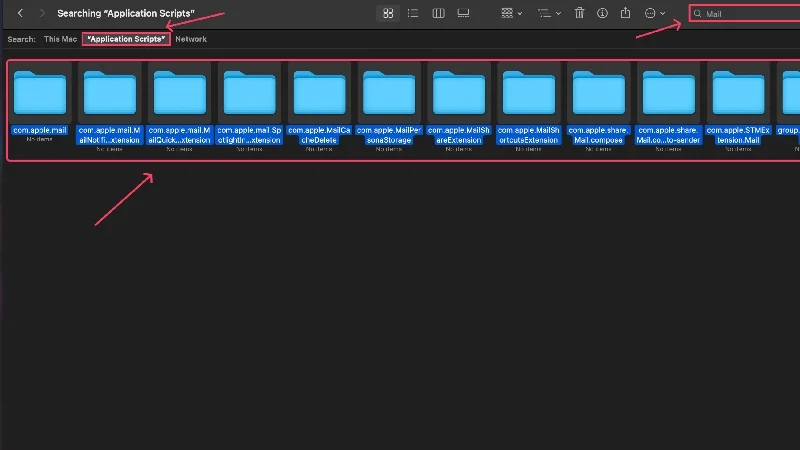
- Перезагрузите Mac и перезапустите приложение «Почта». Не волнуйся; macOS автоматически создаст все необходимые файлы снова, чтобы компенсировать удаленные файлы.

Восстановите существующий почтовый ящик
Иногда Apple Mail может не работать из-за проблем с синхронизацией, что обычно происходит, когда вы недавно добавили новую учетную запись или из-за плохого подключения к Интернету. Чтобы решить эту проблему, вы можете восстановить свой почтовый ящик и исправить проблемы с синхронизацией. Для этого
- Откройте приложение «Почта» с помощью поиска Spotlight или панели запуска.
- Выберите Почтовый ящик в строке состояния.
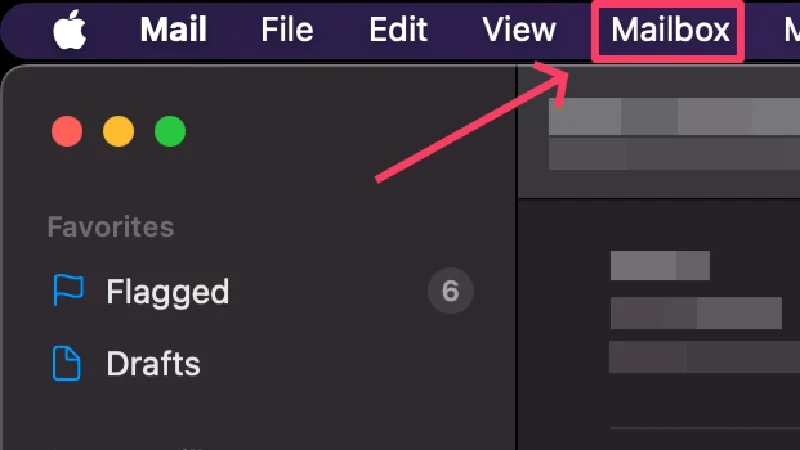
- Нажмите «Восстановить» .
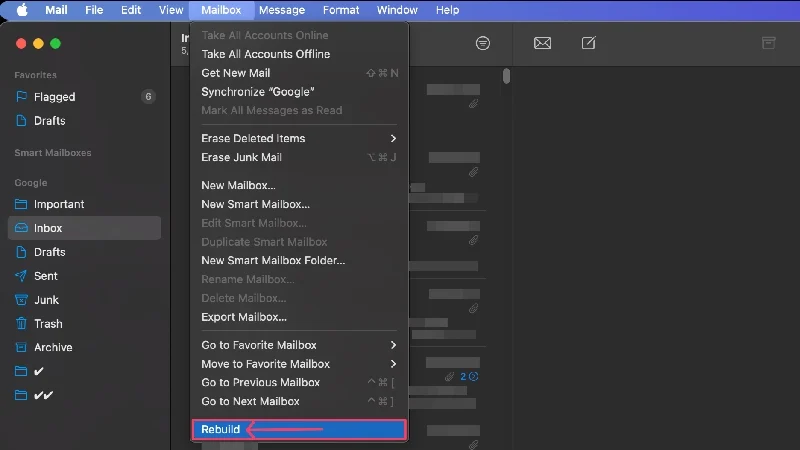
Удалить нежелательную почту и мусор
Нежелательные электронные письма и мусор часто остаются без присмотра, и хотя они в основном безвредны, одного испорченного электронного письма достаточно, чтобы Apple Mail не работала. Кроме того, рекомендуется периодически очищать нежелательную почту и мусор, поэтому считайте это регулярной проверкой, чтобы защитить свой почтовый ящик от вредоносных писем.
Чтобы удалить нежелательные письма, перейдите в подраздел «Нежелательная почта» на левой панели и выберите все электронные письма, которые вы хотите удалить, перетащив на них курсор. Затем щелкните значок корзины в верхней строке меню, чтобы удалить выбранные электронные письма. Удаленные электронные письма перемещаются в корзину, которую можно очистить, выполнив ту же процедуру. Помните, что вы не сможете восстановить электронные письма после того, как они будут удалены из корзины.
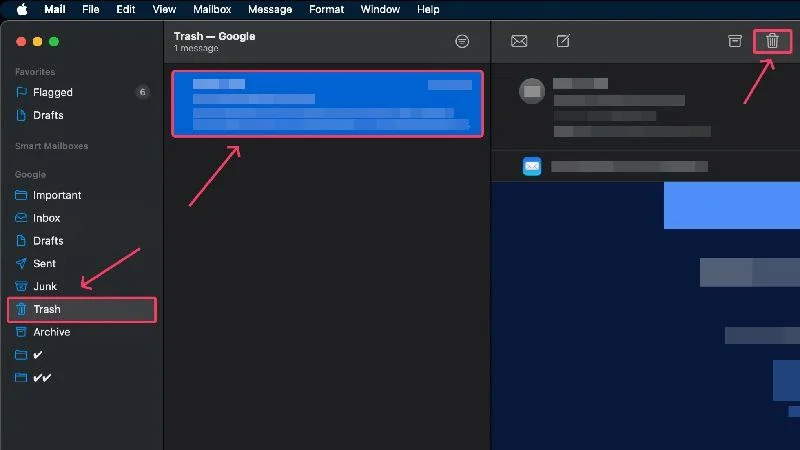
Удалить неверные электронные письма
Возможно, вы слышали о фишинговых атаках и попытках кражи данных через ссылки электронной почты. Такие ошибочные электронные письма не только ставят под угрозу ваше присутствие в Интернете, но также могут повредить вашу систему и привести к сбоям в работе приложений. Такие письма следует немедленно удалять.
Проблема заключается в поиске таких писем, что так же сложно, как найти булавку в песке. Мы предлагаем использовать CleanMyMac X, нотариально заверенное программное обеспечение Apple, обладающее уникальной способностью сканировать и удалять неработающие электронные письма, ошибочные вложения и электронные письма, содержащие подозрительные ссылки.
Сбросить файлы конвертов почтового приложения
Если проблема была вызвана неверными файлами конвертов в приложении «Почта», сброс и переиндексация этих файлов может решить проблему. Процедура немного сложна, но ее можно легко выполнить, если внимательно ей следовать.
- Откройте Искатель .
- Выберите «Перейти» в строке состояния и выберите «Библиотека» .
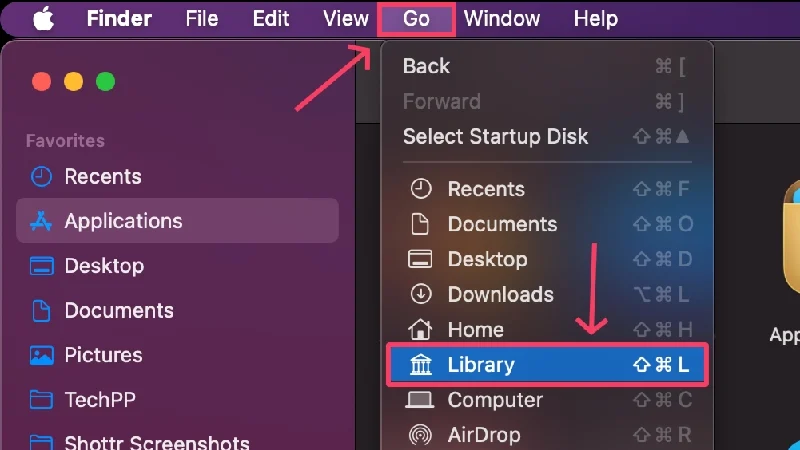
- Откройте папку с именем Mail или найдите ее, если не можете ее найти.
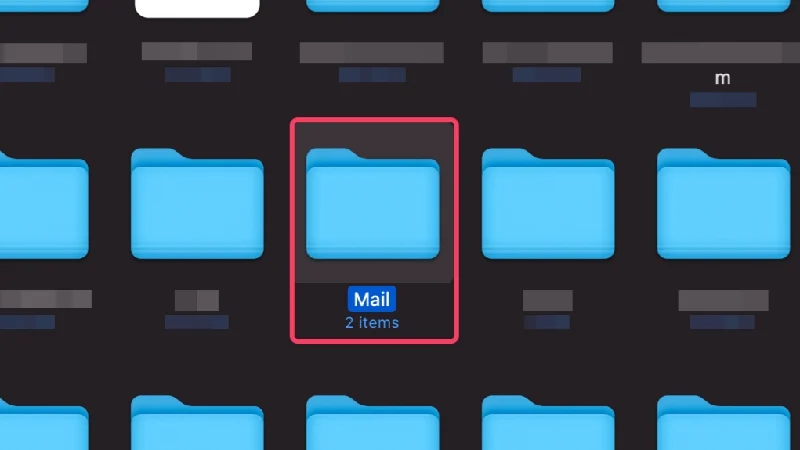
- Там откройте папку с именем V10 . (Название может отличаться для более старых версий macOS.)
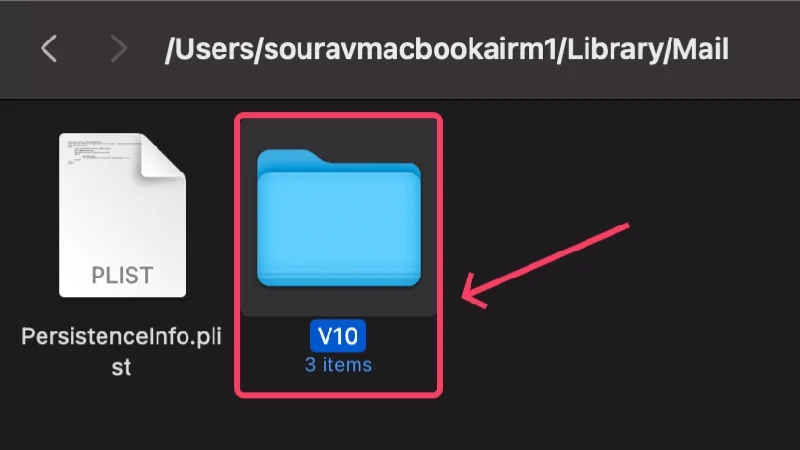
- Откройте папку с именем Mail Data .
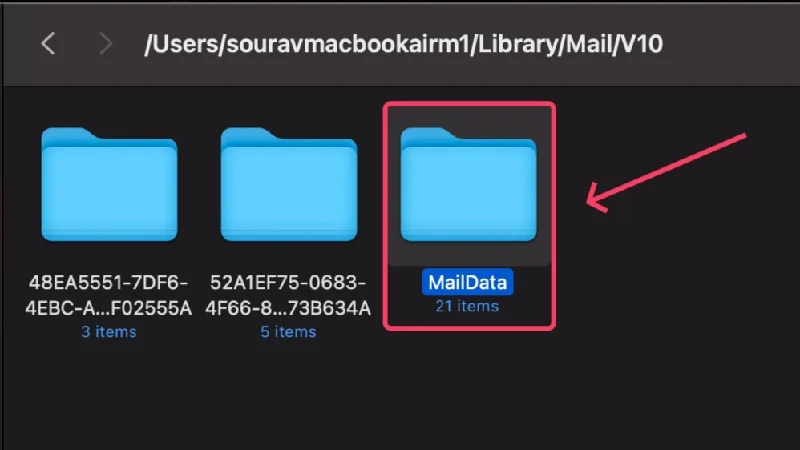
- Найдите файлы с именами Envelope Index-shm , Envelope Index-wal и Envelope Index .
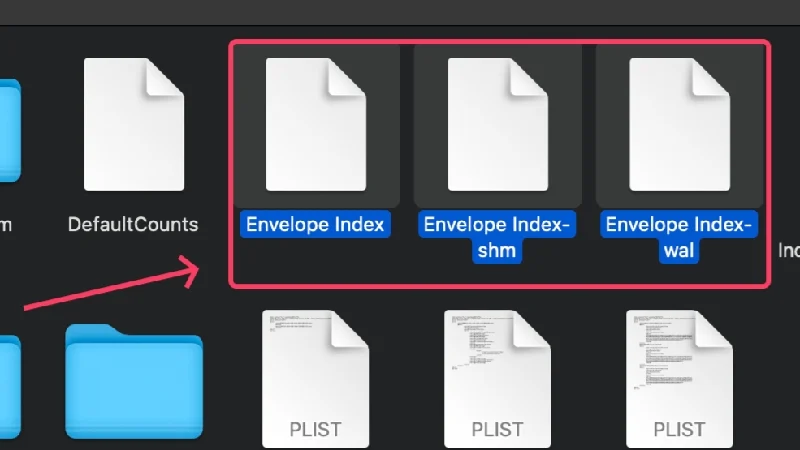
- Выберите и скопируйте файлы на рабочий стол. Удалите исходные файлы с помощью сочетания клавиш + Q или перетащив их в корзину после выполнения действия.
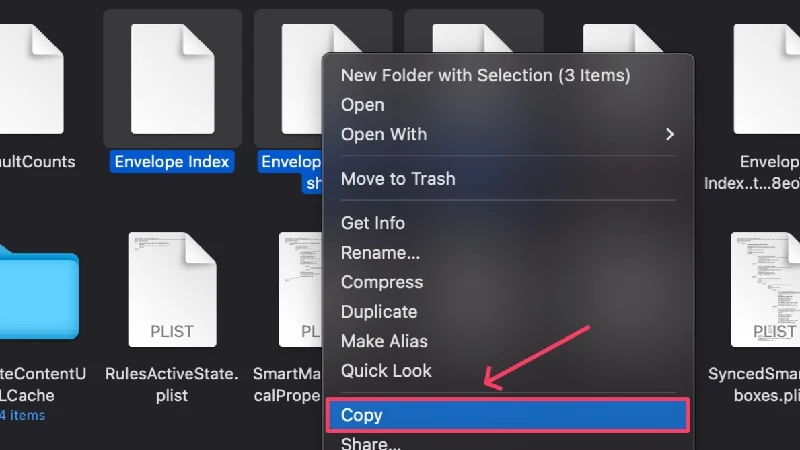
- Снова откройте приложение «Почта» и проверьте, сохраняется ли проблема. Если проблема решена, удалите скопированные файлы.
Запустите почту в безопасном режиме
Если вы запускаете приложение в безопасном режиме, вы можете проверить, не является ли проблема причиной запуска программы. Это отличный способ протестировать приложение, поскольку никакие другие приложения не будут мешать его функциям. Процедура различается для компьютеров Mac на базе процессоров Apple и Intel, поэтому вам следует внимательно следовать приведенным ниже инструкциям.
Для компьютеров Mac на базе кремния Apple
- Выключите свой Mac и подождите некоторое время.
- Нажмите и удерживайте кнопку питания, пока не увидите логотип Apple () . Также следует прочитать сообщение — Загрузка параметров запуска .
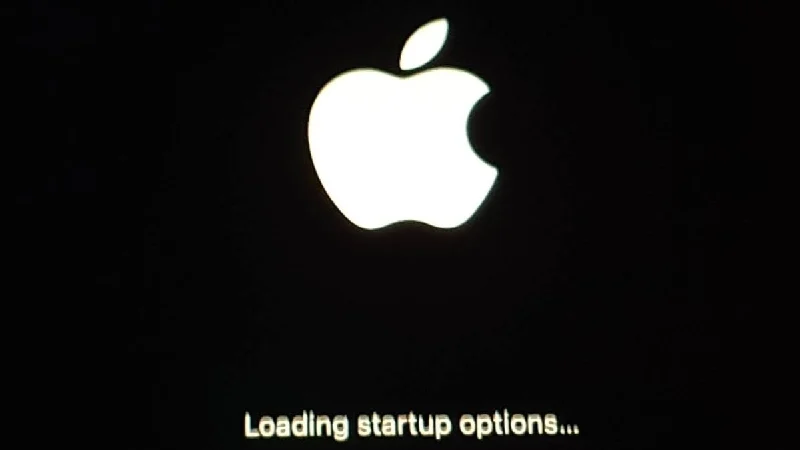
- Определите твердотельный накопитель вашего Mac и выберите его, нажав клавишу Shift .
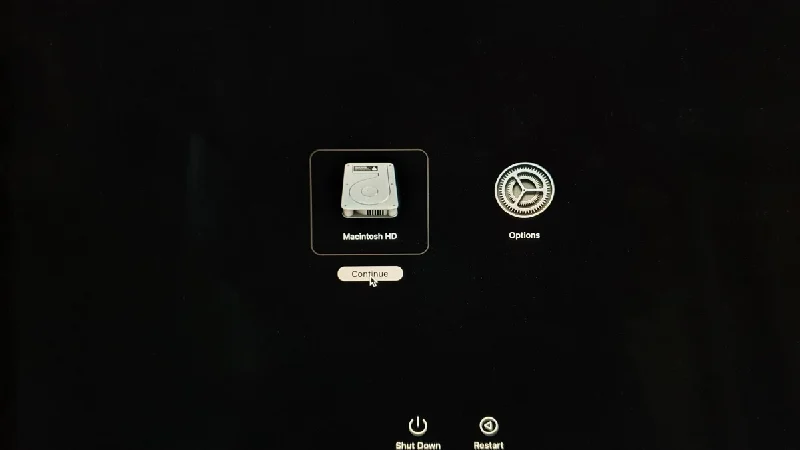
- Выберите «Продолжить» , чтобы войти в безопасный режим .

Для компьютеров Mac на базе Intel
- Выключите свой Mac и подождите некоторое время.
- Нажмите и удерживайте кнопку питания и клавишу Shift вместе, пока не перейдете на страницу входа .
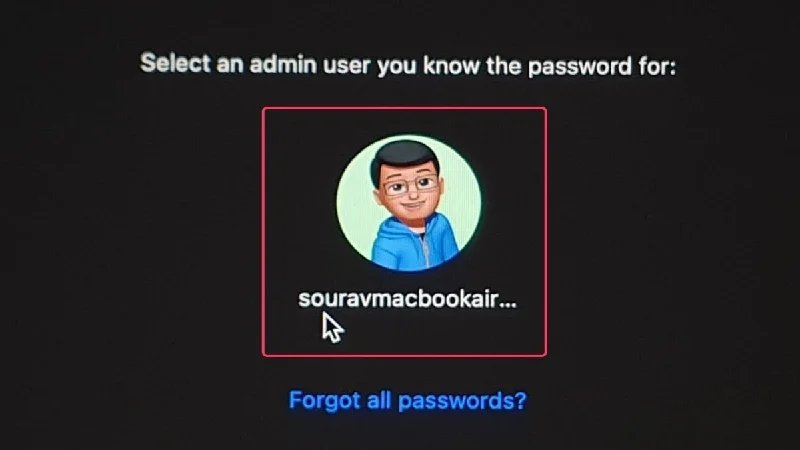
- После входа в систему ваш Mac будет работать в безопасном режиме , который будет указан в строке состояния вашего Mac.

После входа в безопасный режим запустите приложение «Почта» и проверьте его на наличие аномалий. Если проблем не обнаружено, возможно, приложение «Почта» уже восстановлено самостоятельно. Теперь вы можете выйти из безопасного режима, выполнив простой перезапуск. Для этого нажмите на логотип Apple () в левом верхнем углу и выберите «Перезагрузить» .
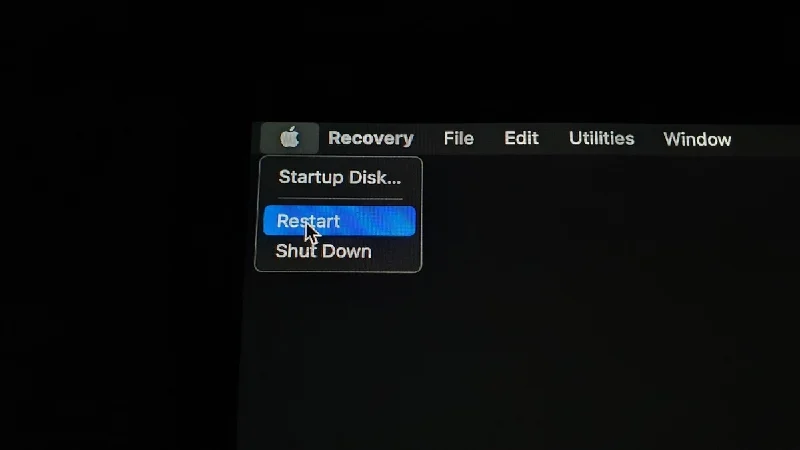
Переключитесь на альтернативные почтовые клиенты
Вы можете переключиться на другие почтовые клиенты, если Apple Mail не работает. Некоторые почтовые клиенты не только лучше, чем вариант по умолчанию, но и предлагают множество функций по сравнению с ними, которые поднимут вашу работу с электронной почтой на совершенно новый уровень. Вот список лучших почтовых клиентов для Mac.
Не позволяйте Apple Mail обмануть вас
Невозможность отправлять электронные письма в середине работы — это плохой день, но мы надеемся, что приведенные выше методы оказались полезными. В большинстве случаев проблема может быть не такой технической, но простой перезапуск работает прекрасно. Если нет, обновление приложения или повторная активация учетных записей электронной почты должны решить проблему. Сброс приложения часто является крайней мерой, но он может быть очень полезен, если ничего не работает. Самое главное, вы можете переключиться на другой почтовый клиент, чтобы решить проблему.
Часто задаваемые вопросы об устранении неполадок Apple Mail
1. Почему у меня не работает Apple Mail?
Причин, по которым Apple Mail не работает, может быть множество, поэтому определить единственную причину непросто. Общие причины неработоспособности Apple Mail включают колебания сети, проблемы, связанные с учетной записью, такие как неверные пароли или недостаточное облачное хранилище, проблемы, связанные с устройством, такие как использование старой версии приложения, замедление работы системы и ошибки. Поскольку найти причину проблемы сложно, найти работающее решение также гораздо сложнее.
2. Как я могу проверить, сохраняется ли проблема на стороне сервера?
Проблемы на стороне сервера случаются редко, поскольку компании не теряют времени, пытаясь решить проблему. Однако у Apple и других компаний, стоящих за такими гигантами электронной почты, как Google и Microsoft, есть страницы состояния системы, на которых можно узнать, не работает ли их сервер, находится ли он на техническом обслуживании или возникли другие проблемы. Вот ссылка на страницы состояния системы Apple (Apple Mail), Google (Gmail) и Microsoft (Outlook).
3. Как узнать, включена ли моя почтовая учетная запись?
Если ваша почтовая учетная запись отключена, вы не сможете получить доступ к своему почтовому ящику и выполнять другие действия через Apple Mail на своем Mac. Сделать это:
- Откройте Почту .
- Нажмите «Почта» в строке состояния вашего Mac и выберите «Настройки» .
- Переключитесь на «Учетные записи» на верхней панели и выберите учетные записи, выделенные серым цветом .
- Установите флажок , чтобы включить учетные записи.
4. Насколько заполнен мой iCloud Drive и повлияет ли это на Apple Mail?
Чтобы проверить, сколько места осталось в вашей учетной записи iCloud, откройте настройки вашего Mac и нажмите на изображение профиля. Там откройте iCloud и проверьте необходимое вам место. Если на вашем iCloud Drive осталось мало места, входящие электронные письма не будут сохраняться, и вы не сможете создавать новые. Поэтому важно регулярно очищать iCloud Drive.
