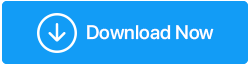Решено - Приложение не отвечает Windows 10
Опубликовано: 2021-04-16Вы когда-нибудь сталкивались с ошибкой «Программа перестала работать» или «Приложение не отвечает» при работе в Windows? Это сообщение об ошибке расстраивает, и оно появляется из ниоткуда, из-за чего вы теряете важную работу, верно?
В большинстве случаев выход из приложения позволяет устранить проблему на некоторое время, но это не постоянное решение. С учетом сказанного, если вы ищете решение для Microsoft Windows «приложение не отвечает», вы находитесь в правильном месте. Здесь мы обсудим различные способы исправления приложений, которые не отвечают в Windows 10.
Читайте также: Как проверить работоспособность жесткого диска в Windows 10
Распространенные причины, по которым приложения Windows 10 не отвечают.
- Вредоносное ПО
- Недостаточно памяти
- Нехватка системных ресурсов
- Поврежденный реестр или программные файлы
Чтобы решить эти проблемы и не получать уведомления «Приложение не отвечает», рекомендуется запускать средство проверки системных файлов, инструмент DISM, антивирусное приложение, оптимизировать систему, очищать ненужные файлы и т. д. Но есть ли у нас время выполнять все эти действия вручную или запускать отдельные приложения для устранения этих проблем?
Нет!
Не беспокойтесь, вот простое решение, известное как Advanced PC Cleanup. Эта профессиональная утилита для очистки и обслуживания системы помогает очищать ненужные файлы, исправлять неверные записи в реестре, удалять вредоносные программы, удалять нежелательные приложения и многое другое. Используя его, вы можете быстро исправить распространенные ошибки Windows, которые приводят к тому, что приложения не отвечают на ошибку Windows 10.
Как использовать расширенную очистку ПК:
Используя Advanced PC Cleanup, лучший оптимизатор ПК не сложно. Следуя простому пошаговому руководству, вы сможете запустить его и исправить ошибки Windows.
1. Загрузите и установите Advanced PC Cleanup.
Скачать расширенную очистку ПК
2. Запустите инструмент очистки
3. Нажмите кнопку «Начать сканирование сейчас» на главном экране. 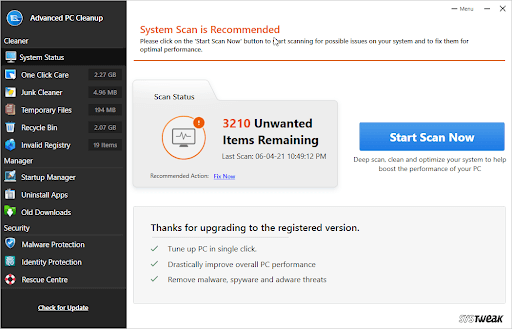
4. Дождитесь завершения операции. 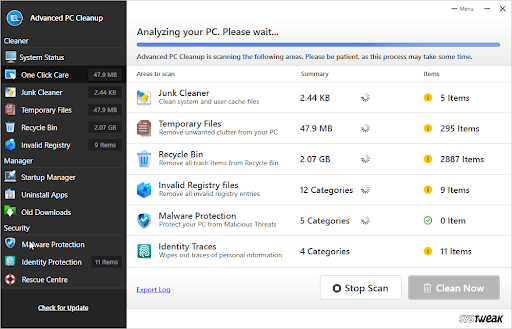
5. После этого нажмите «Очистить сейчас», чтобы исправить все обнаруженные ошибки Windows.
6. Перезагрузите систему, чтобы применить изменения, а затем попробуйте приложение, с помощью которого вы часто сталкиваетесь с тем, что приложения Windows 10 не отвечают.
7. Теперь проблема должна быть устранена.
Даже зная о самом простом способе оптимизации и очистки Windows, если вы хотите попробовать выполнить шаги по устранению неполадок самостоятельно, никаких проблем. Вот так.
Лучшие способы исправить приложение, которое не отвечает в Windows 10.
Список содержания
- 1. Обновите Windows 10
- 2. Сканировать и исправлять проблемы с реестром
- 3. Запустите средство проверки системных файлов
- 4. Просканируйте систему на наличие вирусов
- 5. Очистите временные файлы
- 6. Обновите драйверы
- 7. Используйте средство устранения неполадок Windows
- 8. Выполните чистую загрузку
- 9. Запустите проверку памяти
1. Обновите Windows 10
Обновление Windows помогает исправить ошибки и другие проблемы. Для этого выполните следующие действия:
- Нажмите Windows + I, чтобы открыть Параметры Windows > Обновление и безопасность.

2. Центр обновления Windows > Проверить наличие обновлений
3. Подождите, пока он найдет обновление. Если обновление доступно, вы получите опцию «Установить сейчас». Щелкните ее, чтобы обновить Windows.
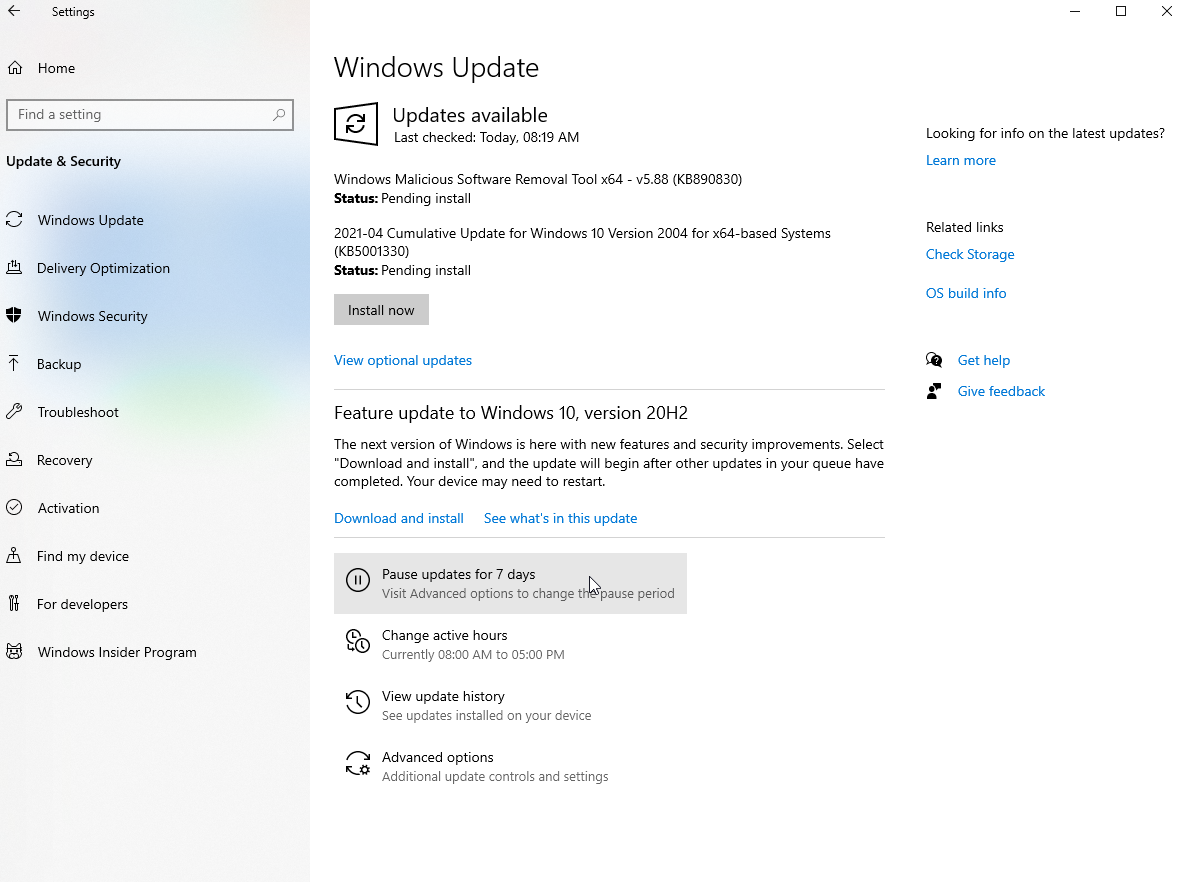
4. Перезагрузите систему и проверьте, должна ли проблема быть устранена.
2. Сканировать и исправлять проблемы с реестром
Когда реестр Windows поврежден, вы можете получить сообщение об ошибке «Приложение не отвечает». Поэтому рекомендуется исправлять ошибки реестра. Делать это вручную рискованно, поэтому мы рекомендуем использовать надежный и специализированный инструмент.
Для этого вы можете использовать раздел Invalid Registry, предлагаемый Advanced PC Cleanup.
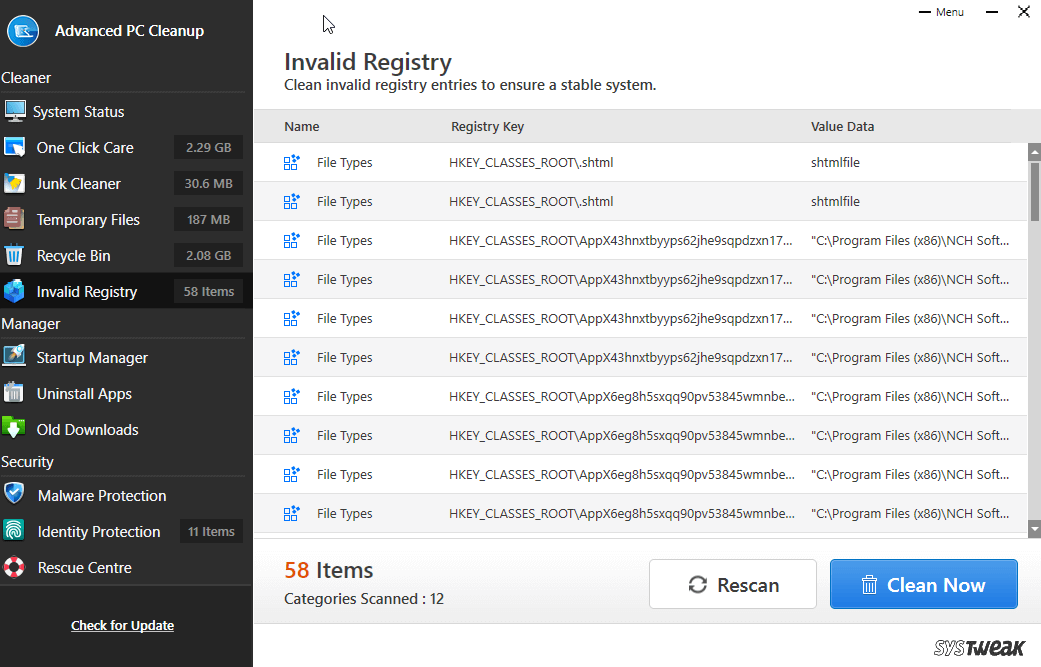
Перед чисткой реестра от ошибок рекомендуем сделать резервную копию реестра. Чтобы узнать, как это сделать, прочитайте нашу статью о том, как сделать резервную копию реестра Windows 10.
3. Запустите средство проверки системных файлов
Используя встроенную в Windows программу проверки системных файлов, вы можете исправить поврежденные системные файлы. Это помогает восстановить поврежденные файлы, которые могут вызывать ошибку Microsoft Windows: приложение не отвечает. Чтобы выполнить проверку системных файлов, выполните следующие действия:
1. В строке поиска Windows введите cmd
2. Выберите лучший результат поиска> щелкните правой кнопкой мыши> Запуск от имени администратора.
3. Введите SFC /scannow в окне командной строки.
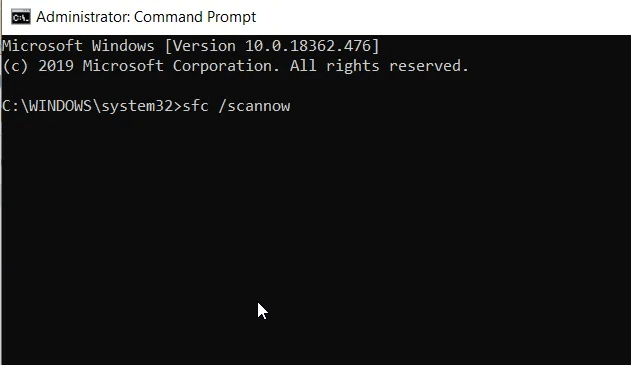
4. Дождитесь окончания процесса. Если будут обнаружены поврежденные файлы, они будут исправлены.
5. Если SFC не устранила проблему, запустите инструмент DISM. Для этого запустите командную строку от имени администратора.
6. Войдите в DISM/Online/Cleanup-Image/RestoreHealth > Enter.
Дождитесь окончания сканирования и проверьте, устранена ли проблема. Если нет, перейдите к следующему исправлению.
Читайте также: Лучшие утилиты для настройки Windows 10
4. Просканируйте систему на наличие вирусов
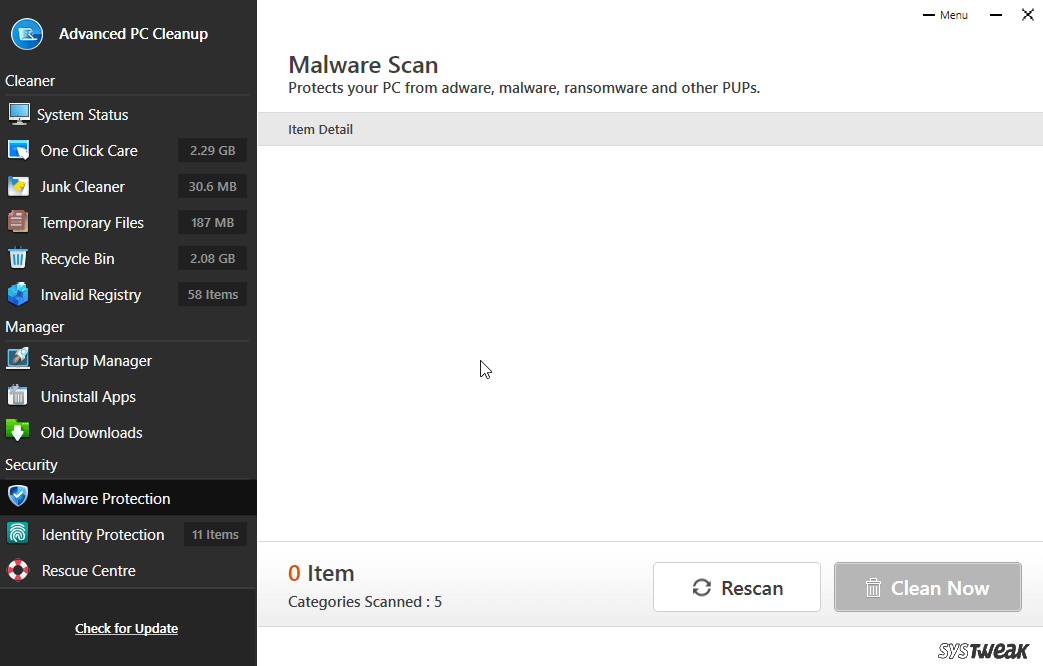

Часто, если вы получаете, что приложения Windows 10 не отвечают, кажется, что ваша система заражена. Для очистки вредоносных программ рекомендуется запустить антивирус. Для этого вы можете использовать Защитник Windows, но для уверенности рекомендуется использовать сторонний инструмент. Модуль защиты от вредоносных программ Advanced PC Cleanup может работать для этого. Нажмите «Защита от вредоносных программ» на левой панели-> «Сканировать сейчас»> «Очистить сейчас».
5. Очистите временные файлы
Временные файлы или файлы кэша также могут занимать ценную память и системные ресурсы. Следовательно, рекомендуется очистка временных файлов. Для этого выполните следующие действия:
1. Нажмите Windows + R, чтобы открыть команду «Выполнить».
2. Введите %temp% > ОК.
3. Теперь вы увидите папку со всеми временными файлами. Выберите их, нажав Ctrl + A, и удалите их.
Кроме того, вы можете использовать One-Click Care от Advanced PC Cleanup. Для этого установите Advanced PC Cleanup-> нажмите START SCAN NOW. После завершения сканирования> нажмите «Очистить сейчас». Вот и все.
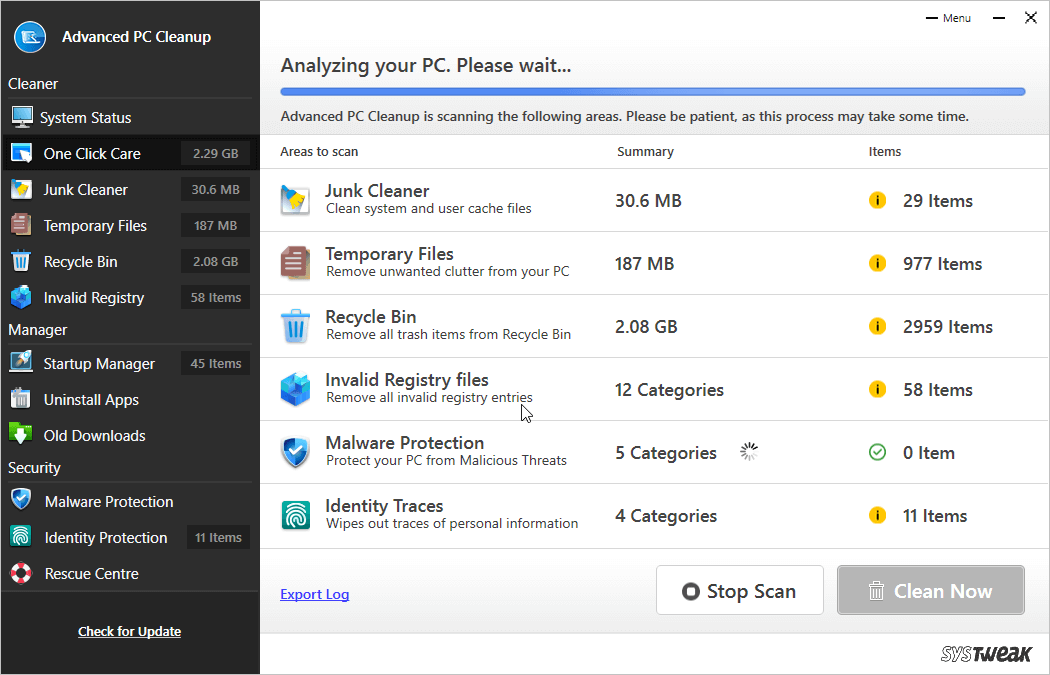
6. Обновите драйверы
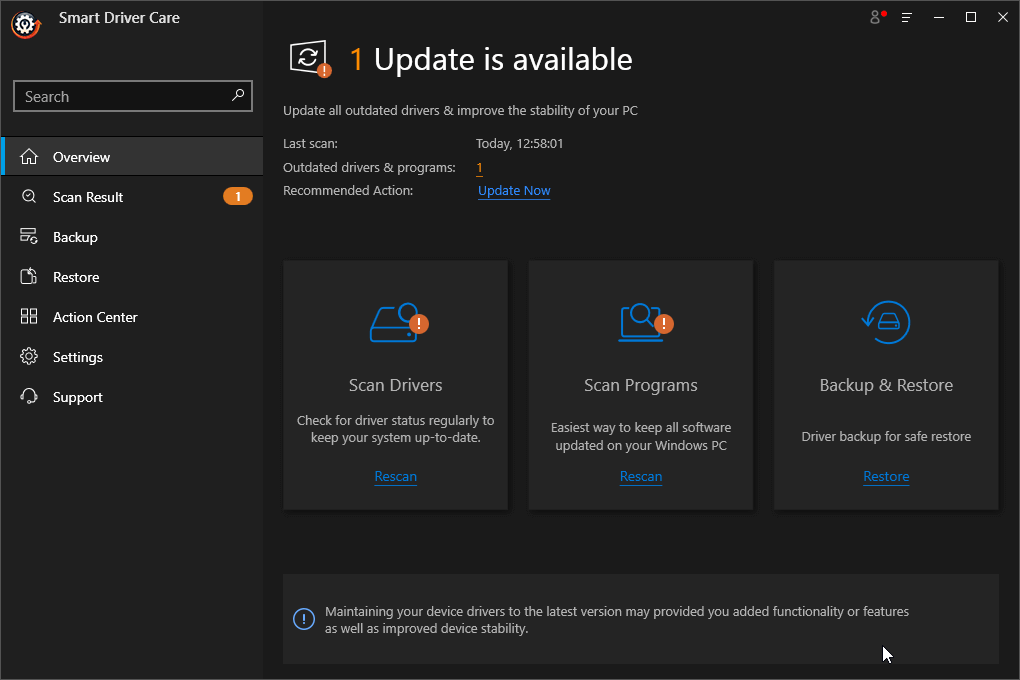
Поврежденные, отсутствующие или устаревшие драйверы также приводят к зависанию Windows и зависанию приложений. Чтобы исправить это, мы предлагаем обновить драйверы. Для этого вы можете использовать лучший инструмент для обновления драйверов под названием Smart Driver Care. Используя его в кратчайшие сроки, вы можете автоматически обновлять драйверы. Все, что вам нужно сделать, это загрузить и установить Smart Driver Care -> Запустить -> Он начнет сканирование -> Как только появится результат сканирования -> Нажмите «Обновить» рядом с драйвером, чтобы обновить его.
Скачать Умная забота о водителе
Подробнее – Как автоматически обновлять драйверы Windows
7. Используйте средство устранения неполадок Windows
Чтобы устранить различные проблемы с Windows, Microsoft предлагает средство устранения неполадок Windows. Чтобы использовать его и исправить сообщение о том, что приложения Windows перестают отвечать на запросы, выполните следующие действия:
1. Нажмите Windows + I, чтобы открыть настройки Windows.
2. Введите «Обслуживание системы» в строке поиска и выберите «Выполнять рекомендуемые задачи обслуживания автоматически». 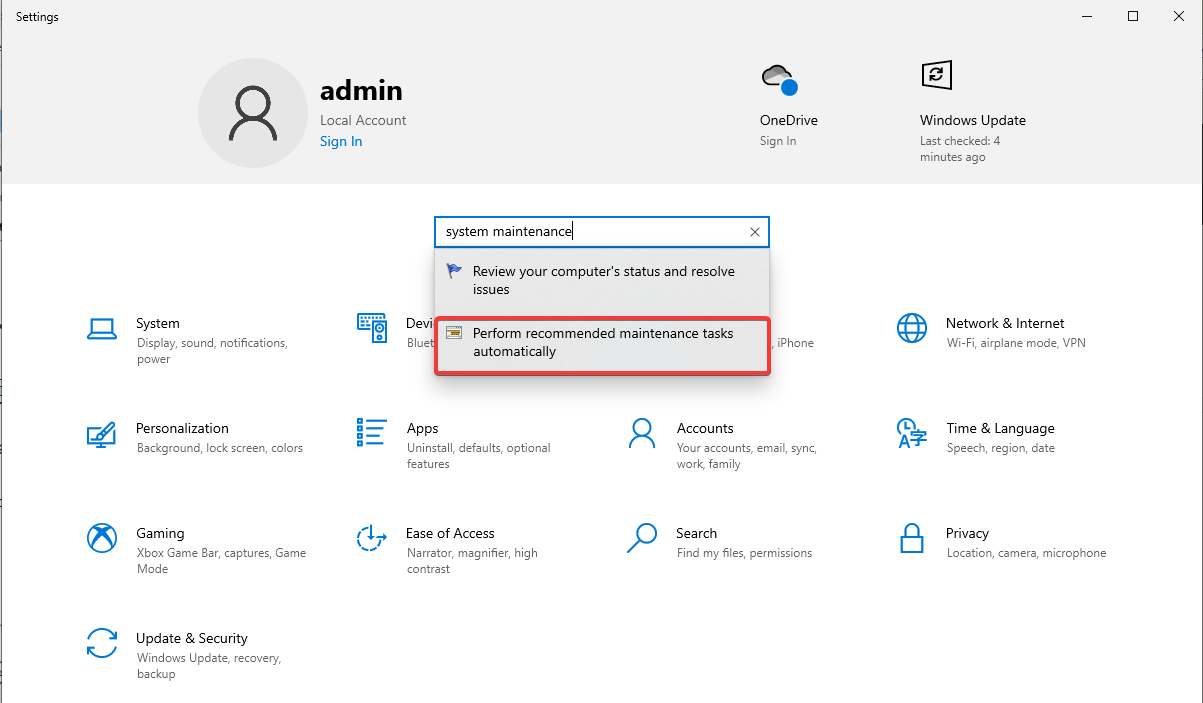
3. В новом всплывающем окне нажмите «Далее» и следуйте инструкциям на экране. 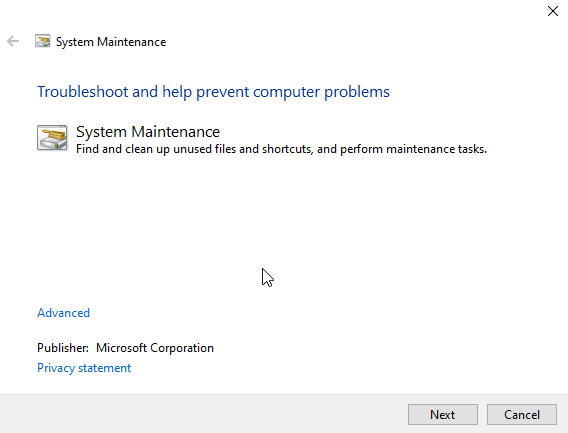
4. После этого перезапустите машину, чтобы проверить, устранена ли проблема.
8. Выполните чистую загрузку
Рекомендуется знать, какое приложение мешает работе других приложений, выполняющих чистую загрузку. Для этого выполните следующие действия:
1. Нажмите Windows + R, чтобы открыть окно «Выполнить».
2. Введите msconfig > ОК
3. Перейдите на вкладку «Загрузка» и снимите флажок «Безопасная загрузка». 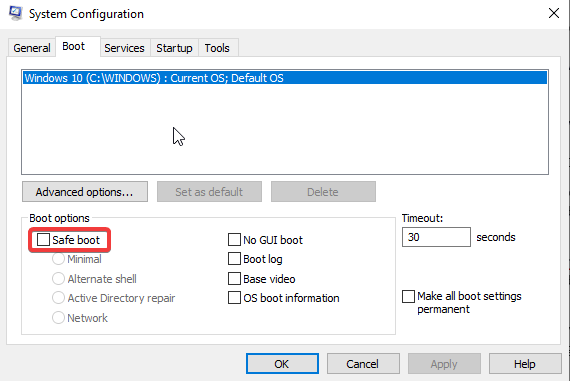
4. Затем щелкните вкладку «Общие» > «Выборочный запуск» > снимите флажок «Загружать элементы автозагрузки». 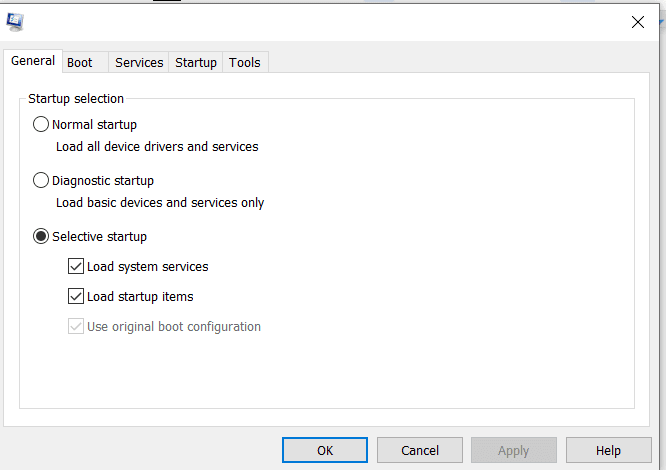
5. Перейдите на вкладку «Службы» > установите флажок «Скрыть все службы Microsoft» > «Отключить все». 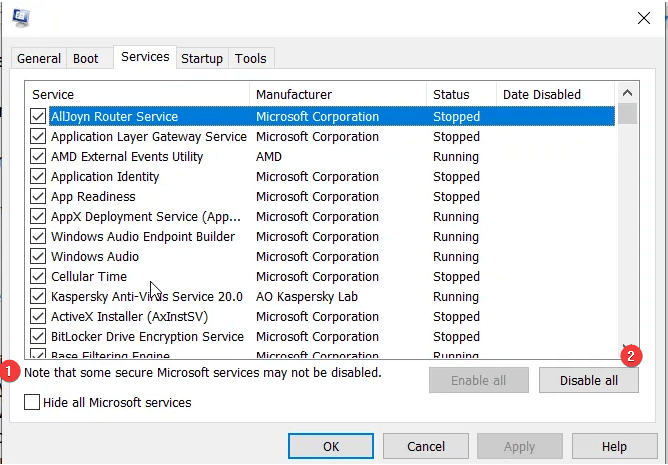
6. После этого перейдите на вкладку «Автозагрузка» > нажмите «Открыть диспетчер задач» > выберите и щелкните правой кнопкой мыши элементы автозагрузки, которые вы хотите отключить, и выберите «Отключить». 
7. Сделайте это для каждого приложения, которое вы хотите отключить при запуске. 
8. Согласитесь, это трудоемкий процесс.
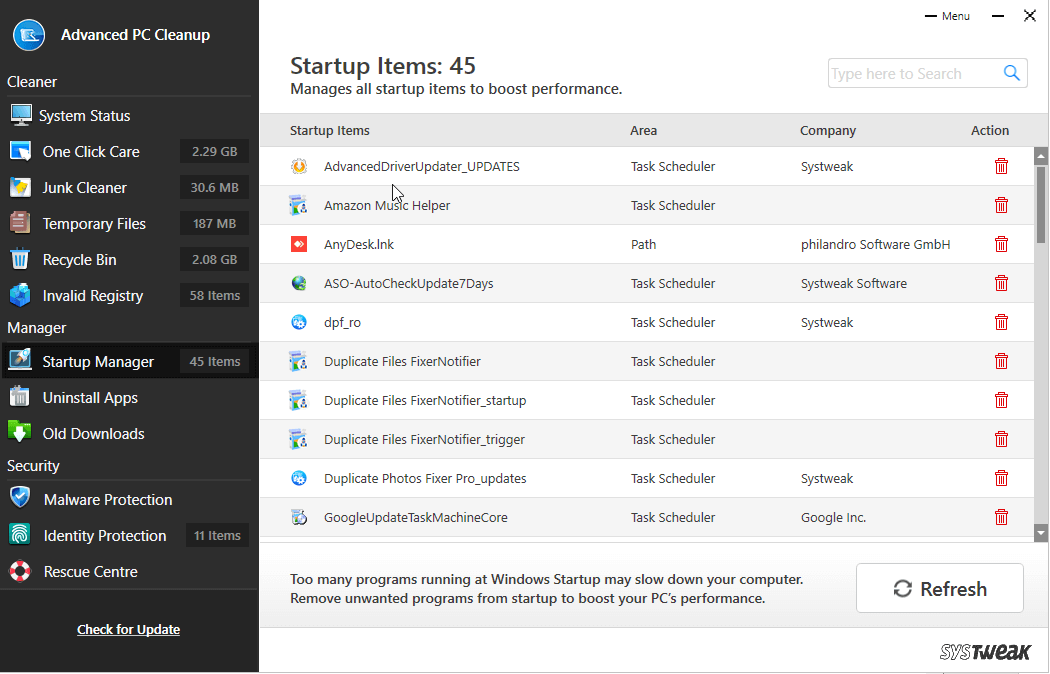
Если вы хотите сэкономить время и сделать это легко, попробуйте использовать функцию Startup Manager, предоставляемую Advanced PC Cleanup. Щелкнув значок корзины рядом с каждым приложением, перечисленным в этом программном обеспечении для обслуживания ПК, вы можете легко отключить приложения и выполнить чистую загрузку.
9. Запустите проверку памяти
Если в вашей системе есть утечки памяти, вы можете столкнуться с тем, что приложения не реагируют на Windows 10. Чтобы решить эту проблему, мы предлагаем запустить команду проверки памяти. Для этого выполните следующие действия:
1. Нажмите Windows + R, чтобы открыть команду «Выполнить».
2. Введите mdsched.exe > ок
3. Выберите удобный вариант. Если вы работаете над какой-то важной задачей, вы можете выбрать Проверить наличие проблем при следующем запуске компьютера. 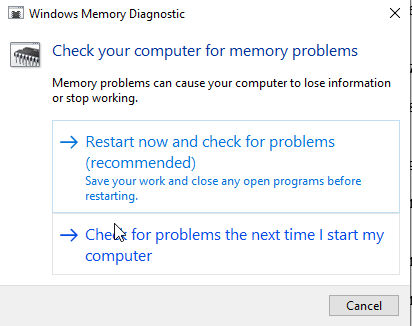
4. Когда вы выполните проверку памяти, экран станет синим, и вы увидите код и решение. Не беспокойтесь о том, как это работает.
Надеемся, что с помощью объясненных исправлений вы сможете избавиться от приложений Windows, которые не отвечают на сообщения. Дайте нам знать, какой метод сработал для вас в разделе комментариев. Если вы пробовали что-то еще, что помогло исправить приложения, которые не отвечают в Windows 10, поделитесь с нами тем же в разделе комментариев.
Рекомендуемые чтения:
- Как увеличить скорость загрузки в Windows 10
- Поддерживайте здоровье своего Mac с помощью защиты от вредоносных программ
- Как проверить скорость оперативной памяти в Windows 10?