Как исправить неработающие клавиши со стрелками в Excel [ИСПРАВЛЕНО]
Опубликовано: 2022-08-28Клавиши со стрелками не работают в Excel? Если да, не паникуйте, вот все, что вам нужно знать, чтобы клавиши со стрелками снова заработали. Для получения дополнительной информации читайте дальше!
Вы используете Microsoft Excel? Microsoft Excel — одна из тех встроенных программ в операционной системе Windows, которая позволяет вам перемещаться по электронным таблицам. Например, нажатие клавиши со стрелкой вниз выберет следующую ячейку из выбранной, что в конечном итоге приведет к прокрутке листа вниз.
Вы когда-нибудь наблюдали ситуацию, когда ваши клавиши со стрелками внезапно переставали работать, как раньше? Если да, то вы не одиноки. Мы видели, как многие пользователи Microsoft Excel жалуются на ту же проблему.
Что ж, мы понимаем, что видеть такую проблему неприятно, но хорошая новость заключается в том, что вы можете быстро избавиться от этой проблемы. Прочитав это руководство, вы точно будете знать, как решить проблему.
Простые решения для исправления клавиш со стрелками, которые не работают в Excel в Windows 10, 11
Независимо от того, используете ли вы Excel для учебы или работы, умение перемещаться по электронным таблицам с помощью клавиш со стрелками на самом деле значительно экономит время. Разочаровывает, когда Microsoft Excel перестает работать так, как должен. Но вы можете заставить его снова работать, используя приведенные ниже решения. Без лишних слов, приступим:
Решение 1. Отключение блокировки прокрутки на клавиатуре
Когда вы используете Excel, просто убедитесь, что ScrLK (блокировка прокрутки) не включена. Эта функция позволяет использовать клавиши со стрелками в качестве элементов управления прокруткой вместо перемещения. На клавиатуре найдите клавишу включения или выключения и нажмите ее еще раз, чтобы отключить режим только тогда, когда вы обнаружите, что он активирован.
В дополнение к этому вы также можете отключить этот режим на своей клавиатуре, используя экранную или виртуальную клавиатуру. В ОС Windows вы можете получить экранную клавиатуру с помощью функции поиска и обнаружить кнопку Scroll Lock. Деактивируйте его, а затем проверьте, правильно ли работают клавиши со стрелками в Excel. Если вы обнаружите, что клавиши со стрелками не работают в Excel, перейдите к другим решениям ниже.
Читайте также: Как исправить или обойти этот компьютер не может запустить Windows
Решение 2. Отключение блокировки прокрутки в строке состояния Excel
Кроме того, пользователи также могут отключить режим блокировки прокрутки в самом Microsoft Excel. Вы можете сделать это, выполнив следующие действия:
Шаг 1: Откройте Microsoft Excel и запустите электронную таблицу. Кроме того, вы можете создать новую электронную таблицу, если хотите.
Шаг 2: Дождитесь загрузки электронной таблицы, после чего щелкните правой кнопкой мыши в строке состояния. Вы найдете его внизу рабочей тетради. Вы можете обнаружить это, выполнив поиск по таким параметрам, как «Разметка страницы» и «Масштаб». 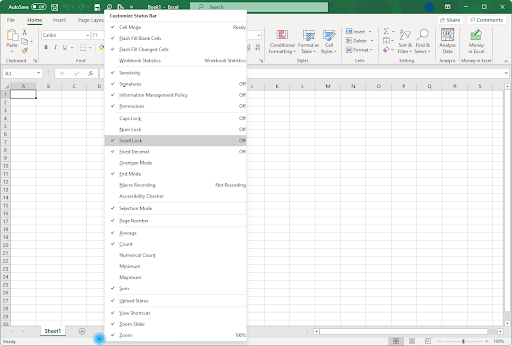
Шаг 3: В списке контекстного меню строки состояния перейдите к блокировке прокрутки. Если функция Scroll Lock отображается со статусом ON, щелкните ее еще раз, чтобы отключить ее.
Попробуйте следующий метод, если это исправление не помогло вам решить, что клавиши со стрелками не работают в Excel.
Решение 3. Попробуйте включить функцию залипания клавиш
Включение функции Sticky Key в Windows может помочь вам. Чтобы использовать эту тактику, выполните следующую процедуру:
Шаг 1: На клавиатуре одновременно нажмите клавиши Windows и S и введите Панель управления в поле поиска.
Шаг 2: В результатах поиска выберите нужный, чтобы запустить его в своей системе.
Шаг 3: В следующем запросе нажмите «Простота доступа», чтобы продолжить. Если эта опция вам недоступна, вам нужно установить Просмотр по: категории. 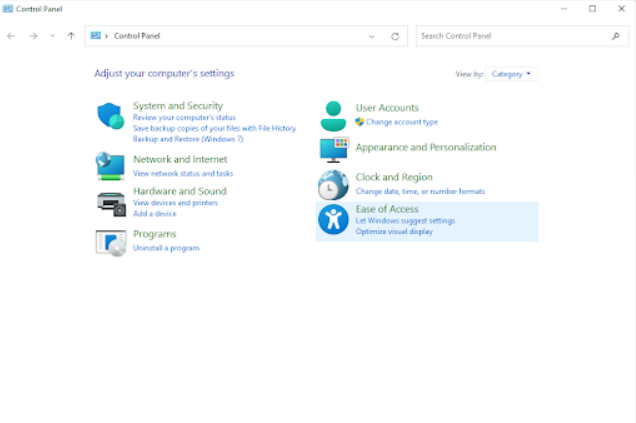
Шаг 4: Затем нажмите « Изменить способ работы клавиатуры » в Центре специальных возможностей.
Шаг 5. Проведите пальцем вниз, чтобы найти раздел «Облегчение ввода», затем выберите параметр «Включить залипание клавиш», поставив галочку в поле рядом с ним.
Шаг 6: После этого нажмите кнопку «Применить», чтобы сохранить новые изменения и закрыть окно.
После этого попробуйте перемещаться по электронной таблице с помощью клавиш со стрелками, чтобы проверить, разрешены ли клавиши со стрелками, не работающие в Excel. Если нет, то перейдите к следующему решению.

Читайте также: Растянутый экран по горизонтали в Windows
Решение 4. Отключите надстройки Excel
Надстройки в Microsoft Excel могут быть причиной неправильной работы клавиш со стрелками. Это происходит из-за того, что надстройки обычно создают новый код в Excel, который в некоторых ситуациях может мешать работе реальных функций. Таким образом, чтобы исправить неработающие клавиши со стрелками в Excel, вам следует рассмотреть возможность отключения ранее установленных надстроек в приложении. Для этого вы можете следовать пошаговому руководству, приведенному ниже:
Шаг 1: Запустите Microsoft Excel и нажмите кнопку «Параметры» слева.
Шаг 2. На боковой панели слева выберите «Надстройки». Теперь появился список всех ваших надстроек Excel, нажмите «Надстройки Excel» в раскрывающемся списке меню, а затем нажмите «Перейти».
Шаг 3: Чтобы отключить все надстройки Excel, вам нужно сначала снять флажки, представленные рядом с каждым параметром в раскрывающемся меню надстроек. 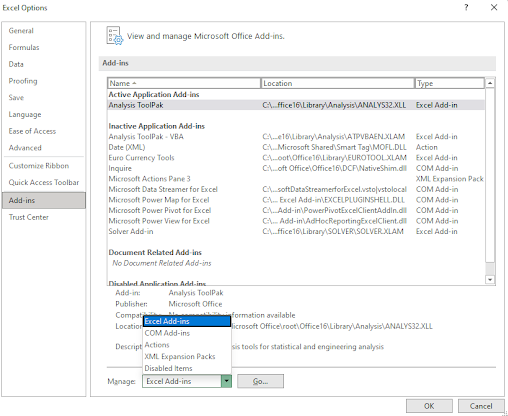
Шаг 4. Затем нажмите «ОК» и выполните ту же операцию для каждой надстройки, отображаемой в списке контекстного меню. 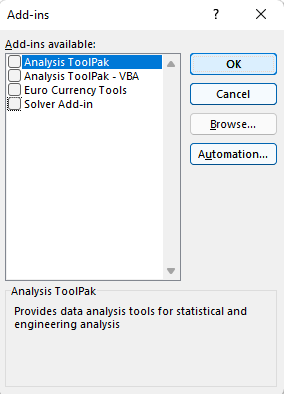
Теперь вы можете либо создать новый рабочий лист, либо вызвать сохраненный, чтобы проверить, работают ли клавиши со стрелками после отключения надстроек. Если проблема была исправлена, то вполне вероятно, что одна из этих надстроек вызвала конфликт с Microsoft Excel.
Решение 5. Обновите драйверы клавиатуры
Использование устаревших, сломанных или поврежденных драйверов клавиатуры может привести к тому, что клавиши со стрелками не будут работать в Excel. Чтобы исправить неработающие клавиши со стрелками в Excel, вам следует проверить и обновить драйверы клавиатуры.
Задание может быть выполнено как вручную, так и автоматически. Вы можете посетить авторизованный веб-сайт производителя вашего ПК, а затем загрузить файл драйвера, совместимый с вашей версией Windows. Однако для этого потребуется экспертиза в технической нише. Таким образом, если у вас нет знаний и времени для обновления драйверов вручную, вы все равно можете сделать это автоматически с помощью Bit Driver Updater.
Bit Driver Updater — одно из лучших программ для обновления драйверов, доступных на рынке. Для обновления драйверов вашего ПК требуется всего 2 простых щелчка мыши. Лучшее в утилите то, что она предоставляет только те драйверы, которые протестированы и сертифицированы в рамках процесса тестирования Microsoft WHQL. Кроме того, инструмент автоматически создает резервную копию текущей версии драйверов, позволяя при необходимости восстановить их. Кроме того, утилита обновления драйверов также позволяет планировать сканирование драйверов в соответствии с вашими требованиями, что в конечном итоге сэкономит вам много времени.
Теперь взгляните на шаги ниже, чтобы обновить драйверы с помощью Bit Driver Updater:
Шаг 1. Загрузите и установите программу обновления драйверов Bit.
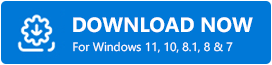
Шаг 2. Запустите Bit Driver Updater и нажмите кнопку «Сканировать» в левой панели меню.
Шаг 3: Подождите некоторое время, пока операция сканирования не будет завершена. После завершения просмотрите результаты сканирования и найдите ошибочный драйвер клавиатуры, затем нажмите рядом с ним параметр «Обновить сейчас». 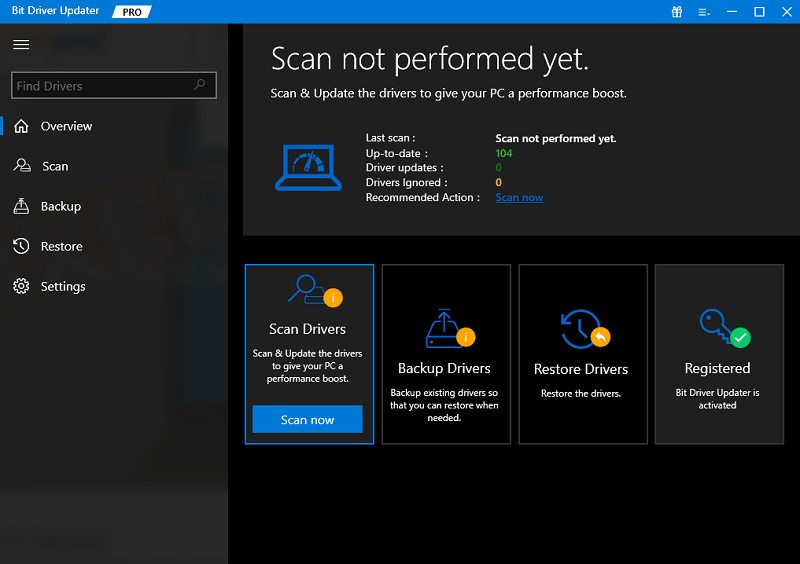
Шаг 4: В качестве альтернативы вы можете нажать кнопку «Обновить все», доступную в нижней правой части окна. Это действие установит все драйверы ПК за один раз. 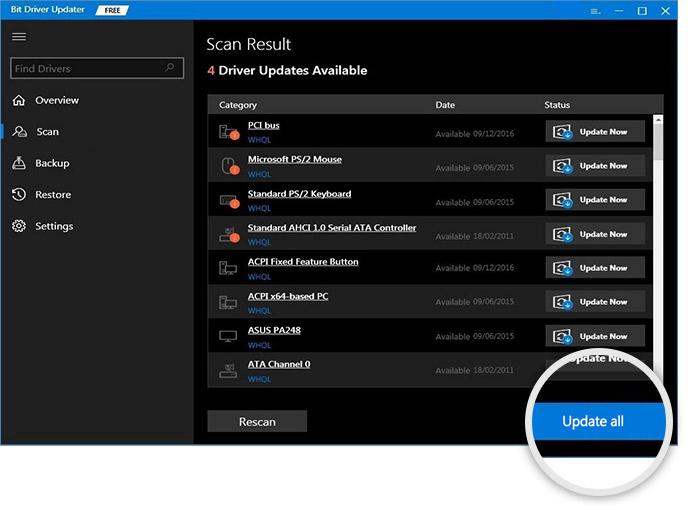
Однако для этого вы должны полагаться на профессиональную версию Bit Driver Updater. Профессиональная версия Bit Driver Updater поставляется с полной технической поддержкой и 60-дневной гарантией возврата денег.
Читайте также: Как обновить драйверы в Windows
Как исправить неработающие клавиши со стрелками в Excel: объяснение
Клавиши со стрелками в Excel могут быть немного сложными в использовании. И может показаться, что у вас нет доступа к своим электронным таблицам, но не о чем беспокоиться. Выше мы поделились некоторыми советами и рекомендациями, которые должны помочь решить эту проблему, если она возникнет снова в ближайшем будущем. На данный момент просто убедитесь, что ваша клавиатура настроена и работает правильно, и внедрите эти исправления, чтобы обойти клавишу со стрелкой, которая не работает в Excel.
Вы хотите больше? Тогда подпишитесь на нашу рассылку! Это даст вам доступ к множеству статей, охватывающих тысячи тем, а также к полезным советам о том, как максимально эффективно использовать вашу компьютерную систему и программы. Если у вас есть какие-либо вопросы, поделитесь ими с нами в разделе комментариев ниже. Кроме того, вы также можете следить за нами в социальных сетях, таких как Facebook, Twitter, Pinterest и Instagram.
