Как исправить неработающую клавиатуру ноутбука Asus на ПК с Windows
Опубликовано: 2022-02-25В этой статье вы узнаете о некоторых потенциальных исправлениях для клавиатуры ноутбука Asus, которая не работает на ПК с Windows.
Вы недавно купили новый ноутбук ASUS? Работает ли он должным образом, как ожидалось? Потому что в последнее время мы видели много пользователей, которые жаловались на невосприимчивость клавиатуры своего ноутбука ASUS. Итак, вы не одиноки, если сталкиваетесь с такими проблемами, как клавиатура не обнаружена, клавиатура не отвечает и т. д. с вашим устройством ASUS. Кроме того, в Интернете есть несколько решений, которые помогут вам легко решить проблемы с клавиатурой ноутбука ASUS и вернуть ее на правильный путь.
Простые и быстрые решения для исправления неработающей клавиатуры ноутбука ASUS
Если у вас возникли проблемы, например, не работает клавиатура или не работают только некоторые клавиши, вы можете легко обойти такие проблемы с помощью решений, обсуждаемых в этом руководстве по устранению неполадок. Многие пользователи сообщили, что предложенные решения помогли им избавиться от этой проблемы. Тем не менее, вы не обязаны пробовать их все, просто проработайте каждый и выберите лучший для вас.
Решение 1. Перезагрузите ноутбук
Прежде чем попробовать какую-либо продвинутую тактику, вы должны сначала перезагрузить свой ноутбук. Это может звучать как обычный взлом, но многие технические проблемы можно решить, просто снова запустив ноутбук. И это сработало как по волшебству для многих пользователей ноутбуков ASUS.
Если клавиатура вашего ноутбука ASUS не работает даже после перезагрузки системы, вам нужно перейти к другим решениям, упомянутым ниже.
Читайте также: Загрузка и обновление драйверов ASUS для Windows 10, 8, 7
Решение 2. Измените настройки клавиатуры
Еще один способ решить проблемы с клавиатурой ноутбука — проверить настройки клавиатуры и при необходимости изменить их. Чтобы изменить настройки клавиатуры, выполните следующие действия:
Шаг 1: На клавиатуре одновременно нажмите клавиши Windows + I , чтобы открыть настройки Windows .
Шаг 2: После этого найдите Ease of Access или Ease of Access Center и нажмите на него.
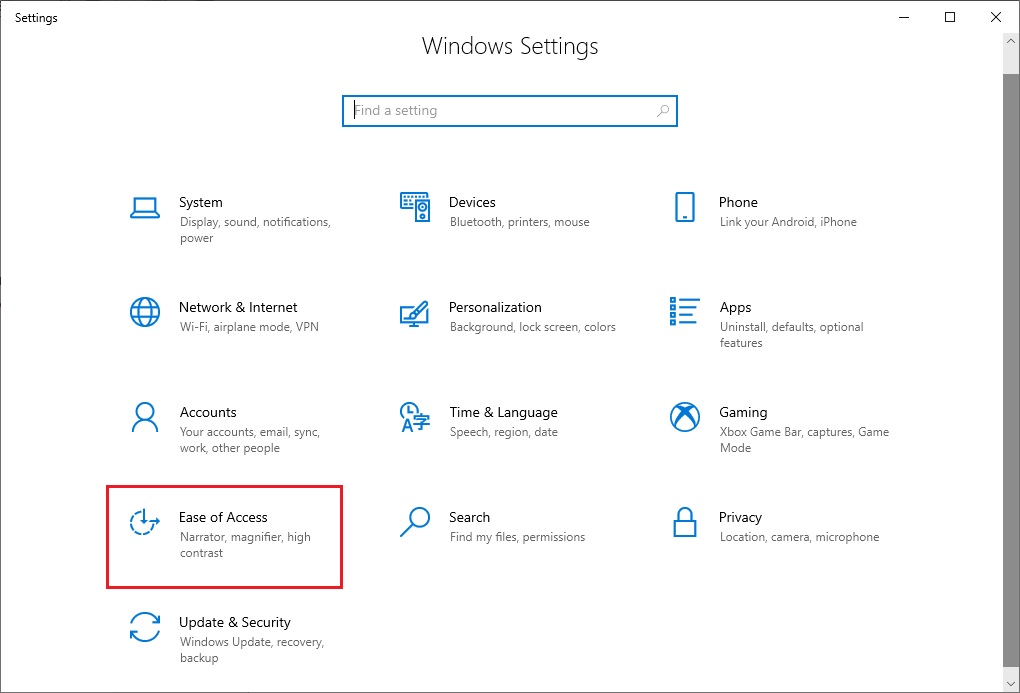
Шаг 3: Затем выберите «Клавиатура» на левой панели. (Если вы используете Windows 7, вам нужно выбрать «Облегчить использование клавиатуры»).
Шаг 4: Теперь прокрутите вниз, пока не увидите параметр «Ключи фильтра». И выключите соответствующий переключатель, чтобы отключить ключи фильтра.
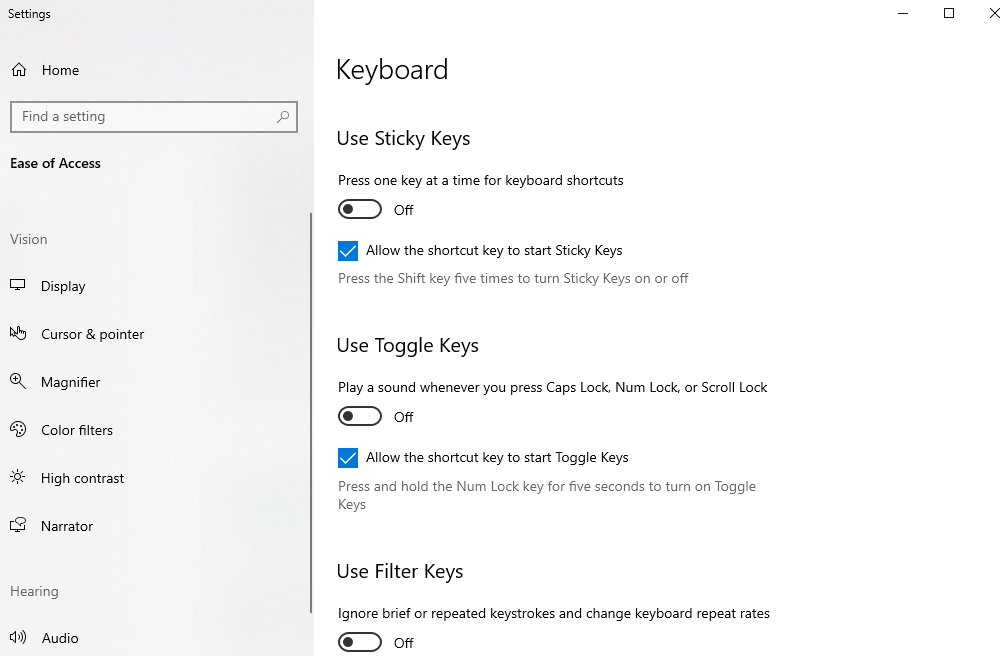
После этого вам необходимо перезагрузить компьютерную систему и проверить, правильно ли работает клавиатура на вашем ноутбуке ASUS. Если нет, то перейдите к следующему решению.
Читайте также: сенсорная панель Asus не работает в Windows 10 [решено]
Решение 3. Обновите драйвер клавиатуры
Устаревшие драйверы клавиатуры являются наиболее распространенной причиной проблем при использовании клавиатур ноутбуков ASUS. Чтобы решить эту проблему, пользователь может попробовать обновить драйвер клавиатуры ноутбука ASUS. Есть 2 подхода, которые вы можете рассмотреть для обновления драйверов клавиатуры для вашего ноутбука; вручную и автоматически.
Ручное обновление драйверов: чтобы обновить драйверы вручную, вы можете зайти на официальный сайт ASUS и найти самые последние версии драйверов для вашей клавиатуры. Перед загрузкой драйверов просто убедитесь, что драйвер совместим с версией операционной системы Windows, которую вы используете в данный момент. Также этот способ требует достаточного времени и приличного количества технических знаний.

Автоматическое обновление драйверов. Вы можете автоматически обновлять устаревшие драйверы с помощью Bit Driver Updater. Это наиболее надежное стороннее программное обеспечение для обновления драйверов с наименьшими затратами времени и ручных усилий. Утилита автоматически распознает вашу машину и находит для нее наиболее подходящие драйверы.
Пользователь может автоматически обновлять драйверы либо своей бесплатной, либо версией. Но стоит отметить, что про версия занимает всего 2 клика мыши, а также предоставляет 60-дневную гарантию полного возврата денег вместе с круглосуточной техподдержкой. Принимая во внимание, что бесплатная версия обновляет драйверы один за другим, поскольку это частично вручную. Выполните следующие действия, чтобы использовать Bit Driver Updater:
Шаг 1. Загрузите и установите средство обновления драйверов Bit.
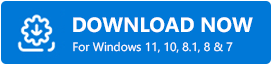
Шаг 2: Затем нажмите « Сканировать » на левой панели.
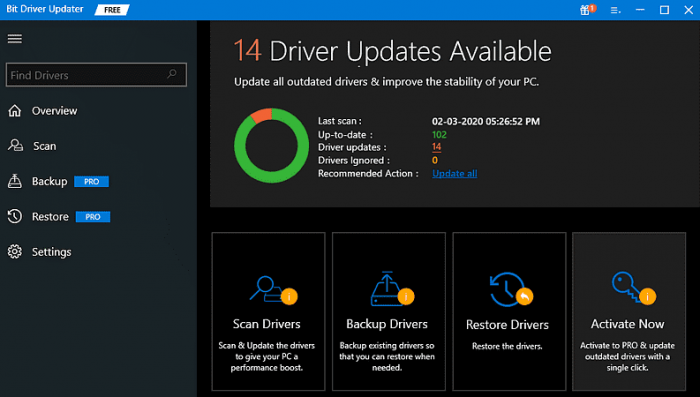
Шаг 3: Дождитесь завершения сканирования на 100%.
Шаг 4: Проверьте результаты сканирования и нажмите кнопку « Обновить все », как показано ниже. Это позволит вам обновить все устаревшие драйверы сразу. В противном случае вы также можете нажать кнопку «Обновить сейчас» рядом с драйвером, который хотите обновить.
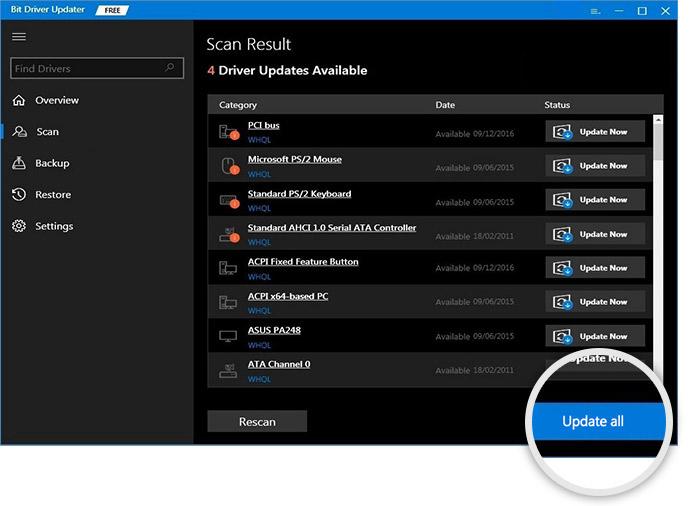
После обновления драйверов перезагрузите ноутбук ASUS, чтобы изменения вступили в силу. Позже проверьте, заставляет ли это снова работать клавиатура вашего ноутбука ASUS. Если нет, то попробуйте другое решение.
Решение 4. Переустановите драйвер клавиатуры
Не волнуйтесь, если клавиатура вашего ноутбука Asus по-прежнему не работает даже после обновления соответствующих драйверов. Иногда это происходит из-за некоторых проблем несовместимости. Если это так, то у вас есть только последнее средство, то есть переустановка драйвера клавиатуры. Но перед выполнением этой операции вам необходимо удалить текущую установленную версию драйверов клавиатуры с вашего компьютера. Для этого вы можете выполнить шаги, указанные ниже:
Шаг 1: Прежде всего, откройте диалоговое окно «Выполнить» с помощью сочетания клавиш Windows + R.
Шаг 2: После этого введите devmgmt.msc в утилите запуска и нажмите клавишу Enter.
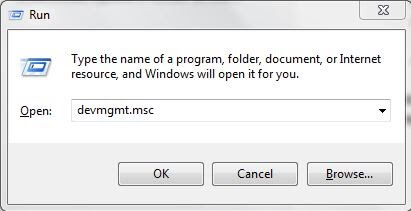
Шаг 3: Теперь вы попадете в окно диспетчера устройств. Здесь вам нужно найти и дважды щелкнуть по клавиатуре, чтобы развернуть ее категорию.
Шаг 4: Затем щелкните правой кнопкой мыши на клавиатуре, на которой возникли проблемы, и выберите « Удалить устройство» в списке контекстного меню.
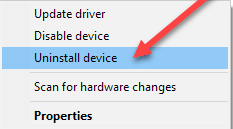
Шаг 5: В следующем запросе нажмите YES для подтверждения удаления.
Шаг 6: Подождите, пока существующие драйверы не будут удалены с вашего ноутбука ASUS.
После этого перезагрузите ноутбук ASUS. Windows автоматически переустановит драйверы клавиатуры для вашего ноутбука ASUS. Расслабьтесь и наберитесь терпения, пока Windows не завершит процесс. Вот и все, теперь клавиатура вашего ноутбука ASUS будет работать нормально, как вы и ожидали.
Читайте также: Как исправить неработающую клавиатуру ноутбука в Windows 10
Клавиатура ноутбука не работает на ASUS: ИСПРАВЛЕНО
Это все! Мы надеемся, что эти четыре эффективных, но удобных решения помогут вам исправить неработающую клавиатуру ноутбука ASUS. Оставьте свои вопросы или сомнения в комментариях ниже. Хотите добавить слова? Пожалуйста, не стесняйтесь делиться лучшими рекомендациями в поле ниже.
Если вы сочтете это полезным, подпишитесь на нашу рассылку новостей для получения дополнительной информации, связанной с технической нишей. Наряду с этим вы также можете подписаться на нас в Facebook, Twitter, Instagram и Pinterest.
