Как исправить проблемы с заиканием звука в Windows 10 [7 решений]
Опубликовано: 2021-09-07Windows 10 изобилует несколькими ошибками, разбросанными по различным системным компонентам и службам. Хотя некоторые из этих проблем относительно легко решить, найти решение для других немного сложнее.

Одной из таких особенно неприятных проблем является заикание звука, при котором звук на вашем компьютере будет делать несколько вещей: издавать жужжащий звук, прерываться и постоянно отставать, делая прослушивание музыки неприятным.
Но, как оказалось, заикание звука не является чем-то новым: предыдущие версии Windows, такие как Windows 7 и Windows 8, также имеют эту проблему. Однако в случае с Windows 10 все немного сложнее, поскольку вы работаете как с Bluetooth, так и с проводным подключением.
Так что, если вы тоже сталкиваетесь с проблемами заикания звука на ПК с Windows 10, вот руководство, которое поможет вам исправить то же самое.
Оглавление
Исправления проблем с заиканием звука в Windows 10
Ниже приведен список всех исправлений, которые могут помочь вам устранить проблемы с заиканием звука в Windows 10. Так что, будь то проблема с заиканием звука через провод или Bluetooth, эти исправления должны помочь вам решить проблему.
1. Перезагрузите компьютер
Неудивительно, что перезагрузка ПК может решить некоторые из самых неприятных системных проблем. И проблемы с заиканием звука не являются исключением.
Однако то, устранены ли ваши проблемы, зависит от того, как вы перезагрузите компьютер. Видите ли, отключение в Windows 10 на самом деле не выключает систему. Вместо этого он поддерживает его в бодрствующем состоянии, используя функцию быстрого запуска для облегчения быстрой загрузки. В результате он сохраняет состояние ядра Windows на диск, что предотвращает закрытие всех служб и их повторный запуск.
Чтобы избежать этого, вместо этого вы можете перезагрузить компьютер, что полностью выключит компьютер, сбросит состояние ядра и снова загрузит его. Кроме того, вы можете открыть командную строку и выполнить следующую команду:
shutdown /s /f /t 0
Кроме того, вы также можете отключить быстрый запуск, выполнив следующие действия:
- Перейдите в Панель управления и выберите Электропитание .
- Нажмите «Выберите, что делают кнопки питания » и нажмите « Изменить настройки, которые в данный момент недоступны» .
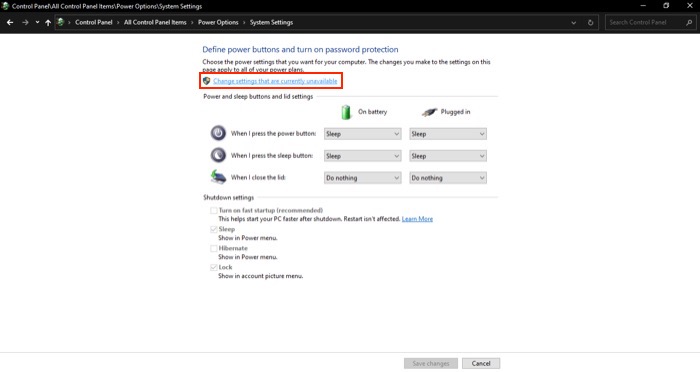
- Снимите флажок рядом с Включить быстрый запуск (рекомендуется) и нажмите Сохранить изменения.
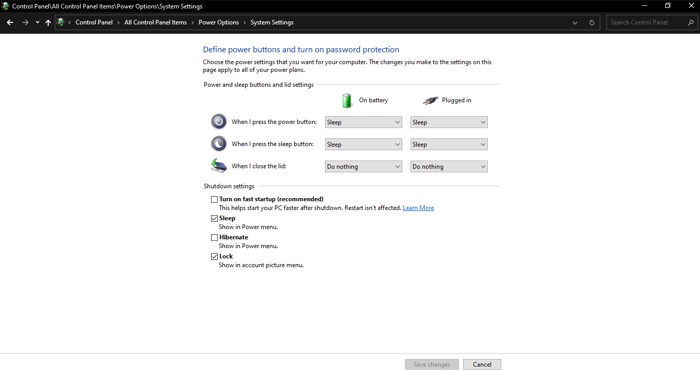
2. Отключите улучшения звука.
Windows 10 предлагает несколько улучшений звука, которые помогут вам настроить способ воспроизведения звука на аудиоустройстве. Они работают с внешними наушниками и динамиками и пригодятся, когда вам нужно усилить басы или громкость или улучшить качество прослушивания с помощью виртуализации.
Однако в большинстве случаев эти улучшения звука могут вызывать помехи и приводить к проблемам с заиканием звука. Следовательно, разумно отключить эти улучшения звука, чтобы посмотреть, исправит ли это заикание звука.
Выполните следующие действия, чтобы отключить улучшения звука в Windows 10:
- Откройте меню опытного пользователя Windows ( Windows + X ), выберите « Настройки » и выберите « Система» .
- Нажмите « Звук » слева и нажмите кнопку раскрывающегося списка под « Выход », чтобы выбрать подключенное устройство.
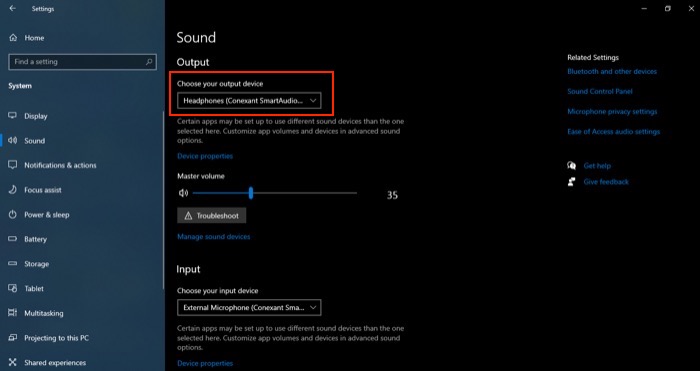
- Нажмите кнопку « Свойства устройства» и нажмите « Дополнительные свойства устройства » в разделе « Связанные настройки ».
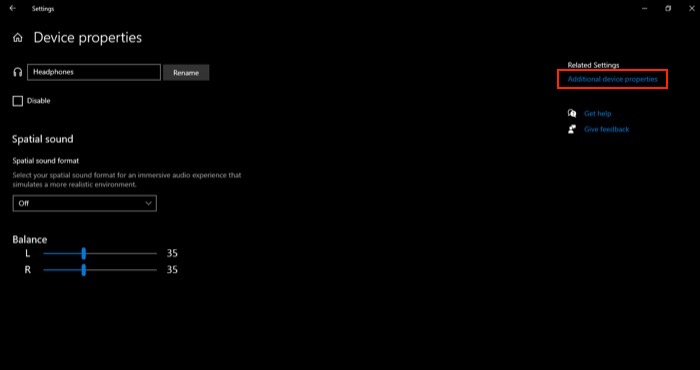
- Перейдите на вкладку « Улучшения » и установите флажок « Отключить все улучшения ».
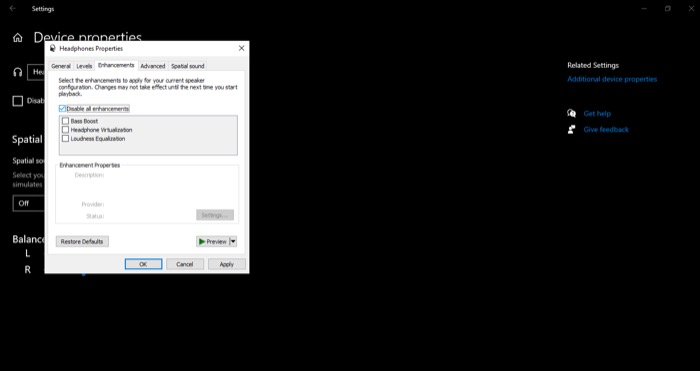
- Нажмите ОК .
После этого повторно подключите/переподключите устройство вывода, прежде чем возобновить воспроизведение, чтобы изменения вступили в силу. Если вы сталкиваетесь с проблемами с заиканием звука Bluetooth, известно, что это исправление решает их.
Связанный: YouTube отстает в Chrome? Попробуйте эти 10 рабочих исправлений
3. Перезапустите аудиосервисы.
Все операционные системы Windows используют службы для включения различных системных функций, таких как Bluetooth, обновления Windows, удаленный доступ, печать, работа в сети и многое другое. Хотя эти службы работают непрерывно в фоновом режиме, иногда они могут работать неправильно из-за плохого обновления или какого-либо конфликта программы.
Windows Audio, Windows Audio Endpoint Builder, Bluetooth Audio Gateway, Служба поддержки Bluetooth и Поддержка пользователей Bluetooth — это определенные службы, которые могут вызывать проблемы со звуком в Windows 10. И нам нужно перезапустить каждую из них по отдельности, чтобы попытаться исправить.

Вот шаги, чтобы отключить эти службы Windows:
- Нажмите кнопку « Пуск », найдите « Услуги » в поле поиска и выберите результат в разделе «Лучшее соответствие» .
- На вкладке « Службы » найдите службу для перезапуска, щелкните ее правой кнопкой мыши и выберите « Перезапустить ». [ Повторите этот шаг, чтобы перезапустить все упомянутые выше службы .]
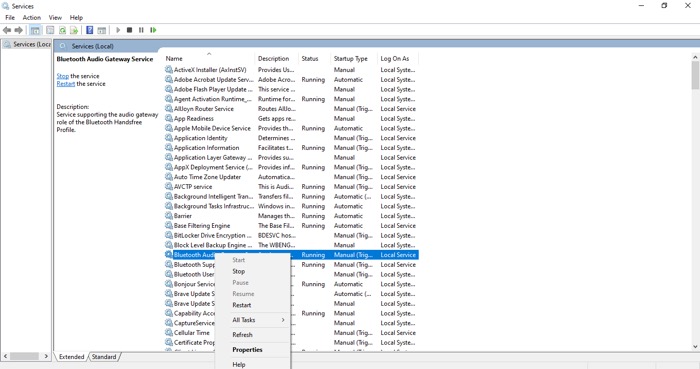
4. Изменить формат аудио по умолчанию
Частота дискретизации и битовая глубина — два основных компонента, определяющих качество звука, которое вы получаете на устройстве вывода. Windows 10 предлагает для этого несколько различных предустановок. Кроме того, в зависимости от используемого аудиооборудования (наушники/динамики) вы также получаете дополнительные параметры частот и битовой глубины для использования.
Однако идеальные настройки частоты и битовой глубины, которые вы должны использовать, если вы просто транслируете аудио, — это 24 бита, 48000 Гц. Поэтому убедитесь, что настройки на вашем ПК совпадают, выполнив следующие действия:
- Перейдите в Панель управления и выберите « Оборудование и звук» .
- Нажмите « Звук », выберите устройство воспроизведения на вкладке « Воспроизведение » и перейдите на вкладку « Свойства ».
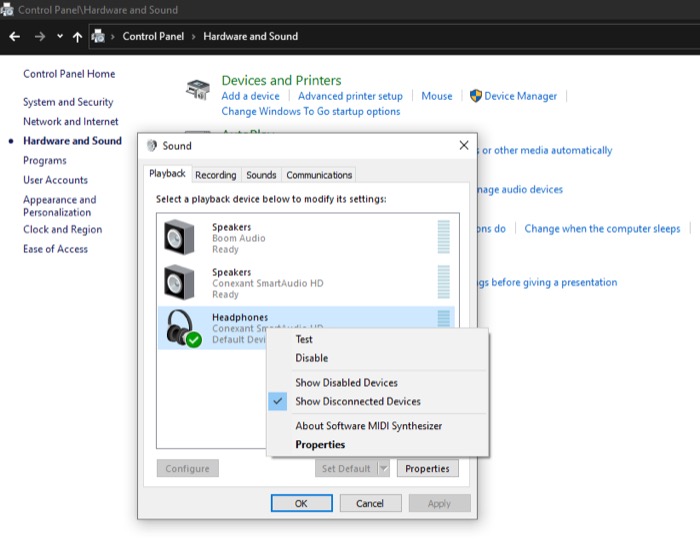
- Перейдите на вкладку « Дополнительно » и нажмите кнопку раскрывающегося списка « Формат по умолчанию» .
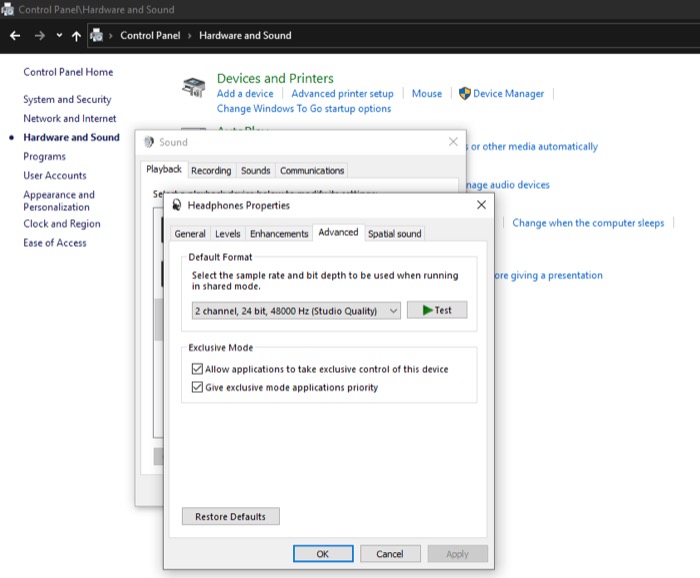
- Выберите вариант с настройками 24 бит, 48000 Гц и частотой.
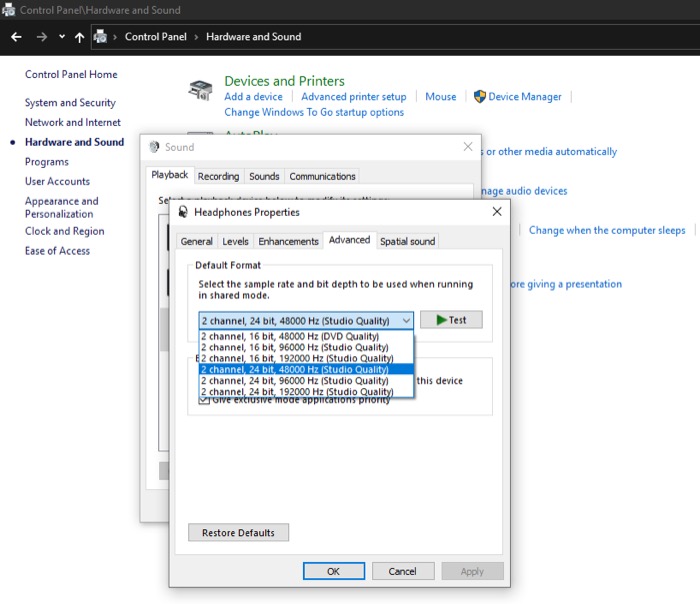
- Нажмите кнопку « Тест» , чтобы проверить, работает ли настройка.
- Нажмите ОК .
5. Запустите средство устранения неполадок со звуком.
Microsoft включает в себя несколько утилит для устранения неполадок — для разных служб — в Windows 10, чтобы определить причину проблемы и попытаться исправить ее автоматически. И у него также есть один для проблем со звуком. Он называется «Устранение неполадок со звуком», и приведенные ниже шаги демонстрируют, как его использовать:
- Нажмите клавишу Windows и найдите средство устранения неполадок со звуком в строке поиска.
- Нажмите на результат « Найти и устранить проблемы с воспроизведением звука » в разделе «Лучшее совпадение» .
- В окне воспроизведения нажмите « Далее », чтобы начать обнаружение проблем.
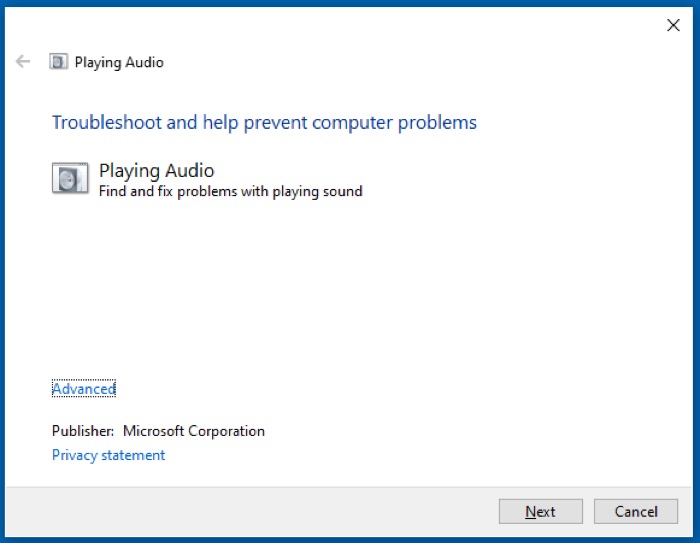
- Когда средство устранения неполадок предложит выбрать устройство для устранения неполадок, выберите устройство, на котором вы испытываете заикание звука, и нажмите « Далее ».
- Если проблема обнаружена, он сообщит вам то же самое и предложит потенциальное решение для нее. Чтобы продолжить исправление, выберите соответствующие параметры на экране и подождите, пока средство устранения неполадок попытается исправить ошибку.
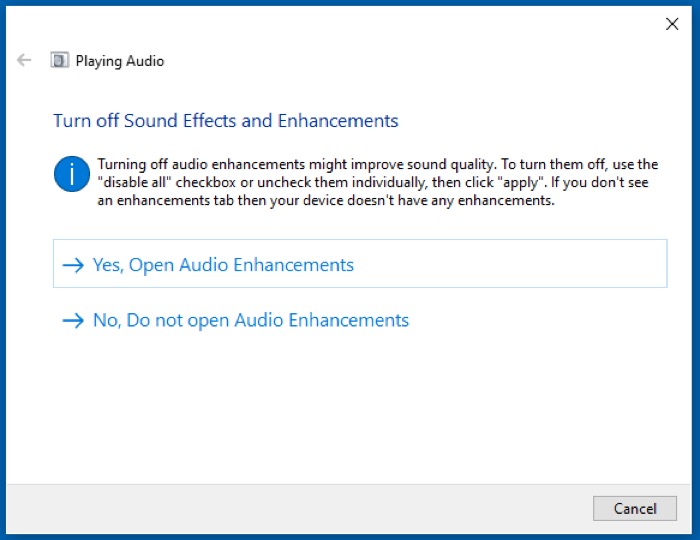
6. Исправьте драйвер (аудио и Bluetooth)
Драйвер устройства (или просто драйвер) — это набор файлов, которые сообщают аппаратным устройствам, как взаимодействовать (или функционировать) в среде операционной системы. Для работы всех различных устройств, подключенных к вашему компьютеру — внутри или снаружи — требуется драйвер.
Однако иногда эти драйверы начинают вызывать проблемы и требуют обновления/переустановки. Проблемы с заиканием звука, в частности проблемы с заиканием Bluetooth, возникают из-за устаревших/неисправных драйверов. Поэтому имеет смысл проверить, обновлены ли ваши аудиодрайверы и драйверы Bluetooth.
Для этого есть несколько подходов: вы можете либо удалить драйвер (и позволить Windows 10 установить его автоматически), либо обновить его до последней версии.
Все эти подходы применимы как к Bluetooth, так и к звуковым драйверам. Если вы испытываете заикание звука в проводном режиме, вам не нужно беспокоиться о драйверах Bluetooth. Однако, если вы боретесь с заиканием звука через Bluetooth, вам необходимо выполнить операции с аудиодрайвером, а также с драйвером Bluetooth.
Удаление драйвера Windows
- Нажмите Windows + X и выберите в меню Диспетчер устройств .
- Выберите Bluetooth и нажмите кнопку раскрывающегося списка рядом с ним. Для аудиодрайвера нажмите « Звуковые, видео, игровые контроллеры», чтобы развернуть список устройств.
- Щелкните правой кнопкой мыши всплывающее устройство и выберите « Удалить устройство ».
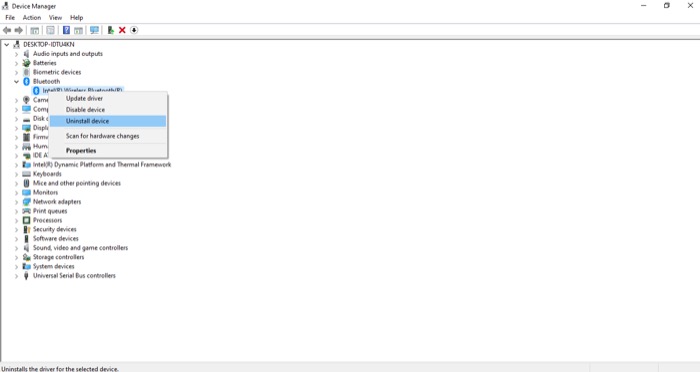
- Установите флажок « Удалить программное обеспечение драйвера для этого устройства » и нажмите « Удалить ».
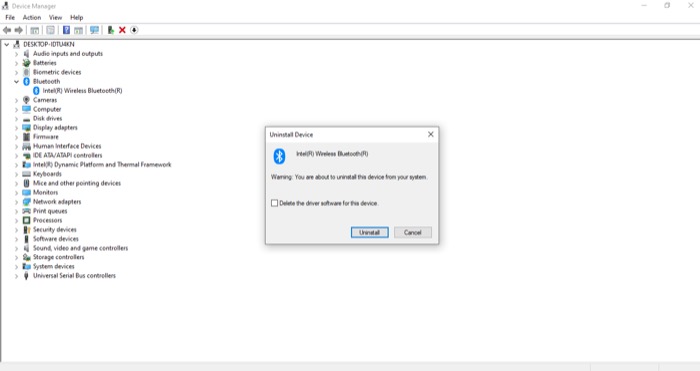
- После завершения удаления устройства и драйвера перезагрузите компьютер, чтобы переустановить драйвер.
Обновление драйвера Windows
- Зайдите в Диспетчер устройств .
- Выберите драйвер для обновления, щелкните его правой кнопкой мыши и выберите « Обновить драйвер » в параметрах.
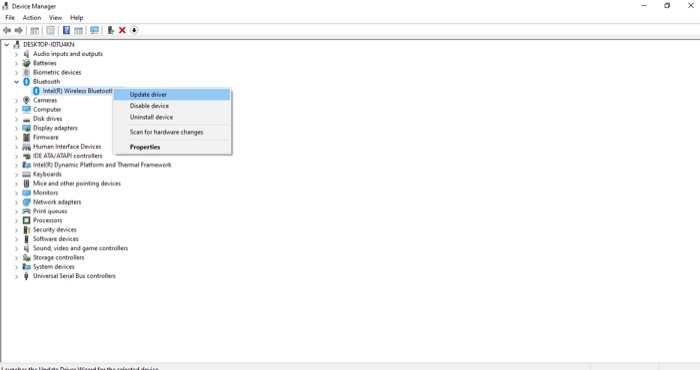
- я. Если вы загрузили драйвер на свой компьютер, выберите Поиск драйверов на моем компьютере и перейдите в загруженный каталог. Выберите драйвер и нажмите « Далее », чтобы начать установку.
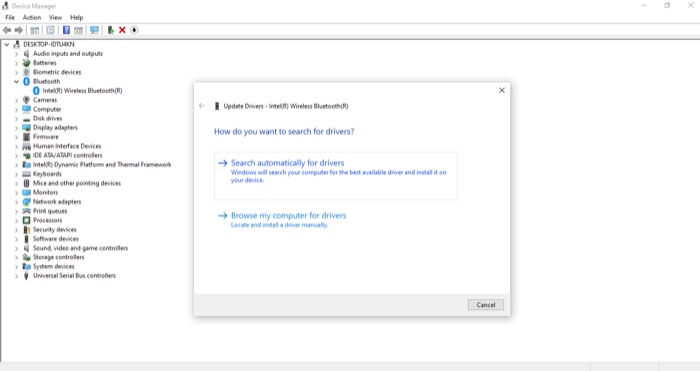
II. В качестве альтернативы, если у вас нет драйвера, выберите «Автоматический поиск драйверов », чтобы компьютер мог найти последний доступный драйвер и установить его, следуя инструкциям на экране.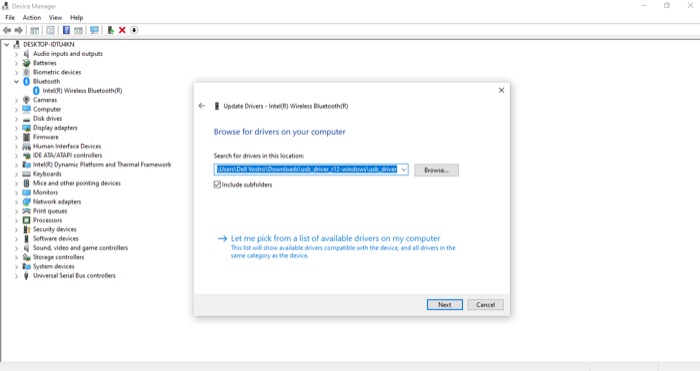
После переустановки правильных драйверов или обновления аудиодрайверов или драйверов Bluetooth до их последних версий отключите все проводные или Bluetooth-устройства, подключенные к ПК, и перезапустите его.
7. Обновить/удалить Windows
Если вы начали испытывать проблемы с заиканием звука после обновления вашего компьютера до последней версии Windows 10, есть вероятность, что обновление может быть причиной вашей проблемы. Итак, единственный вариант, который у вас есть, — это удалить последнее обновление, которое вы сделали. Ниже приведены шаги, чтобы сделать это:
- Перейдите в Панель управления и выберите « Обновление и безопасность ».
- Выбрав Центр обновления Windows слева, нажмите « Просмотреть историю обновлений » в правом окне.
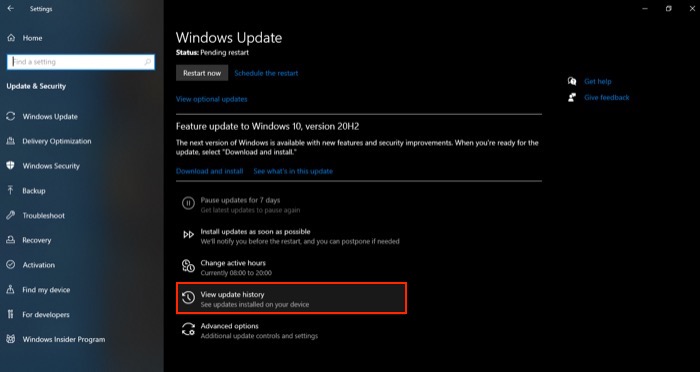
- Нажмите « Удалить обновления », и вы увидите список всех обновлений, которые вы недавно установили в своей системе.
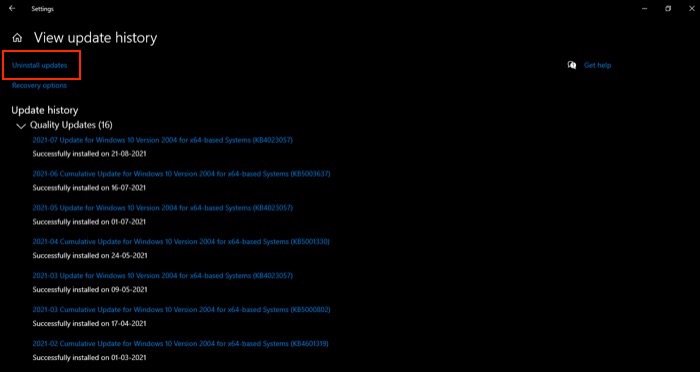
- Щелкните правой кнопкой мыши обновление, которое хотите удалить, и выберите « Удалить» .
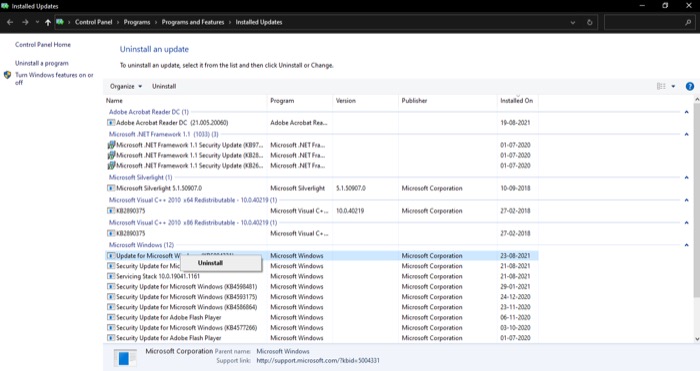
- Нажмите « Да » в запросе подтверждения, чтобы продолжить удаление.
- Перезагрузите компьютер.
Подобно тому, как новое обновление может вызвать проблемы на вашем ПК, оно также может исправить определенные проблемы после обновления. Проблема с заиканием звука — одна из таких проблем, которая была решена для многих пользователей после обновления их системы. Выполните следующие действия, чтобы обновить ПК с Windows 10:
- Нажмите Windows + X и выберите «Настройки» .
- Выберите « Обновление и безопасность » и нажмите « Центр обновления Windows » на левой панели.
- Нажмите Проверить наличие обновлений . Если вы не обновлялись какое-то время, вы увидите статус « Доступны обновления ».
- Нажмите кнопку « Установить », чтобы начать установку обновления.
Успешное устранение проблем с заиканием звука в Windows 10
Используя это руководство, вы сможете выполнить несколько различных решений по устранению неполадок, чтобы устранить проблемы с заиканием звука на ПК с Windows 10. Большинство этих исправлений взяты с различных форумов Microsoft, и они доказали свою эффективность для многих людей. Таким образом, если нет какой-либо неясной проблемы с аппаратным или программным обеспечением вашего ПК, эти исправления должны работать нормально. И впоследствии вы сможете передавать музыку по проводному или беспроводному соединению без проблем с пропуском звука.
Однако, если проблема не устранена, это может быть проблема с оборудованием или внутренней системой. В этом случае вам может потребоваться изменить аппаратный компонент (Bluetooth или аудиоадаптер), вызывающий проблему, или выполнить новую установку Windows 10 на вашем ПК, чтобы исправить прерывистый звук.
