Как исправить ошибку неверной информации о конфигурации системы — Windows 10
Опубликовано: 2021-05-14Столкнулись с плохой информацией о конфигурации системы в Windows 10? Вот лучшие исправления для решения этого BSOD.
Согласен, во время работы над важной задачей столкнуться с пугающим синим экраном смерти (BSOD), показывающим ошибку BAD SYSTEM CONFIG INFO, — это плохо. Но почему возникает эта ошибка? Что означает плохая информация о конфигурации системы? Боретесь с этими вопросами? Ищете ответ?
Ну вы пришли в нужное место. Здесь мы обсудим распространенные причины плохой информации о конфигурации системы в Windows 10 и способы ее исправления.
Причины ошибки Stop Code Bad System Config Info:
Наиболее распространенной причиной появления этого сообщения об ошибке является неисправность реестра и системных файлов или файла данных конфигурации загрузки. Помимо этого, это может быть вызвано также следующими причинами:
- Устаревшие диски
- Неисправное оборудование
- Перегрев системы
- нехватка оперативной памяти
- Вирусная атака
- Принудительное отключение
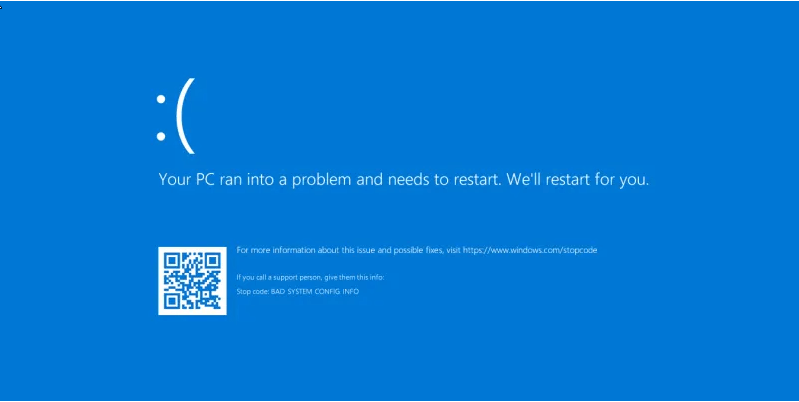
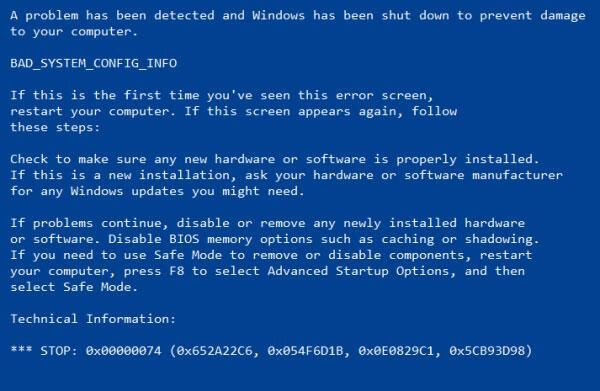
Теперь мы знаем, что может вызвать неверную информацию о конфигурации системы, ошибку BSOD. Давайте узнаем, как решить проблему.
Лучшие способы исправить неверную информацию о конфигурации системы Windows 10
1. Обновите устаревшие, отсутствующие или проблемные драйверы.
Устаревшие, поврежденные и несовместимые драйверы также являются причиной ошибки в системной конфигурации стоп-кода. Чтобы это исправить, вам нужно обновить устаревшие драйверы. Это можно сделать как вручную, так и автоматически. Чтобы сэкономить время и не рисковать системой, рекомендуем автоматический способ, для этого можно использовать Smart Driver Care. Отличный инструмент для обновления драйверов для Windows.
Однако, если вы хотите обновить драйверы вручную, выполните следующие действия:
Примечание. Чтобы вручную обновить драйверы, вам потребуется время и терпение. Кроме того, если у вас есть немного технических знаний, это лучше всего поможет загрузить правильный драйвер.
Действия по обновлению драйверов вручную
1. Нажмите Windows + X > Диспетчер устройств.
2. Откроется окно диспетчера устройств.
3. Перейдите на вкладку «Действие» > «Сканировать на наличие изменений оборудования». Теперь проверьте список установленных драйверов. Если вы видите восклицательный знак рядом с каким-либо драйвером> выберите его> щелкните правой кнопкой мыши> Обновить драйвер.
4. Выберите первый вариант из новых окон и дождитесь завершения процесса.
5. Если доступно обновление, оно будет установлено автоматически.
6. После обновления драйвера перезагрузите систему, чтобы применить изменения. Теперь попробуйте запустить систему с плохой информацией о конфигурации системы, теперь она должна быть исправлена.
7. Однако, если Windows вернется, лучшие драйверы для вашего устройства уже установлены. Щелкните Поиск обновленных драйверов в Центре обновления Windows.
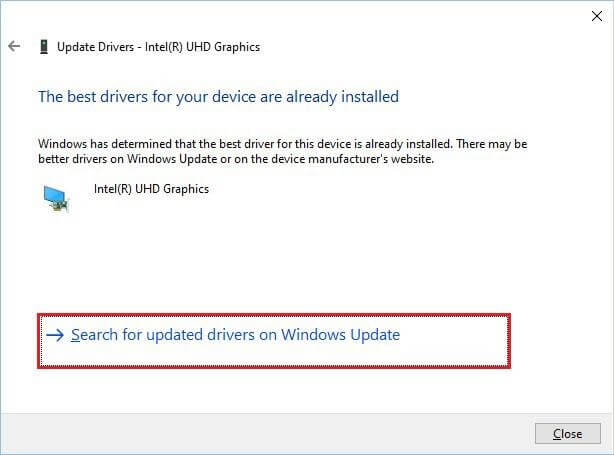
8. Теперь вы увидите экран Центра обновления Windows, установите их и перезапустите систему, чтобы изменения вступили в силу.
Если это звучит слишком сложно, вы можете обновить драйверы с помощью стороннего инструмента под названием Smart Driver Care. Чтобы использовать его, выполните следующие действия:
Как автоматически обновлять драйверы (рекомендуется)
1. Загрузите и установите Smart Driver Care.
2. Запустите инструмент и нажмите «Сканировать сейчас».
3. Дождитесь окончания сканирования
4. Теперь вы увидите список устаревших проблемных драйверов. Обновите их и перезагрузите компьютер, чтобы изменения вступили в силу. Теперь проверьте, что вы больше не должны сталкиваться с плохой информацией о конфигурации системы Windows 10.
Примечание . Smart Driver Care предлагает как пробную, так и платную версию продукта. Используя пробную версию, вам придется обновлять драйверы по одному. Однако, если у вас есть платная версия, вы можете обновить их все, нажав «Обновить все».
2. Проверьте подключение жесткого диска и оперативной памяти.
Некоторых пользователей может пугать открытие процессора и проверка подключения внутрь, но это необходимо. Поэтому, если вам неудобно делать это самостоятельно, обратитесь за помощью к профессионалам. Неправильное подключение оперативной памяти и жесткого диска может привести к неправильной информации о конфигурации системы, поэтому мы предлагаем этот шаг.
Как только вы убедитесь, что и жесткий диск, и оперативная память правильно подключены, попробуйте использовать ПК. Однако, если вы все еще сталкиваетесь с проблемой, проверьте доступное пространство ОЗУ и состояние жесткого диска. Это можно сделать как вручную, так и автоматически. Там, где вручную требуются некоторые технические знания, для автоматического выполнения просто необходимо использовать лучший оптимизатор ПК. Мы рекомендуем Advanced PC Cleanup. Чтобы узнать больше об этом инструменте, прочитайте подробный обзор.
В дополнение к этому мы предлагаем протестировать оперативную память, для этого вам необходимо загрузить компьютер в безопасном режиме. Чтобы узнать, как это сделать, прочитайте — простые шаги для входа в безопасный режим Windows 10.
Перейдя в безопасный режим, выполните следующие действия, чтобы проверить оперативную память.
1. Нажмите Windows + R, чтобы открыть окно «Выполнить».
2. Введите mdsched.exe
3. Выберите Перезагрузить сейчас и проверьте наличие проблем, опция
4. Система перезагрузится и запустит проверку памяти. Этот процесс может занять некоторое время.
Если обнаружены какие-либо проблемы, возможно, вам придется заменить оперативную память.
3. Исправьте неверные записи реестра
Плохая информация о конфигурации системы вызвана определенными недопустимыми записями реестра. К счастью, есть способ их восстановить. Чтобы узнать, как это сделать, выполните следующие действия.
Однако перед внесением каких-либо изменений в реестр в качестве меры предосторожности рекомендуется сделать резервную копию реестра. Чтобы узнать, как это сделать, прочитайте наш предыдущий пост.
После резервного копирования реестра выполните шаги, чтобы исправить поврежденный реестр Windows.
1. Загрузите Windows с установочного DVD-диска Windows 10. Однако, если у вас нет DVD-диска, вы можете загрузить Windows с загрузочного USB-накопителя.

Подробнее: Как создать загрузочную флешку с Windows 10
2. Выберите «Устранение неполадок» > «Дополнительные параметры» > «Командная строка».
3. Введите следующие команды одну за другой (нажимайте Enter после каждой команды) в окне командной строки:
cd C:\Windows\System32\config
ren C:\Windows\System32\config\DEFAULT DEFAULT.old
ren C:\Windows\System32\config\SAM SAM.old
ren C:\Windows\System32\config\SECURITY SECURITY.old
ren C:\Windows\System32\config\SOFTWARE SOFTWARE.old
ren C:\Windows\System32\config\SYSTEM SYSTEM.old
Примечание. Нажатие клавиши Enter после каждой команды переименовывает папку.
4. После этого введите следующую команду в окне командной строки:
copy C:\Windows\System32\config\RegBack\DEFAULT C:\Windows\System32\config\
copy C:\Windows\System32\config\RegBack\DEFAULT C:\Windows\System32\config\
copy C:\Windows\System32\config\RegBack\SAM C:\Windows\System32\config\
copy C:\Windows\System32\config\RegBack\SECURITY C:\Windows\System32\config\
copy C:\Windows\System32\config\RegBack\SYSTEM C:\Windows\System32\config\
copy C:\Windows\System32\config\RegBack\SOFTWARE C:\Windows\System32\config\
Примечание . При этом старые файлы заменяются.
5. Выйдите из командной строки и перезагрузите компьютер.
4. Исправление файла данных конфигурации загрузки (BCD)
Ошибки информации о системной конфигурации кода остановки появляются, когда файлы конфигурации системы повреждены или настроены неправильно. Поэтому, чтобы исправить сообщение об ошибке, нам потребуется получить доступ к меню «Расширенный запуск» и исправить файлы BCD. Для этого выполните следующие действия:
1. Нажмите логотип Windows > значок питания > выберите «Перезагрузить» и нажмите Shift + Enter.
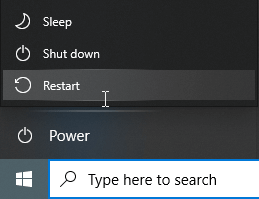
2. Это перезагрузит систему, и вы увидите синий экран с различными опциями. Отсюда выберите Устранение неполадок.
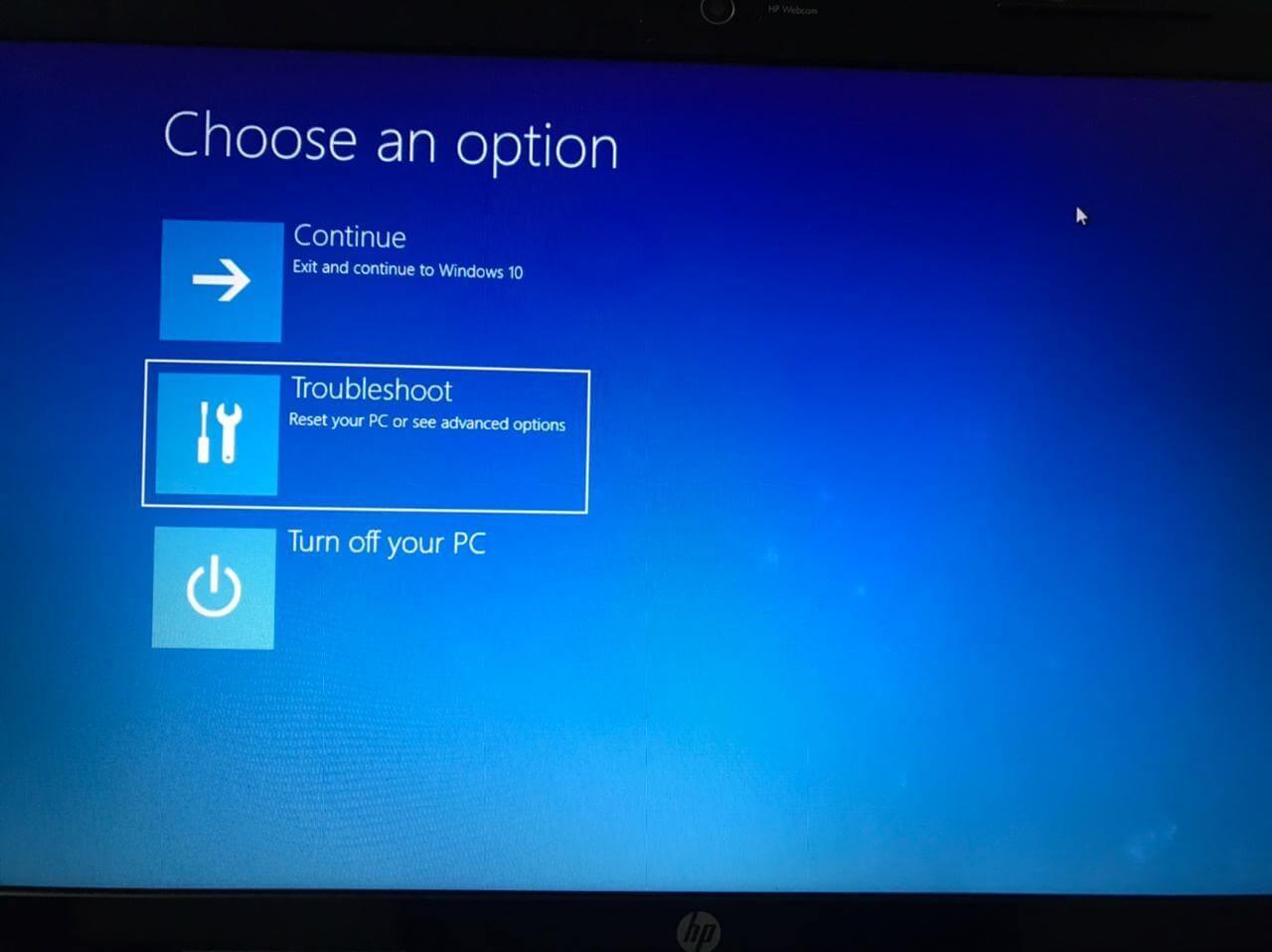
3. Затем выберите Дополнительные параметры.
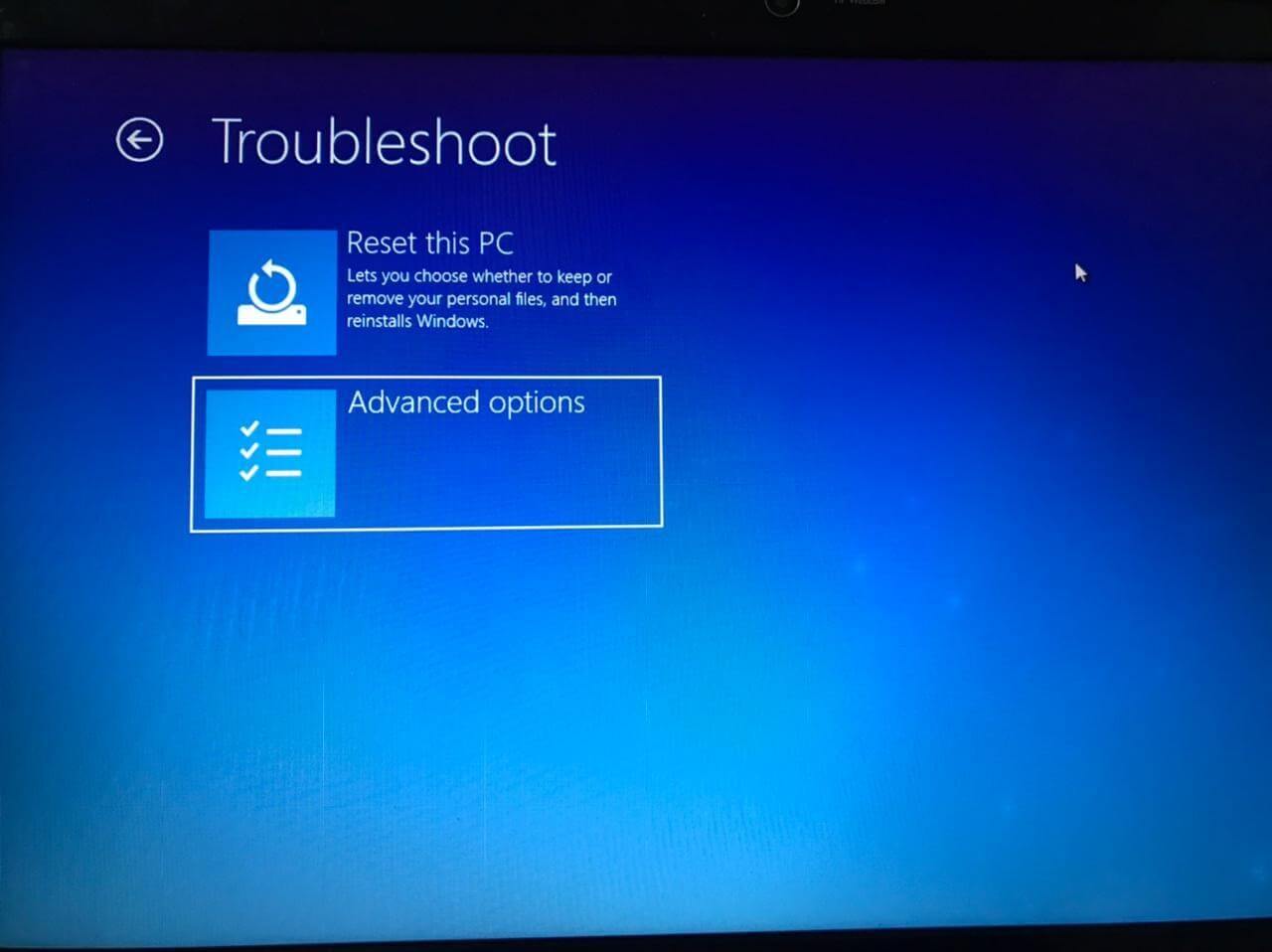
4. В окне «Дополнительные параметры» выберите «Командная строка».
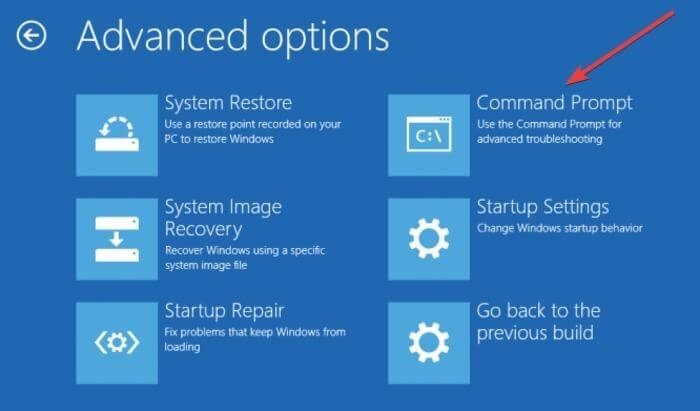
5. Теперь система перезагрузится, и вы увидите синий экран командной строки. Выберите учетную запись для продолжения> введите пароль.
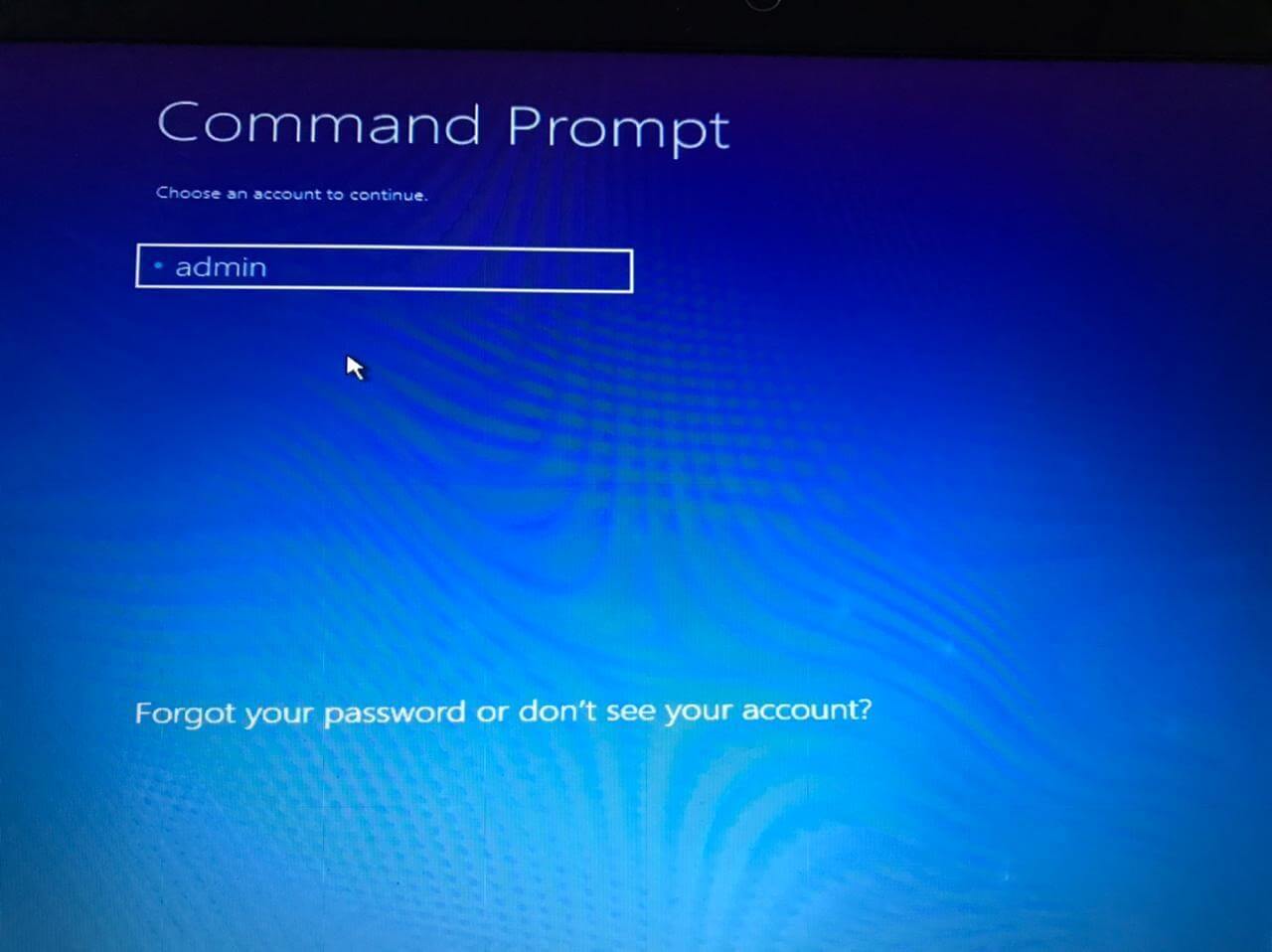
6. Далее введите следующие команды одну за другой
bcdedit/deletevalue {по умолчанию} numproc
bcdedit/deletevalue {по умолчанию} truncatememory
7. Выйдите из командной строки и перезапустите Windows.
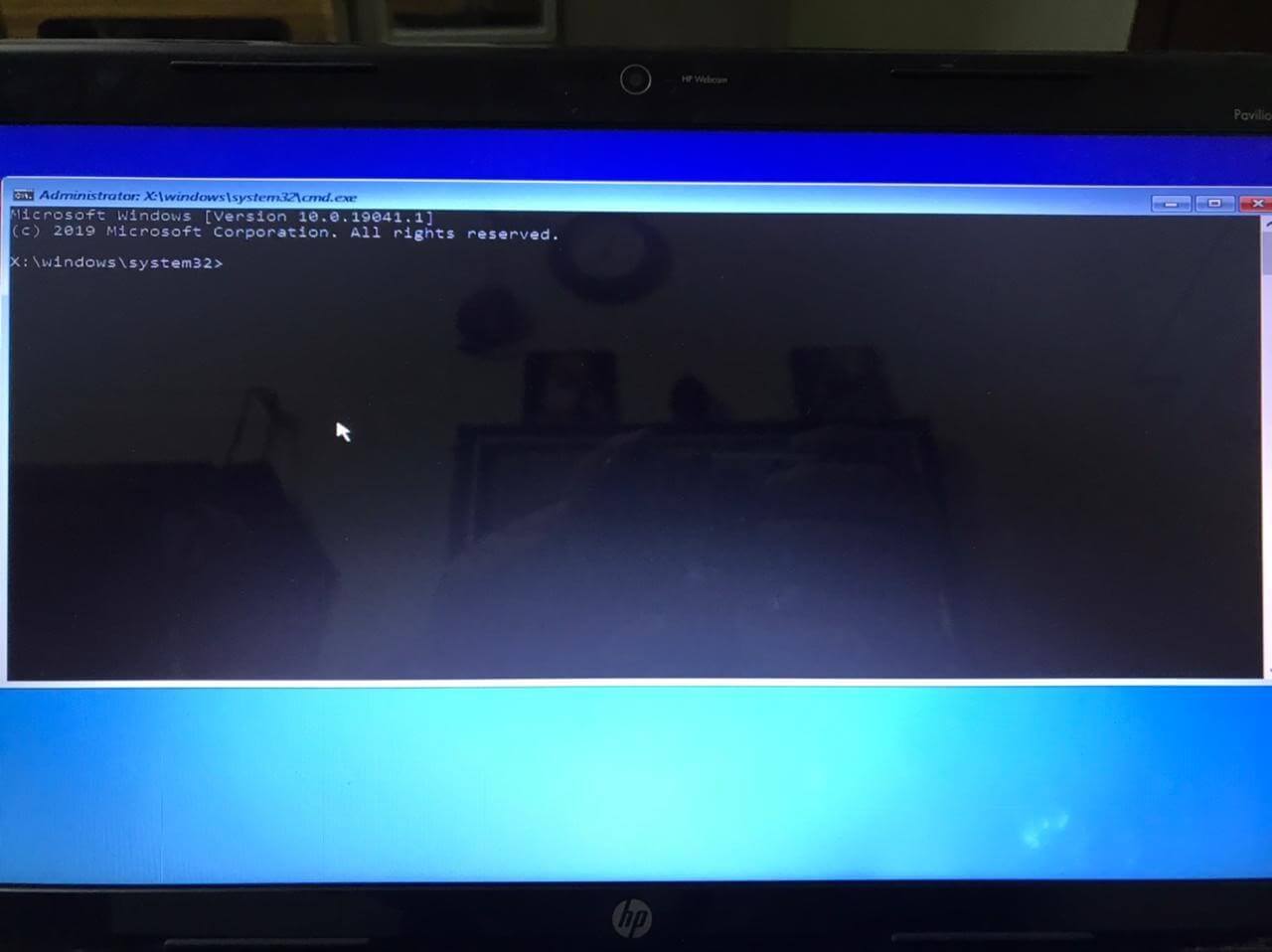
5. Исправить файл BCD
Если файл BCD поврежден, вы увидите ошибку Bad System Config Info и вам будет отказано в доступе к безопасному режиму. Чтобы это исправить, вам понадобится загрузочная флешка или установочный DVD Windows> После того, как вы должны выполнить следующие шаги:
1. Вставьте загрузочный USB или DVD и загрузитесь с него.
2. Начнется установка Windows 10.
3. Нажмите «Далее» > «Восстановить компьютер».
4. Устранение неполадок> Дополнительные параметры> Командная строка
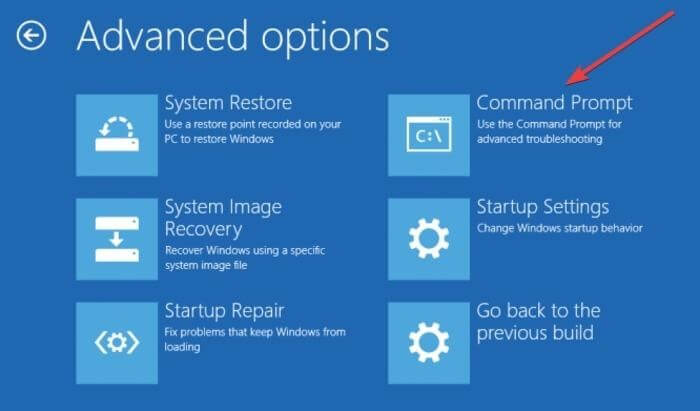
5. Введите следующую команду в окне командной строки, одну за другой (нажимайте ввод после каждой команды):
bootrec /repairbcd
bootrec /osscan
bootrec /repairmbr
Примечание . Последняя команда удалит и воссоздаст основную загрузочную запись, поэтому будьте осторожны при ее использовании.
6. Выйдите из командной строки > перезагрузите систему.
6. Выполните восстановление системы
Если вышеуказанный метод не сработал, вы можете попробовать выполнить эти два последних решения:
1. Щелкните логотип Windows > значок питания > выберите «Перезагрузить» > нажмите Shift и нажмите Enter.
2. Выберите «Устранение неполадок» > «Дополнительные параметры» > «Восстановление системы».
3. Выберите имя пользователя > следуйте инструкциям на экране > выберите точку восстановления > далее и дождитесь завершения процесса.
7. Сбросить Windows 10
Если вышеуказанное решение не помогло, вы можете попробовать перезагрузить Windows. Чтобы узнать больше об этом, прочитайте, как восстановить заводские настройки Windows.
Вывод
Вот как мы можем исправить неверную информацию о конфигурации системы Windows 10. Мы надеемся, что, используя лучшие способы, описанные выше, вы сможете решить ошибку BSOD. Дайте нам знать, какой метод лучше всего подходит для вас. Однако, если вы пытались использовать какой-либо другой метод, поделитесь им в разделе комментариев. Если вам понравился пост, поделитесь им с другими, и если у вас есть какие-либо отзывы, поделитесь им с нами. Мы рады слышать тебя.
Рекомендуемые чтения:
Исправлено: ошибка «Windows восстановилась после неожиданного завершения работы».
Как удалить Snap Camera в Windows
Исправлено — Сервисный хост SysMain High Disk Usage в Windows 10
