Как исправить ошибку Bad_Pool_Caller в Windows 10 {РЕШЕНО}
Опубликовано: 2022-02-03Столкнулись с ошибкой Bad_Pool_Caller в Windows 10? Затем вы должны попробовать эти исправления, чтобы устранить эту ошибку.
Bad Pool Caller — это, по сути, «синий экран смерти» (BSOD), который часто появляется с кодом стоп-ошибки 0x000000C2. ОС Windows хранит ряд необходимых файлов в пуле данных. И пул данных позволяет вашему ПК читать все эти необходимые файлы всякий раз, когда они требуются системе.
Когда на вашем ПК с Windows отображается ошибка Bad_Pool_Caller, это означает, что поток в вашем процессоре создал неверный запрос пула и потребовал ресурсы, которые не существуют, недоступны или управляются другим потоком. Это ясно указывает на то, что ваш компьютер не может прочитать определенный файл или настройки, которые ему требуются.
Подобно другим ошибкам BSOD, Bad Pool Caller также замедляет работу вашего ПК и приводит к проблемам сбоя системы. Но не о чем беспокоиться, как и другие ошибки «синий экран смерти», эта ошибка тоже разрешима. В этом руководстве по устранению неполадок мы покажем вам, как легко и быстро избавиться от этой ошибки.
Но прежде чем мы углубимся в решения, было бы лучше узнать, что вызывает эту ошибку.
Что вызывает ошибку Bad_Pool_Caller?
Вот возможные причины ошибки синего экрана Bad Pool Caller:
- Сбой или зависание системы.
- Вредоносное ПО или вирусная инфекция.
- Устаревшие, сломанные или неисправные драйверы устройств.
- Аппаратные неисправности.
- Старая версия операционной системы Windows.
См. также: BSOD ИСКЛЮЧЕНИЯ ПРОВЕРКИ МАШИНЫ в Windows 10 [РЕШЕНО]
Список решений для исправления ошибки BSOD Bad_Pool_Caller на ПК с Windows 10, 8, 7
Перезагрузка компьютерной системы всегда должна быть вашей первой тактикой всякий раз, когда вы сталкиваетесь с какими-либо ошибками или сбоями ПК. Потому что во многих случаях это работает как по волшебству. Если повторная перезагрузка не помогла исправить ошибку Bad Pool Caller, попробуйте другие расширенные решения, упомянутые ниже:
Решение 1. Установите последние обновления системы
Прежде чем идти дальше, убедитесь, что у вас установлены последние системные обновления. Если вы еще этого не сделали, выполните приведенные ниже шаги, чтобы загрузить и установить системные исправления.
Шаг 1: На клавиатуре одновременно нажмите логотип Windows + клавиши I.
Шаг 2: Это откроет настройки Windows на вашем экране. Здесь нужно найти « Обновление и безопасность » и нажать на него.
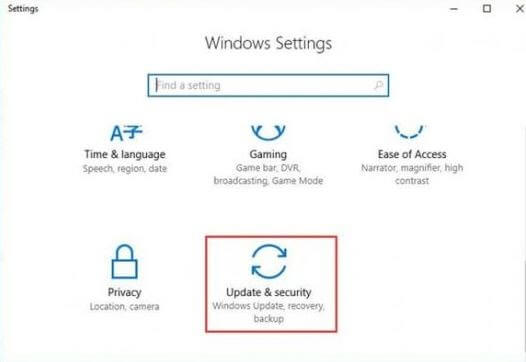
Шаг 3: Выберите Центр обновления Windows на левой панели, а затем нажмите « Проверить наличие обновлений ».
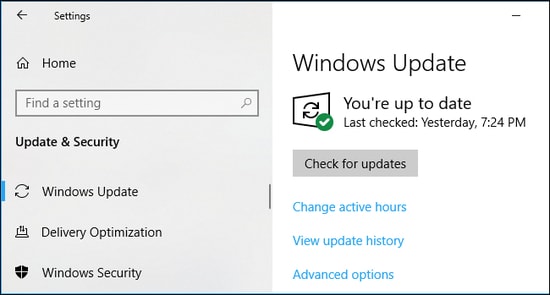
Подождите и дайте Windows выполнить поиск последних системных обновлений или исправлений. Если доступно какое-либо обновление, Windows автоматически установит его. После установки последних системных обновлений перезагрузите компьютер, чтобы применить изменения и проверить проблему. Если ошибка Bad_Pool_Caller не устранена, перейдите к другим решениям.
Решение 2. Обновите устаревшие драйверы
Если вы используете устаревшие, сломанные или поврежденные драйверы устройств, вы можете столкнуться с такими ошибками BSOD, как Bad_Pool_Caller. Поэтому, чтобы решить эту проблему, вам необходимо проверить наличие доступных драйверов и при необходимости обновить их.
Чтобы обновить драйверы устройств, вы можете зайти на официальный сайт производителя ПК, затем загрузить и установить их вручную.
Если у вас нет терпения и необходимых технических навыков для поиска правильных драйверов в Интернете, вы можете сделать это автоматически с помощью Bit Driver Updater.

Bit Driver Updater — это хорошо известная утилита для обновления драйверов, которая обновляет драйверы всего за несколько щелчков мышью. Лучшее в этом инструменте то, что он устанавливает только проверенные и подписанные драйверы WHQL. С помощью этой утилиты вы также можете очистить системный мусор и исправить многочисленные проблемы, связанные с Windows.
Чтобы использовать это средство обновления драйверов, выполните следующие действия:
Шаг 1: Загрузите и установите Bit Driver Updater с помощью кнопки, указанной ниже.
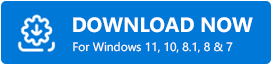
Шаг 2: После этого запустите утилиту обновления драйверов на своем ПК.
Шаг 3: Слева выберите « Сканировать », а затем нажмите «Сканировать драйверы», чтобы начать процесс сканирования.
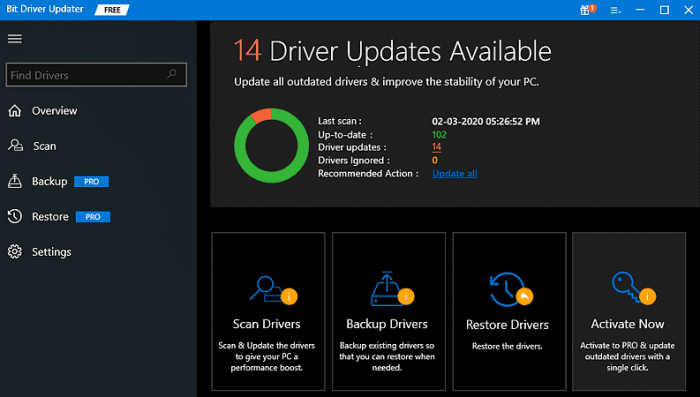
Шаг 4: Подождите и дайте программе просканировать вашу систему на наличие неисправных, отсутствующих или устаревших драйверов.
Шаг 5: После завершения проверьте результаты сканирования и нажмите кнопку « Обновить сейчас» рядом с драйвером, который вы хотите обновить.
Примечание. Если вы используете профессиональную версию инструмента, вы сможете сразу обновить все устаревшие драйверы вашей системы, нажав кнопку « Обновить все ». Кроме того, профессиональная версия обеспечивает круглосуточную техническую поддержку и 60-дневную гарантию полного возврата денег.
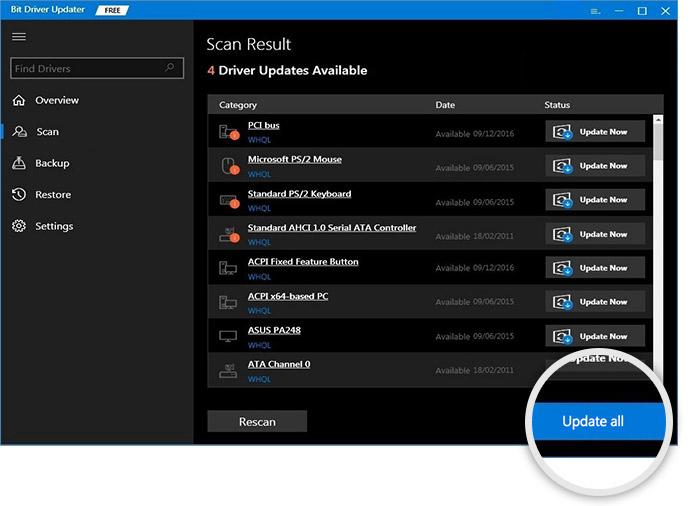
См. Также: Как исправить ошибку KMODE Exception Not Handled в Windows 10
Решение 3. Отменить последние изменения ПК
Одной из основных причин ошибки Bad Pool Caller могут быть недавно внесенные изменения. Это означает, что если вы недавно установили или добавили какое-либо новое оборудование или программное обеспечение на свой компьютер, вам необходимо удалить их, чтобы отменить все последние изменения. После этого снова запустите компьютер и проверьте, устранена ли проблема.
Если проблема по-прежнему остается такой же, как и раньше, вы можете попробовать другие решения, описанные ниже.
Решение 4. Выполните антивирусное сканирование
Вирус или заражение вредоносным ПО также может вызвать ошибку синего экрана Bad Pool Caller в Windows 10 или более ранних версиях. Вы можете использовать любое надежное стороннее антивирусное решение, такое как Avast, для выполнения глубокого сканирования компьютера на наличие вирусов. И, если вы обнаружите какой-либо вирус или программу-вымогатель на своем компьютере, удалите их, чтобы ваша компьютерная система была здоровой и чистой.
Решение 5. Запустите средство устранения неполадок BSOD
И последнее, но не менее важное: вы можете использовать средство устранения неполадок Windows по умолчанию, чтобы найти и исправить проблемы BSOD. Вот как исправить ошибку Bad Pool Caller с помощью средства устранения неполадок BSOD:
Шаг 1. Откройте «Настройки Windows» и нажмите «Обновление и безопасность ».
Шаг 2: На левой панели выберите « Устранение неполадок ».
Шаг 3: Прокрутите вниз, пока не увидите опцию «Синий экран». Нажмите на него, а затем нажмите «Запустить средство устранения неполадок» , как показано ниже.
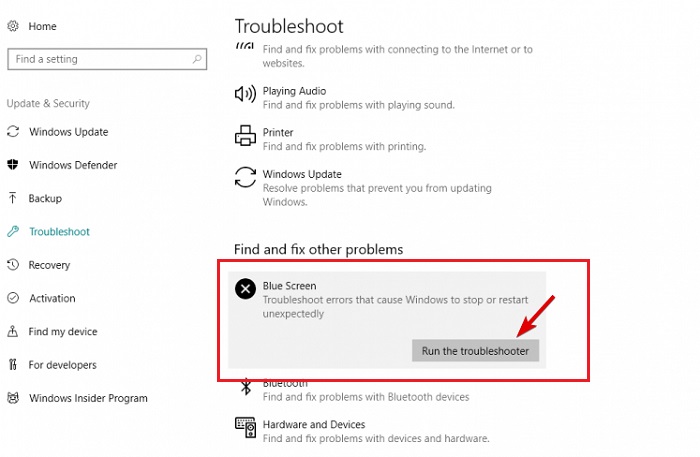
Теперь средство устранения неполадок BSOD обнаружит и исправит ошибки, которые приводят к резкой остановке или перезагрузке ПК с Windows.
См. Также: Как исправить ошибку критического повреждения структуры в Windows 10
BAD_POOL_CALLER Ошибка синего экрана на ПК с Windows: РЕШЕНО
Итак, это были 5 эффективных решений, которые вы можете рассмотреть, чтобы исправить ошибку синего экрана Bad Pool Caller в Windows 10, 8, 7. Надеемся, что рассмотренные выше решения помогут вам решить эту проблему и предотвратить повреждение вашего ПК. Пожалуйста, дайте нам знать в комментариях ниже, если у вас есть какие-либо сомнения или дополнительные предложения.
Кроме того, подпишитесь на нашу новостную рассылку, чтобы получать дополнительную техническую информацию. И подписывайтесь на нас в Facebook, Twitter, Instagram и Pinterest.
для более быстрого ответа.
