Как исправить, что Blender продолжает зависать в Windows 10, 11
Опубликовано: 2023-12-08Blender — мощное и часто используемое программное обеспечение для 3D-моделирования и анимации. С другой стороны, если вы используете Blender в Windows 11 и у вас часто возникают сбои, это может быть весьма неприятно и снизить вашу производительность. Хорошей новостью является то, что вы можете предпринять ряд мер, чтобы решить эту проблему и обеспечить надежность работы Blender на ПК с Windows 11.
Продолжающиеся сбои Blender в Windows 11 — распространенная проблема, и в этой подробной статье мы рассмотрим многие причины этих сбоев и представим конкретные стратегии их устранения.
Что вызывает сбой Blender при работе в Windows 10, 11?
Существует ряд потенциальных причин сбоя Blender в Windows 11. Как только мы лучше поймем эти элементы, мы сможем лучше справиться с проблемой постоянного сбоя Blender при запуске, внедрив правильные решения. Ниже приведены некоторые из возможных причин:
- Ресурсоемкие приложения: одновременный запуск множества ресурсоемких приложений может снизить производительность вашего компьютера, что может привести к сбою Blender.
- Устаревшая версия приложения. Использование устаревшей версии Blender может привести к проблемам со стабильностью и сбоям.Создатели Blender часто предоставляют обновления, включающие исправления ошибок и улучшения; таким образом, крайне важно использовать самую последнюю версию, чтобы получить больше удовольствия от игры.
- Устаревшие драйверы видеокарты: Драйверы видеокарты Blender играют решающую роль в обеспечении совместимости и достижении максимально возможной производительности.Сбой может произойти, если драйверы видеокарты устарели или несовместимы. Очень важно поддерживать актуальность драйверов для вашей видеокарты.
- Проблемы совместимости с Windows: иногда Blender может аварийно завершить работу в Windows 11 из-за проблем совместимости между программой и операционной системой.Эти трудности могут быть вызваны разными версиями Windows.
Как исправить, что Blender продолжает зависать в Windows 10, 11
Хотя существует множество факторов, которые могут привести к сбою Blender, мы составили список решений, которые оказались успешными для значительного числа пользователей Windows Blender. В этом посте вы узнаете, как легко и быстро исправить сбой Blender в Windows 11.
Исправление 1: обновите графический драйвер
В большинстве случаев неисправный или устаревший графический драйвер является основной причиной постоянных сбоев Blender. Существует вероятность того, что у вас могут возникнуть проблемы со сбоем, зависанием и даже мерцанием приложения на экране, если вы не обновляли графический драйвер в течение длительного времени или если файл графического драйвера неисправен или поврежден.
Компании, создающие видеокарты, такие как Nvidia, AMD и Intel, постоянно обновляют соответствующие графические драйверы. В результате они улучшат производительность видеокарты и устранят недостатки, которые присутствовали в самой последней версии графического драйвера.
Вы можете попробовать обновить драйверы, чтобы посмотреть, решит ли это проблемы с сбоем Blender. Если у вас нет необходимого времени, терпения или опыта для обновления драйвера вручную, вы можете использовать Win Riser Driver Updater для автоматического обновления.
Программное обеспечение автоматически определит вашу компьютерную систему и найдет для нее соответствующие драйверы. Вам не нужно иметь четкое представление об операционной системе, на которой сейчас работает ваш компьютер, вам не нужно беспокоиться о загрузке неправильного драйвера или вы не должны беспокоиться о том, что допустите ошибку при установке. Win Riser позаботится обо всем.
Простые шаги по использованию Win Riser Driver Updater для обновления устаревших графических драйверов в Windows 10, 11
Шаг 1. Сначала загрузите Win Riser, нажав кнопку ниже.
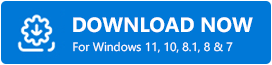
Шаг 2. Дважды щелкните загруженный файл и следуйте инструкциям на экране для завершения установки.
Шаг 3. После успешной установки запустите Win Riser или компьютер и дайте ему тщательно просканировать устройство на наличие устаревших, поврежденных или отсутствующих драйверов.
Шаг 4. Проверьте результаты сканирования и нажмите«Исправить проблемы сейчас ».При этом будут установлены все доступные обновления драйверов за один раз. 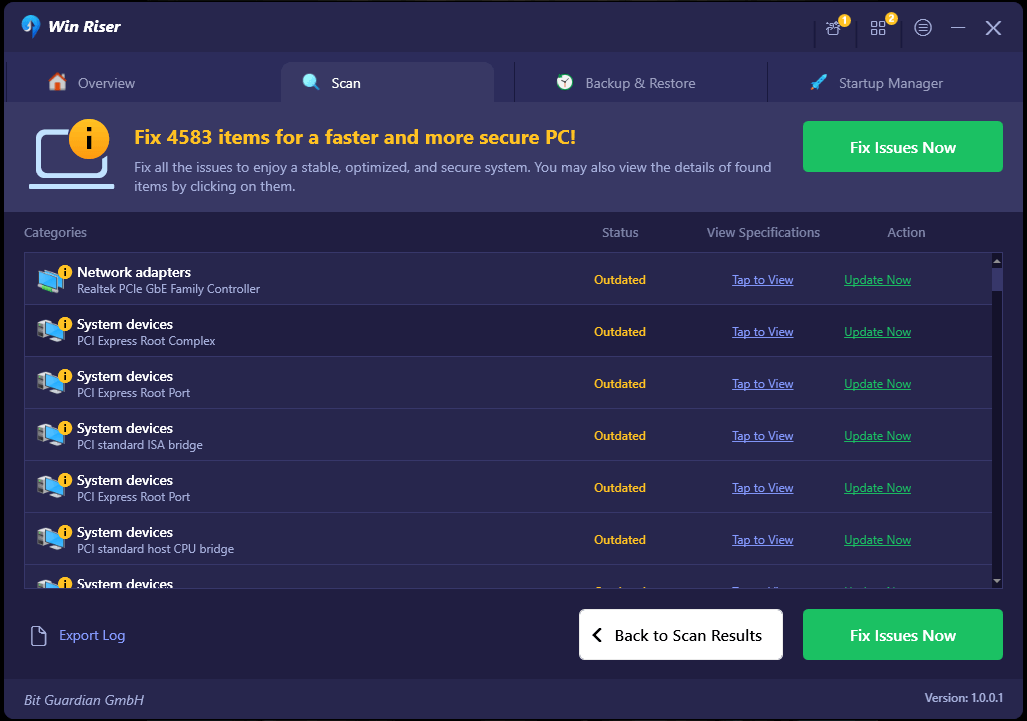
После этого перезагрузите систему, чтобы сохранить новые драйверы. Запустите Blender на своем ПК и проверьте проблему. Если Blender продолжает давать сбой на ПК с Windows 10, 11, перейдите к другим решениям, упомянутым ниже.
Читайте также: Roblox продолжает зависать на ПК с Windows 10, 11: исправление
Исправление 2: отключить приложения, потребляющие ресурсы
Недостаток памяти — еще одна типичная причина сбоя программы Blender. Если вы одновременно запускаете большое количество приложений в фоновом режиме, на вашем компьютере может не хватить оперативной памяти (ОЗУ), что может привести к сбою Blender. Чтобы избежать сбоев Blender при запуске, вам следует остановить программы, которые используют много ресурсов, выполнив следующие действия:

Шаг 1. Чтобы предотвратить потерю данных, сохраните всю работу, которая еще не была сохранена в этих программах.
Шаг 2. Следующий шаг — щелкнуть правой кнопкой мыши панель задач в Windows и выбрать «Диспетчер задач» . 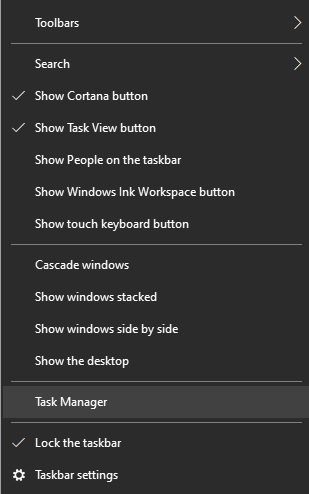
Шаг 3. Определите процессы или программы, которые используют много ресурсов, но которые вам в данный момент не нужны.
Шаг 4. Чтобы отключить любое из этих приложений или процессов, щелкните их правой кнопкой мыши и выберите параметр«Завершить задачу» в контекстном меню.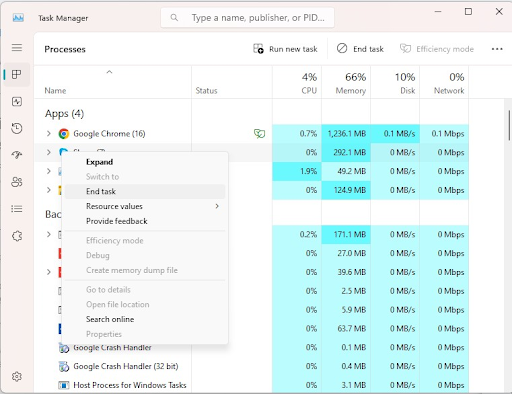
Благодаря процессу освобождения системных ресурсов вы можете предоставить Blender вычислительную мощность, необходимую для правильной работы, тем самым снижая риск возникновения сбоев. Но если блендер продолжает зависать, попробуйте следующую тактику.
Читайте также: Как исправить проблему сбоев Phoenix Point
Исправление 3: загрузите и установите последнюю версию Blender
Используя более старую версию Blender, вы рискуете столкнуться с ошибками и нестабильностью, что в конечном итоге может привести к сбоям. Чтобы правильно установить самую последнюю версию Blender, выполните следующие действия:
Шаг 1: Посетите официальный сайт Blender, чтобы продолжить.
Шаг 2. На веб-сайте перейдите в область с надписью « Загрузить ».
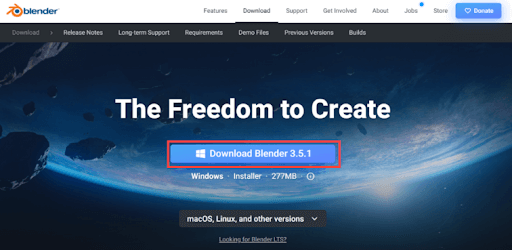
Шаг 3. Следующий шаг — выбрать версию Blender, соответствующую вашей операционной системе (в данном примере Windows 11), а затем нажать кнопку «Загрузить».
Шаг 4. После завершения загрузки найдите загруженный файл и запустите процесс установки.
Шаг 5: Чтобы установить самую последнюю версию Blender на свой компьютер, вам необходимо следовать инструкциям, появляющимся на вашем экране. 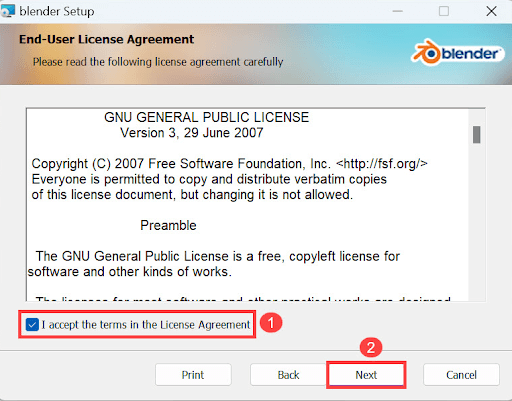
Когда вы устанавливаете самую последнюю версию Blender, вы можете быть уверены, что получите доступ к исправлениям ошибок и улучшениям, которые еще больше повысят надежность программы и снизят вероятность ее сбоя. К сожалению, если Blender продолжает давать сбой в Windows 10 или 11, попробуйте последнее средство.
Также читайте: Как исправить сбой DOTA 2 в Windows 11,10
Исправление 4. Установите последнее обновление Windows.
Microsoft регулярно предоставляет обновления Windows для устранения проблем и повышения эффективности операционной системы Windows. Если на вашем компьютере установлена Windows 10 и вы давно не обновляли Windows, вы можете попробовать установить обновление Windows и выяснить, происходит ли сбой Blender в самой последней версии операционной системы Windows. Чтобы установить самое последнее обновление для Windows, выполните следующие действия:
Шаг 1. Чтобы запустить настройки Windows, вам нужно одновременно нажать клавишу с логотипом Windows + клавишу I на клавиатуре.
Шаг 2. Далее выберите параметр «Обновление и безопасность» . 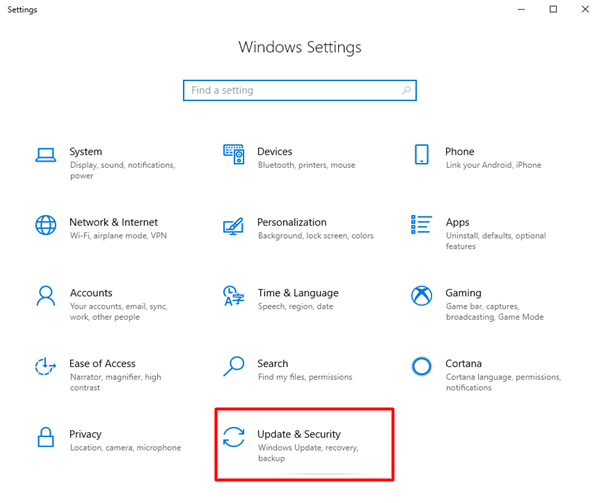
Шаг 3. Чтобы загрузить и установить обновления, доступные для вашего компьютера, нажмите «Проверить наличие обновлений» . 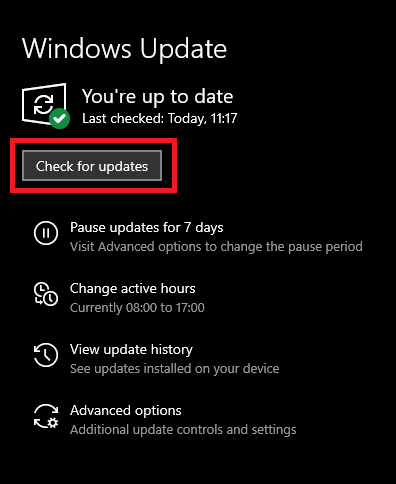
После установки последних обновлений Windows следует перезагрузить компьютер. Когда вы запускаете Blender, проверьте, не происходит ли сбой.
Читайте также: Как исправить сбой Diablo 4 на ПК с Windows
Как исправить постоянное сбой Blender в Windows 10, 11: объяснение
Использование Blender в Windows 10, 11 и частые сбои могут разочаровать; однако, если вы будете следовать методам, представленным в этой статье, вы сможете решить проблему постоянного сбоя Blender и наслаждаться более надежной работой Blender.
Не забудьте закрыть приложения, которые используют много ресурсов, обновить драйверы для вашей видеокарты, установить самую последнюю версию Blender и убедиться, что Windows 11 всегда актуальна. Если проблема со сбоем не исчезнет, вы можете подумать о том, чтобы обратиться к сообществу Blender за дополнительной помощью или связаться с их сотрудниками службы технической поддержки для получения дополнительной помощи.
Вот и все! Надеюсь, статья оказалась для вас полезной. Пожалуйста, сообщите нам в разделе комментариев ниже, какие решения вам больше всего подходят. Кроме того, вы также можете оставить свои предложения в области комментариев ниже.
Для получения дополнительной информации, связанной с технологиями, вы можете подписаться на нашу рассылку новостей, а также подписаться на нас в социальных сетях (Facebook, Twitter, Instagram и Pinterest), чтобы вы никогда не пропустили обновления.
