7 способов исправить проблему отсутствия сопряжения Bluetooth в Windows
Опубликовано: 2024-08-03Приятно иметь с собой устройства Bluetooth, такие как колонки, клавиатуры, мыши и т. д., но иногда бывает сложно подключить их к ноутбуку с Windows. Хотя эти устройства Bluetooth должны подключаться автоматически, иногда вы можете столкнуться с проблемами отсутствия сопряжения Bluetooth на вашем ноутбуке.
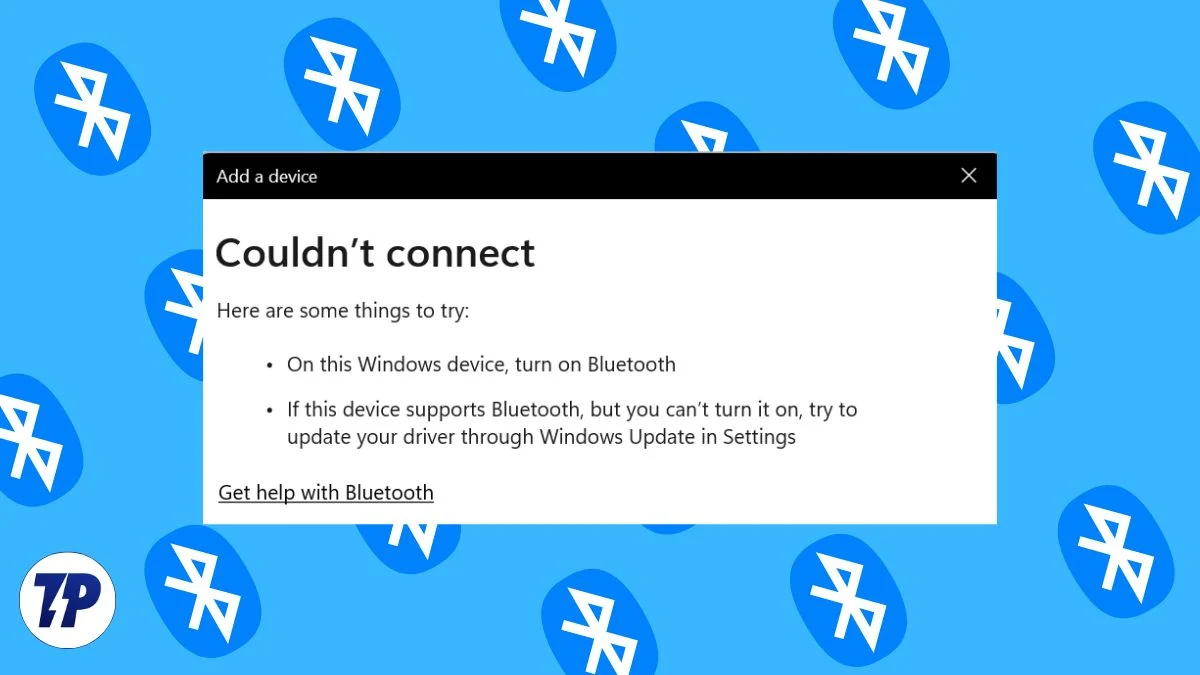
В этой статье мы покажем вам несколько быстрых и проверенных способов решения проблемы отсутствия сопряжения Bluetooth на вашем устройстве с Windows. Мы покажем вам как простые, так и продвинутые решения, которые помогут решить проблему как можно быстрее.
Вы можете легко устранить проблемы с Bluetooth на своем ноутбуке с Windows самостоятельно. С помощью нескольких простых мер вы сможете снова заставить Bluetooth работать. Если базовые решения не работают, вы можете попробовать расширенные действия по устранению неполадок, которые мы представим в этом блоге.
Оглавление
Начните с некоторых основных шагов
Проверьте Bluetooth
В большинстве случаев пользователи забывают включить Bluetooth на своих сопряженных устройствах. Обязательно проверьте этот параметр еще раз. Сделать это легко можно через меню «Быстрые настройки». Просто нажмите « Win+A » и проверьте, включен ли Bluetooth или нет.
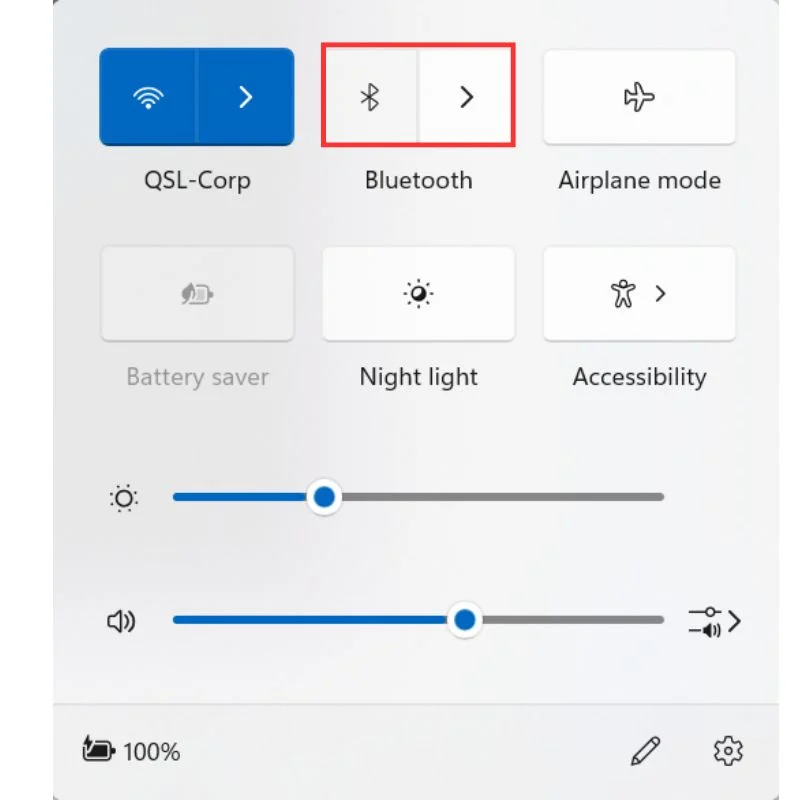
Сбросить соединение Bluetooth
Переведите ноутбук в режим полета на несколько секунд, а затем выключите его, чтобы сбросить соединение Bluetooth. Если это не помогло, попробуйте перезагрузить ноутбук и устройство, которое вы хотите подключить. Также убедитесь, что устройства находятся в пределах досягаемости друг друга.
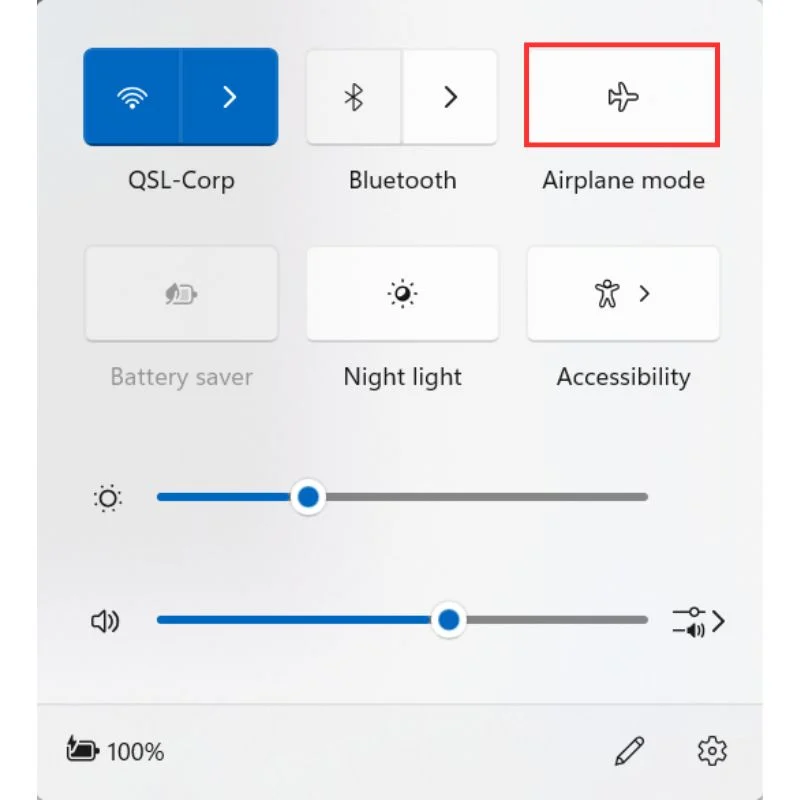
Устранение неполадок служб Bluetooth
Для правильной работы Bluetooth требуются некоторые фоновые службы. Устранить неполадки этих служб можно из командной строки.
Вот как вы можете это сделать:
- Запустите командную строку от имени администратора.

- Выполните следующие две команды:
-
SC config bthserv start=auto
Эта команда устанавливает автоматический запуск службы поддержки Bluetooth (bthserv) вместе с системой. Служба поддержки Bluetooth отвечает за управление всеми устройствами Bluetooth, а также процессами их обнаружения, сопряжения и подключения на вашем компьютере. На всех устройствах с Bluetooth эта служба работает в фоновом режиме. -
SC config bthHFSrv start=auto
Эта команда устанавливает автоматический запуск службы громкой связи Bluetooth (bthHFSrv) вместе с системой. Служба громкой связи Bluetooth позволяет компьютеру поддерживать телефонную связь в режиме громкой связи Bluetooth. Не все устройства имеют этот процесс или функциональность.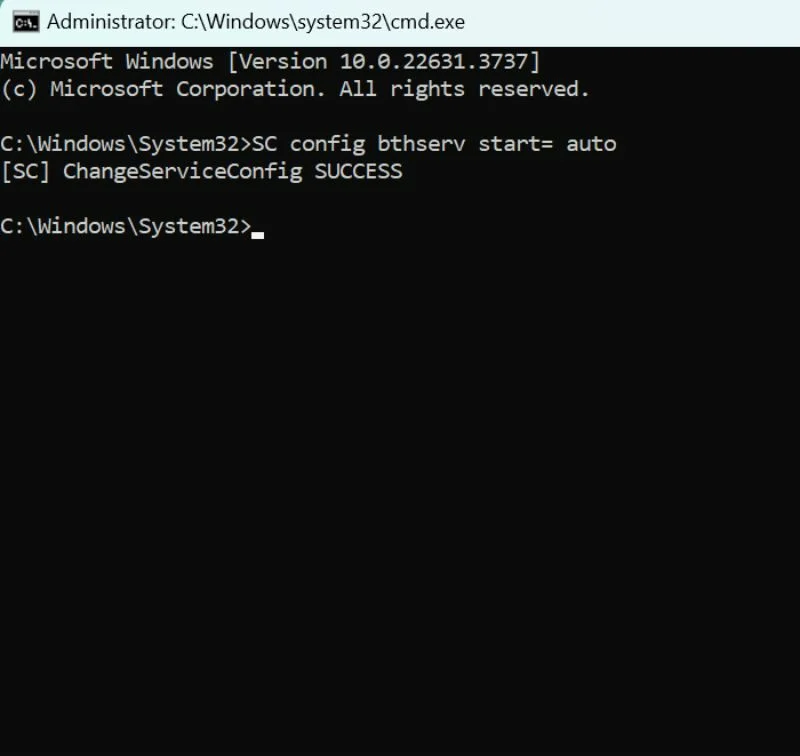
-
Обновить драйвер устройства Bluetooth
Устаревшее или неисправное программное обеспечение драйвера может привести к проблемам с соединением Bluetooth. Вы можете обновить драйвер для вашего устройства Bluetooth вручную или автоматически через диспетчер устройств.
Вот как вы можете это сделать:
- Нажмите кнопку «Пуск» и найдите «Диспетчер устройств» .
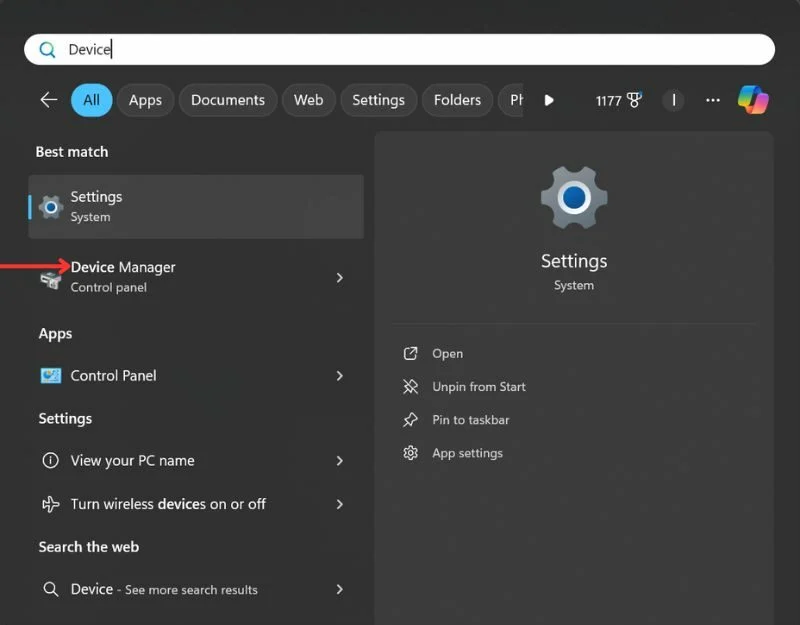
- Разверните ветку Bluetooth и щелкните правой кнопкой мыши по адаптеру. Нажмите «Обновить драйвер».
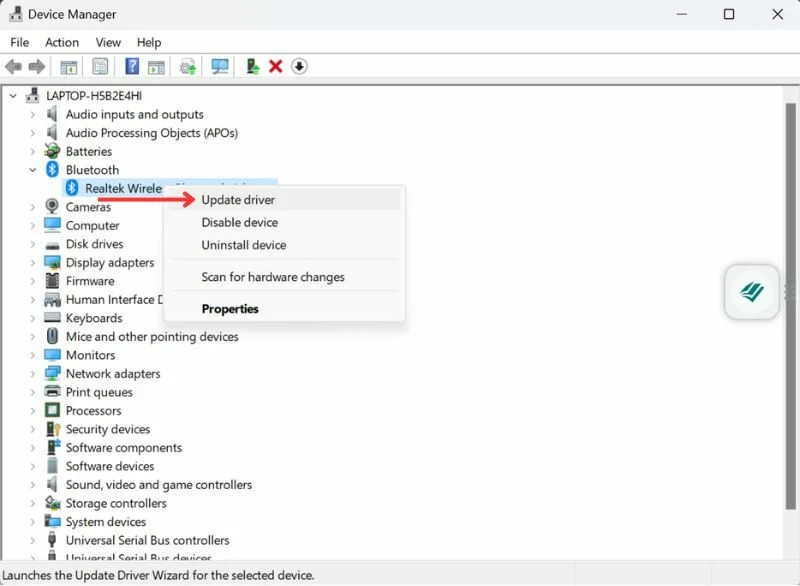
- Затем выберите «Автоматический поиск обновленного программного обеспечения драйвера» . Следуйте инструкциям на экране и перезагрузите устройство после обновления драйверов.
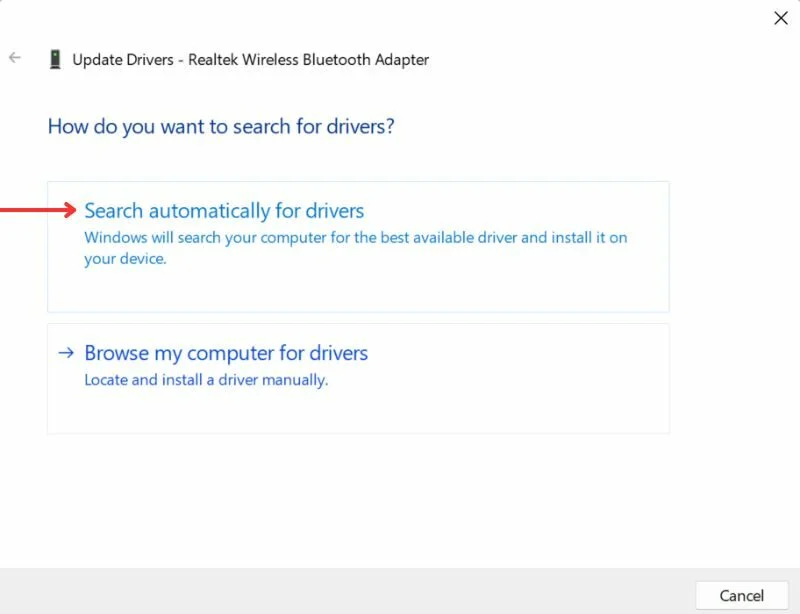
Читайте также: Наушникам Bluetooth нужна… кнопка отключения.

Расширенные методы
Если приведенные выше решения не помогли, не волнуйтесь! Есть несколько продвинутых методов, которые вы можете попробовать исправить проблемы с подключением Bluetooth.
Запустите средство устранения неполадок системы
Самый простой способ исправить проблемы с драйверами или программным обеспечением на вашем компьютере — запустить средство устранения неполадок системы. Этот инструмент может автоматически обнаруживать и устранять распространенные проблемы с драйверами, включая проблемы с подключением Bluetooth.
Вот как вы можете это сделать:
- Запустите командную строку от имени администратора.

- Выполните следующую команду: msdt.exe -id DeviceDiagnostic.
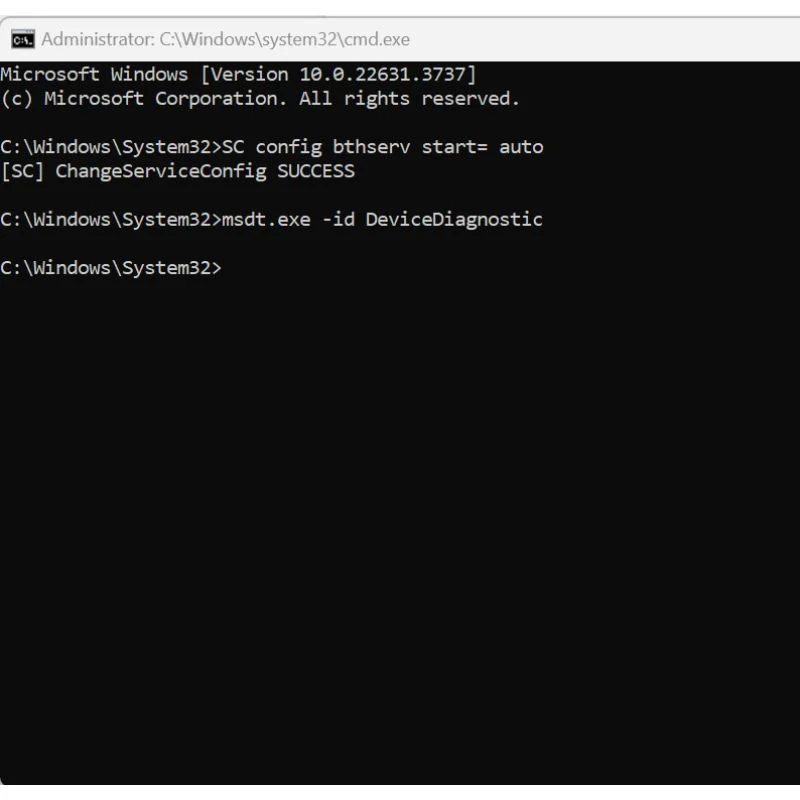
- Эта команда запускает средство диагностики поддержки Microsoft (MSDT) со средством устранения неполадок DeviceDiagnostic. Он проверяет вашу систему на наличие проблем и устраняет их, если это возможно. Вы получите список проблем, присутствующих в вашей системе, связанных с драйверами, и средство устранения неполадок попытается их устранить автоматически.
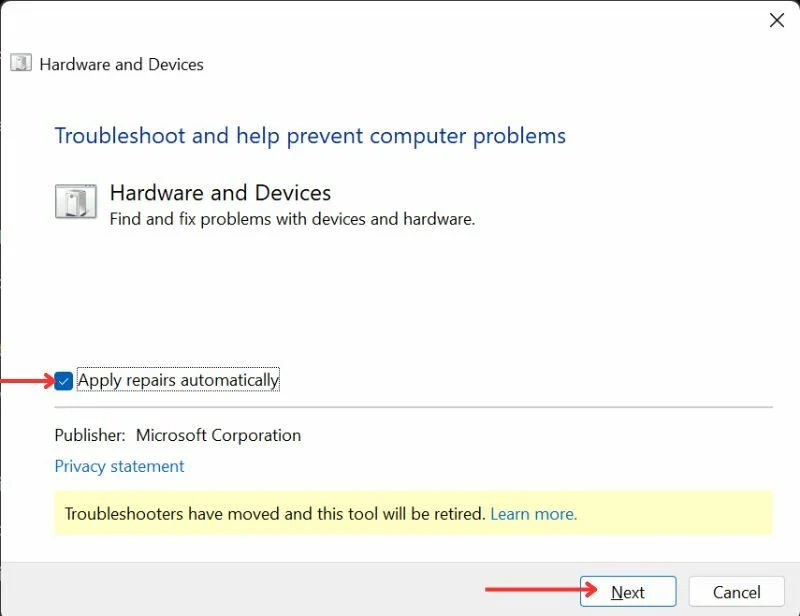
Переустановите устройство Bluetooth (при отсутствии драйвера Bluetooth)
Одной из наиболее частых причин неисправности Bluetooth является отсутствие устройства Bluetooth в диспетчере устройств. Это может быть связано с повреждением драйвера или с тем, что вы удалили его по ошибке. В этом случае вы не сможете найти кнопку Bluetooth в меню настроек.
Здесь вы можете узнать, как решить эту проблему и переустановить драйвер устройства.
- Нажмите кнопку «Пуск» и найдите «Диспетчер устройств» .
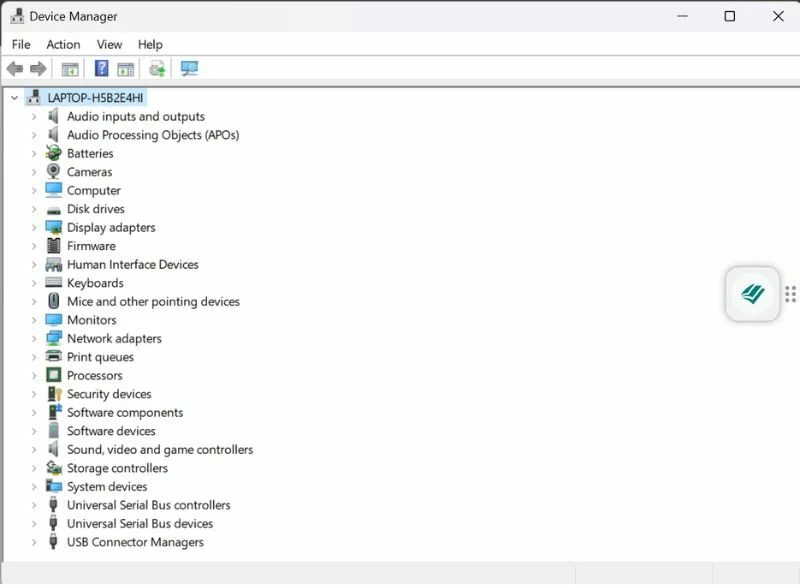
В списке диспетчера устройств моего ноутбука с Windows нет драйвера Bluetooth. Для этого мне придется проверить скрытые устройства или скачать новый драйвер. - Прокрутите вниз, чтобы найти Bluetooth. Если вы не видите устройство Bluetooth в списке устройств, перейдите в «Просмотр» и выберите «Показать скрытые устройства» . Проверьте, появилось ли устройство Bluetooth после выбора «Показать скрытые устройства».
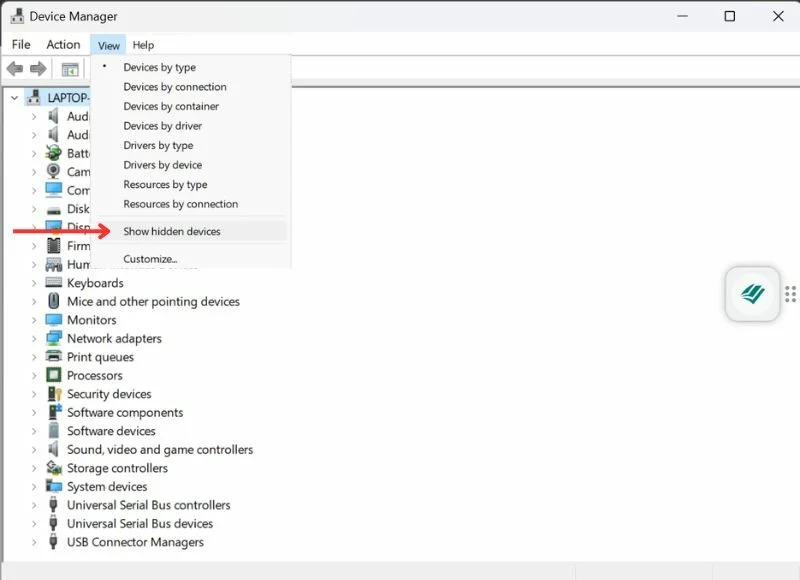
- Если вы видите драйвер в списке, щелкните его правой кнопкой мыши и обновите драйвер.
- Если его по-прежнему нет в списке, вам необходимо загрузить и установить новый драйвер . Просто найдите драйвер Bluetooth в соответствии с конфигурацией вашего устройства. Например, если у вас есть устройство HP (Intel) с Windows 11, найдите драйвер Bluetooth HP Device Name (Intel) для Windows 11. Загружайте только с официального сайта и не устанавливайте драйверы со сторонних сайтов, которые трудно доверять.
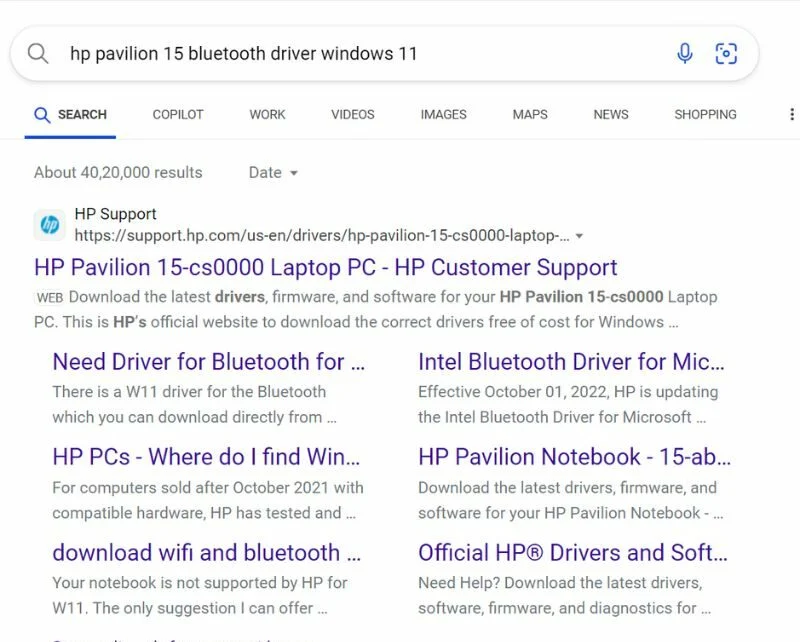
- Загрузите и установите драйвер. Следуйте инструкциям на экране, чтобы завершить процесс установки. После установки нового драйвера перезагрузите компьютер и проверьте, решена ли проблема.
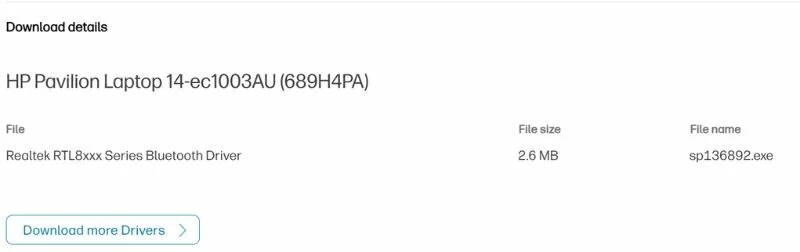
Сканировать систему на наличие поврежденных файлов
Иногда проблема с отсутствием сопряжения Bluetooth связана не с драйверами, а с повреждением системных файлов. Чтобы проверить это, вы можете запустить проверку системы с помощью встроенного инструмента проверки системных файлов Windows.
Вот как вы можете это сделать:
- Запустите командную строку от имени администратора .

- Выполните следующую команду: sfc /scannow
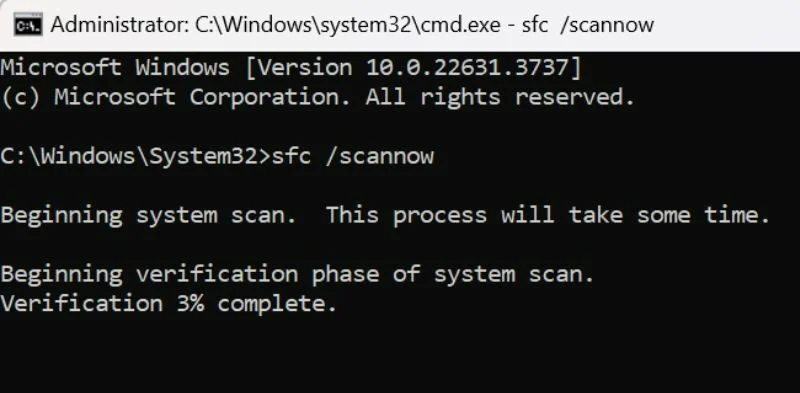
Этот процесс займет некоторое время и диагностирует систему на наличие поврежденных файлов. Это также решит проблему, если будут обнаружены поврежденные файлы.
Исправить проблему отсутствия сопряжения Bluetooth в Windows
Итак, это все! Мы надеемся, что это краткое и проверенное руководство поможет вам устранить неполадки и устранить проблемы Bluetooth, которые не могут быть сопряжены. Дайте нам знать в комментариях, были ли эти советы и рекомендации полезны для вас или знаете ли вы какие-либо другие методы, которые сработали для вас, и поделитесь ими в комментариях.
