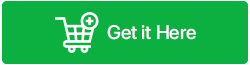Как исправить отказ в доступе к Bootrec/Fixboot в Windows 11/10
Опубликовано: 2022-09-18Вы сталкиваетесь с ошибкой отказа в доступе к Bootrec / Fixboot на ПК или ноутбуке с Windows 11/10? Когда вы пытаетесь восстановить ОС Windows, вы можете столкнуться с некоторыми проблемами. Например, файл Bootrec недоступен, а команда fixboot отклонена при попытке запустить ее из командной строки. В такой ситуации, как вы будете действовать? Означает ли это, что ваш компьютер не подлежит ремонту? Ну не совсем! Вы можете решить эту проблему, внеся небольшое изменение в свойства вашей операционной системы.
Проблема «отказано в доступе к bootrec fixboot» может появиться, если пользователь попытается запустить команду bootrec/fixboot. Команда bootrec fixboot обычно используется для решения проблем запуска, таких как BSOD, отсутствие bootmgr и т. д. Чтобы исправить ошибку, она затем перестраивает файл BCD. Однако существует ряд причин, по которым возникает сообщение об ошибке «доступ к fixboot запрещен». Но вообще говоря, это относится именно к идее разбиения диска.
Как исправить ошибку Fixboot Access Is Denied в Windows 11/10
Вы можете устранить эту ошибку с помощью этого полного руководства.
| Совет автора: на случай, если некоторые решения приведут к дальнейшему повреждению данных на жестком диске, создайте резервную копию диска с данными. Мы предлагаем вам использовать MiniTool Partition Wizard Pro. |
1. Используйте GPT-диск
Это лучший способ исправить отказ в доступе к fixboot в Windows 10/11, но для этого вам понадобится новый диск GPT. Кроме того, вам потребуется установочный носитель Windows. Если у вас его еще нет, сделайте его прямо сейчас на включенном и работающем компьютере. Теперь внимательно следуйте инструкциям:
- Чтобы загрузить и установить Windows Media Creation Tool, нажмите здесь для Windows 10 и Windows 11.
- Возьмите USB-накопитель с объемом доступной памяти не менее 8 ГБ, вставьте его в компьютер, запустите Media Creation Tool и примите условия.
- Нажмите «Далее» после выбора «Создать установочный носитель» (файл ISO, флэш-накопитель USB или DVD) для другого ПК.
- Выберите параметры, предлагаемые для ПК, затем нажмите «Далее».
- Выбрав USB-накопитель, нажмите «Далее».
- Выберите свою флешку из списка, нажмите «Далее» и дождитесь окончания процедуры.
Читайте также: Как очистить ненужные файлы в Windows 11/10
После завершения перезагрузите компьютер, вставив USB-устройство. Нажмите клавишу, чтобы выбрать «загрузка с USB», когда вы видите выбор. Теперь выполните шаги, чтобы исправить ошибку fixboot access is denied:
- Подтвердите параметры по умолчанию на экране запуска Windows для установленного языка, часового пояса, формата валюты и метода ввода. После этого выберите «Восстановить компьютер».
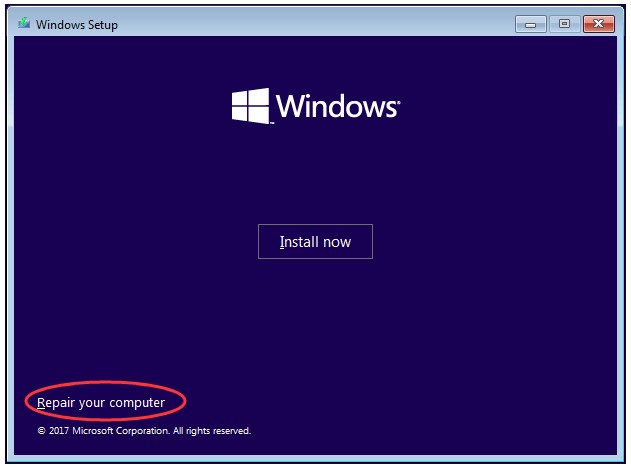
- Теперь выберите «Устранение неполадок»> «Дополнительные параметры»> «Командная строка».
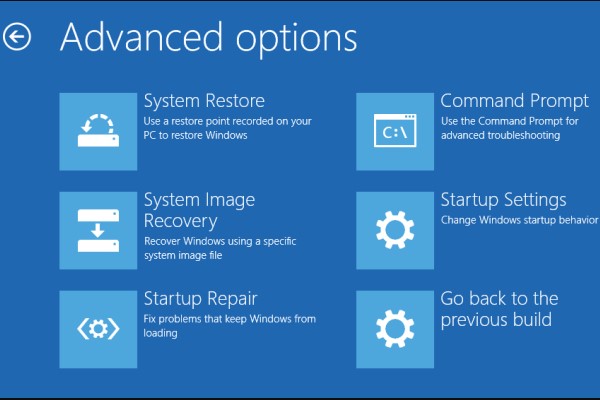
- Теперь введите « diskpart » и нажмите клавишу ввода.
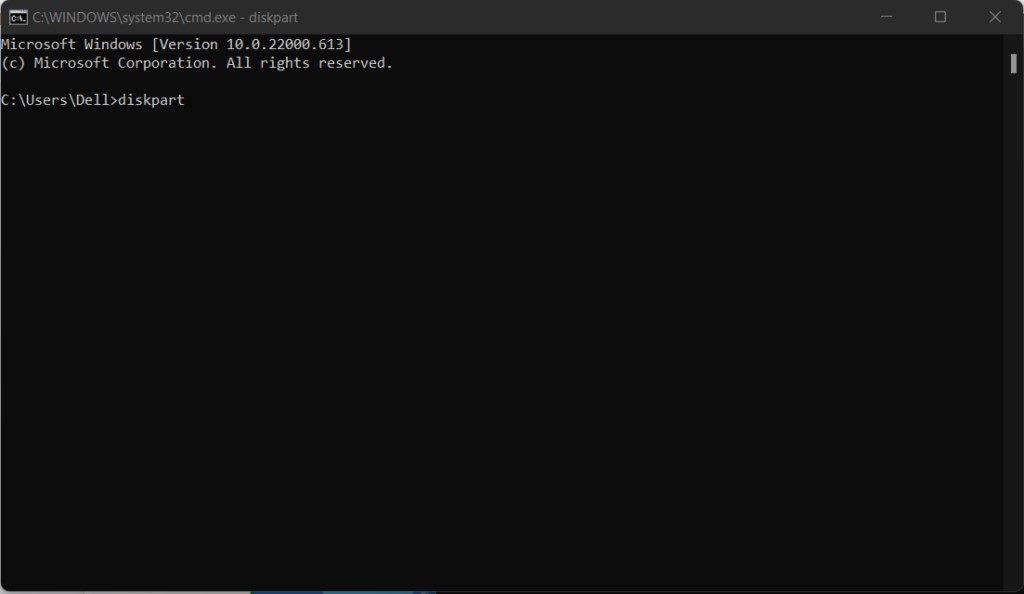
- Введите команду « список дисков. ” Определите загрузочный диск, взглянув на номер диска. Часто это Диск 0, но если это не так, найдите номер своего диска и обязательно введите правильный номер при появлении запроса в следующих шагах.
- Введите команду « выбрать диск 0 » и выберите «Ввод».
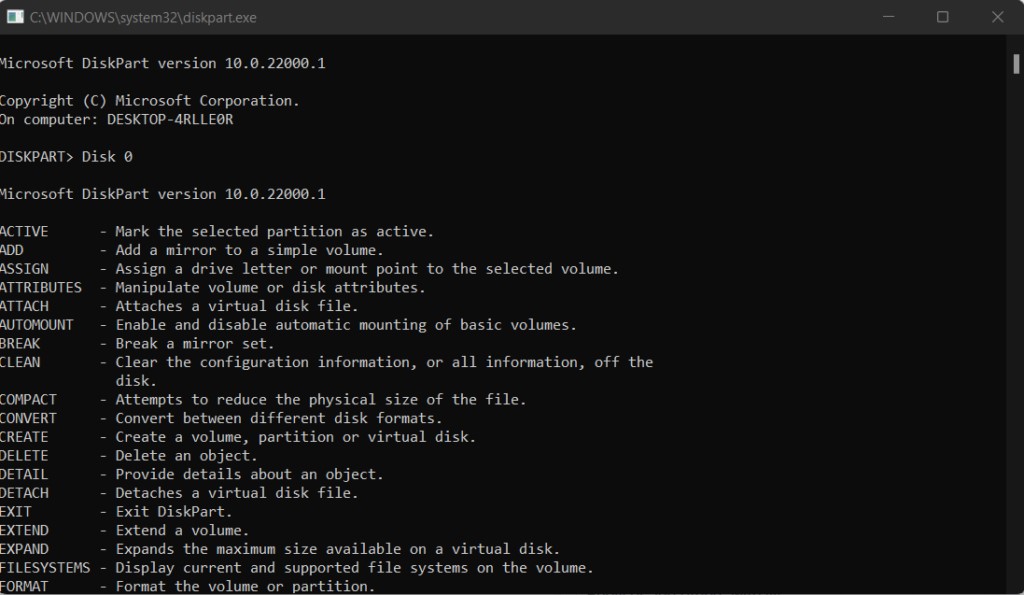
- Введите команду « список томов. «Сейчас обратите пристальное внимание на номер тома раздела EFI.
- Нажмите Enter после ввода « выбрать том N ». Кроме того, вместо ввода N выберите в соответствии с вашей ситуацией.
- Нажмите Enter после ввода assign letter=N: или вы можете выбрать любую букву, которая еще не используется разделом, которую можно использовать вместо N:. Запомните букву диска, которую вы назначили здесь, потому что она пригодится позже.
- Чтобы выйти из diskpart, введите exit и нажмите клавишу ввода.
- Введите после ввода N: (или букву диска, которую вы назвали).
- Теперь введите формат N:/FS:FAT32 и нажмите клавишу ввода.
- Затем введите
bcdbboot C:\windows /s N: /f UEFIи нажмите клавишу ввода.
Читайте также: Как восстановить файлы, исчезнувшие с рабочего стола в Windows 10

2. Запустите ЧКДСК
Для этого можно использовать либо установочный компакт-диск Windows, либо загрузочный носитель, созданный в Windows 10 с помощью мастера создания разделов MiniTool.
а. С помощью установочного диска Windows
- Игнорируйте выбор языка на первом экране после запуска ПК с установочного диска Windows и вместо этого выберите Восстановить компьютер.
- Теперь выберите «Устранение неполадок»> «Командная строка».
- Теперь введите следующую команду и нажмите клавишу ввода: chkdsk c: /r
- Дайте процессу завершиться, затем выйдите.
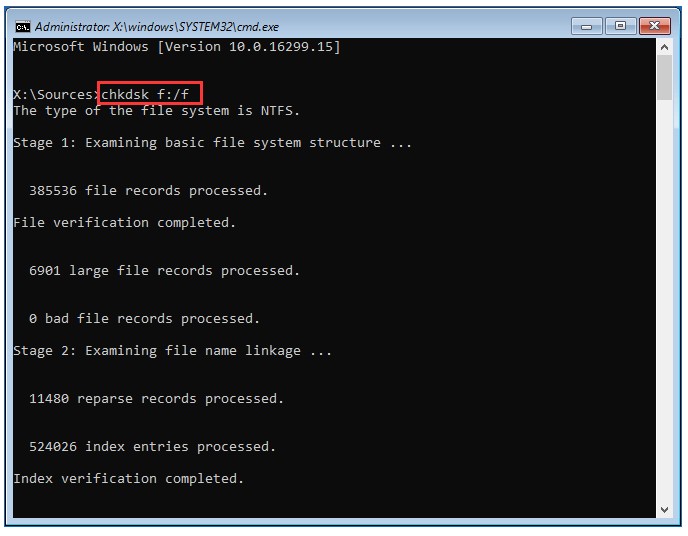
б. Используйте Мастер создания разделов MiniTool
- После запуска компьютера с «загрузочного носителя MiniTool» используйте мастер создания разделов.
- Выберите «Command Console» в меню после выхода из мастера MiniTool Partition Wizard.
- Теперь введите следующую команду и нажмите клавишу ввода: chkdsk c: /r
- Дайте процессу завершиться, затем выйдите.
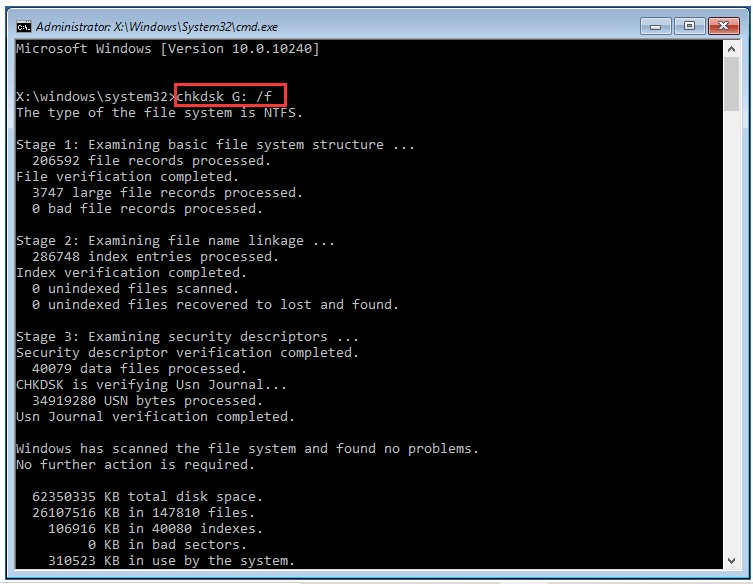
Читайте также: Как показать расширения файлов в Windows 11
3. Переустановите Windows
Если вышеупомянутые методы не могут исправить эту ошибку отказа в доступе к bootrec / fixboot. В этой ситуации сохранение всех данных и переустановка Windows — ваш единственный вариант. Но чтобы получить доступ ко всем жизненно важным данным, используйте любую из этих двух возможностей MiniTool Partition Wizard Pro.
а. Копировать диск
Используйте инструмент копирования диска «MiniTool Partition Wizard Pro», чтобы создать резервную копию всего системного диска, а затем переконфигурировать весь диск при переустановке.
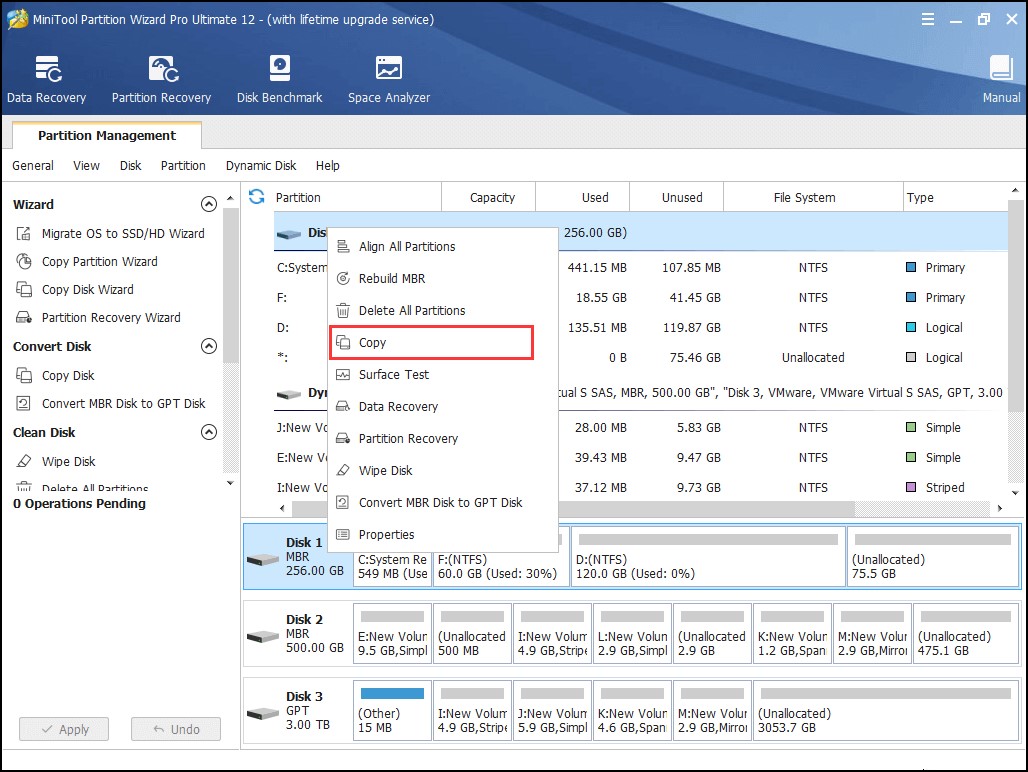
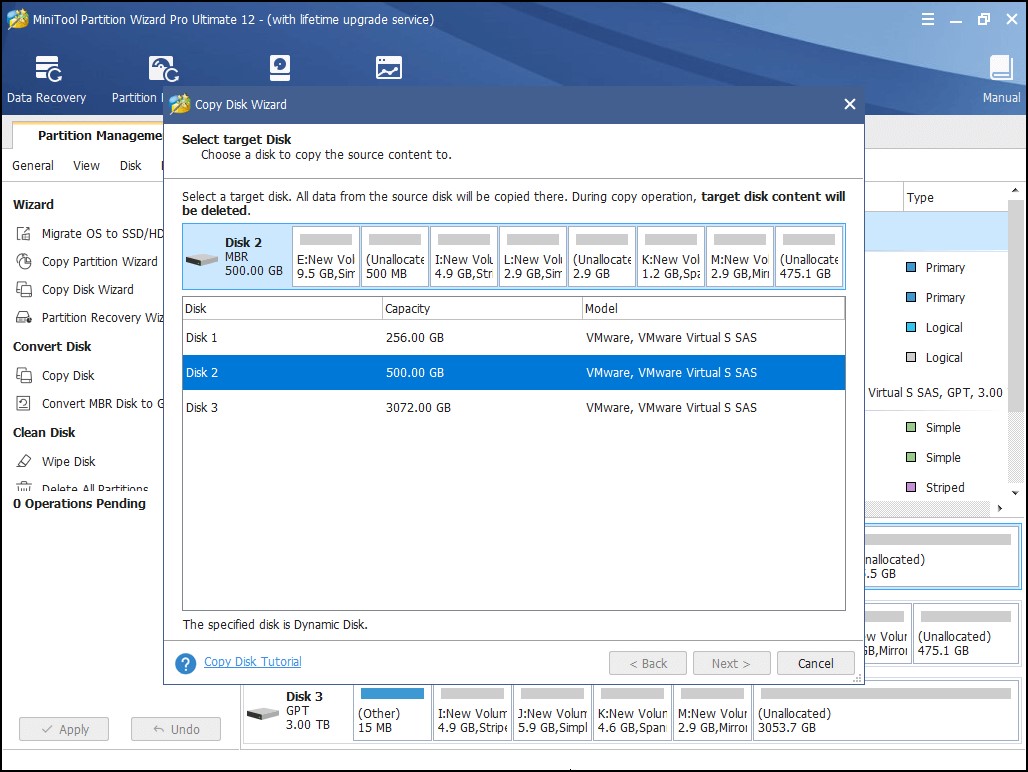
б. Восстановление данных
Чтобы восстановить файлы, хранящиеся на системных дисках, используйте инструмент восстановления данных «MiniTool Partition Wizard Pro Ultimate». После этого переустановите Windows на старый системный раздел.
- Выберите «Восстановление данных» на панели инструментов.
- Дважды щелкните фактический системный раздел, чтобы выполнить тщательное сканирование.
- Выберите файлы/документы, которые вы хотите сохранить после того, как Data Recovery завершит их сканирование, затем нажмите «Сохранить».
Читайте также: Как работает программа для восстановления данных?
Подводя итог
Итак, вот как вы можете исправить этот отказ в доступе к bootrec / fixboot в Windows 11/10. Внимательно следуйте этим вышеупомянутым исправлениям, и вы сразу же начнете работать. Пожалуйста, дайте нам знать, если вы не в теме, в комментариях ниже. Если вам известны какие-либо дополнительные полезные советы, поделитесь ими с нами, чтобы многие пользователи могли извлечь из этого пользу.
Читайте также: 10 лучших инструментов для восстановления Windows — 2022