Как исправить отказ в доступе к Bootrec/fixboot в Windows 11, 10
Опубликовано: 2022-07-08Прочтите, чтобы узнать о нескольких быстрых, но эффективных решениях, позволяющих исправить отказ в доступе к Bootrec/fixboot в Windows 11, 10.
При доступе к командной строке для устранения сбоев и проблем, связанных с загрузкой, часто возникает ошибка bootrec fixboot. Существует множество причин возникновения этой ошибки на вашем ПК с Windows. Однако в целом это относится к концепции разбиения диска. Ошибка BSOD (синий экран ошибки) INACCESSIBLE_BOOT_DEVICE может возникнуть в двух ситуациях: либо обновление Windows завершилось неудачей, либо вы принудительно закрыли систему, пока запись на диск все еще продолжалась.
Чтобы исправить такие ошибки синего экрана, вы можете выполнить команду bootrec/fixboot. При этом вы можете получить сообщение об ошибке, в котором говорится, что доступ к bootrec/fixboot запрещен. Однако, к счастью, есть несколько исправлений для решения этой проблемы. Это подробное руководство поможет вам понять и устранить эту ошибку наилучшим образом.
4 простых решения для исправления Bootrec/fixboot Отказано в доступе в Windows 10, 11
В этом разделе вы узнаете о возможных решениях для исправления ошибки Bootrec/fixboot, в которой отказано в доступе на ПК с Windows 11 и Windows 10. Без дальнейших церемоний, давайте начнем.
Решение 1. Попробуйте диск GPT
Эта тактика идеально подходит для разрешения отказа в доступе к bootrec / fixboot в Windows 10 и 11. Однако для правильной работы вам потребуется диск GPT и установочный носитель Windows. Вы можете легко спроектировать последний на стандартном компьютере. Для получения дополнительной помощи вы даже можете использовать Windows Media Creation Tool.
После этого вставьте USB с минимальным свободным пространством 8 ГБ. Затем перезагрузите компьютерную систему и активируйте ее. Чтобы продолжить, выполните шаги, описанные ниже:
Шаг 1: Выберите настройки по умолчанию для языка установки, формата времени и валюты, а также способ ввода на начальном экране Windows. После этого в нижней части экрана вашего компьютера вы увидите опцию «Восстановить компьютер», выберите ее. 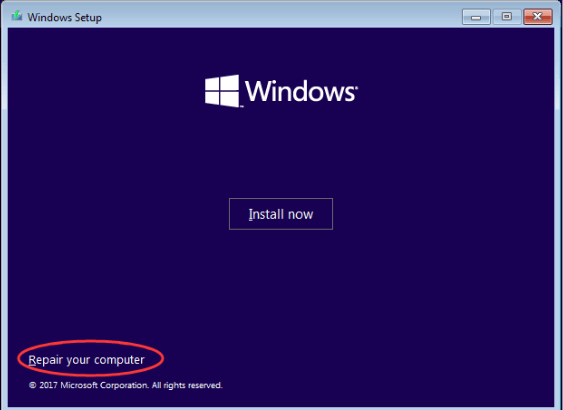
Шаг 2: Выберите «Устранение неполадок», а затем нажмите «Дополнительные параметры». Затем выберите «Командная строка» в раскрывающемся меню. 
Шаг 3: В следующем окне введите diskpart и нажмите клавишу Enter на клавиатуре. 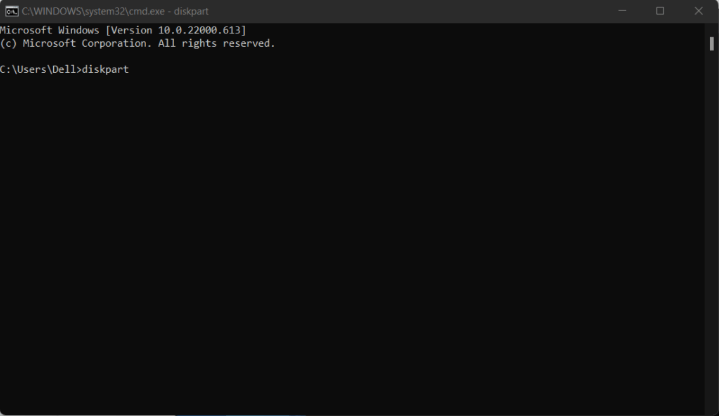
Шаг 4: Нажмите Enter после индексации диска со списком. Теперь просто взгляните на номера дисков и определите загрузочный диск. Обычно это Диск 0. В качестве альтернативы вы можете найти номер диска и убедиться, что вы вводите его точно на следующих этапах. 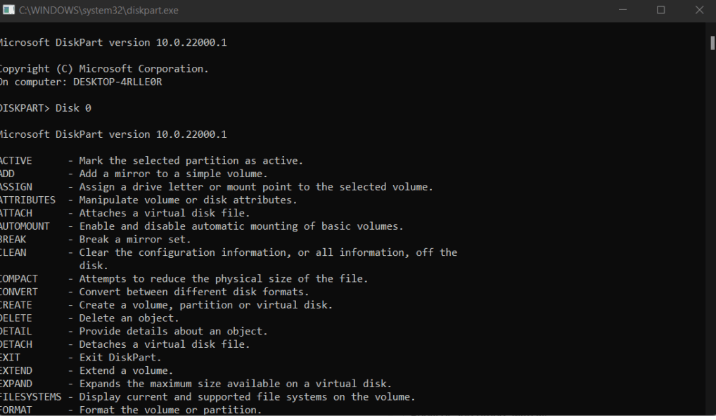
Шаг 5: В поле поиска выберите «Диск 0» и нажмите «Ввод» после ввода объема списка. На этот раз запомните номер тома раздела EFI. После этого выберите Volume N и нажмите Enter или в зависимости от того, что подходит в вашем случае.
Шаг 6: Затем введите Назначить букву = N: и нажмите Enter, чтобы продолжить. Вы также можете заменить любую букву диска, к которой не обращается раздел, на N:.
Шаг 7: Затем введите «Выход». Нажмите Enter и напишите N:.
Шаг 8: Нажмите Enter после ввода формата N:/FS:FAT32. Введите bcdboot C:windows /s N:/f UEFI.
Таким образом, ошибка отказа в доступе к fixboot Windows 10 должна быть устранена. Однако, если проблема не устранена, перейдите к следующим решениям.
Читайте также: Исправлено: ошибка nvlddmkm.sys Failed в Windows

Решение 2. Попробуйте восстановление при загрузке
Еще один способ исправить отказ в доступе к bootrec / fixboot в Windows 11, 10 — использовать инструмент восстановления при загрузке. Используя этот превосходный инструмент, вы можете легко и быстро устранить большинство проблем, препятствующих правильной загрузке вашей системы. Чтобы использовать это исправление, выполните указанные ниже действия.
Шаг 1: Перезагрузите систему, затем нажмите и удерживайте клавишу F8 на клавиатуре, пока не появится экран загрузки, позволяющий войти в среду восстановления Windows (WinRE). В некоторых системах вам также может потребоваться нажать и удерживать функциональную клавишу (Fn).
Дополнительный совет: если вы не можете загрузиться в winRE с помощью сочетания клавиш, вам нужно будет постоянно включать и выключать компьютер, пока он автоматически не запустится в среде восстановления. В среднем вам нужно включать и выключать устройство около трех раз.
Шаг 2: Из доступного варианта выберите «Устранение неполадок». Теперь вы сможете использовать некоторые инструменты для восстановления вашего устройства без возможности загрузки самой системы. 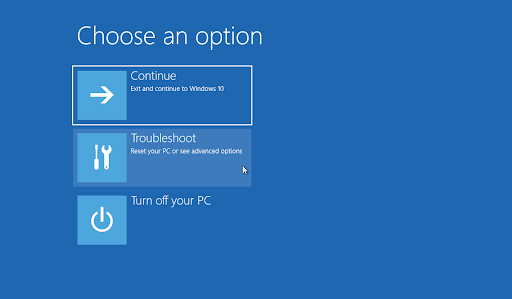
Шаг 3: Далее вам нужно нажать на Дополнительные параметры, чтобы продолжить.
Шаг 4: В меню «Дополнительные параметры» нажмите «Восстановление при загрузке». Этот инструмент пытается обнаружить и исправить проблемы, которые могут привести к сбою Windows 10 и невозможности загрузки должным образом. 
Шаг 5: Теперь ваша компьютерная система начнет перезагрузку, а также автоматически запустится с запуском Start Repair. После загрузки соответствующего меню выберите локального пользователя. 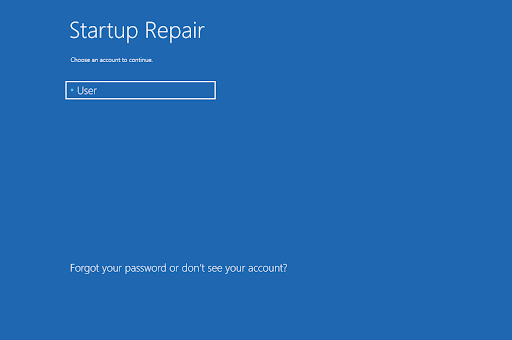
Шаг 6: После этого вам нужно будет ввести пароль своей локальной учетной записи, а затем нажать «Продолжить». В случае, если ваша локальная учетная запись не имеет пароля, просто оставьте текстовое поле пустым или пустым.
Устройтесь поудобнее и подождите, пока Microsoft Windows проведет диагностику вашего ПК и обнаружит любые проблемы. Если возникнут какие-либо проблемы с запуском, вы сможете их заметить и выбрать, как Windows с ними справится.
Решение 3. Используйте команду CHKDSK
Вы также можете попробовать запустить команду «Проверить диск», чтобы восстановить компьютер с Windows. Эта команда идеально подходит для обнаружения и устранения проблем, связанных с диском, что в конечном итоге поможет вам избавиться от проблем с загрузочным циклом. Вот как это сделать:
Шаг 1: Во-первых, перезагрузите компьютер.
Шаг 2: Затем удерживайте нажатой клавишу F8 на клавиатуре, пока не появится экран загрузки и не войдет в WinRE (среда восстановления Windows).
Шаг 3. В меню «Выбор параметров» выберите «Устранение неполадок», а затем «Дополнительные параметры».
Шаг 4: На следующем экране нажмите «Командная строка».
Шаг 5: Введите chkdsk C: /r в окне командной строки и нажмите клавишу Enter на клавиатуре, чтобы выполнить команду. 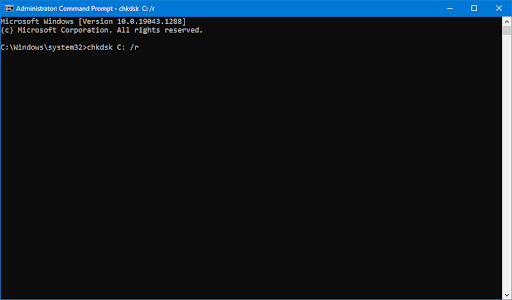
Шаг 6: Дождитесь завершения процесса.
Решение 4. Сохраните данные и переустановите
Ни одна из вышеперечисленных рекомендаций не помогла? Тогда последним средством для решения этой проблемы является сохранение данных и переустановка Windows 10. Но перед этим вы должны восстановить все важные файлы на жестком диске. Для этого вы можете использовать любое лучшее программное обеспечение для восстановления файлов, такое как EaseUS Data Recovery Wizard Pro, AOMEI Partition Assistant Standard, MiniTool Partition Wizard Pro и другие .
Читайте также: Как исправить ошибку KMODE Exception Not Handled в Windows
Доступ к Bootrec/Fixboot запрещен в Windows 11, 10: ИСПРАВЛЕНО
Итак, вышеупомянутое было 4 простыми и эффективными решениями, которые вы можете использовать для исправления отказа в доступе к Bootrec / fixboot в Windows 10 и Windows 11. Просто следуйте нашему руководству и избавьтесь от этой надоедливой ошибки.
Расскажите нам в комментариях ниже, вышли ли вы из неприятностей или нет. Если у вас есть лучшие предложения, не стесняйтесь оставлять их в разделе комментариев, чтобы помочь большему количеству пользователей.
Для получения дополнительной информации о технологиях и последних технологических тенденциях подпишитесь на нашу рассылку новостей. Наряду с этим вы также можете следить за нами в социальных сетях: Facebook, Twitter, Instagram и Pinterest.
