Как исправить неработающий контроль яркости в Windows 10
Опубликовано: 2024-01-13Подробное руководство о том, как исправить неработающую настройку яркости в Windows 10. Здесь вы найдете различные потенциальные решения этой проблемы.Продолжить чтение!
При работе с компьютером очень важно установить на дисплее соответствующий уровень яркости. Хороший монитор необходим для различных видов деятельности, включая работу, просмотр фильмов, видеоигры и творчество.
В какой степени вы используете такие функции, как Night Shift, которые регулируют яркость вашего дисплея в соответствии с условиями освещения вашего окружения? Все зависит от регулировки яркости вашего монитора. Однако значительное количество пользователей ПК с Windows 10 сообщили, что ползунок яркости не работает должным образом на их компьютерах. Это может указывать на то, что элемент управления полностью исчез, или просто на то, что он вообще не может изменять яркость дисплея.
Чтобы помочь вам в этом, мы подготовили список различных подходов, которые могут помочь вам решить проблему, не работающую в Windows 10.
Как исправить неработающий контроль яркости в Windows 10, 11
Ниже перечислены потенциальные решения, которые помогли другим пользователям исправить неработающий контроль яркости в Windows 10.
Исправление 1. Обновите устаревший драйвер дисплея.
Такие проблемы, как управление яркостью, не работающее в Windows 10, в основном возникают из-за устаревших, сломанных или отсутствующих драйверов дисплея. Поэтому, чтобы избежать таких проблем, вам необходимо убедиться, что ваши драйверы дисплея, а также другие системные драйверы обновлены.
Существует два способа обновления устаревших драйверов: вручную или автоматически. Вы можете вручную обновить драйвер дисплея, посетив веб-сайт производителя вашей видеокарты и найдя последнюю и подходящую версию драйвера. Убедитесь, что вы выбираете только драйверы, совместимые с используемой вами версией Windows.
Вы можете использовать Win Riser Driver Updater для автоматического обновления драйверов, если у вас нет времени, терпения или навыков работы с компьютером, необходимых для обновления драйвера дисплея вручную. Win Riser Driver Updater — это специальная служебная программа, которая автоматически определяет вашу систему и находит для нее наиболее подходящие и новые драйверы. Более того, Win Riser поставляется со встроенной утилитой резервного копирования и восстановления, которая позволяет создавать резервную копию текущих драйверов перед обновлением, чтобы при необходимости можно было восстановить более старую версию драйверов. Кроме того, Win Riser способен обновлять все устаревшие драйверы за один раз благодаря функции обновления драйверов одним щелчком мыши.
Теперь просто взгляните на приведенные ниже шаги, чтобы автоматически установить обновления драйверов дисплея с помощью Win Riser Driver Updater:
- Загрузите и установите Win Riser, нажав кнопку ниже.
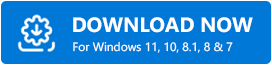
- После успешной загрузки запустите программу обновления драйверов Win Riser на своем устройстве и подождите, пока она тщательно просканирует ваш компьютер на наличие проблемных и устаревших драйверов.
- После сканирования утилита предоставит вам подробный список драйверов, которые необходимо обновить.
- Проверьте результаты сканирования и просто нажмите кнопку«Исправить проблемы сейчас» .
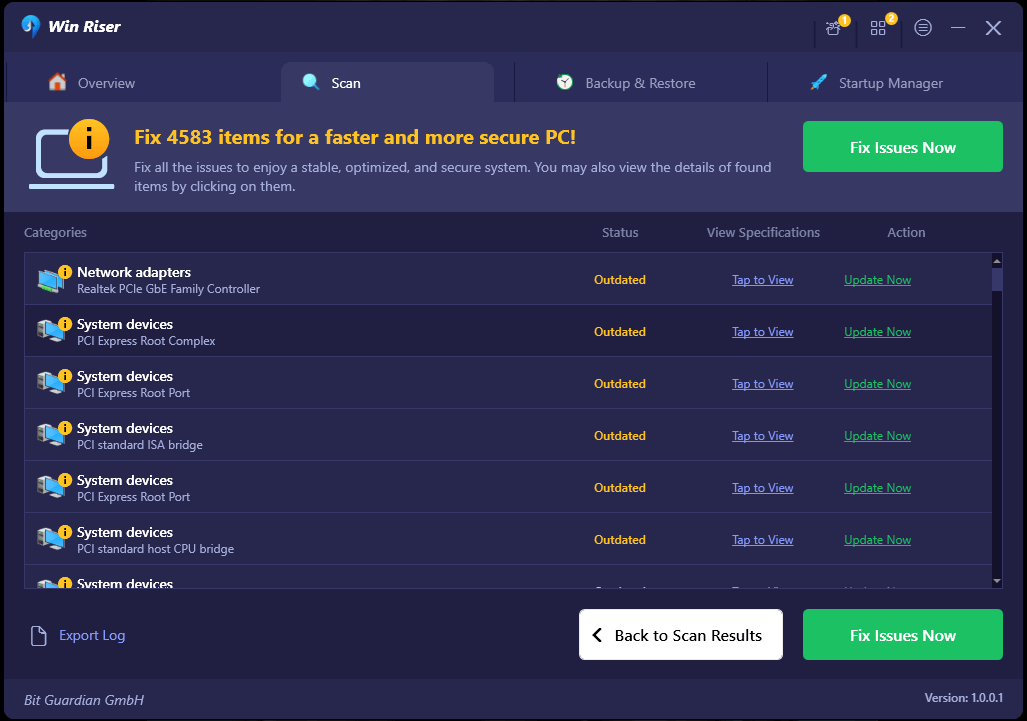
Это позволит установить все доступные драйверы одним щелчком мыши, включая драйверы дисплея. Как только все будет сделано, перезагрузите компьютер, чтобы новые драйверы вступили в силу.

Читайте также: Лучшее бесплатное программное обеспечение для управления яркостью для Windows 10, 11
Исправление 2: включение функции адаптивной яркости
Существует вероятность, что активация функции адаптивной яркости в Windows 10 может помочь вам решить такие проблемы, как некорректная работа управления яркостью. Эта функция использует датчики освещенности для изменения яркости вашего дисплея в соответствии с условиями, в которых вы в данный момент находитесь.
Адаптивная яркость — это функция, доступная на большинстве современных компьютеров, планшетов и смартфонов. Если ваш смартфон оснащен этими датчиками освещенности, вы можете активировать эту функцию, следуя инструкциям, изложенным ниже.
- Вы можете запустить приложение «Настройки», одновременно нажав клавишу Windows + клавишу I на клавиатуре.
- Затем нажмите «Система».
- Теперь откройте меню «Питание и сон» и выберите его в меню, доступном слева.
- После этого прокрутите вниз, пока не увидите опцию «Дополнительные параметры питания», и нажмите на нее.
- Изучите план, который вы сейчас используете, а затем нажмите кнопку «Изменить настройки плана», доступную рядом с ним.
- Нажмите на опцию «Изменить дополнительные параметры питания», чтобы продолжить.
- Затем прокрутите вниз и выберите опцию «Дисплей». Чтобы развернуть его раздел, нажмите значок «+».
- Найдите параметр «Включить адаптивную яркость» и переключите переключатель в положение «Вкл.».
- Чтобы применить новые настройки, нажмите «Применить», а затем «ОК».
Наконец, перезагрузите систему, чтобы проверить, сохраняется ли проблема. Если вы по-прежнему сталкиваетесь с тем, что контроль яркости в Windows 10 не работает, попробуйте другое исправление.
Читайте также: Как изменить яркость дисплея в Windows 10 — шаг за шагом
Исправление 3. Использование базового программного обеспечения адаптера дисплея Microsoft.
Чтобы исправить неработающую настройку яркости в Windows 10, 11, вы также можете попробовать использовать программное обеспечение адаптера дисплея Microsoft по умолчанию. Это наше последнее средство. Вот как:
- Перейдите в меню «Пуск» и щелкните правой кнопкой мыши по нему. Затем выберите «Диспетчер устройств» из всех доступных вариантов.
- В диспетчере устройств найдите и дважды щелкните «Адаптеры дисплея».
- Щелкните правой кнопкой мыши драйвер адаптера дисплея и выберите параметр «Обновить драйвер» в списке контекстного меню.
- Затем выберите «Просмотреть на моем компьютере наличие драйверов».
- После этого перейдите к опции «Позвольте мне выбрать драйверы из списка на моем компьютере» и нажмите на нее.
- Затем найдите и нажмите «Базовый адаптер дисплея Microsoft». Нажмите «Далее», чтобы продолжить.
Вот краткое руководство по устранению проблемы с базовым адаптером дисплея Microsoft в Windows 10, 11.
На вашем компьютере под управлением Windows 10 будет установлен драйвер Microsoft Basic Display Adaptor. После завершения процесса перезагрузите компьютер и повторите попытку изменить яркость; проблема должна быть решена на этом этапе.
Читайте также: Лучшее программное обеспечение для тестирования батареи ноутбука для Windows 10
Регулировка яркости не работает в Windows 10: исправлено
Итак, вышеизложенное представляло собой некоторые из опробованных и проверенных решений для устранения проблемы, связанной с тем, что элемент управления яркостью не работает в Windows 10. Использование любого из следующих способов, безусловно, поможет вам решить проблему. Если вам понравились советы и рекомендации по устранению неполадок, представленные в этой статье, подпишитесь на нашу рассылку, чтобы читать более информативные статьи, обзорные руководства, инструкции и т. д. Кроме того, вы также можете подписаться на нас в социальных сетях (Facebook). , Pinterest, Twitter и Instagram), чтобы вы никогда не пропустили обновления.
Наконец, пожалуйста, не стесняйтесь оставлять свои вопросы, сомнения или дополнительные предложения в разделе комментариев ниже.
