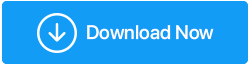Лучшие способы исправить поврежденные элементы реестра в Windows 11
Опубликовано: 2021-12-27Windows 11 — отличная операционная система, но она далеко не безупречна. И некоторые пользователи сообщают о серьезных проблемах, таких как сломанные элементы реестра, которые составляют основу нашего сообщения. Итак, как исправить поврежденные элементы реестра в Windows 11? Если вы плохо знакомы с концепцией реестров Windows, давайте сначала попробуем взглянуть на то, что это такое, и что может произойти, если элементы реестра будут повреждены.
Надежный реестр Windows чрезвычайно важен для правильного функционирования вашей операционной системы Windows. Реестр содержит базу данных, которая также включает настройки программного обеспечения и другую информацию, касающуюся пользовательских настроек, оборудования и, что наиболее важно, самой операционной системы. Излишне говорить, что если что-то пойдет не так с предметами, могут возникнуть серьезные проблемы. К ним относятся внезапные сбои ПК, несмотря на хороший процессор, внезапные сбои приложений, различного рода синие экраны смерти (BSOD), различные ошибки реестра и многое другое.
Читайте также: Лучшие способы исправить поврежденный реестр в Windows 10
Почему элементы реестра ломаются или повреждаются?
Давайте рассмотрим Windows 11 в контексте и рассмотрим некоторые возможные причины, по которым могут возникнуть неработающие или поврежденные реестры.
- Неправильная установка Windows 11
- Приложение неправильно удалено или обновлено, из-за чего были созданы нежелательные ключи
- Вредоносное ПО проникло в вашу Windows
- Неисправные или поврежденные устройства
- Вы неправильно изменили реестр или добавили неправильную запись реестра.
Важно отметить:
- Мы настоятельно рекомендуем вам время от времени делать резервную копию реестра и даже перед попыткой выполнить какое-либо из перечисленных ниже решений. Таким образом, если что-то пойдет не так, вы сможете хотя бы восстановить предыдущую версию реестра.
- Если вы подозреваете, что виновником является вредоносное ПО, антивирусная утилита, возможно, является лучшим средством защиты, которое у вас может быть. По крайней мере, эта программа может сделать, это удалить вредоносное ПО и остановить его дальнейшее распространение.
Читайте также: Безопасна ли оптимизация реестра Windows?
Как исправить сломанные элементы реестра?
Список содержимого
- 1. Запустите сканирование SFC
- 2. Выполните восстановление системы
- 3. Запустите очистку диска, чтобы избавиться от временных и поврежденных файлов на вашем компьютере.
- 4. Используйте специальный инструмент для исправления поврежденных элементов реестра
- 5. Исправьте поврежденные элементы реестра с помощью инструмента DISM.
- 6. Сбросьте настройки ПК с Windows 11
1. Запустите сканирование SFC
Часто поврежденные записи реестра могут быть результатом повреждения файлов Windows. Лучший и самый простой способ исправить поврежденные файлы Windows — запустить сканирование SFC. Вы можете либо запустить сканирование SFC в обычном режиме с помощью командной строки, либо сделать еще один шаг, загрузиться в безопасном режиме, а затем запустить сканирование. Чтобы запустить сканирование SFC —
- В строке поиска введите команду
- Выберите «Запуск от имени администратора» с правой стороны.
- Нажмите OK, когда появится приглашение UAC.
- Когда откроется окно командной строки, введите
sfc/scannow
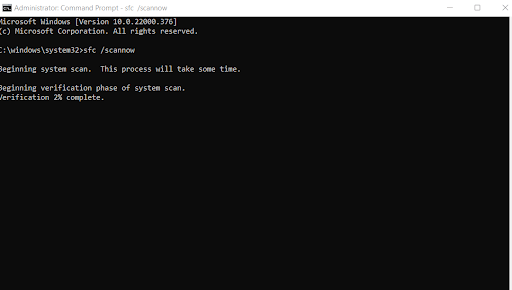
- Нажмите клавишу ввода
2. Выполните восстановление системы
Если вы уже создали точку восстановления в прошлом, когда все работало нормально, вы можете использовать предыдущую точку восстановления системы и вернуться в прошлое, когда не было поврежденных элементов реестра. Хотите узнать, как создать точку восстановления системы в Windows 11, обратитесь к этому сообщению.
3. Запустите очистку диска, чтобы избавиться от временных и поврежденных файлов на вашем компьютере.
Считайте сломанные элементы реестра нежелательными файлами, которые появляются при попытке удалить драйверы, программное обеспечение и устройства. У Microsoft есть достойная утилита под названием «Очистка диска», которая способна удалить все такие нежелательные файлы.
- В строке поиска введите « Очистка диска » и выберите « Открыть » справа.
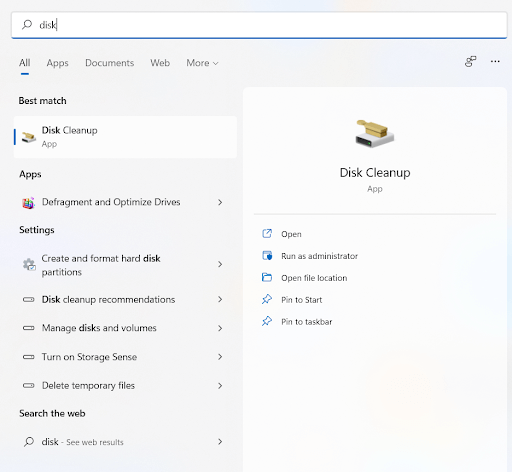
- Выберите C:/Диск и нажмите OK .
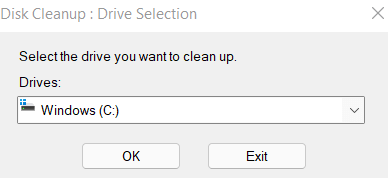
- Нажмите « Очистить системные файлы», и вам снова придется выбрать диск еще раз, чтобы можно было сканировать файлы Windows.
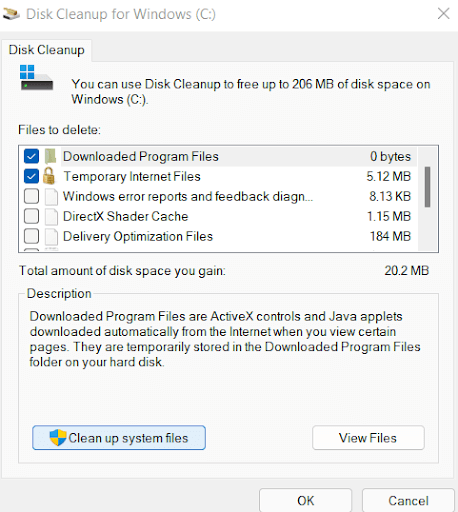
- Затем в разделе «Файлы для удаления» выберите файлы, которые вы хотите очистить, и нажмите «ОК».
- Нажмите «Удалить файлы», когда появится запрос на очистку диска.
4. Используйте специальный инструмент для исправления поврежденных элементов реестра
Иногда, когда у вас мало времени или вы хотите решить подобные проблемы, устранив при этом любые ошибки, лучше всего подойдет такой инструмент, как Advanced System Optimizer. Помните, что если при исправлении поврежденных элементов реестра вы удалите неправильные реестры, вы можете просто вывести свою операционную систему из строя или затруднить ее функционирование. Следовательно, такой инструмент, как Advanced System Optimizer, может быть очень полезен при попытке исправить поврежденные элементы реестра в Windows 11.

Итак, что такое Advanced System Optimizer? Это одна из самых популярных утилит для оптимизации Windows. По своей сути, он ловко очищает вашу оперативную память и мусор с вашего компьютера и в то же время оптимизирует ваш компьютер для максимальной производительности. Вы можете задаться вопросом, может ли эта программа помочь вам исправить поврежденные элементы реестра. Да, можно, и давайте посмотрим, как это сделать –
Скачайте, запустите и установите Advanced System Optimizer
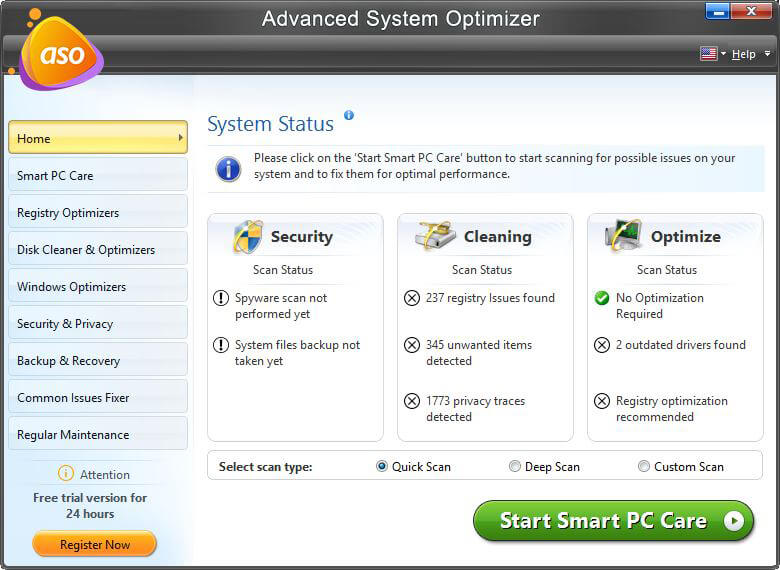
Нажмите здесь, чтобы загрузить Advanced System Optimizer
С левой стороны нажмите «Оптимизаторы реестра».
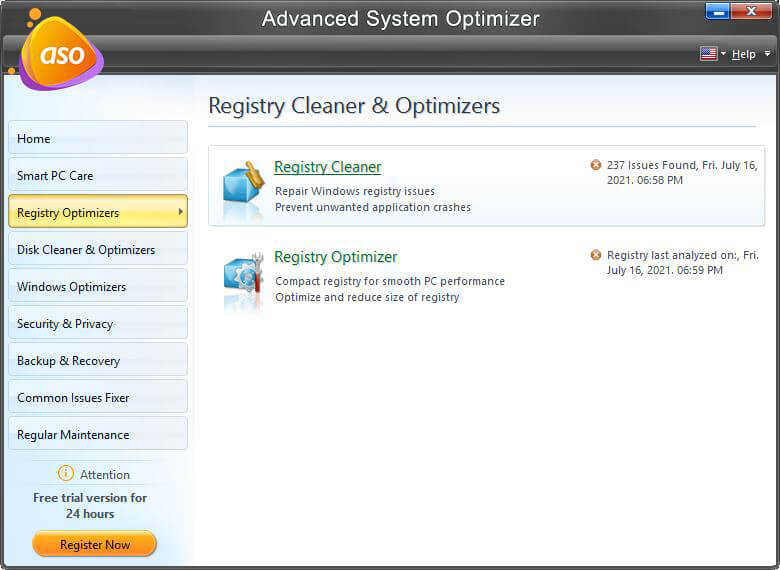
С правой стороны нажмите «Очистка реестра».
Нажмите кнопку «Начать сканирование сейчас».
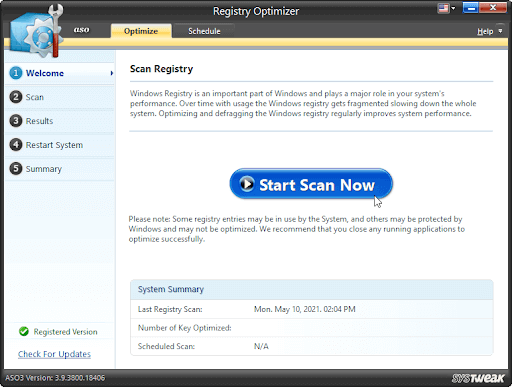
Дождитесь завершения сканирования и нажмите «Оптимизировать сейчас».
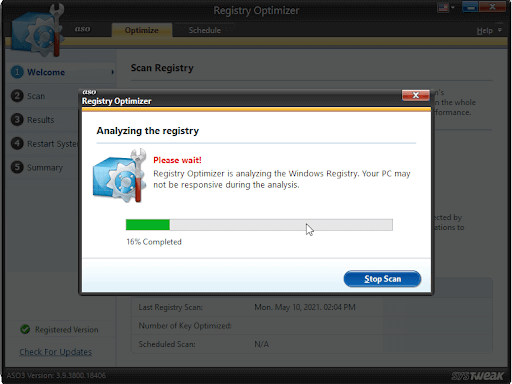
Вот и все! В считанные минуты вы сможете отсканировать и исправить любые поврежденные реестры.
5. Исправьте поврежденные элементы реестра с помощью инструмента DISM.
Средство обслуживания образов развертывания и управления ими или DISM — это административный инструмент командной строки, который часто используется для устранения распространенных системных проблем. И, если вам интересно, как исправить поврежденные элементы реестра, инструмент DISM может быть именно тем, что вы ищете. Инструмент DISM заменяет поврежденные файлы рабочими. Вот как вы можете использовать инструмент DISM для исправления поврежденных элементов реестра:
- В строке поиска Windows введите Command
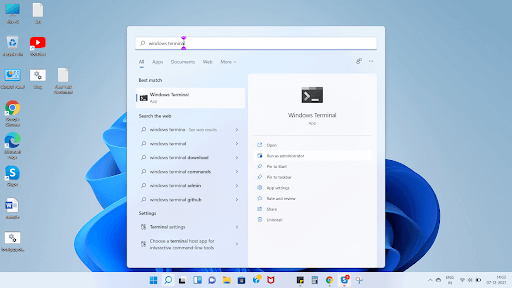
- Выберите запуск от имени администратора с правой стороны
- Когда откроется командная строка, введите указанную ниже команду.
DISM /Online /Cleanup-Image /RestoreHealth
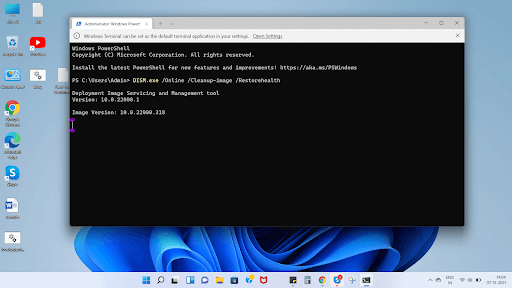
- Дождитесь завершения сканирования
После того, как инструмент найдет и заменит поврежденные файлы, проверьте, сохраняется ли проблема.
6. Сбросьте настройки ПК с Windows 11
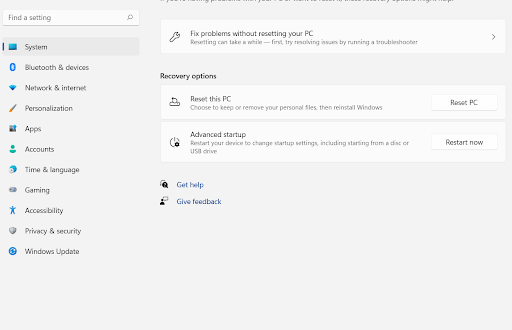
Если больше ничего не работает, вы можете попробовать перезагрузить компьютер. Таким образом, ваш компьютер будет сброшен к заводским настройкам по умолчанию. Есть варианты, с помощью которых вы можете выполнить сброс настроек в Windows 11, сохранив при этом свои файлы. Тем не менее, мы рекомендуем время от времени создавать резервную копию своих данных, чтобы, даже если с вашим компьютером произойдет что-то крайне неправильное, ваши данные остались нетронутыми, и вы могли в дальнейшем восстановить их.
Подведение итогов:
Надеюсь, что теперь вы смогли исправить поврежденные элементы реестра на своем ПК с Windows 11. Если вы нашли этот пост полезным, убедитесь, что вы также помогаете кому-то еще, кто в этом нуждается. Чтобы узнать больше о таком контенте, продолжайте читать Tweak Library.