Как исправить историю звонков, которая не отображается на Android [2023]
Опубликовано: 2023-03-11В современном смартфоне есть множество функций, но в них еще нужно отображать историю звонков. Основная функция смартфона осталась прежней. Ваше устройство Android записывает все ваши входящие и исходящие звонки, включая такую информацию, как время звонка, номер телефона, продолжительность звонка, исходящие или входящие звонки и многое другое. Если по какой-то причине ваш Android-смартфон вдруг перестает отображать историю звонков, это руководство для вас.
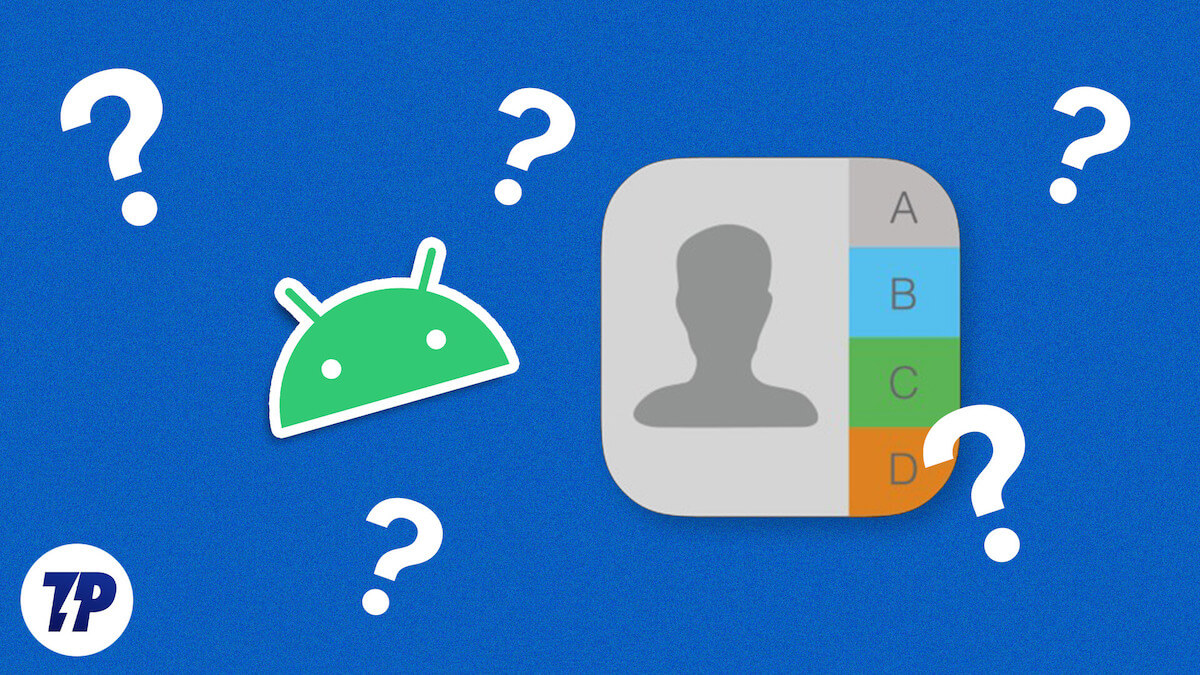
В этом руководстве вы узнаете, почему ваш Android-смартфон перестает отображать историю звонков, как это исправить и как избежать этой проблемы в будущем. Начнем без промедления.
Оглавление
9 способов исправить историю звонков, которая не отображается на Android
Может быть много причин, по которым ваш смартфон в настоящее время перестает отображать историю вызовов. Наиболее распространенными могут быть:
- Ограниченное отображение истории вызовов: телефоны Android могут хранить не более 500 журналов вызовов. Как только вы начнете создавать больше журналов вызовов (когда вы делаете, получаете или пропускаете вызовы), ваше устройство начнет удалять самые старые журналы вызовов, которые у вас есть на вашем телефоне.
- Недостаточно памяти: когда на вашем устройстве заканчивается место для хранения, ОС может автоматически удалять старые журналы вызовов, чтобы сэкономить место.
- Ошибка в приложении: как и в других приложениях, в приложениях для набора номера также есть проблемы с ошибками. Это приводит к тому, что приложение не работает должным образом, а также не отображает журналы вызовов.
- Нет разрешения на отображение записей о звонках: почти каждому Android-приложению, работающему в последней версии Android, требуется разрешение на доступ к мобильным звонкам. Если система не позволяет телефонным приложениям получать доступ к журналам вызовов, телефонным приложениям может быть сложно просматривать журнал вызовов.
- Проблема со смартфоном: наряду с другими проблемами программное обеспечение вашего смартфона может привести к тому, что вызовы не будут отображаться на вашем смартфоне. Это очень редкий случай. Тем не менее, вы можете обновить операционную систему телефона.
Перезагрузите смартфон
Перезагрузка или перезагрузка вашего Android-устройства — это самый простой и эффективный способ решить проблему с тем, что телефонное приложение на вашем смартфоне не отображает историю звонков. Когда вы перезагружаете устройство, система завершает работу всех запущенных процессов и приложений, а затем перезагружает операционную систему. Этот процесс очищает память и кеш устройства, что может решить большинство проблем с приложениями.
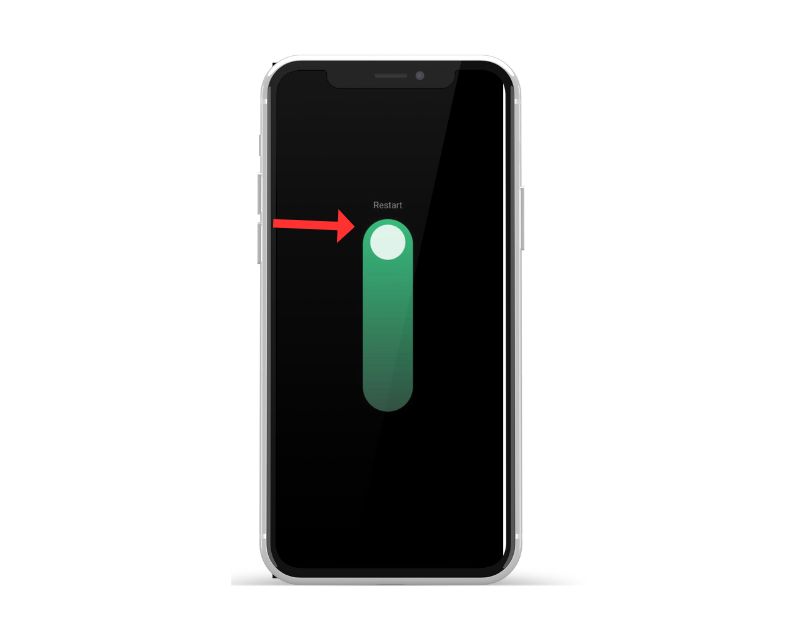
Разные смартфоны выполняют разные действия для перезагрузки устройства. Однако большинство шагов очень похожи для всех Android-смартфонов.
Как перезагрузить Android-смартфон (наиболее распространенный прием)
- Нажмите и удерживайте кнопку питания: найдите кнопку питания на своем устройстве, обычно расположенную сбоку или сверху устройства. Нажмите и удерживайте кнопку питания, пока не появится меню питания.
- Нажмите «Перезагрузить» или «Перезагрузить»: в меню питания, и вы должны увидеть такие параметры, как выключение, перезагрузка или перезагрузка. Нажмите на опцию перезагрузки или перезапуска. Для некоторых устройств требуется прокрутка.
- Подождите, пока устройство перезагрузится: после того, как вы нажмете «Перезагрузить» или «Перезагрузить», ваше устройство выключится, а затем снова включится. Это может занять несколько секунд или минуту, в зависимости от вашего устройства.
- Разблокируйте свое устройство: после перезагрузки устройства вам нужно будет разблокировать его, как обычно вы получаете доступ к главному экрану и приложениям.
- Если ваше устройство не отвечает или зависает из-за сбоя приложения, и вы не можете получить доступ к параметрам перезапуска в меню питания, вы можете попробовать выполнить принудительный перезапуск. Для этого одновременно нажмите и удерживайте кнопку питания и кнопку уменьшения громкости около 10 секунд, пока устройство не завибрирует и не перезапустится.
- После завершения перезагрузки снова откройте приложение и проверьте, работает ли оно должным образом. Если проблема не устранена, воспользуйтесь другими способами устранения неполадок.
Разрешить приложению для телефона доступ к журналам вызовов
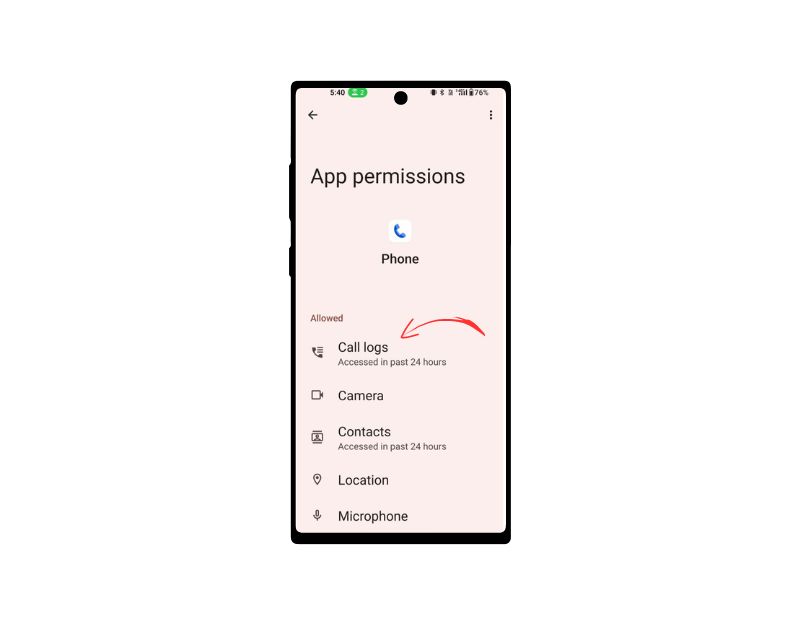
Приложениям требуется системное разрешение для доступа к данным на вашем устройстве. С каждой новой версией Android Google усложняет разработчикам приложений доступ к данным, хранилищу и многому другому для повышения конфиденциальности. Разрешения на доступ теперь требуются для каждого приложения на Android, и вы можете включать и отключать разрешения в любое время. Если приложение аварийно завершает работу на вашем смартфоне, есть вероятность, что у приложения нет разрешения на чтение или запись данных или что разрешения приложения были сброшены.
Чтобы решить эту проблему, вы можете проверить разрешение приложения и посмотреть, разрешены ли необходимые разрешения или нет. Чтобы проверить разрешения приложения, нажмите и удерживайте приложение > и нажмите Информация > разрешения. Как предоставить разрешения на запись звонков:
- Откройте свой смартфон и перейдите в настройки .
- Теперь перейдите в Приложения .
- Используйте поиск, чтобы найти приложение « Телефон по умолчанию ». Кроме того, нажмите и удерживайте значок приложения «Телефон» и коснитесь значка «i» в появившемся меню.
- Как только вы войдете, нажмите на вкладку «Разрешения».
- Нажмите «Журналы вызовов» и выберите «Разрешить» на следующем экране.
Установить автоматическую дату и время
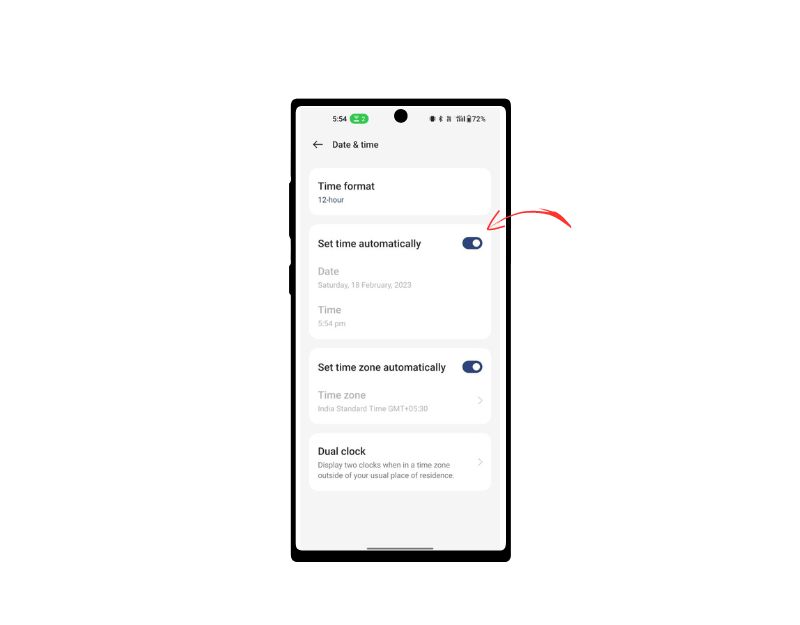
Приложение для телефона на вашем смартфоне синхронизирует историю вызовов с текущей датой и временем на вашем смартфоне. Если на вашем телефоне установлена неправильная дата или время, он может отображать другой журнал вызовов или вообще не отображать журнал вызовов. Вы можете легко решить эту проблему, установив автоматическую дату и время.
- Перейдите в приложение « Настройки » вашего телефона.
- Прокрутите вниз и выберите « Система » или « Система и устройство », в зависимости от вашего устройства.
- Нажмите « Дата и время ».
- Включите параметр « Автоматическая дата и время » или «Использовать время, предоставленное сетью».
- Если опция уже включена, вы можете выключить и снова включить ее, чтобы обновить сетевое время.
- При появлении запроса вам может потребоваться выбрать часовой пояс.
- Затем перезагрузите устройство и откройте приложение «Телефон».
Принудительно остановить приложение телефона
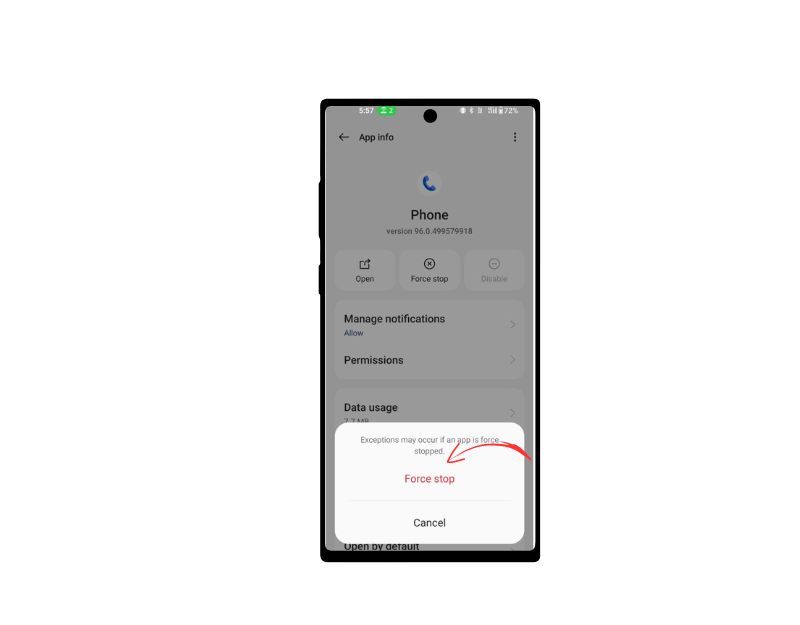
Смартфоны Android имеют встроенную функцию «Принудительная остановка», которая позволяет вам приостанавливать и останавливать определенное приложение, работающее в данный момент в фоновом режиме. Когда вы принудительно останавливаете приложение, оно закрывается, а его фоновые процессы останавливаются. Принудительная остановка приложения может быть полезна, если в приложении возникают проблемы или происходит сбой. Это также полезный инструмент для освобождения системных ресурсов, когда в фоновом режиме работает слишком много приложений, что может повысить производительность вашего устройства.
Чтобы принудительно остановить приложение на Android, выполните следующие действия:
- Откройте приложение « Настройки » на вашем Android-устройстве.
- Прокрутите вниз и нажмите « Приложения » или «Диспетчер приложений », в зависимости от вашего устройства и версии Android.
- Найдите приложение «Телефон» по умолчанию , которое вы хотите принудительно остановить, и нажмите на него.
- На информационном экране приложения «Телефон» по умолчанию вы должны увидеть кнопку с надписью « Принудительная остановка ». Нажмите на эту кнопку.
- Вы увидите предупреждающее сообщение с вопросом, хотите ли вы принудительно остановить приложение. Нажмите « ОК » для подтверждения.
- Теперь приложение должно быть принудительно завершено, и все его фоновые процессы, службы и уведомления будут остановлены.
- Кроме того, вы можете найти приложение «Телефон» по умолчанию, нажать и удерживать его и щелкнуть значок информации («i»), чтобы увидеть параметры принудительной остановки.
- Обратите внимание, что принудительная остановка приложения не приведет к удалению каких-либо данных или настроек, связанных с приложением, поэтому вы можете продолжать использовать приложение, как обычно, после его принудительной остановки.
Очистить кеш приложения телефона
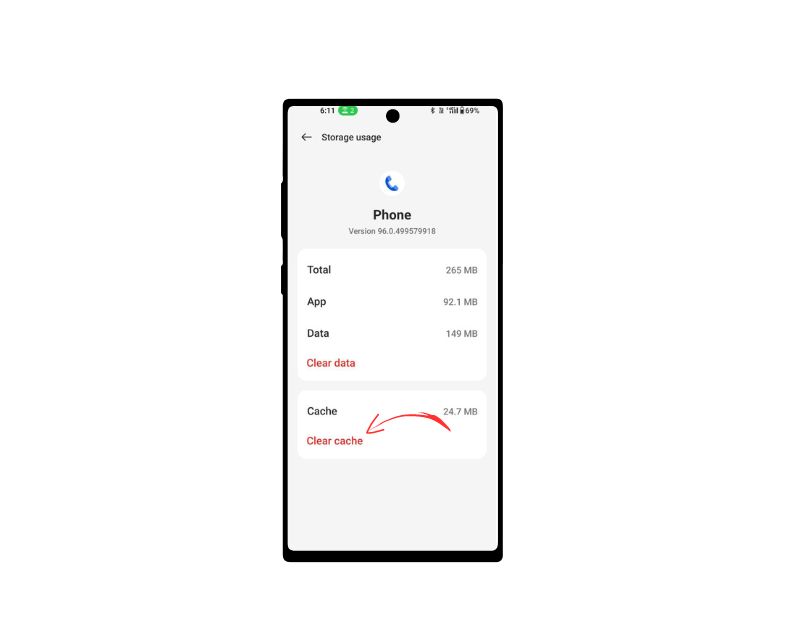
Кэш приложения — это временное хранилище на вашем смартфоне, содержащее данные и файлы, такие как изображения, видео и другие данные, к которым приложению необходимо часто обращаться, чтобы оно загружалось быстрее. Почти каждое приложение, включая приложение для телефона, использует этот кеш для более быстрой загрузки и более плавной работы. Если со временем на устройстве возникают проблемы с кэш-памятью, это может привести к тому, что приложение перестанет работать. Вы можете просто очистить кеш, чтобы решить эту проблему.
Очистка кеша приложения не приведет к удалению каких-либо личных данных, таких как учетные данные для входа, сохраненные настройки или документы, связанные с приложением. Он удаляет только временные файлы и данные, которые приложение сохранило в кеше.
Чтобы очистить кеш на устройстве Android, вы можете выполнить следующие действия:
- Откройте приложение « Настройки » на вашем Android-устройстве.
- Прокрутите вниз и коснитесь « Приложения » или « Диспетчер приложений », в зависимости от вашего устройства и версии Android.
- Найдите приложение, кеш которого вы хотите очистить, и коснитесь его.
- На экране информации о приложениях вы должны увидеть опцию «Хранилище. Нажмите на эту опцию.
- На экране хранилища вы увидите опцию «Очистить кеш». Нажмите на эту опцию.
- Появится диалоговое окно подтверждения с вопросом, хотите ли вы очистить кеш. Нажмите « ОК » для подтверждения.
- Кроме того, вы также можете найти приложение для телефона, нажать и удерживать его, нажать на информацию и настройки памяти, а затем нажать «Очистить кеш».
Кроме того, вы можете очистить кеш для всех системных приложений на вашем устройстве, выполнив следующие действия:
- Откройте приложение « Настройки » на вашем Android-устройстве.
- Прокрутите вниз и нажмите « Хранилище ».
- Нажмите « Кэшированные данные ».
- Появится диалоговое окно подтверждения с вопросом, хотите ли вы очистить кеш для всех приложений. Нажмите « ОК » для подтверждения.
Освобождение хранилища устройства
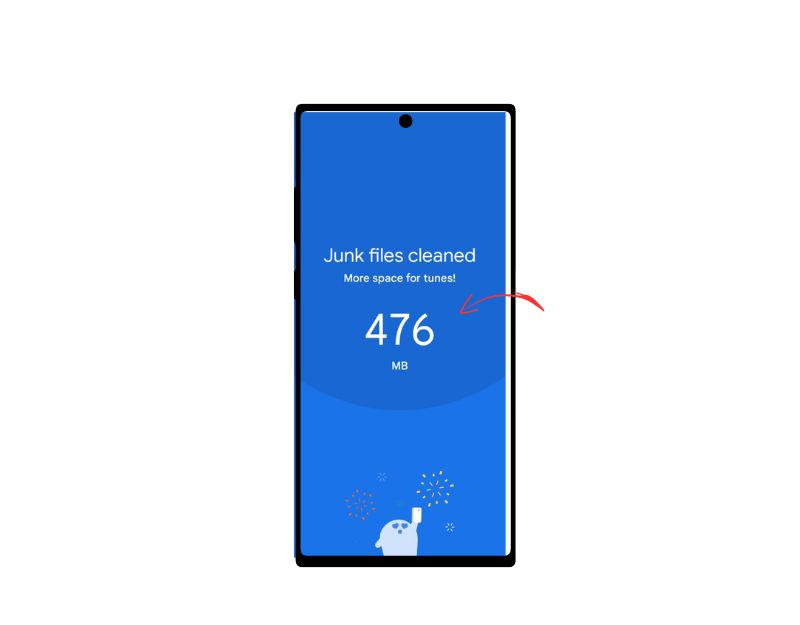

Иногда из-за нехватки памяти приложение может отображать ошибки на вашем смартфоне. На большинстве Android-смартфонов вы увидите предупреждение на панели уведомлений о том, что недостаточно места для хранения или «Заканчивается место для хранения». Когда в системе заканчивается хранилище, операционная система удаляет журналы вызовов, чтобы освободить место для вашей системы.
Большинство приложений используют внутреннюю или внешнюю память для чтения или записи данных. Убедитесь, что на вашем устройстве достаточно памяти. Если у вас закончилось место для хранения, выполните следующие действия, чтобы освободить место на вашем Android-смартфоне.
- Перейдите в настройки вашего телефона и выберите «Хранилище». Вы получите информацию об используемом пространстве для хранения и список категорий файлов.
- В разделе «Хранилище» нажмите «Приложения». Вы получите список всех ваших приложений и увидите, сколько памяти занимает каждое приложение.
- Нажмите на название приложения. Теперь вы можете увидеть размер приложения, объем доступного хранилища для пользовательских данных и объем кэш-памяти. Вы можете нажать на кнопки « Очистить хранилище » и « Очистить кеш ». Примечание. Очистка памяти приведет к удалению данных приложения.
- Вы также можете использовать такие приложения, как приложение Google Files, чтобы освободить место для хранения, удалив ненужные файлы, удаленные снимки экрана, большие фотографии, резервные копии мультимедиа и неиспользуемые приложения.
- Другой вариант — удалить большие файлы, например видео, чтобы освободить место на диске. Вы также можете копировать большие файлы на внешние устройства хранения, такие как ПК или жесткий диск.
- Если ваш смартфон имеет расширяемую память, вы можете купить внешние SD-карты, чтобы добавить больше данных.
Обновите приложение для телефона
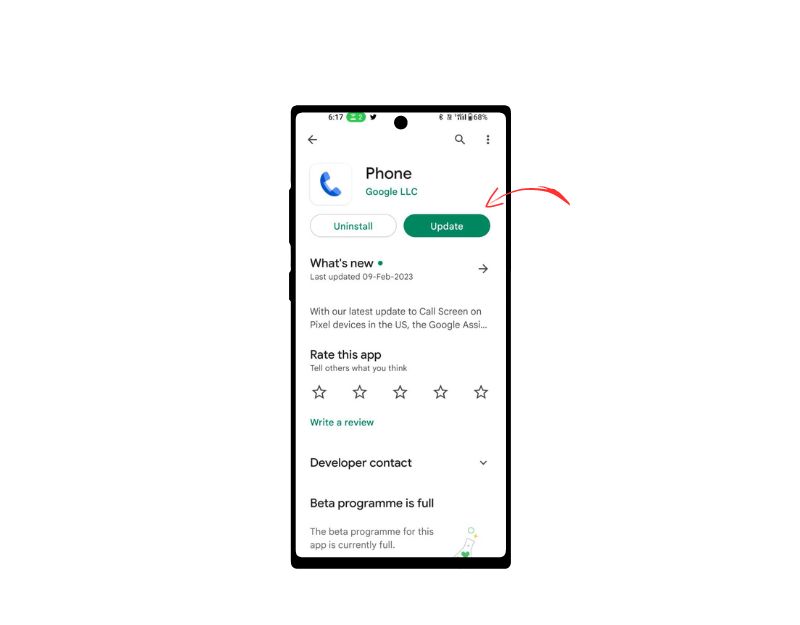
Иногда конкретная версия приложения может быть причиной сбоя на вашем смартфоне. Это может быть ошибка разработчика или конкретная версия приложения не оптимизирована для вашего устройства. Вы можете легко решить эту проблему, обновив приложение для телефона в магазине Google Play.
- Откройте приложение Google Play Маркет .
- Коснитесь значка профиля в правом верхнем углу.
- Нажмите Управление приложениями и устройством . Приложения, для которых доступно обновление, помечены как « Доступно обновление ».
- Коснитесь «Обновить» .
Изменить приложение для телефона по умолчанию
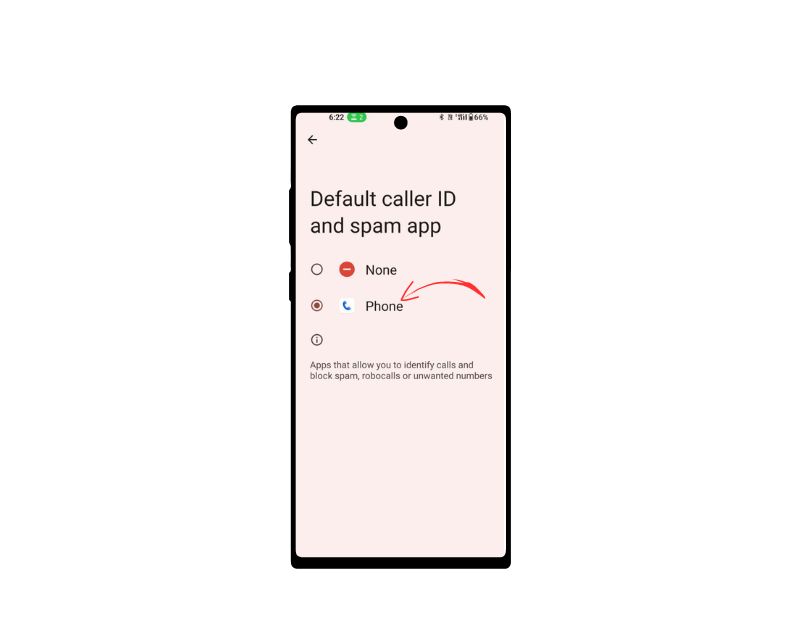
Самое лучшее в Android-смартфонах — это кастомизация. Вы можете легко заменить системные приложения, такие как приложения для набора номера телефона, сторонними приложениями. Это может быть очень полезно, особенно если в телефонном приложении по умолчанию есть проблемы. В Play Store есть множество сторонних приложений для набора номера. Вот пять лучших приложений, которые вы можете рассмотреть.
- Телефон от Google
- Truecaller
- True Phone Dialer и контакты
- Легкий телефон
- Простой номеронабиратель
После того, как вы установили приложение, вы можете установить его в качестве телефона по умолчанию. Вот шаги, как установить новое телефонное приложение по умолчанию:
- Перейдите в приложение « Настройки » вашего телефона.
- Прокрутите вниз и выберите « Приложения » или « Приложения », в зависимости от вашего устройства.
- Найдите приложение, которое хотите установить по умолчанию , и нажмите на него.
- Прокрутите вниз и выберите « Установить по умолчанию » или «Открыть по умолчанию».
- Выберите тип действия, для которого вы хотите установить приложение по умолчанию. Например, если вы хотите использовать Google Chrome в качестве браузера по умолчанию, выберите « Установить как браузер по умолчанию ».
- Выберите приложение из списка доступных приложений.
Восстановите заводские настройки вашего смартфона
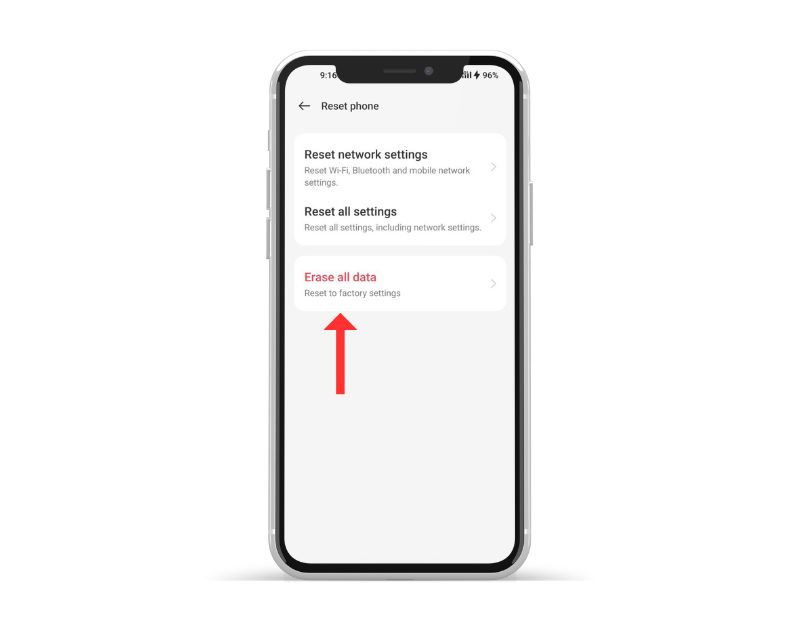
Если вышеуказанные методы устранения неполадок не работают, вы можете перезагрузить свой Android-смартфон в крайнем случае. При сбросе устройства к заводским настройкам все данные, настройки и приложения на устройстве удаляются, и для него восстанавливаются исходные заводские настройки, как и для нового устройства. Все ваши личные данные, включая контакты, аккаунты Google, фотографии, видео, музыку и документы, будут удалены из внутренней памяти устройства.
Вам необходимо настроить устройство сброса точно так же, как вы настраиваете новое устройство.
Вот как вы можете исправить историю звонков, которая не отображается на вашем смартфоне. Мы перечислили наиболее возможные случаи и решения для каждой проблемы. Чтобы избежать подобных проблем в будущем, убедитесь, что вы не сбрасываете разрешения для телефонного приложения по умолчанию, убедитесь, что на вашем смартфоне достаточно места для хранения, и время от времени перезагружайте смартфон, чтобы удалить ненужные фоновые задачи на вашем смартфон. Дайте знать, какой метод помог вам решить проблему в комментариях ниже.
Часто задаваемые вопросы о том, как исправить историю звонков, не отображаемую на Android
Как я могу вернуть удаленные журналы вызовов на Android?
Вы можете использовать резервное копирование журналов вызовов или программное обеспечение для резервного копирования, чтобы восстановить удаленные журналы вызовов на Android:
- Восстановление из резервной копии: если вы регулярно создаете резервную копию своего телефона Android, вы можете восстановить журналы вызовов из предыдущей резервной копии. Для этого перейдите в «Настройки» вашего телефона, затем нажмите «Система» > «Резервное копирование» > «Резервное копирование и восстановление» и выберите резервную копию, из которой вы хотите выполнить восстановление. Когда вы создаете резервную копию телефона Android на Google Диске, ваши журналы вызовов также сохраняются. Выполните следующие действия, чтобы перенести журналы вызовов с помощью учетной записи Google.
- Используйте программное обеспечение для восстановления данных: существует несколько сторонних программ для восстановления данных, которые могут помочь вам восстановить удаленные журналы вызовов с вашего телефона Android. Для этого программного обеспечения может потребоваться root-доступ к вашему телефону, и его эффективность может различаться, поэтому важно читать отзывы и использовать их с осторожностью.
Почему входящий вызов не отображается в журнале вызовов сотового телефона?
Может быть несколько причин, по которым входящий вызов может не отображаться в журнале вызовов сотового телефона. Одна из основных причин, с которыми лично я столкнулся, из-за непреднамеренного изменения настроек фильтра. Программа набора номера Android Phone имеет возможность фильтровать список вызовов на основе исходящих, входящих, пропущенных и т. д. Прежде чем предпринимать какие-либо дальнейшие шаги, убедитесь, что вы очистили фильтры. Однако есть и другие веские причины, по которым входящий вызов не отображается в вашем журнале вызовов. Вот некоторые из распространенных:
- Вызов был пропущен: если на вызов не ответили и вызывающий абонент не оставил голосовую почту, вызов может не отображаться в журнале вызовов.
- Блокировка вызовов: если вызываемый номер находится в списке блокировки вызовов телефона, вызов не будет отображаться в журнале вызовов.
- Проблемы с SIM-картой: если SIM-карта в телефоне повреждена или вставлена неправильно, журнал вызовов может не обновляться с учетом входящих вызовов.
- Сторонние приложения. Некоторые сторонние приложения, предназначенные для блокировки вызовов или управления журналами вызовов, могут мешать встроенному журналу вызовов телефона и приводить к тому, что входящие вызовы не записываются.
Почему мои журналы вызовов удаляются?
Наиболее распространенные причины удаления журналов вызовов на Android:
- Многие устройства Android имеют настройку по умолчанию, которая автоматически удаляет журналы вызовов через определенный период времени.
- Журналы вызовов могут быть удалены пользователем вручную, по одному или массово.
- Иногда обновление программного обеспечения может привести к удалению журналов вызовов.
- Некоторые сторонние приложения, такие как приложения для очистки или оптимизации, могут удалять журналы вызовов в процессе оптимизации.
- В редких случаях проблемы с оборудованием могут привести к удалению журналов вызовов. Это может произойти, если есть проблема с памятью или хранилищем устройства.
Как изменить настройки истории звонков?
Чтобы изменить настройки журнала вызовов на устройстве Android, выполните следующие действия:
- Откройте приложение «Телефон» на устройстве Android.
- Нажмите на значок меню из трех точек в правом верхнем углу экрана.
- Выберите «Настройки» в раскрывающемся меню.
- Прокрутите вниз и нажмите «История звонков».
- Здесь вы можете изменить несколько параметров истории вызовов, например продолжительность хранения журналов вызовов, показывать или скрывать пропущенные вызовы, а также отображать или скрывать продолжительность вызовов.
- После внесения необходимых изменений нажмите кнопку «Назад», чтобы сохранить настройки.
Обратите внимание, что шаги могут незначительно отличаться в зависимости от используемого устройства и версии Android.
Как восстановить историю звонков?
Вы можете восстановить историю звонков на Android-устройстве, если случайно удалили ее:
Способ 1: использование резервной копии Google Диска
Откройте приложение Google Диск на своем устройстве Android.
В левом верхнем углу коснитесь трех горизонтальных линий.
Перейдите в «Резервные копии».
Проверьте, доступна ли резервная копия истории звонков.
Нажмите на резервную копию и выберите «Восстановить» из вариантов.
Способ 2: использование стороннего приложения для восстановления данных
Установите стороннее приложение для восстановления данных.
Предоставьте разрешения приложению.
Выберите «Журналы вызовов» в качестве типа восстановления.
Вы увидите список удаленных журналов вызовов после того, как приложение просканирует ваше устройство.
Нажмите «Восстановить», чтобы восстановить журналы вызовов.
Способ 3: обращение к поставщику услуг
Если вышеуказанные методы не работают, вы можете запросить копию журналов вызовов у своего поставщика услуг. За эту услугу может взиматься плата, а журналы вызовов могут не возвращаться настолько далеко, насколько это позволяют некоторые провайдеры.
Шансы на успешное восстановление удаленных журналов вызовов зависят от того, как давно они были удалены и не перезаписали ли их новые данные. Шансы на выздоровление увеличиваются, если действовать быстро.
