Как исправить трансляцию на устройство, не работающую в Windows 10,11
Опубликовано: 2024-01-16Вы обнаружили, что функция трансляции на устройство не работает на вашем компьютере? Если да, вы можете прочитать этот пост, чтобы узнать самые быстрые и простые способы решения этой проблемы.
Кастинг позволяет вам получить доступ к рабочему столу компьютера на большом экране телевизора для веселой встречи, вечера кино или профессиональной презентации. Однако может раздражать, если на вашем компьютере не работает функция приведения к устройству.
Следовательно, в этой статье описаны наилучшие возможные решения этой раздражающей проблемы. Однако, прежде чем пытаться устранить неполадку, рекомендуется понять основные причины проблемы, чтобы решить ее быстро и эффективно. Итак, давайте посмотрим на то же самое, прежде чем искать решения.
Почему трансляция на устройство не работает
Вот различные причины, по которым Miracast может не работать на вашем устройстве с Windows 10/11.
- Устаревший драйвер сетевого адаптера
- Разрешения на потоковую передачу установлены неправильно.
- На вашем компьютере отключен общий доступ к сети
- Устаревший графический драйвер
- Аппаратные проблемы
- Помехи со стороны брандмауэра Защитника Windows
- Случайные системные ошибки
Выше мы перечислили некоторые факторы, которые могут быть причиной того, что зеркальное отображение не работает при возникновении проблемы с Windows 10/11. Давайте теперь узнаем наиболее подходящие способы это исправить.
Исправления, когда трансляция на устройство не работает (быстро и просто)
Вы можете применить следующие проверенные решения, если функция приведения к устройству не работает на вашем компьютере.
Исправление 1. Убедитесь, что ваш компьютер поддерживает скринкаст
Прежде чем пробовать какие-либо сложные решения, вам следует проверить, есть ли на вашем компьютере функция скринкаста. Вот как это сделать, если функция трансляции на устройство не работает на вашем компьютере.
- Для начала откройте панель «Настройки» с помощью сочетания клавишWindows+I .
- Во-вторых, выберите «Система» в меню на экране.
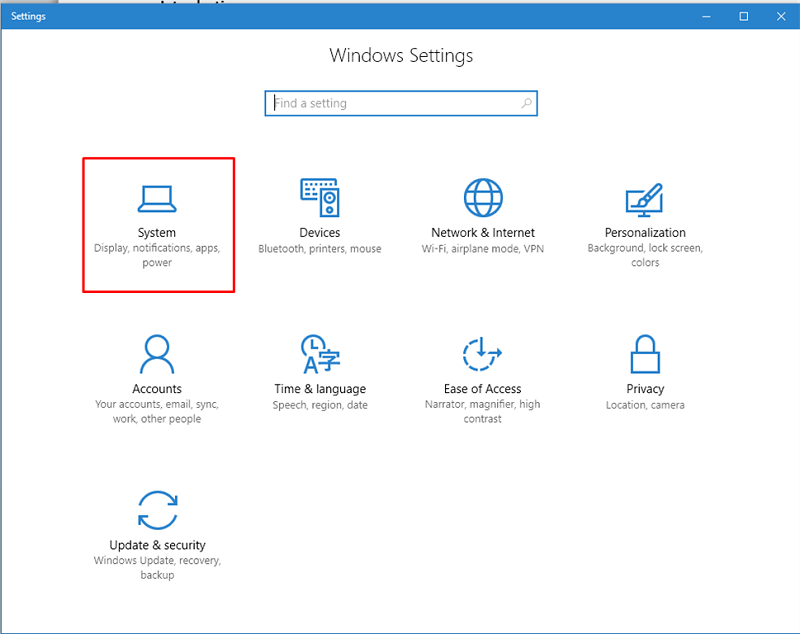
- Теперь выберите«Дисплей» из опций, представленных в окне «Настройки системы».
- Теперь вы можете перейти к опции «Масштаб и макет» .
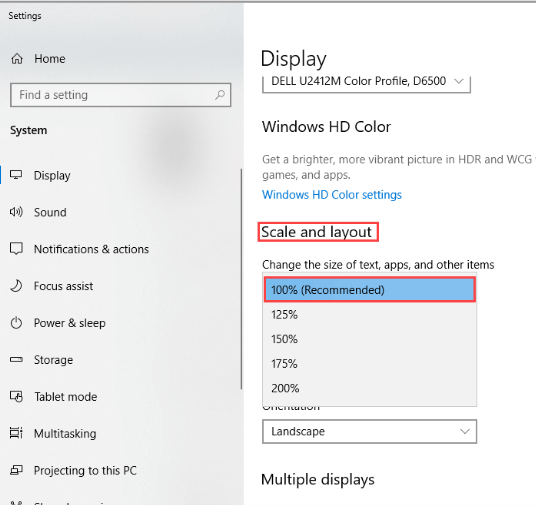
- Выберите«Несколько дисплеев» в параметрах «Масштаб и макет».
- Теперь проверьте, доступна ли опция « Подключиться к беспроводному дисплею» .Если опция доступна, ваш компьютер поддерживает скринкаст, в противном случае — нет.
Однако не стоит паниковать, если на вашем компьютере недоступна скринкастинг. Вы можете использовать физический кабель для подключения экрана вашего компьютера к большому экрану.
Читайте также: Miracast на ПК с Windows 10,11: загрузка, установка, обновление и настройка
Исправление 2. Убедитесь, что общий доступ к сети включен
Для работы функции скринкаста на вашем компьютере должен быть включен общий доступ к сети. Следовательно, вот как убедиться, что общий доступ к сети включен, если у вас возникли проблемы с функцией трансляции на устройство.
- Для начала введите«Сеть» в поле поиска Windows.
- Во-вторых, выберите «Состояние сети» из вариантов на экране.
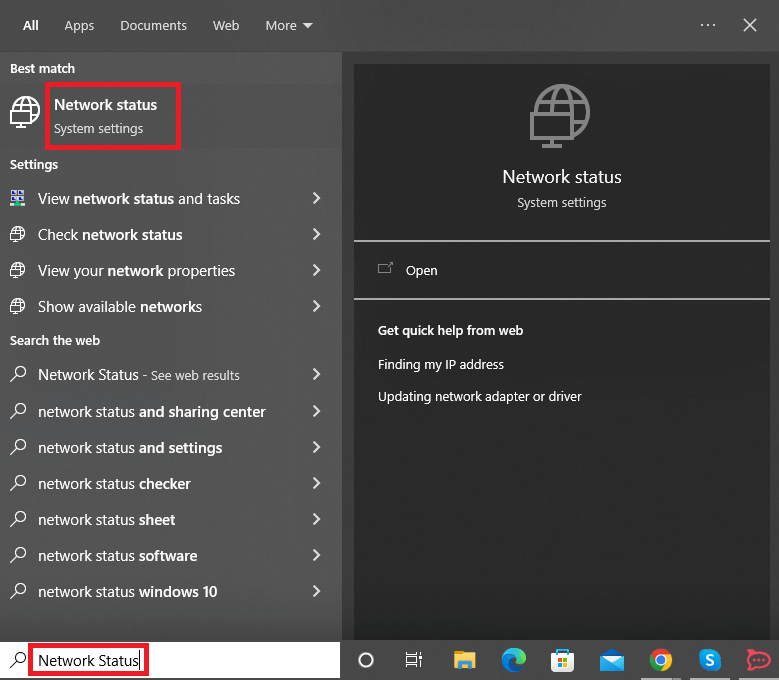
- Теперь прокрутите вниз доЦентра управления сетями и общим доступом и нажмите на него.
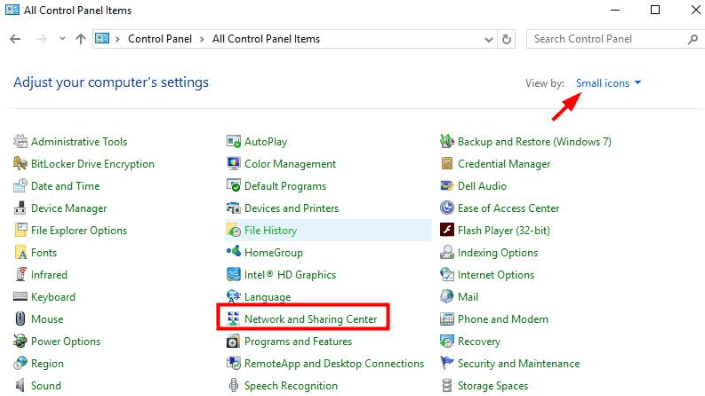
- Выберите опцию «Изменить дополнительные параметры общего доступа» на левой панели окна «Центр управления сетями и общим доступом».
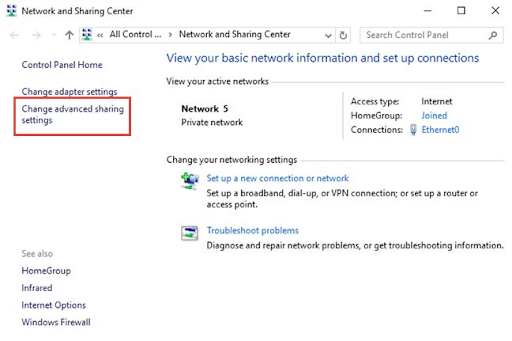
- Убедитесь, что отмечены флажки «Включить сетевое обнаружение» и «Включить общий доступ к файлам и принтерам».
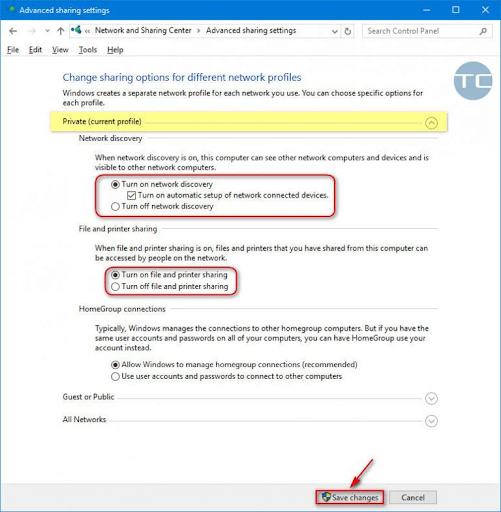
- Нажмите кнопку«Сохранить изменения» .
- Наконец, попробуйте использовать функции приведения к устройству, чтобы проверить, работает ли оно. Если эта функция по-прежнему не работает, вы можете попробовать другие решения, описанные в этой статье.
Исправление 3. Попробуйте сбросить разрешения потока.
Разрешения на потоковую передачу определяют, смогут ли другие устройства получить доступ к вашим медиафайлам. Эти разрешения автоматически сбрасываются после обновления. Однако неправильный сброс разрешений может быть причиной того, что приведение к устройству не работает на вашем компьютере. Следовательно, вы можете выполнить следующие шаги, чтобы сбросить разрешения через проигрыватель Windows Media и решить проблему.
- Для начала откройте поиск Windows с помощью сочетания клавиш Windows+S .
- Во-вторых, введите Windows Media Player в экранное поле и выберите первый результат поиска.
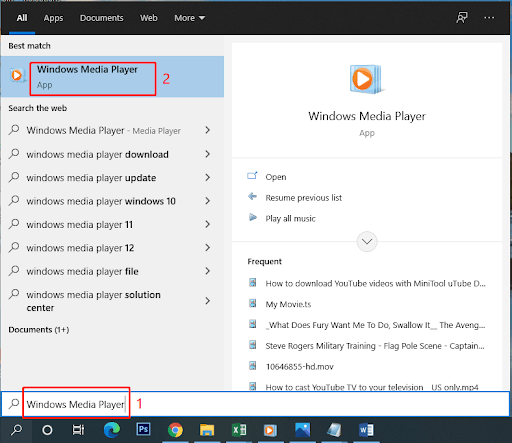
- Теперь выберите«Поток» в верхнем меню.
- Выберите параметр « Разрешить доступ к домашним медиафайлам через Интернет» в меню «Поток».
- Дайте необходимые разрешения, чтобы разрешить доступ к домашним медиафайлам из Интернета.
- Теперь выберите опцию « Включить потоковую передачу мультимедиа».
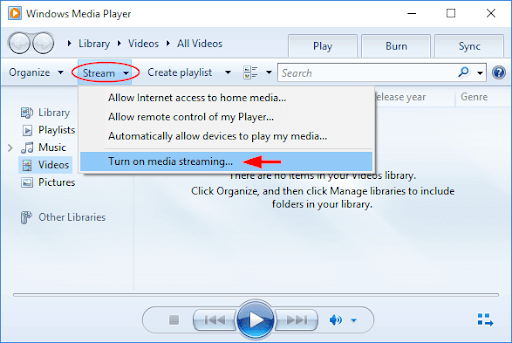
- После включения потоковой передачи мультимедиа откройте его.
- Измените имя компьютера по умолчанию и дополнительные настройки общего доступа.
- Наконец, перезагрузите компьютер после выполнения вышеуказанных шагов.
Читайте также: Как настроить VPN на Chromecast

Исправление 4. Попробуйте устранить неполадки оборудования и устройств.
Многие пользователи решили проблему, запустив средство устранения неполадок оборудования и устройств. Хотя это исправление может подойти не всем, попробовать его не помешает. Следовательно, вы можете следовать приведенным ниже инструкциям, чтобы запустить средство устранения неполадок.
- Для начала найдитеПанель управления и откройте ее.
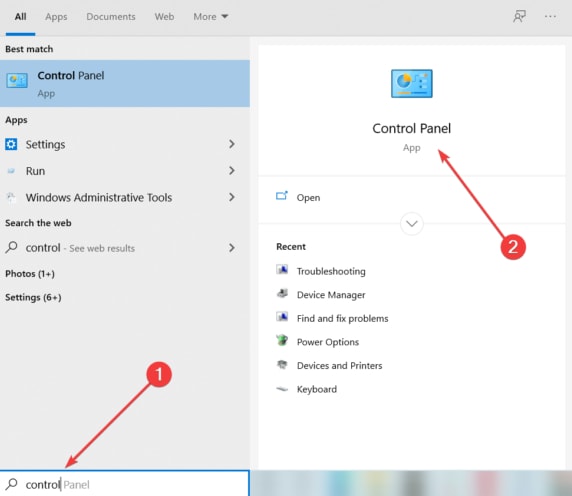
- После открытия панели управления измените вид панели управления на«Большие значки» .
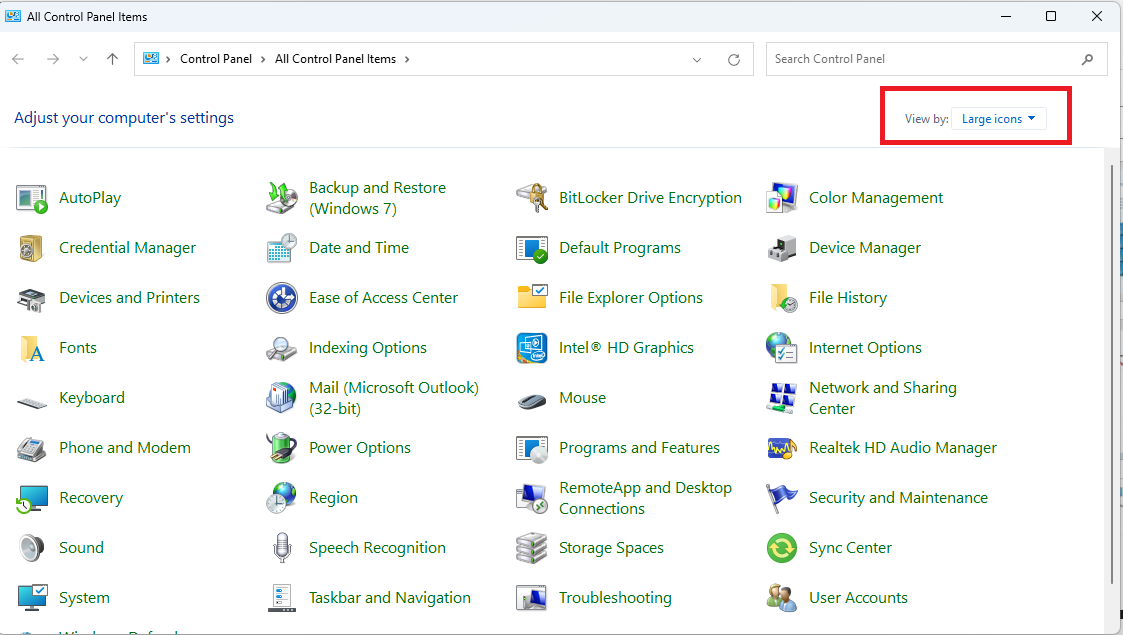
- Теперь выберите«Устранение неполадок» в меню на экране.
- Теперь выберите параметр «Просмотреть все» на левой панели окна «Устранение неполадок».
- Выберите «Оборудование и устройства» из доступных вариантов и нажмите «Далее», чтобы продолжить.
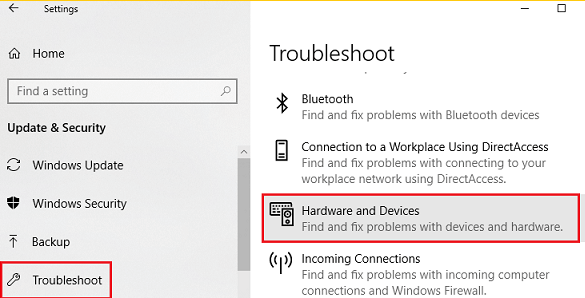
- Наконец, дождитесь завершения процесса устранения неполадок, а затем перезагрузите компьютер.
Исправление 5. Обновите устаревшие драйверы (рекомендуется).
Неисправные или устаревшие драйверы являются одной из основных причин многих проблем, с которыми вы сталкиваетесь на своем компьютере. Например, устаревший или старый сетевой драйвер препятствует совместному использованию сети, а устаревшие графические драйверы вызывают проблемы с отображением, что приводит к проблеме приведения к устройству, которое не работает. Следовательно, обновление устаревших драйверов является хорошей идеей.
Обновлять накопители можно различными ручными и автоматическими способами. Однако лучший подход — автоматически выполнять обновления драйверов с помощью специального средства обновления драйверов, такого как Win Riser.
Программное обеспечение Win Riser обновляет все проблемные драйверы одним щелчком мыши. Более того, он предлагает множество безупречных функций, которые поднимут производительность вашего компьютера на новый уровень.
Например, он может похвастаться резервным копированием и восстановлением драйверов, удалением ненужных файлов, обнаружением вредоносных программ, опцией игнорирования драйверов, которые вы не планируете обновлять, и планированием сканирования ПК. Вы можете скачать и установить это замечательное программное обеспечение прямо по следующей ссылке. 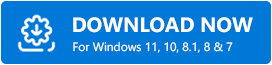
После установки Win Riser (установка завершается за одну-две секунды) вы можете следовать приведенным ниже простым инструкциям для обновления драйверов.
- Для начала дождитесь завершения автоматического сканирования компьютера (оно завершается через две-три секунды).
- Теперь просмотрите результаты, чтобы узнать, какие драйверы вызывают проблемы на вашем компьютере.
- Выберите«Исправить проблемы сейчас» , чтобы автоматически обновить все драйверы до последней версии.
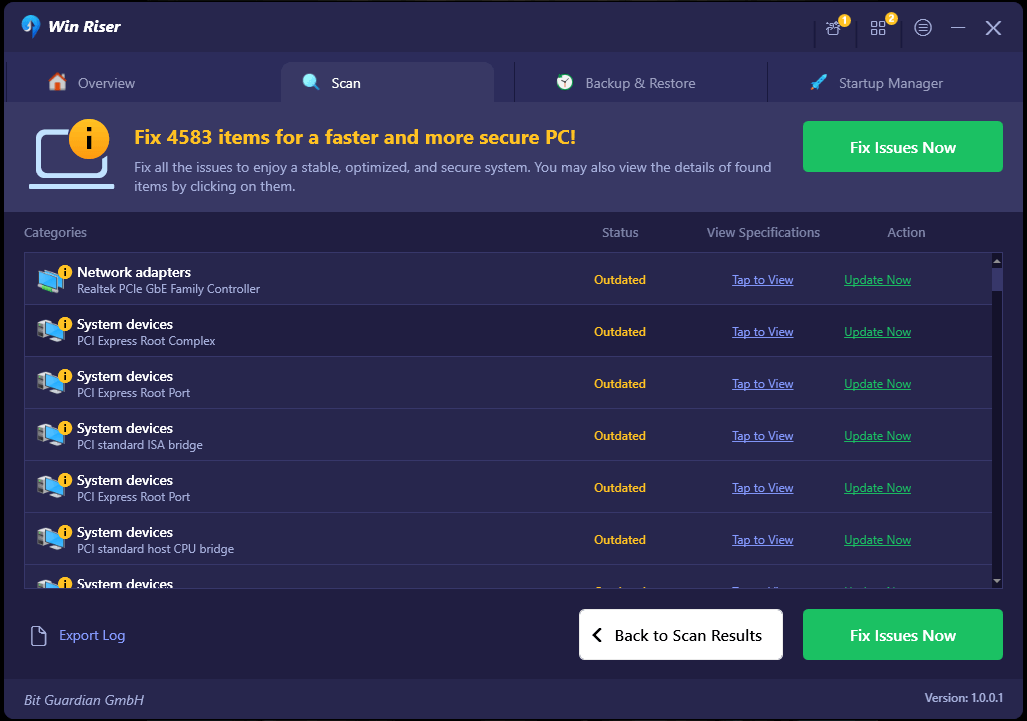
Читайте также: Как настроить Google Chromecast на телевизоре
Исправление 6. Выполните обновление Windows.
Microsoft уже признала, что многие пользователи испытывают проблемы с функцией приведения к устройству. Следовательно, он выпустил обновления для устранения проблемы. Если вы все еще боретесь с этой проблемой, скорее всего, вы не обновили Windows. Итак, вот шаги, которые вы можете предпринять для обновления Windows.
- Для начала откройте окно «Настройки» с помощью сочетания клавишWindows+I .
- Во-вторых, выберите «Обновление и безопасность» из доступных на экране вариантов.
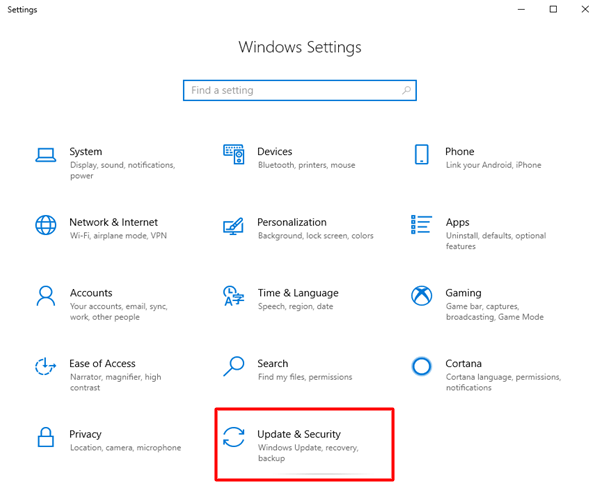
- Убедитесь, что на левой панели окна «Параметры обновления и безопасности» выбрано «Центр обновления Windows».
- Теперь вы можете выбрать опцию «Проверить наличие обновлений на вашем компьютере».
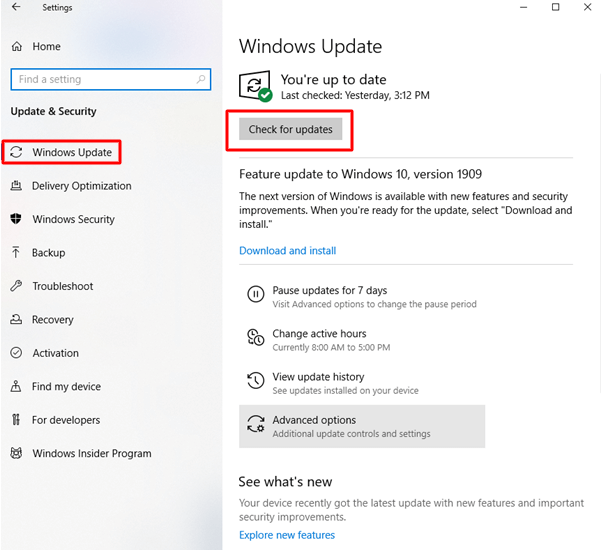
- Загрузите и установите последнее обновление Windows.
- Наконец, перезагрузите компьютер, чтобы завершить процесс обновления.
Исправление 7. Измените настройку брандмауэра Защитника Windows на настройки устройства.
Трансляция на устройство может не работать на вашем компьютере из-за помех со стороны брандмауэра Защитника Windows. Следовательно, вы можете выполнить следующие действия, чтобы изменить настройки Защитника и решить проблему.
- Для начала вызовите утилиту «Выполнить» с помощью сочетания клавишWindows+R .
- Теперь введите Control в экранное поле и нажмите «ОК», чтобы открыть панель управления.
- После доступа к панели управления найдите и нажмите«Брандмауэр Защитника Windows».
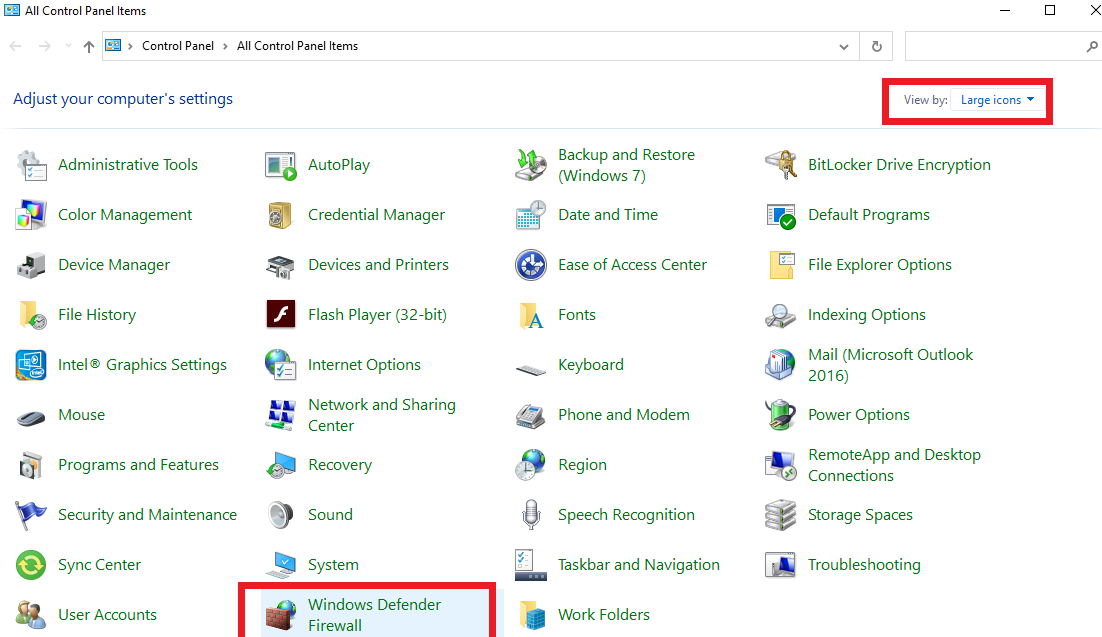
- Теперь выберите«Разрешить приложение или функцию через брандмауэр Защитника Windows» на левой панели экранного окна.
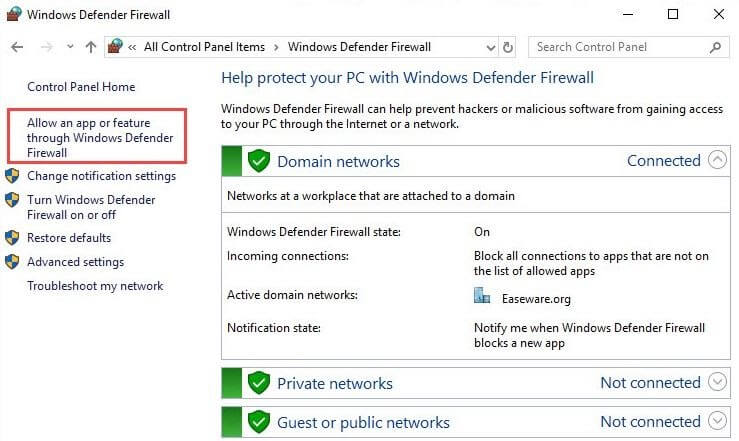
- Найдитефункцию трансляции на устройство в разрешенных приложениях и функциях.
- Если как частные , так и общедоступныеполя не отмечены флажками для функции приведения к устройству, выберите параметр«Изменить настройки», чтобы установить оба флажка.
Читайте также: Лучшие веб-браузеры для вашего устройства Roku
Трансляция на устройство не работает. Проблема решена
В приведенном выше руководстве перечислены различные решения, которые вы можете попробовать, если функция приведения к устройству на компьютере не работает. Вы можете последовательно попробовать приведенные выше исправления, чтобы найти решение, которое решит проблему, или напрямую применить рекомендуемое исправление (обновление драйверов), чтобы мгновенно избавиться от проблемы.
Однако, если у вас есть лучшие рекомендации по устранению проблемы или у вас есть какие-либо вопросы, не стесняйтесь оставлять их в разделе комментариев.
