10 простых способов исправить неработающий чат GPT
Опубликовано: 2023-02-04ChatGPT покорил Интернет. Люди во всем мире используют ChatGPT для генерации идей для контента, эссе, электронных писем и кодов, а также для решения математических задач. Число пользователей чат-бота с искусственным интеллектом превысило 100 миллионов менее чем за два месяца, что делает его самым быстрорастущим потребительским интернет-приложением за всю историю.
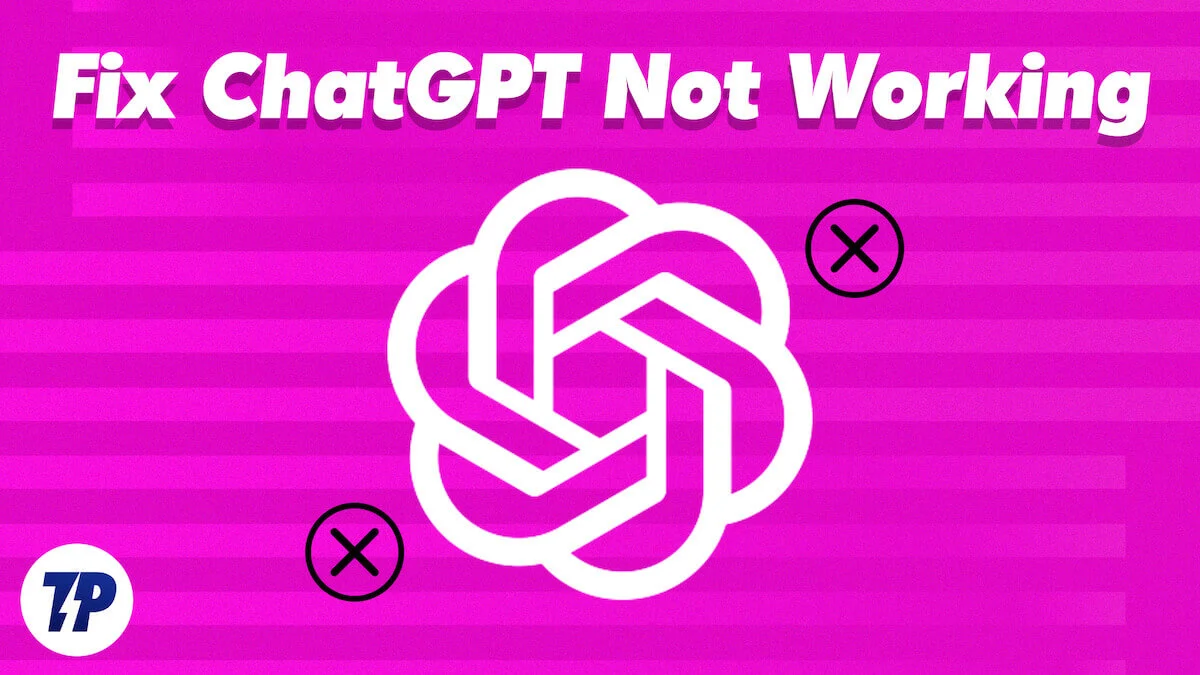
Для любого приложения или веб-сайта нормально бороться с такой большой пользовательской базой. Мы тоже часто сталкивались с проблемами при использовании ChatGPT. В этом руководстве мы увидим, как исправить ошибки в ChatGPT, а также устранить некоторые неполадки.
Прежде чем мы выполним шаги, мы предположим, что у вас есть активное подключение к Интернету и вы можете выполнить проверку подключения к Интернету. Вы можете использовать веб-сайты, такие как Speedtest.net, для проверки интернет-соединения на вашем устройстве. Методы устранения неполадок, описанные в этом руководстве, также применимы к смартфонам и ПК.
Давайте начнем.
Оглавление
10 простых способов исправить неработающий чат GPT
Зарегистрируйте свои учетные данные для входа
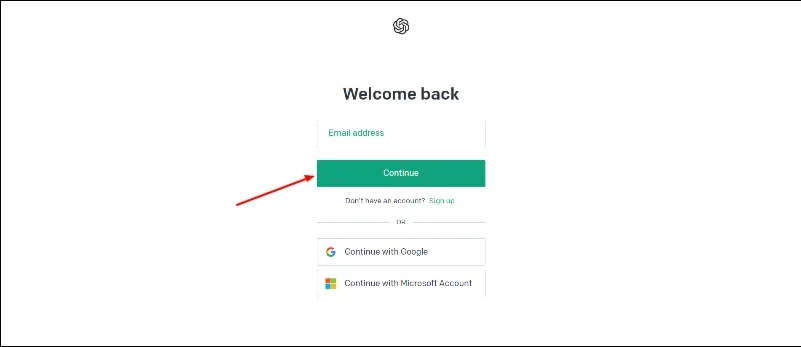
Предположим, у вас возникли проблемы со входом в Chat GPT. Возможно, вы ввели неправильные учетные данные для входа. Другая причина может заключаться в том, что у вас нет учетной записи. Чтобы решить эту проблему, введите действительные учетные данные и создайте учетную запись, если у вас ее еще нет.
Перезагрузить страницу
Самая распространенная проблема, которую мы заметили с ChatGPT, заключается в том, что если вы какое-то время отсутствовали на сайте, а затем вернулись, чтобы задать вопрос, на странице отображается ошибка. Хм, что-то пошло не так. Пожалуйста, попробуйте перезагрузить беседу. У нас часто возникала эта проблема на разных устройствах, независимо от того, сколько раз мы пытались перезагрузить ответ. Так что, если вы тоже столкнулись с той же ошибкой, вы можете легко решить проблему, перезагрузив страницу. Когда вы перезагружаете страницу, ChatGPT может запросить ваши учетные данные, чтобы снова войти в систему или перезагрузить всю страницу.
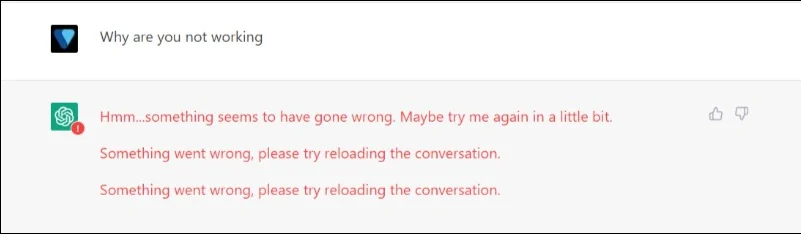
Не волнуйтесь. Все предыдущие данные сохраняются на боковой панели, и иногда есть вероятность, что они будут утеряны. Вы можете перезагрузить сайт, используя простые и традиционные методы, такие как нажатие кнопки «Обновить» в верхней части страницы или сочетание клавиш, например Windows+R или Shift, и нажатие клавиши «R» на Mac. После перезагрузки проблема должна быть устранена, и вы снова сможете без проблем использовать ChatGPT. Если проблема не устранена, используйте другие способы устранения неполадок, перечисленные ниже.
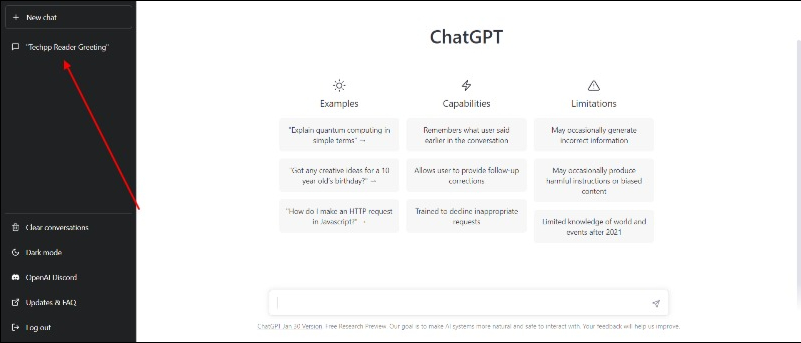
Проверить статус ChatGPT
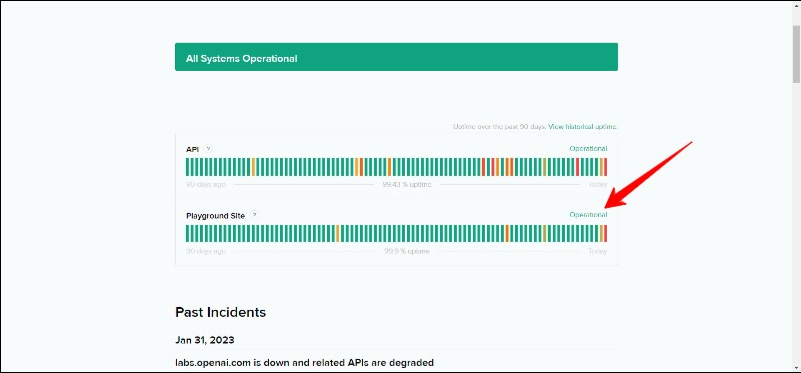
OpenAI еще не решил проблему (кроме открытия премиальной подписки ChatGPT Plus), но у веб-сайта ChatGPT возникают проблемы из-за экспоненциального увеличения числа пользователей. Иногда веб-сайт также отображает сообщение о внутренней ошибке сервера после получения слишком большого количества пользовательских запросов.
Если вы столкнулись с похожей проблемой, вам придется подождать, пока ChatGPT не придет в нормальное состояние. В ChatGPT также есть специальная страница, на которой отображается статус сайта. Если страница отображается как рабочая, сайт работает правильно. Большинство проблем, связанных с сервером, не могут быть решены на стороне пользователя. Поэтому нам нужно подождать, пока команда Chat GPT не исправит проблему.
Посетите страницу статуса ChatGPT
Связанное чтение: Лучшие инструменты для написания ИИ
Перезапустите браузер
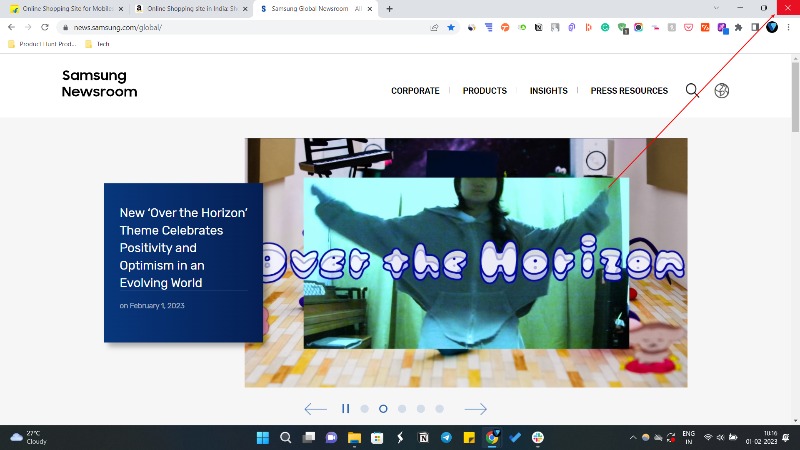
Перезапуск браузера может решить большинство проблем, связанных с браузером. Он также может исправить ошибки, возникшие в ChatGPT. Перезапуск браузера может привести к потере вашей работы; обязательно сохраните изменения перед перезапуском браузера.
Чтобы перезапустить браузер, вы можете выполнить следующие действия:
- Полностью закройте окно браузера, включая все открытые вкладки.
- Снова откройте браузер, щелкнув его значок на панели задач (Windows) или в Dock (macOS).
Очистить данные просмотра
Если перезагрузка браузера не помогла, можно попробовать очистить данные браузера. Когда вы удаляете данные браузера в своем веб-браузере, определенные типы информации, хранящиеся в браузере, удаляются, например:
- История просмотров : список посещенных вами веб-сайтов, а также дата и время каждого посещения.
- Файлы cookie : небольшие текстовые файлы, в которых хранится информация о ваших предпочтениях, например данные для входа в систему, которые можно использовать для персонализации вашего опыта на веб-сайтах.
- Кэш : временные данные, которые ускоряют загрузку веб-сайтов, которые вы посещали ранее.
Очистка этих данных может повысить производительность вашего браузера и устранить большинство проблем, связанных с браузером. Однако вам, возможно, придется снова войти на веб-сайты, и ваши настройки могут быть потеряны.
Ниже вы узнаете, как очистить данные браузера в некоторых популярных веб-браузерах:
Гугл Хром:
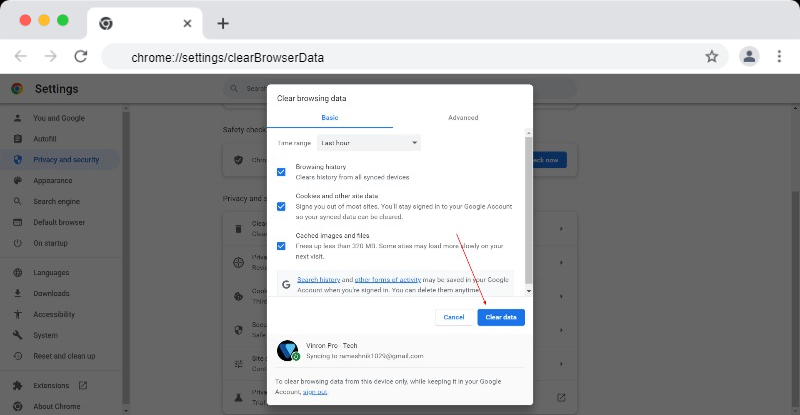
- Нажмите на три точки в правом верхнем углу окна браузера.
- Выберите «Дополнительные инструменты», а затем «Очистить данные просмотра».
- Выберите типы данных, которые вы хотите удалить (например, историю, файлы cookie, кэшированные изображения и файлы).
- Выберите диапазон времени (например, последний час, последние 7 дней, все время).
- Нажмите кнопку «Очистить данные».
Мозилла Фаерфокс:
- Нажмите на три горизонтальные линии в правом верхнем углу окна браузера.
- Выберите «Параметры».
- Нажмите «Конфиденциальность и безопасность».
- В разделе «История» нажмите «Очистить историю».
- Выберите типы данных, которые вы хотите удалить (например, историю, файлы cookie, кэшированные изображения и файлы).
- Выберите диапазон времени (например, последний час, последние 7 дней, все время).
- Нажмите кнопку «Очистить сейчас».
Яблочное сафари:
- Нажмите «Safari» в строке меню в верхней части экрана.
- Выберите «Очистить историю и данные веб-сайта».
- Выберите временной диапазон, из которого вы хотите удалить данные (например, последний час, всю историю).
- Нажмите кнопку «Очистить историю».
Связанное чтение: Лучшие инструменты GPT

Отключить расширения Chrome
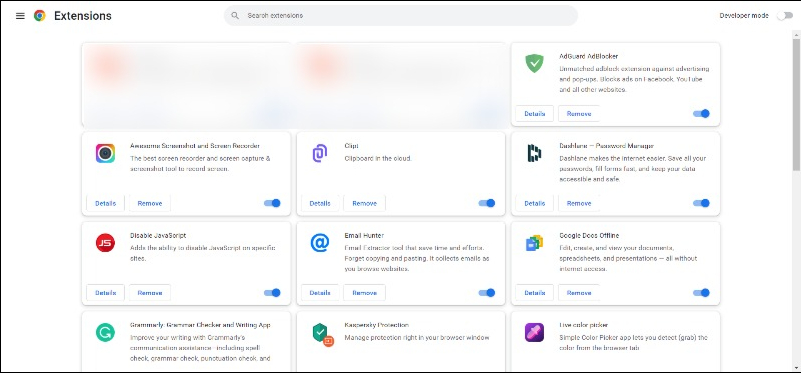
Иногда существует вероятность, что причиной проблемы является стороннее расширение. Мы рекомендуем отключать расширения браузера перед использованием сервиса, чтобы избежать проблем. Выполните следующие действия, чтобы отключить расширение. Если вы хотите удалить все расширения Google Chrome сразу, вы можете сбросить настройки браузера Google Chrome.
- Откройте Google Chrome.
- Нажмите на три точки в правом верхнем углу окна, чтобы открыть меню Chrome.
- Выберите «Дополнительные инструменты», а затем «Расширения».
- Найдите расширение, которое хотите отключить, и сдвиньте переключатель рядом с «Включено» в положение «Выкл.».
- Расширение будет отключено, а его значок больше не будет отображаться в браузере.
- Чтобы сбросить Chrome, введите chrome://settings/reset в новой вкладке и нажмите Enter. На появившемся экране нажмите Восстановить исходные настройки по умолчанию.
Чтобы снова включить расширение, верните переключатель в положение «Вкл.». Обратите внимание, что некоторые расширения также можно полностью настроить или удалить.
Перезагрузите компьютер
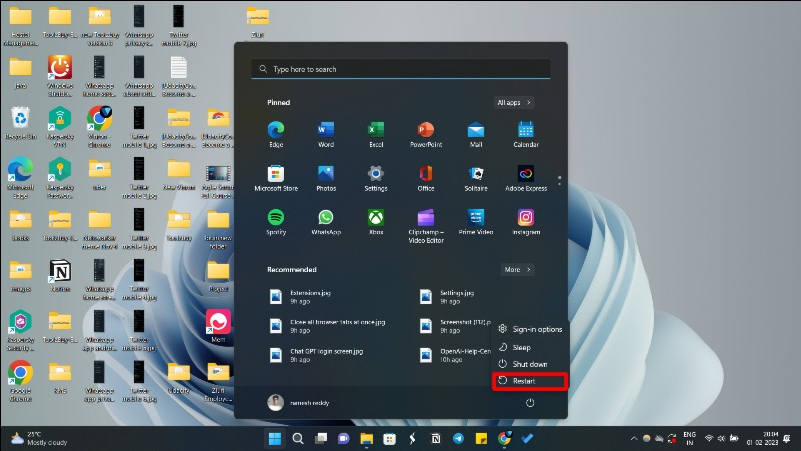
Если перезагрузка, очистка данных браузера и отключение расширений браузера не устранили проблему, попробуйте перезагрузить компьютер. Перезагрузка компьютера иногда может решить проблемы с браузером, поскольку при этом закрываются все запущенные программы и удаляются все временные данные, которые могут вызывать проблемы. Перезагрузка компьютера также может обновить системную память и решить проблемы между операционной системой и браузером.
Однако перезагрузка компьютера должна использоваться только в крайнем случае. Часто более эффективно попробовать другие шаги по устранению неполадок, такие как очистка кеша браузера, обновление браузера или отключение расширений, прежде чем использовать полный перезапуск системы.
Включить/выключить VPN
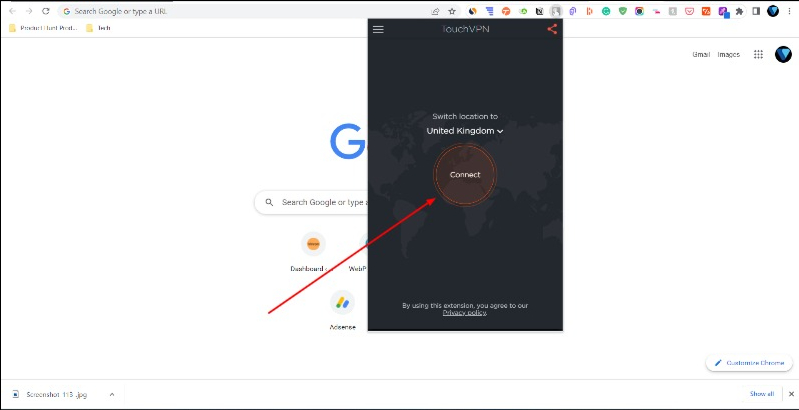
Если вы используете VPN, возможно, проблема связана с вашей VPN. Чтобы проверить это, вы можете отключить VPN в своем браузере и посмотреть, устранена ли проблема.
Отключите VPN, если вы его используете.
- Временно отключите VPN . Вы можете попробовать отключить VPN, чтобы посмотреть, решит ли это проблему. Для этого щелкните значок VPN на панели задач Chrome (если вы используете расширение) или на панели задач и выберите вариант отключения.
- Перезапустите программное обеспечение VPN . Вы можете попробовать перезапустить программное обеспечение VPN, чтобы посмотреть, решит ли это проблему. Для этого закройте программу VPN и снова откройте ее.
- Смените VPN-сервер : вы можете попробовать подключиться к другому серверу, чтобы узнать, связана ли проблема с вашим текущим сервером.
Если проблема связана с локальным Интернетом, рекомендуется использовать VPN или виртуальную частную сеть. Многие приложения VPN доступны онлайн; вы можете использовать любое приложение, чтобы решить проблему.
- Выберите провайдера VPN . Многие провайдеры VPN предлагают расширения для браузера, поэтому вам нужно выбрать тот, который соответствует вашим потребностям. Принимая решение, учитывайте факторы безопасности, скорости и стоимости.
- Установите расширение VPN для браузера . После того, как вы выбрали провайдера VPN, вы можете установить расширение VPN для браузера из Интернет-магазина Chrome, надстроек Firefox или Магазина надстроек Microsoft Edge.
- Подключение к VPN-серверу : после установки расширения VPN для браузера вы можете подключиться к VPN-серверу, щелкнув значок VPN в браузере и выбрав сервер.
- Откройте веб-сайт ChatGPT, как обычно . После подключения к VPN вы можете открыть веб-сайт ChatGPT, как обычно.
Попробуйте другой браузер
Иногда сам браузер может быть основной причиной проблемы «ChatGPT не работает». Если вы сталкиваетесь с ошибками при использовании ChatGPT в своем браузере, попробуйте ChatGPT в другом браузере. На рынке доступно множество популярных браузеров. К наиболее популярным браузерам относятся Google Chrome, Mozilla Firefox, Safari (Apple), Microsoft Edge (ранее Internet Explorer), Opera и другие.
Связаться со службой поддержки ChatGPT
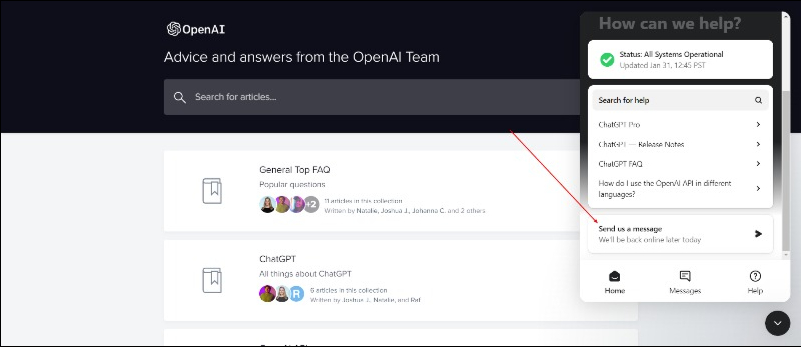
Вы можете связаться со службой поддержки Chat GPT, если какой-либо из вышеперечисленных методов устранения неполадок не работает для вас. Это перенаправит вашу проблему экспертам и другим пользователям ChatGPT, которые, возможно, решили ту же проблему, что и вы. Вы можете легко связаться со службой поддержки через официальную страницу поддержки GPT. Убедитесь, что вы знаете о проблеме, с которой вы столкнулись, и некоторые скриншоты могут быть полезными.
Вы также можете ознакомиться с другими руководствами по распространенным проблемам на их веб-сайте. В зависимости от типа проблемы бот будет передавать некоторые инструкции, и если проблема все еще не устранена, вы можете ответить «нет», когда бот спросит вас, устранена ли проблема. Теперь вы можете отправить электронное письмо в службу поддержки. Как упоминалось ранее, не забудьте включить скриншоты проблемы. Это поможет службе поддержки понять проблему, с которой вы столкнулись.
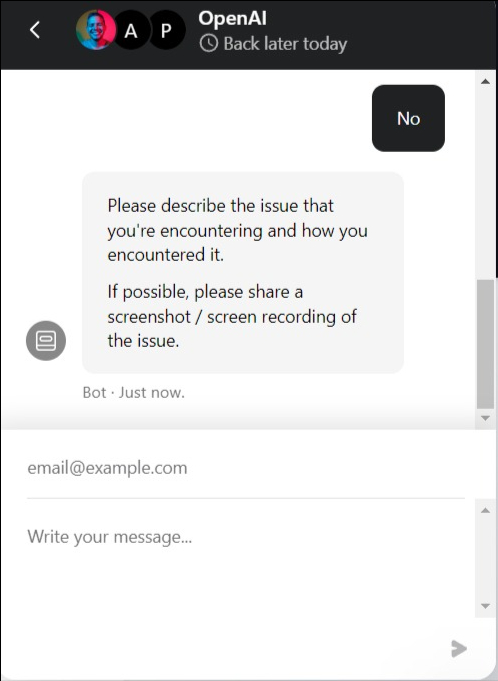
Простое и эффективное решение проблем с неработающими GPT в чате
Итак, это список методов устранения неполадок, которые вы можете использовать для устранения проблем с ChatGPT. Различные проблемы требуют различных методов устранения неполадок. Прежде чем применять какое-либо из решений, убедитесь, что вы знаете тип проблемы, с которой вы сталкиваетесь в ChatGPT. Я надеюсь, что вы найдете это руководство полезным. Сообщите нам, какой метод решил вашу проблему с ChatGPT. Кроме того, сообщите нам, если вы столкнулись с какой-либо другой проблемой, которой нет в списке, и напишите нам в комментариях ниже. Мы поможем вам исправить и это.
Часто задаваемые вопросы о том, как исправить ChatGPT
Как исправить, что ChatGPT не работает?
Может быть несколько причин проблемы «ChatGPT не работает». Нам нужно устранять проблему одну за другой. Это включает в себя простые вещи, такие как перезапуск браузера, очистка данных браузера, отключение расширений браузера, отключение VPN и многое другое.
Почему ChatGPT показывает сообщение «Извините»?
Как и любой другой веб-сайт или программное обеспечение, ChatGPT имеет свои ограничения. Самый большой недостаток ChatGPT заключается в том, что он не может отвечать на вопросы, относящиеся к 2021 году. Например, я спросил ChatGPT об iPhone 14 pro. Вот ответ, который я получил: «Извините, но мои тренировочные данные распространяются только на 2021 год. У меня нет никакой информации об iPhone 14 Pro, потому что он еще не был официально анонсирован или выпущен Apple. Также стоит отметить, что Apple выпускает новые модели iPhone только ежегодно, обычно в сентябре, поэтому информация об iPhone 14 Pro не будет доступна, пока он не приблизится к ожидаемой дате выпуска».
Почему Chat GPT не работает?
Причины, по которым Chat GPT не работает
- Чат GPT может столкнуться с проблемой сервера
- Chat GPT может находиться на техническом обслуживании, что происходит время от времени.
- Ваше интернет-соединение может быть нестабильным
- Ваш VPN или DNS могут быть проблемой
