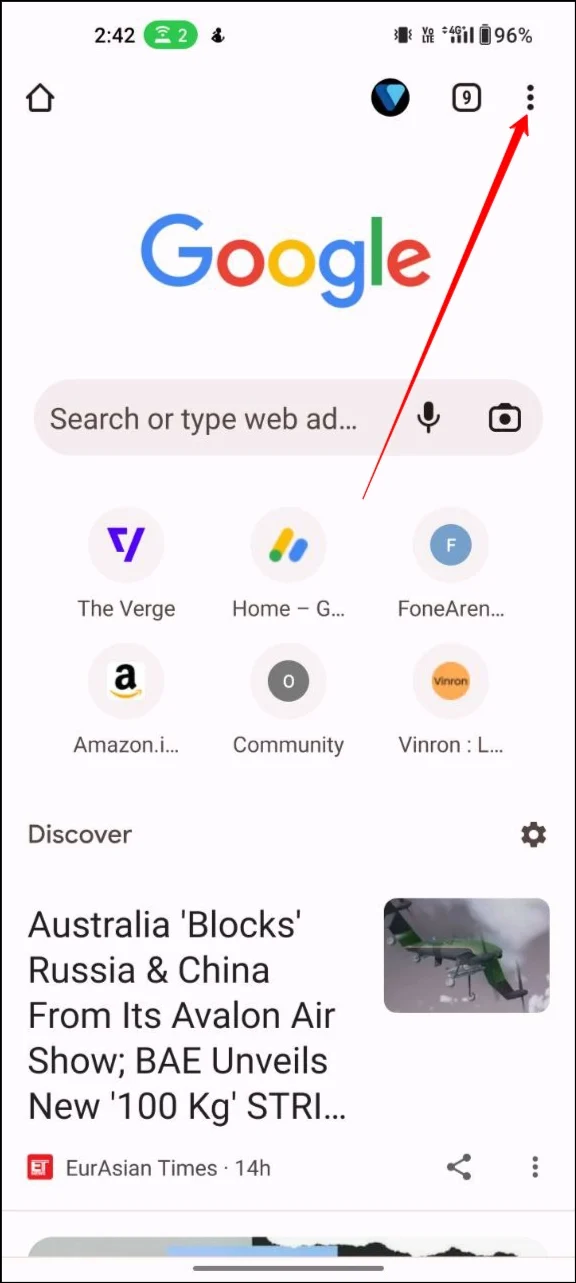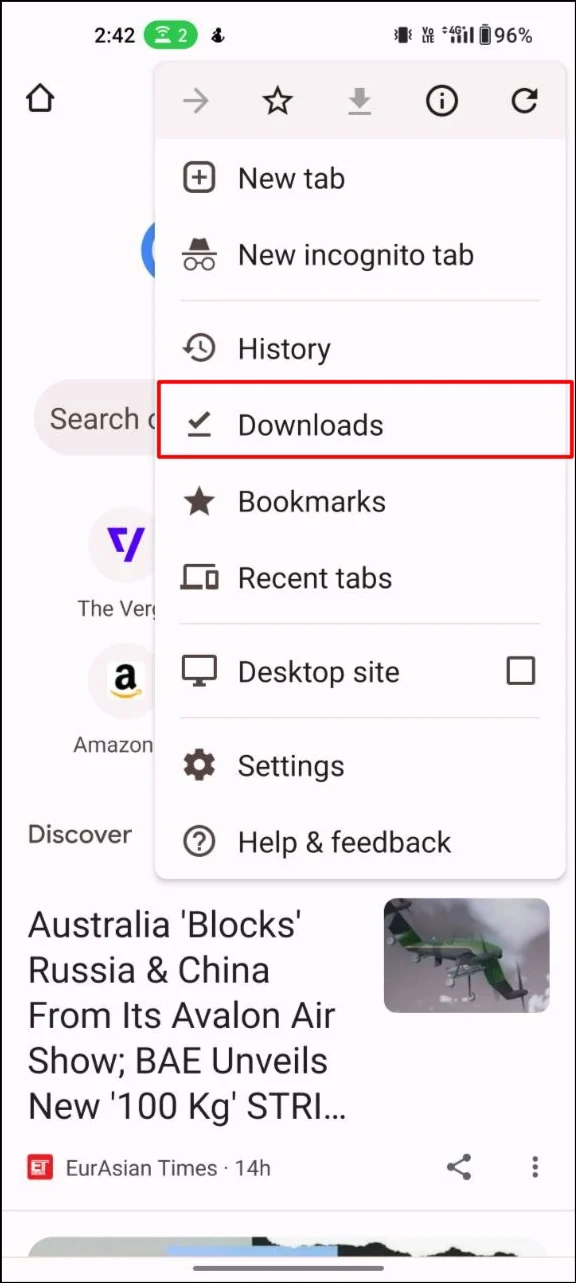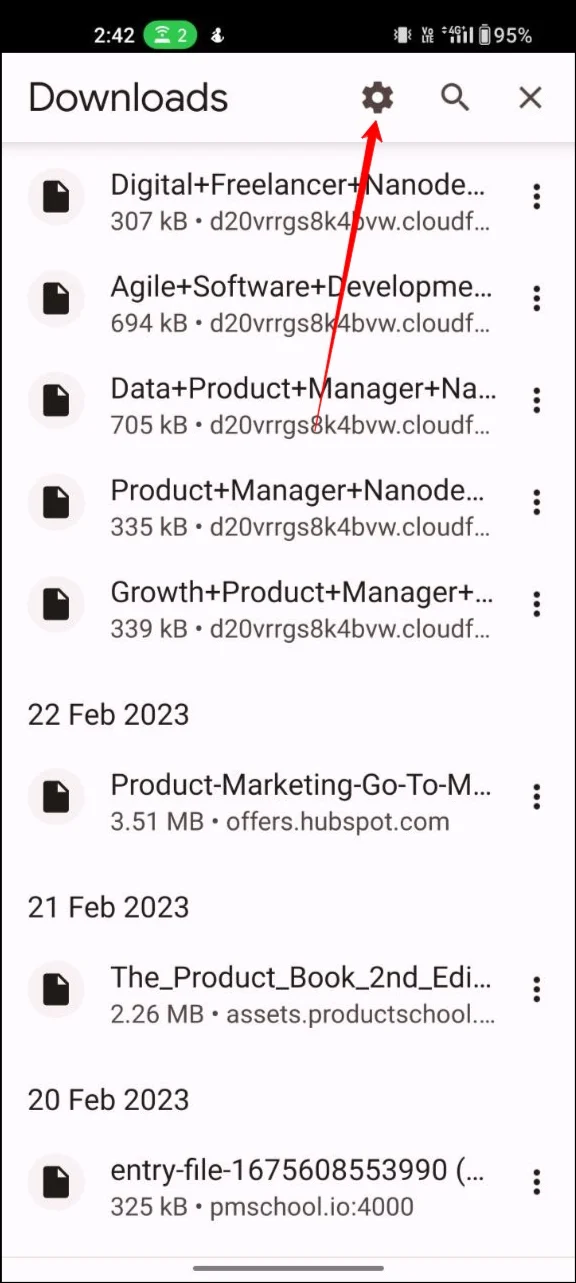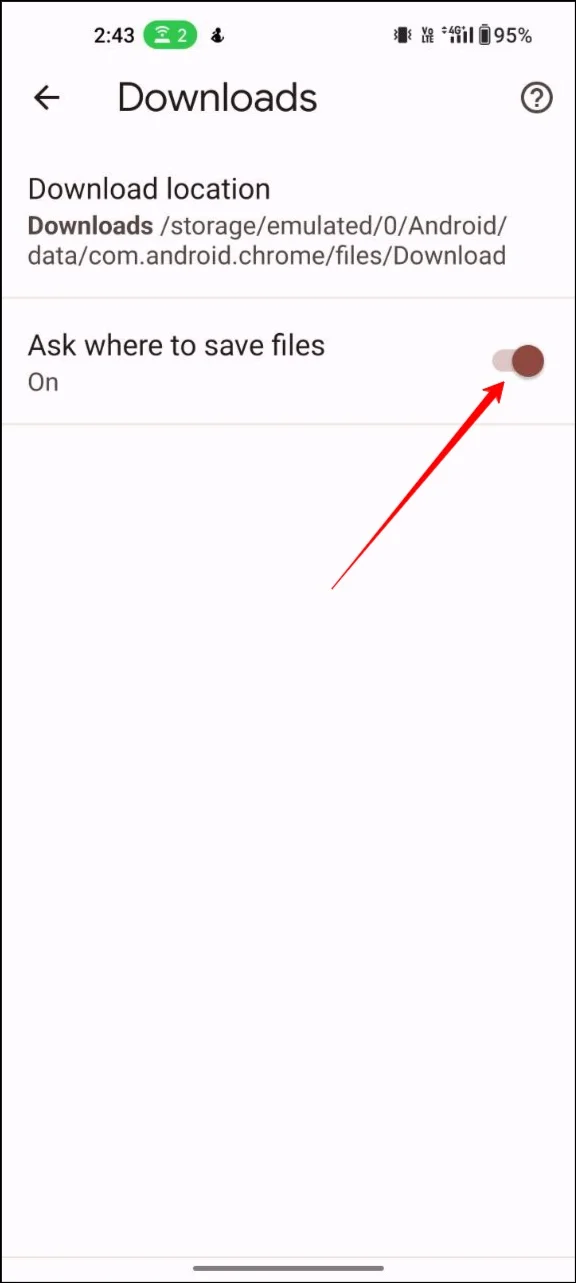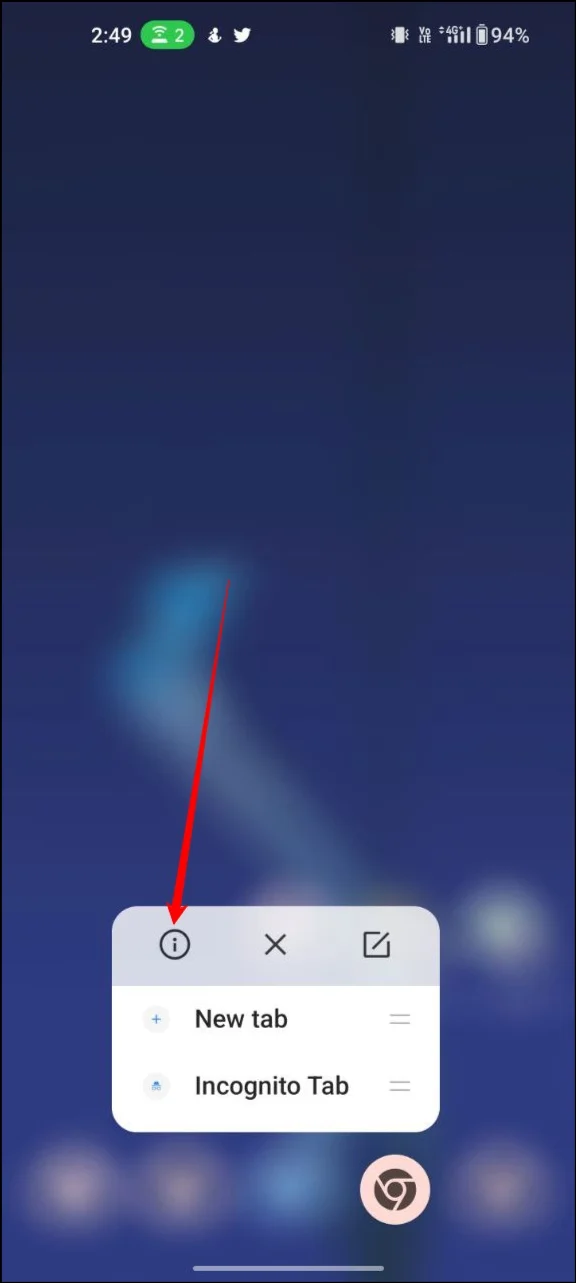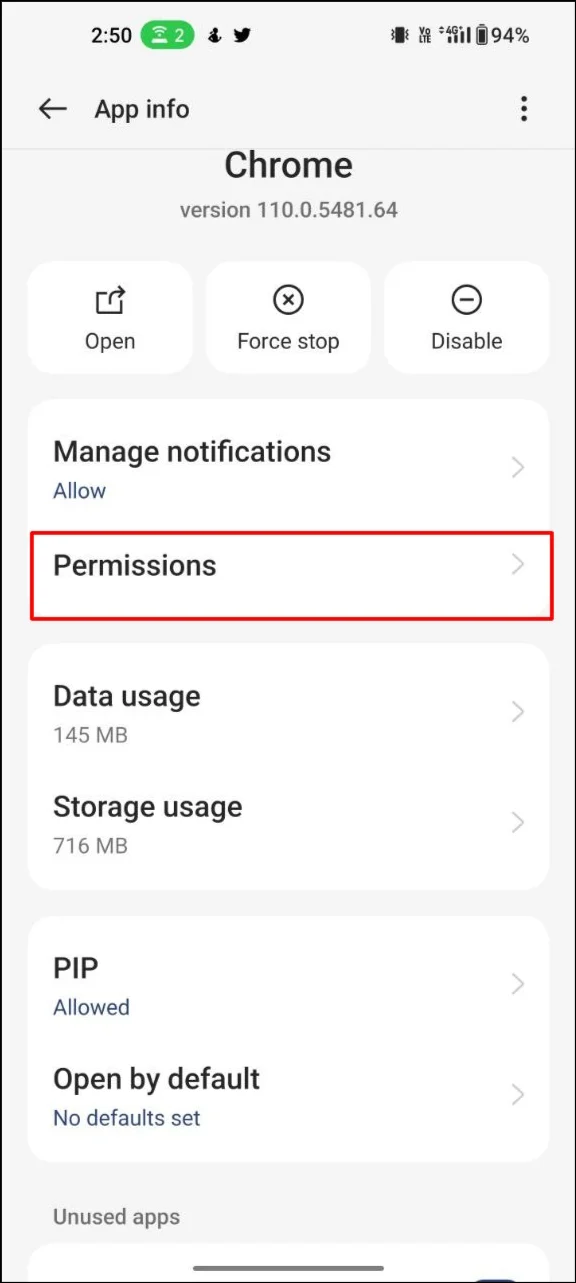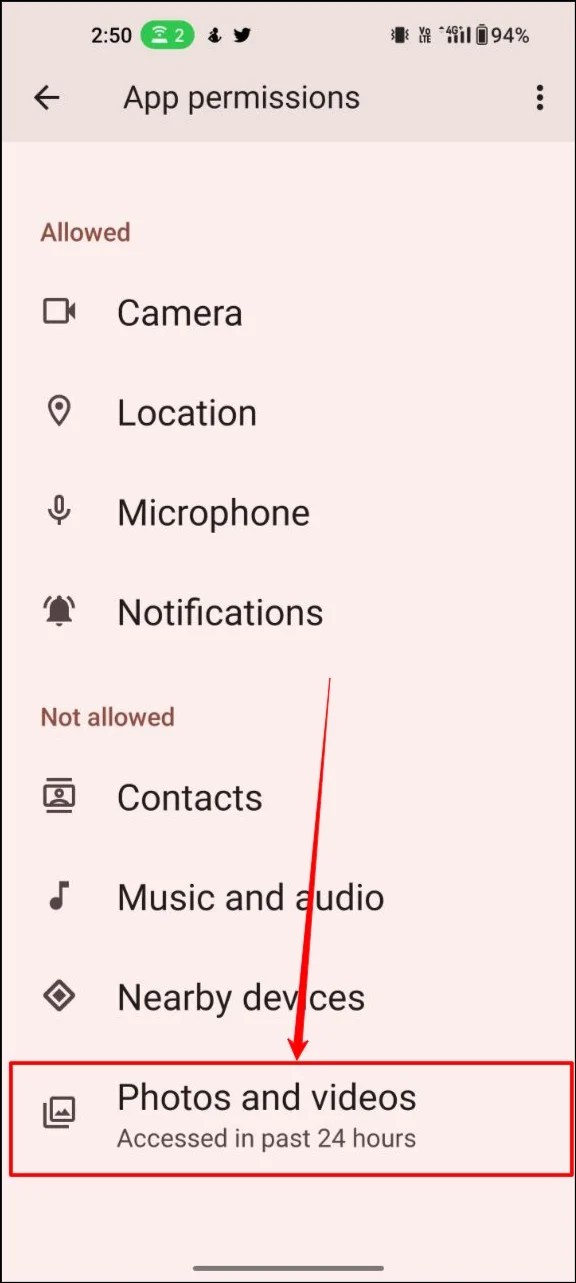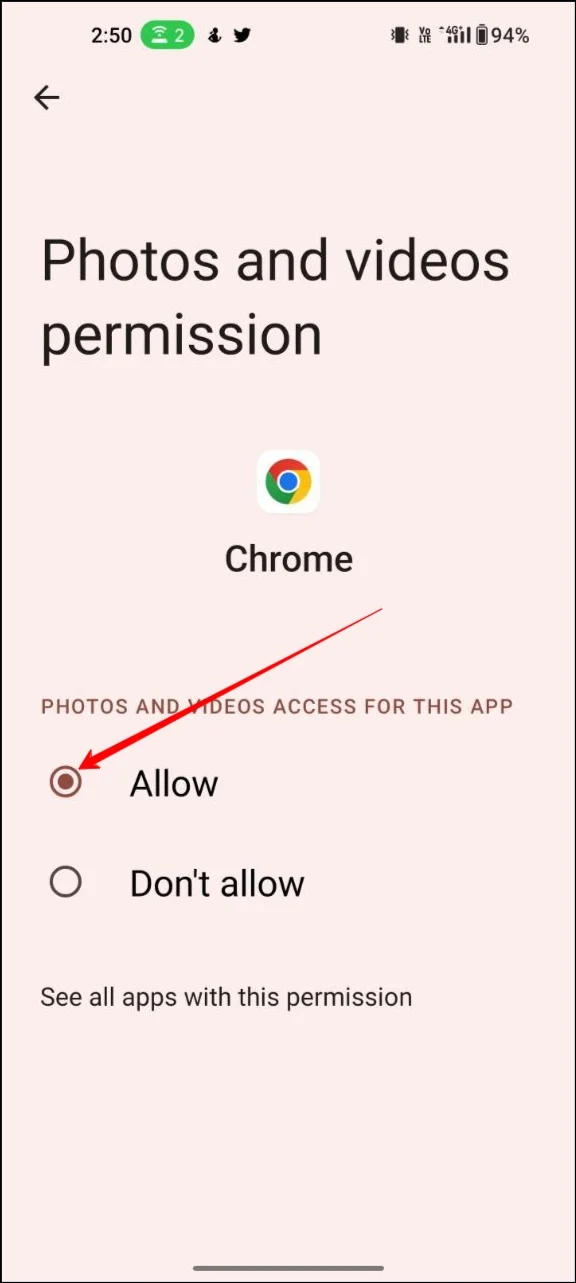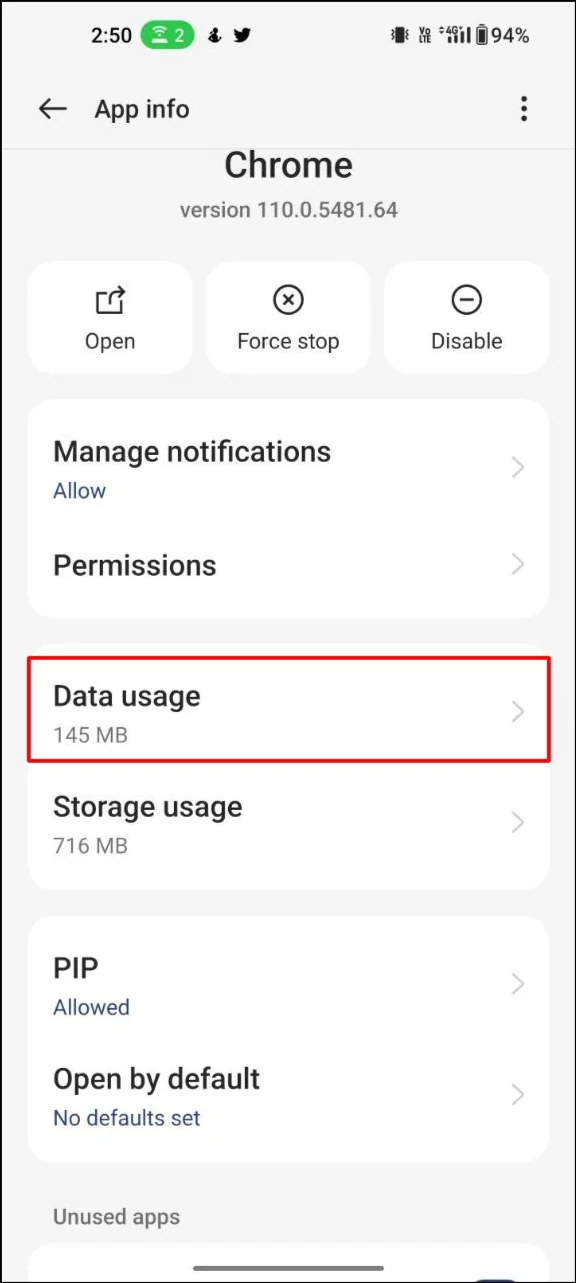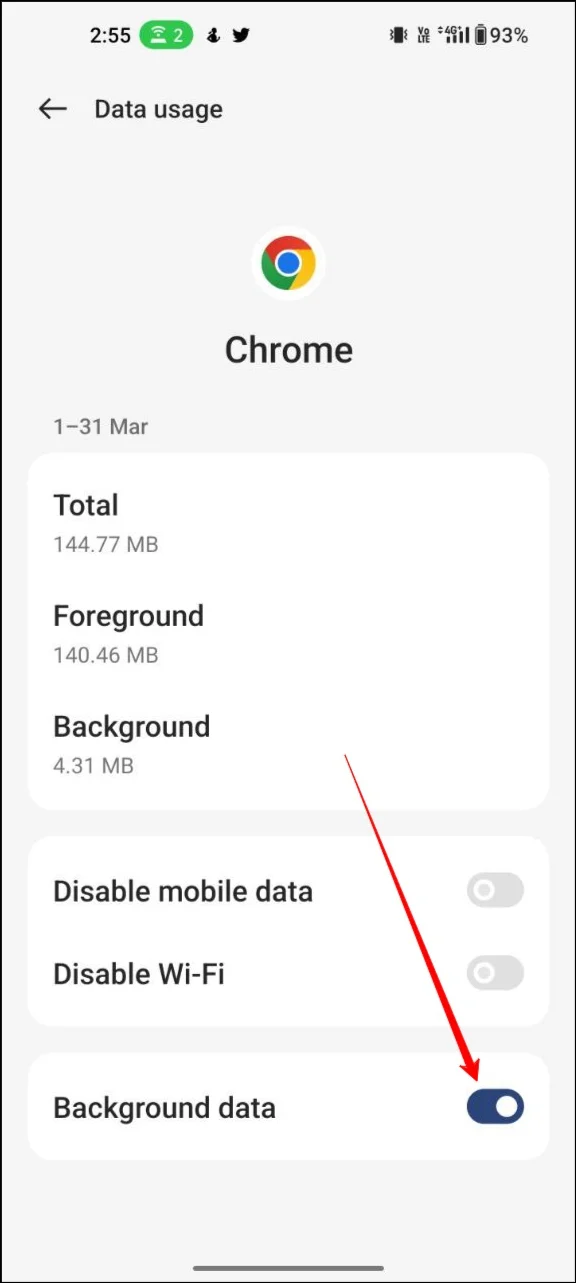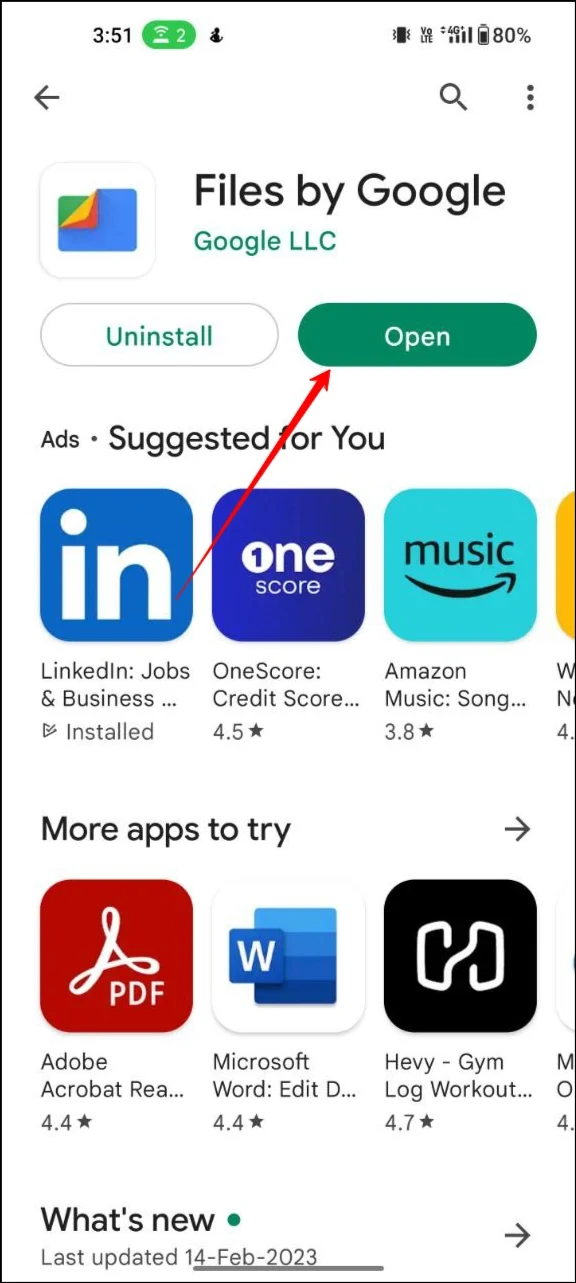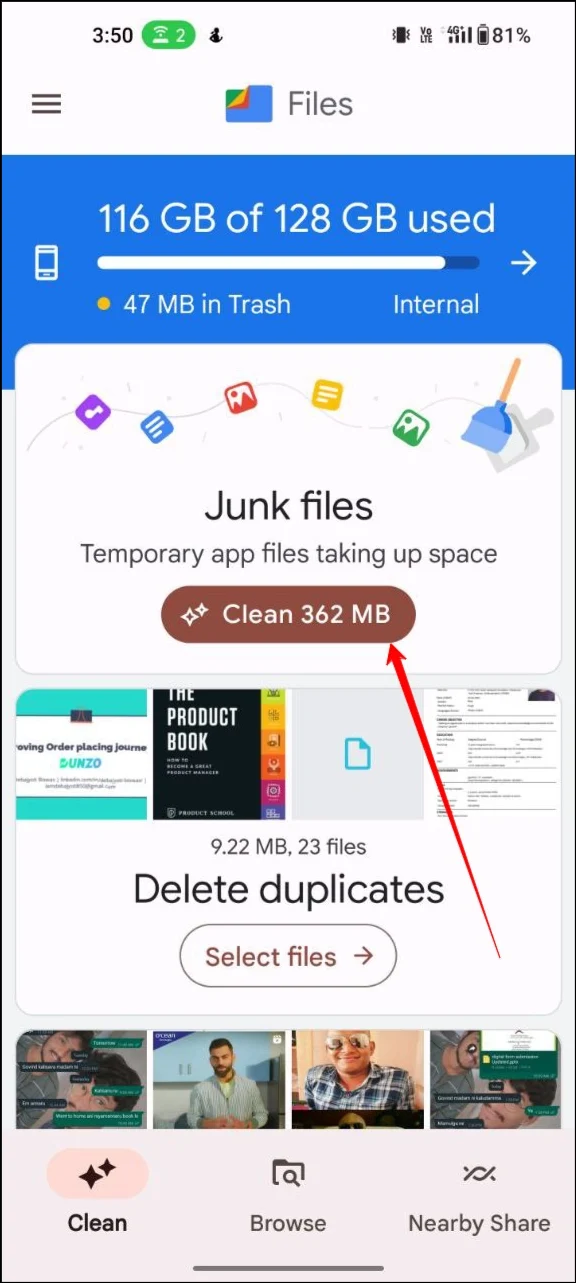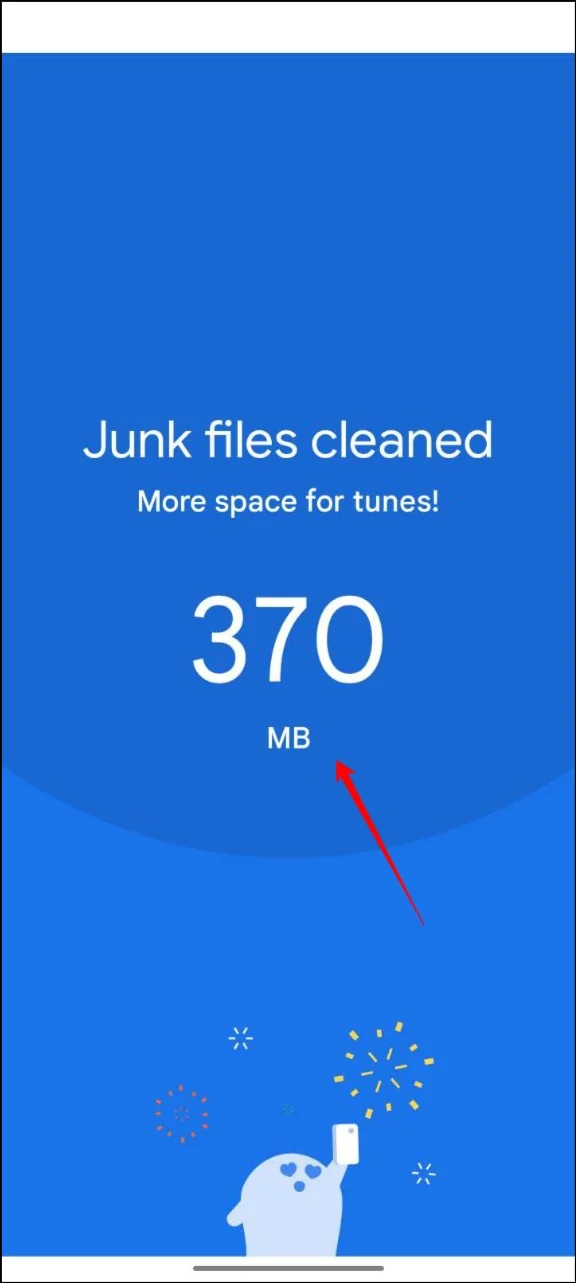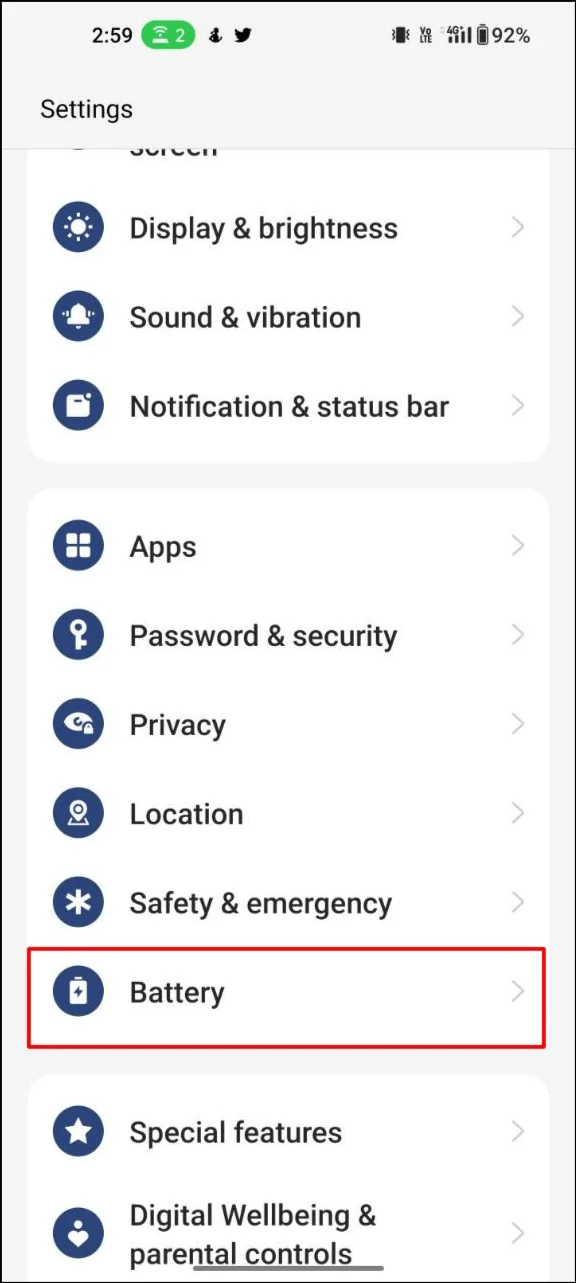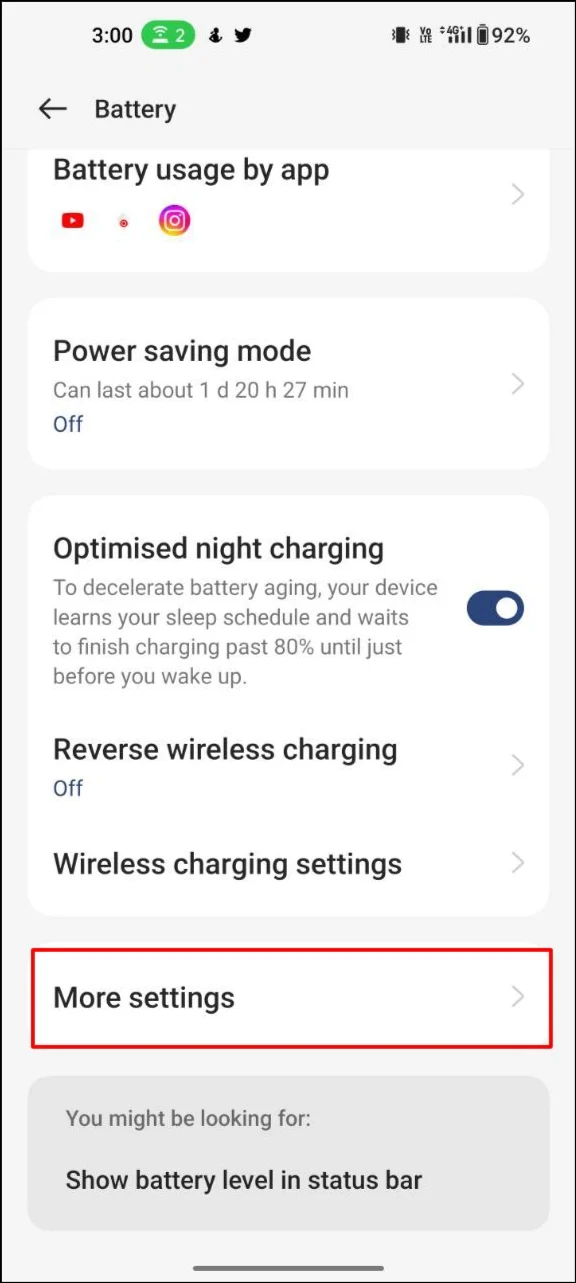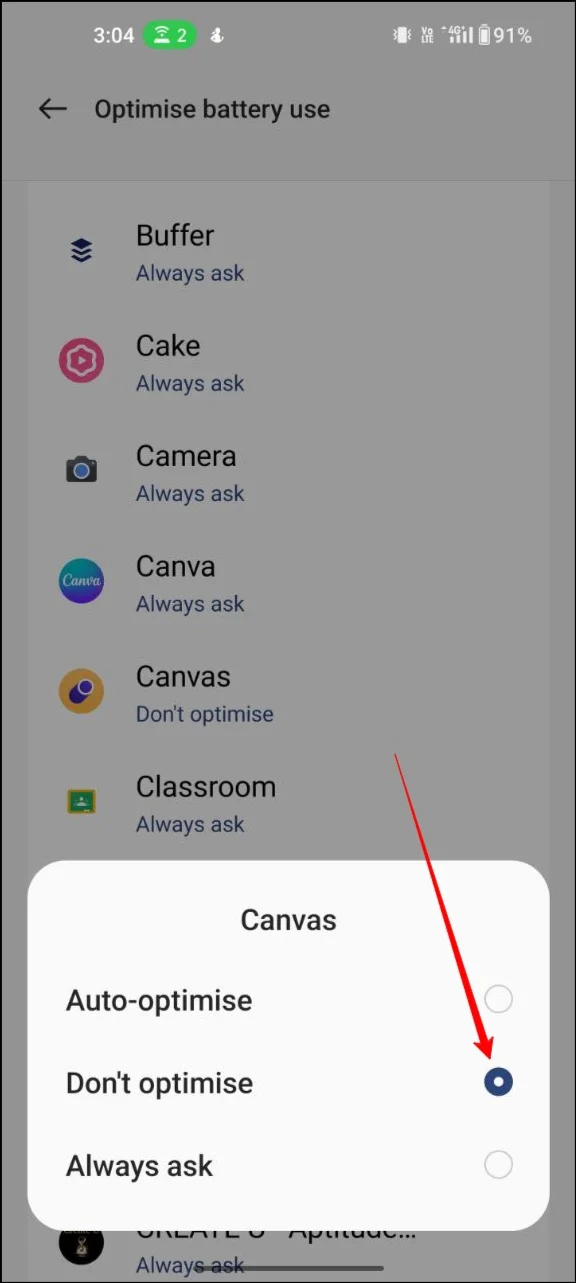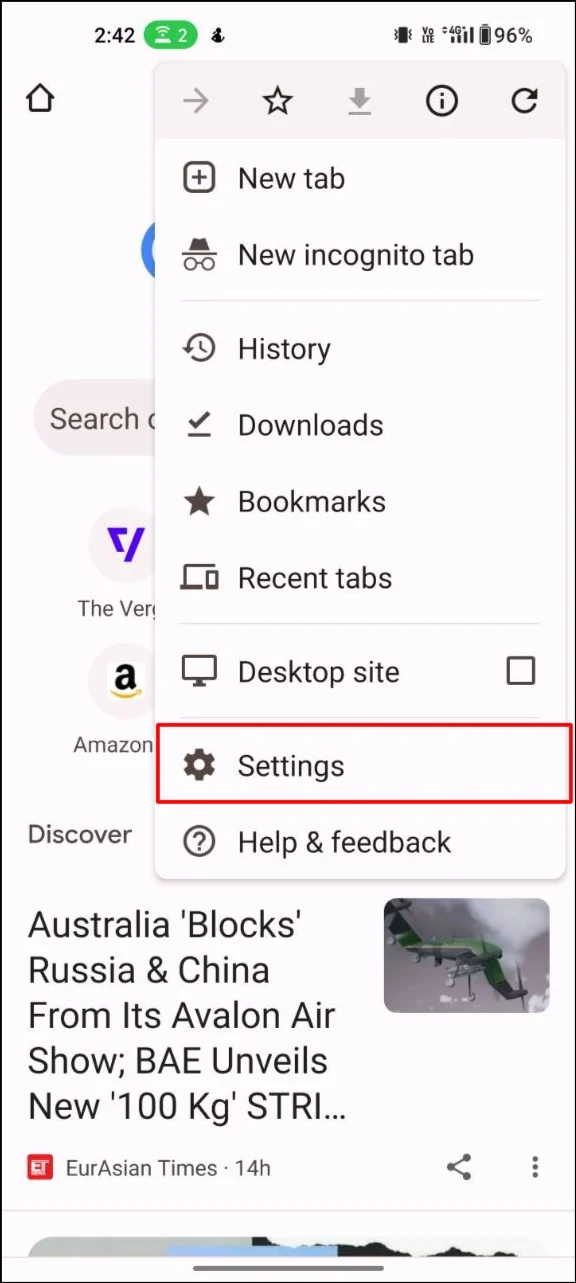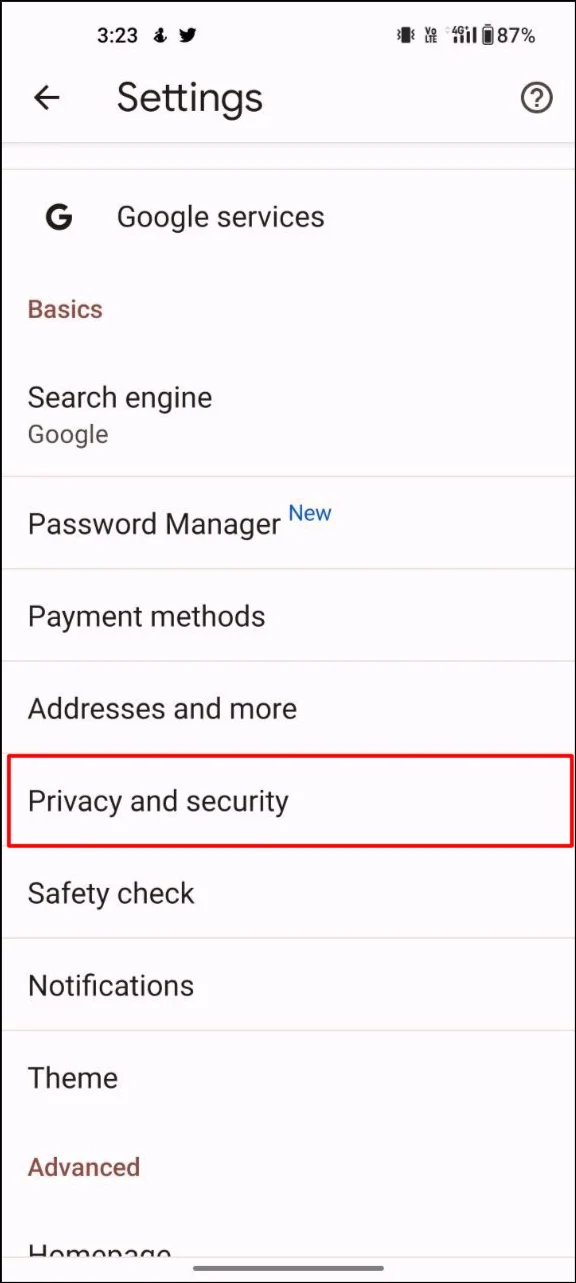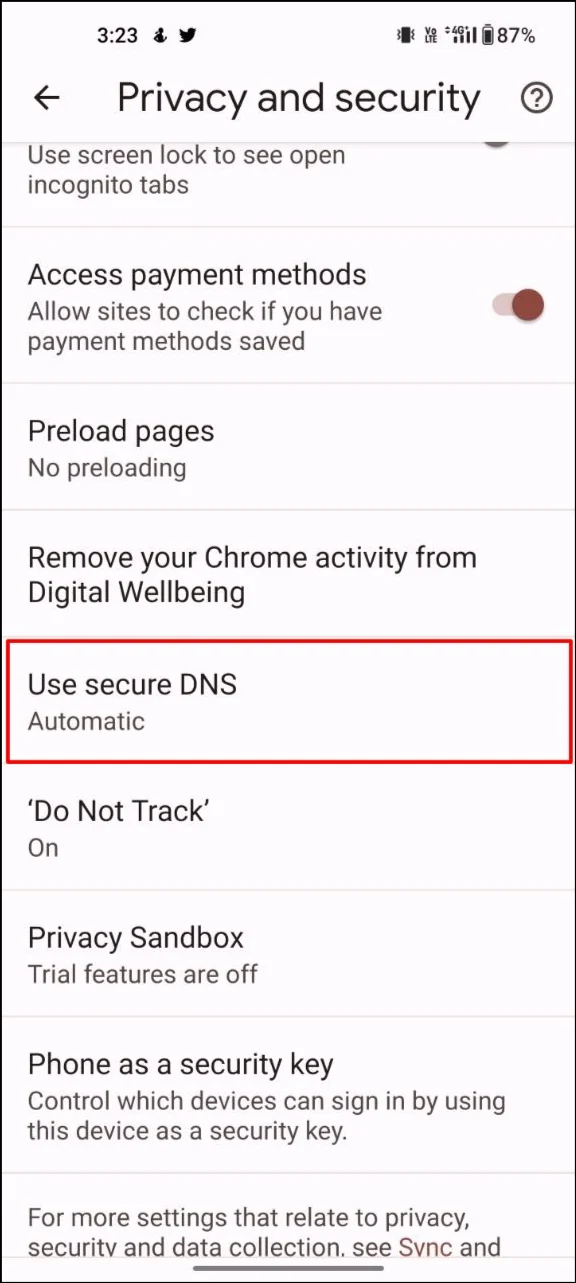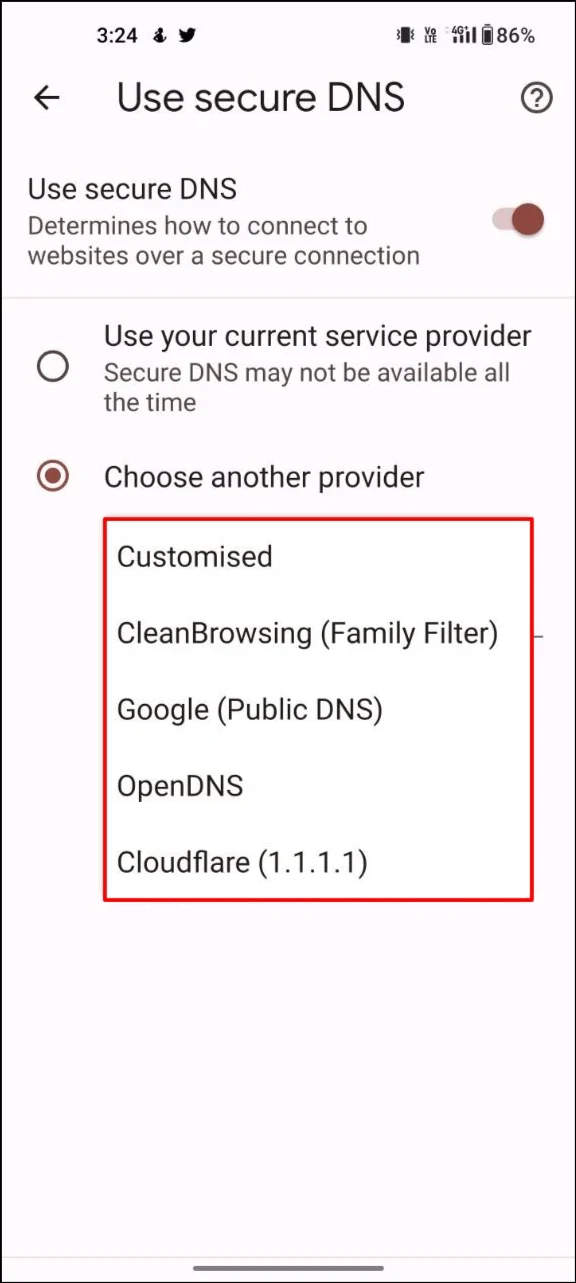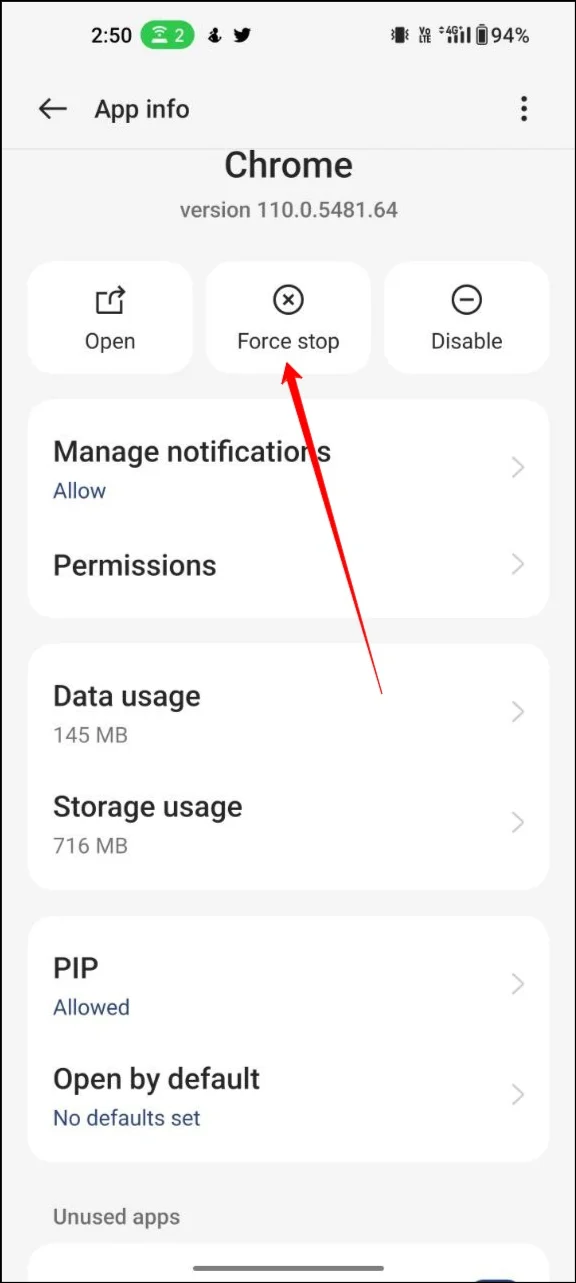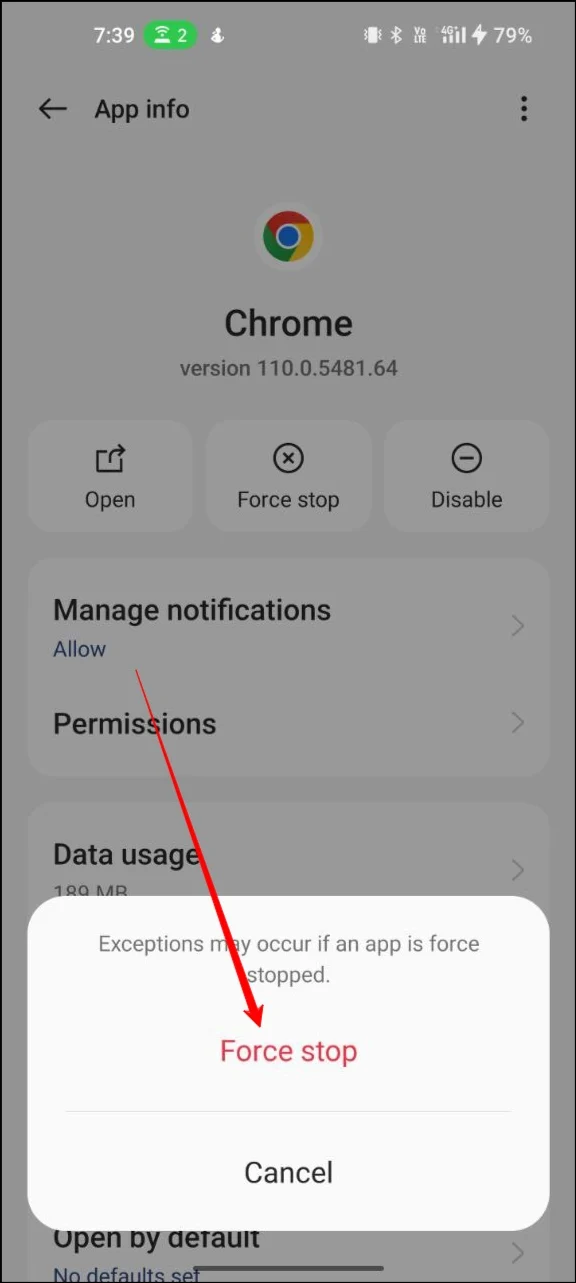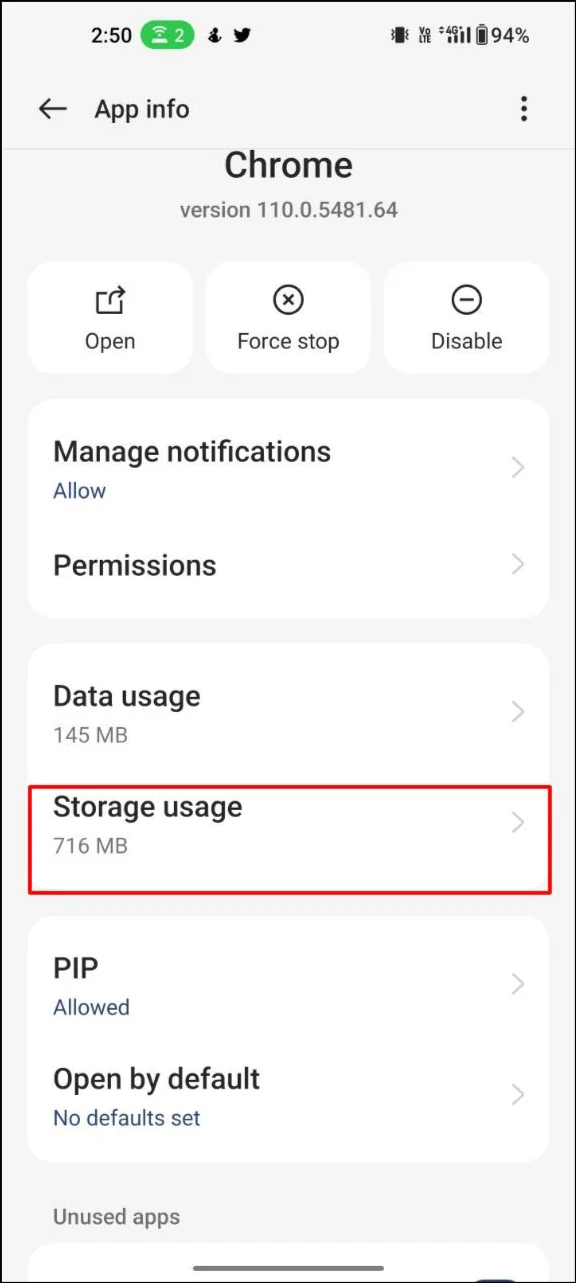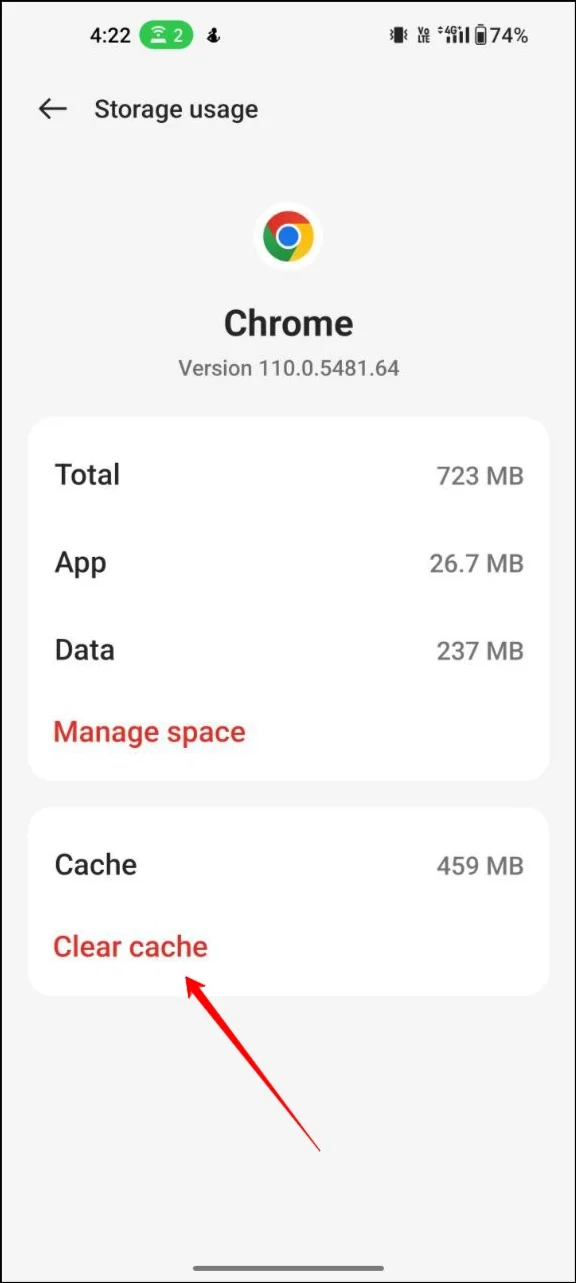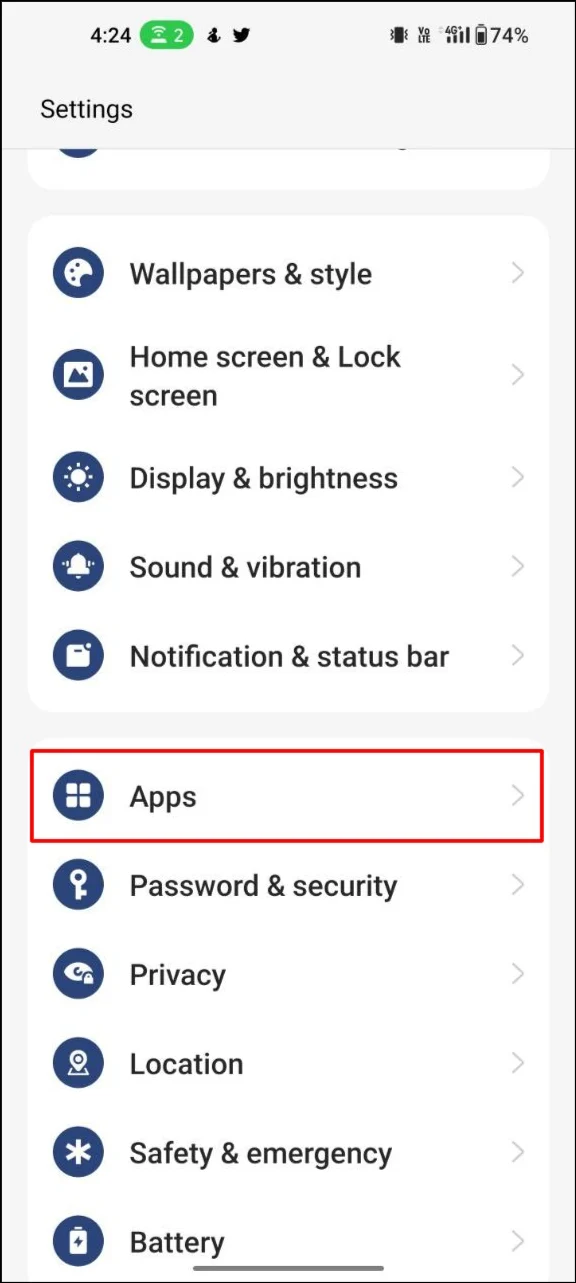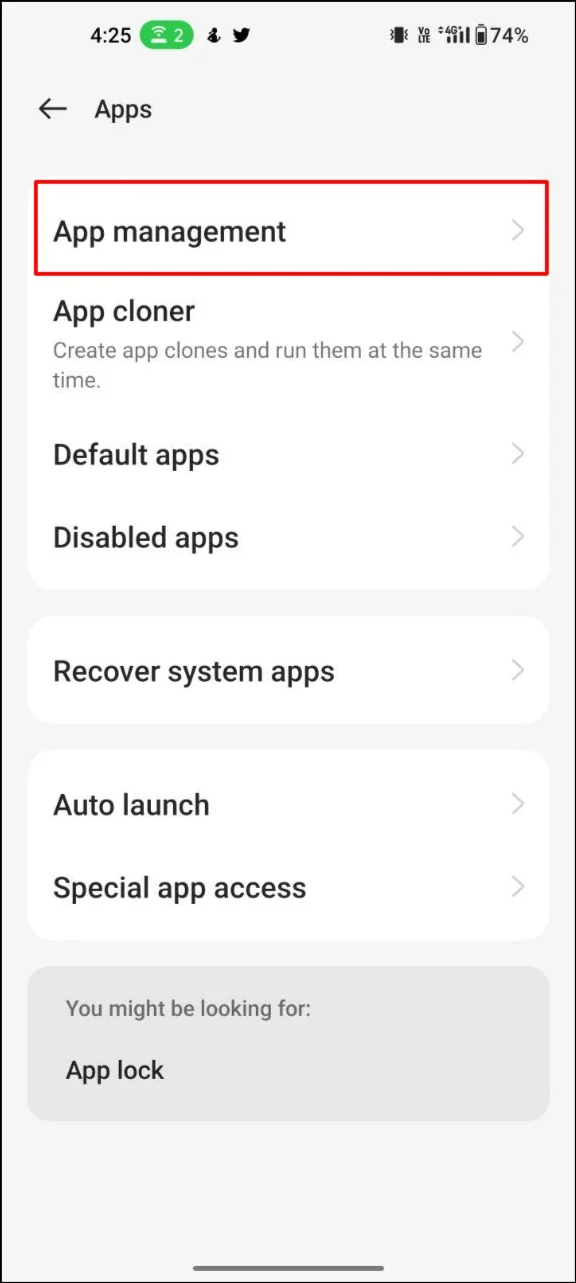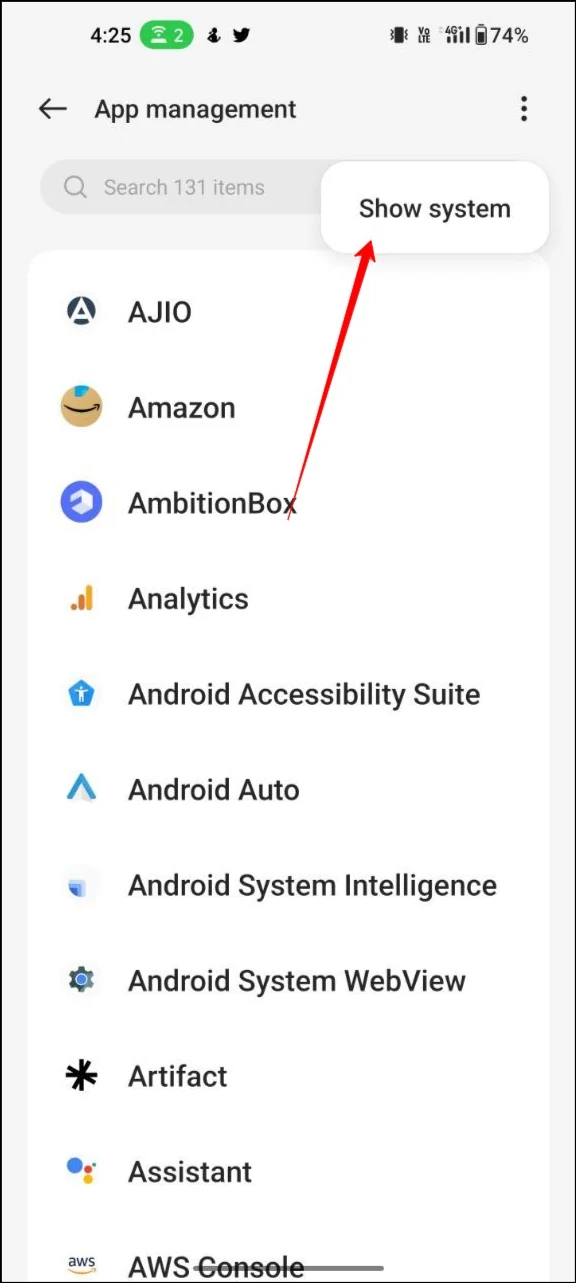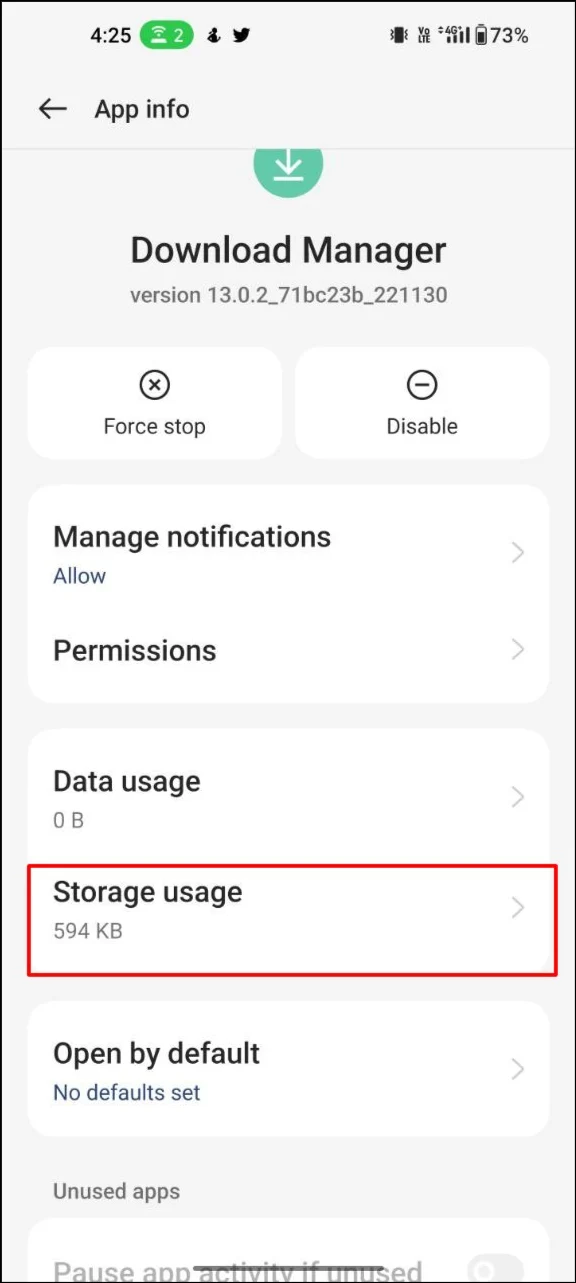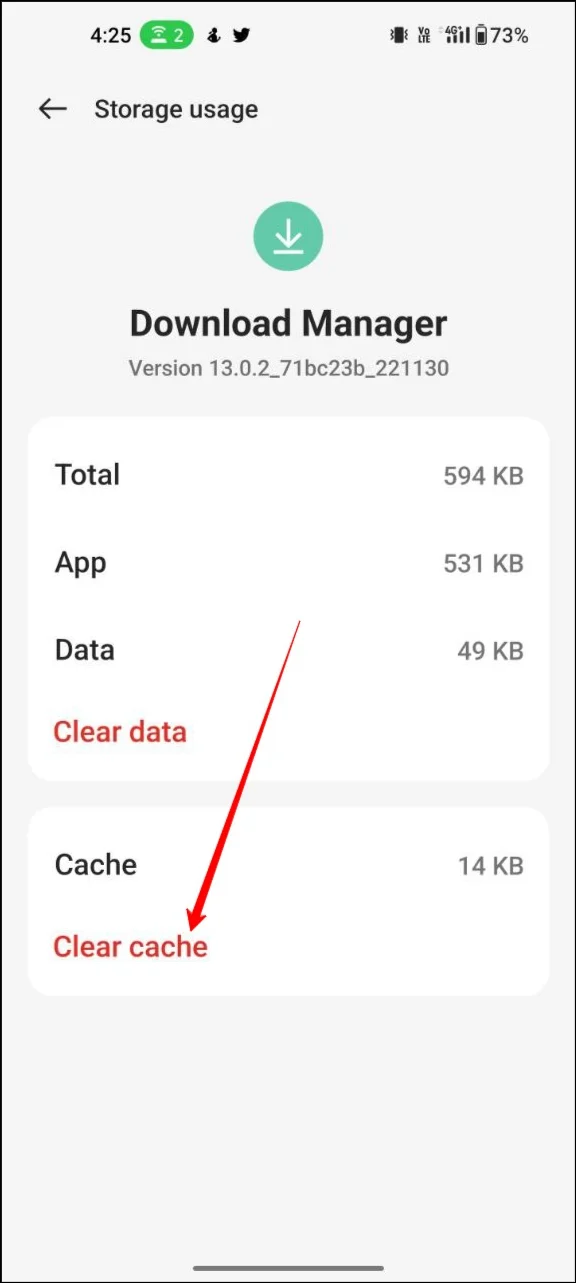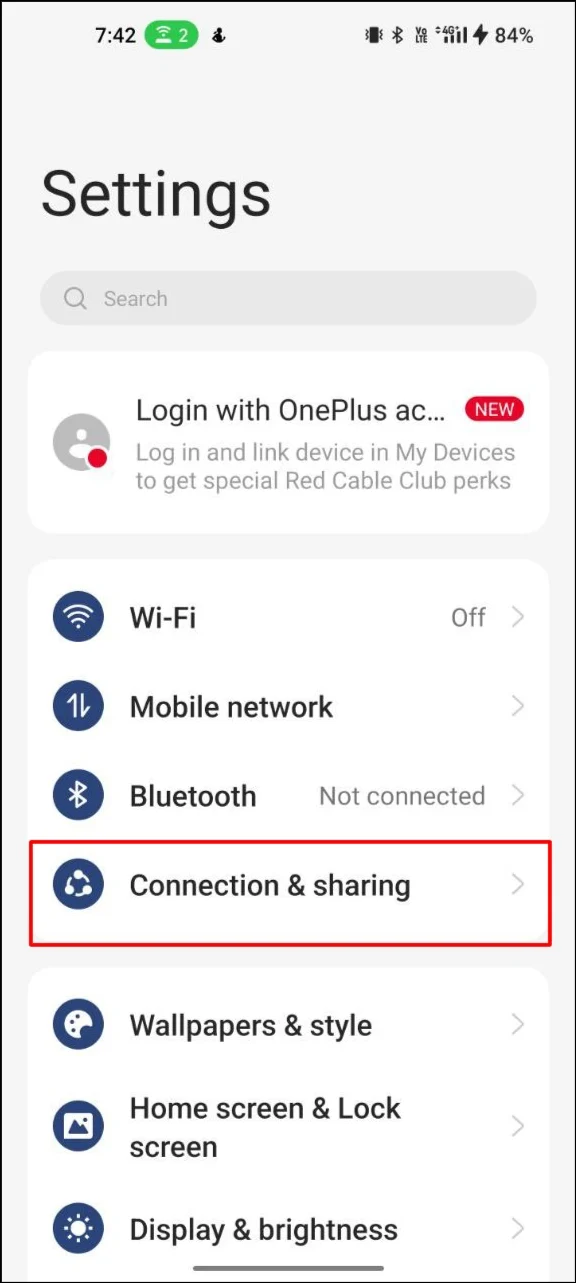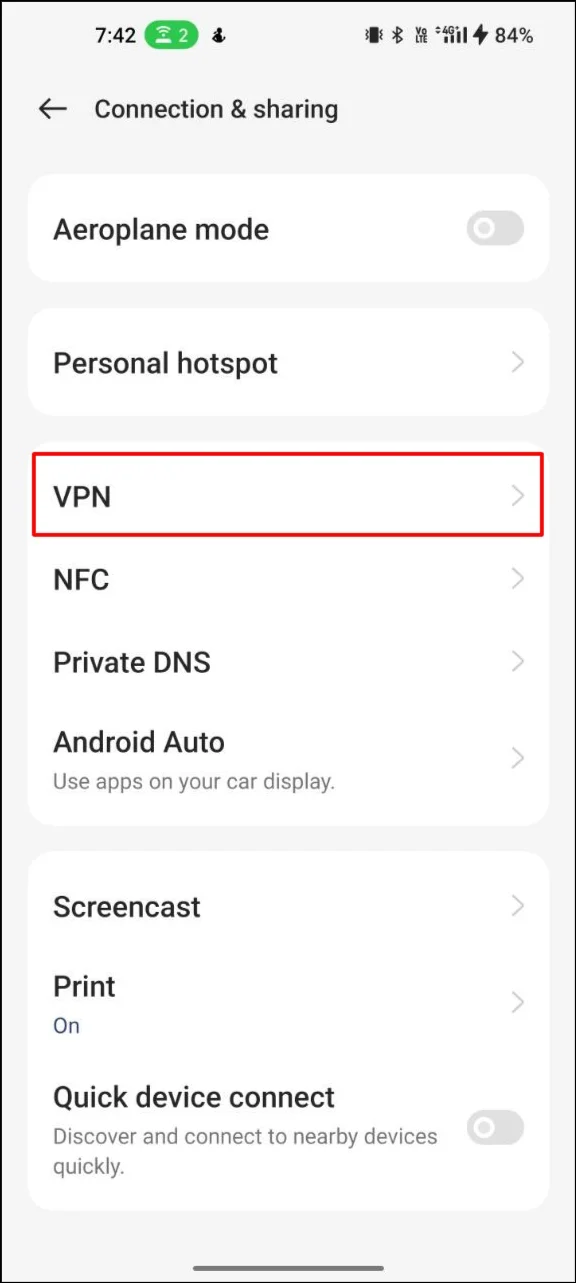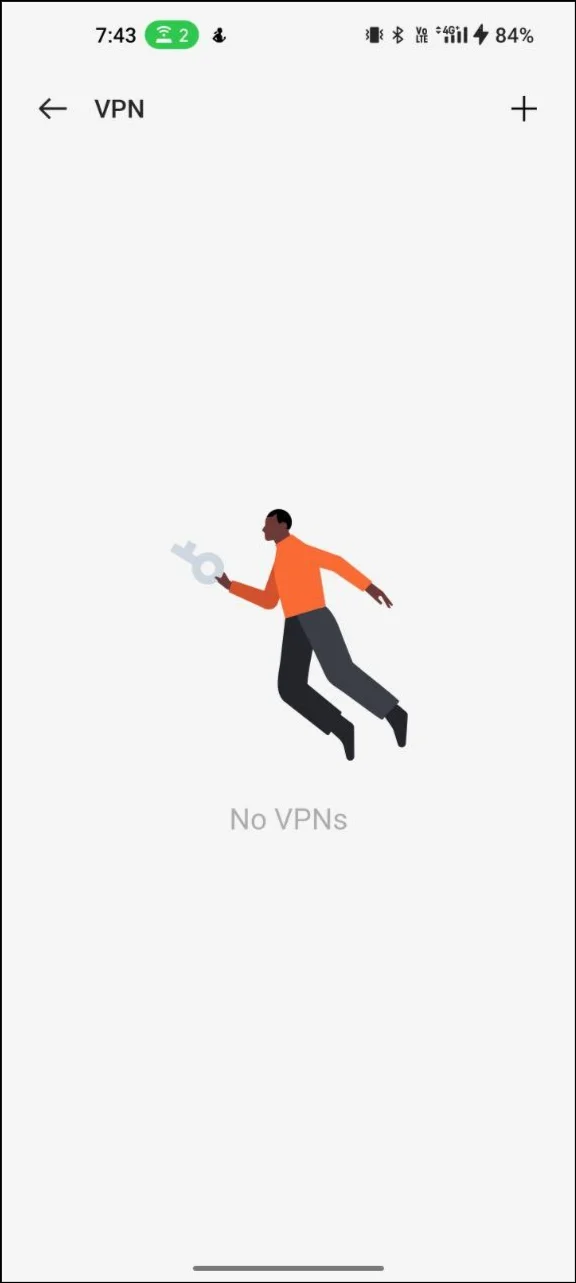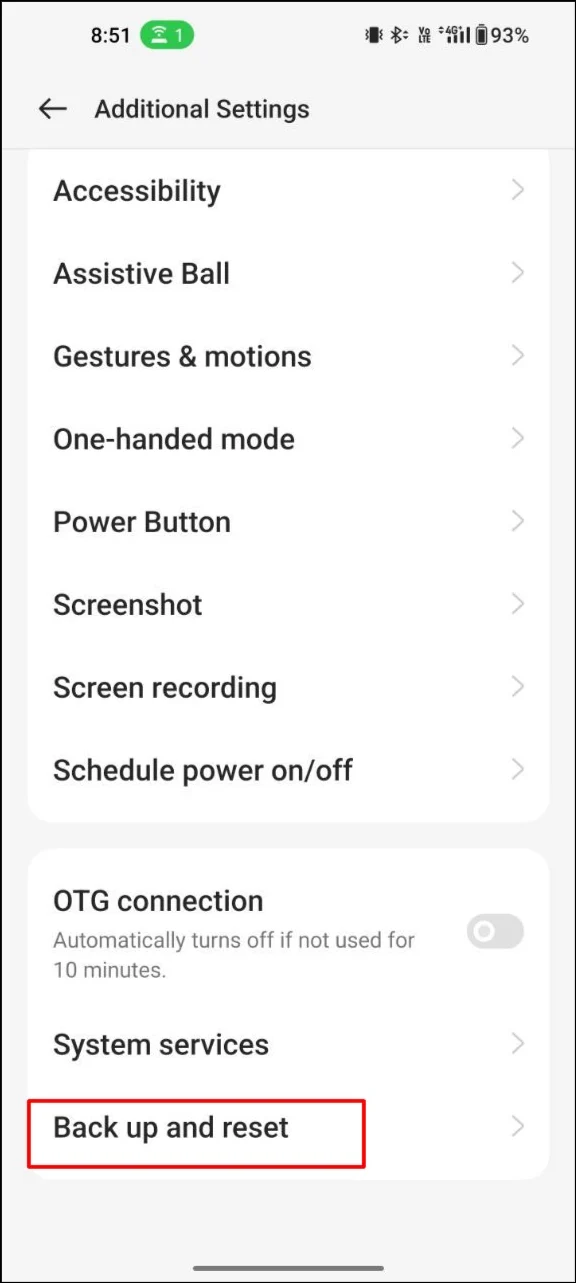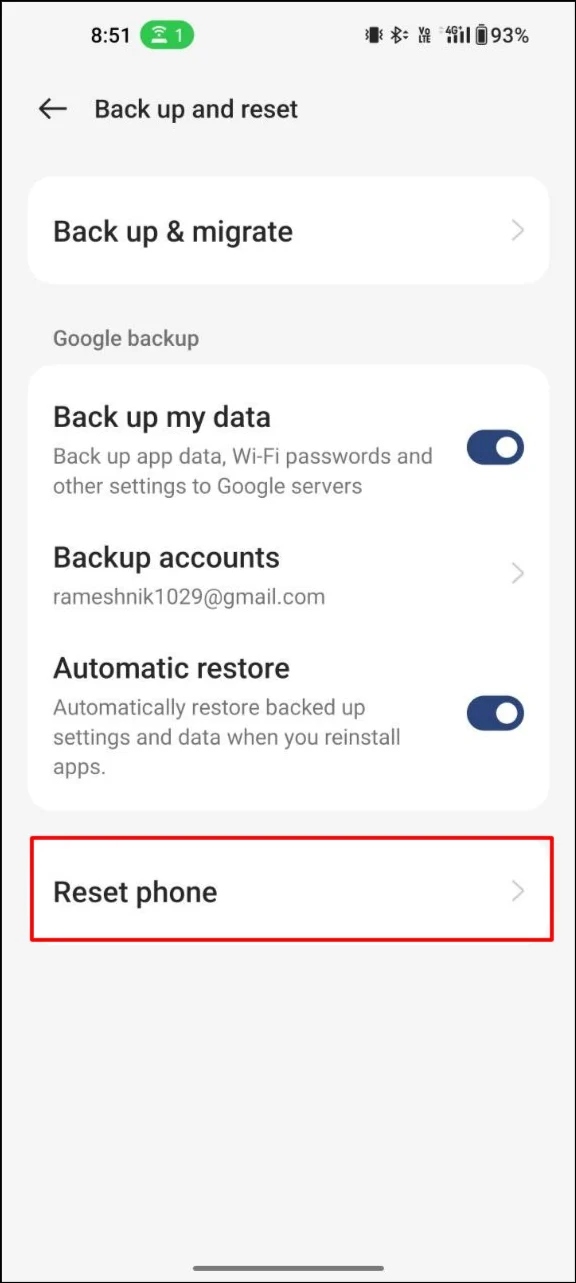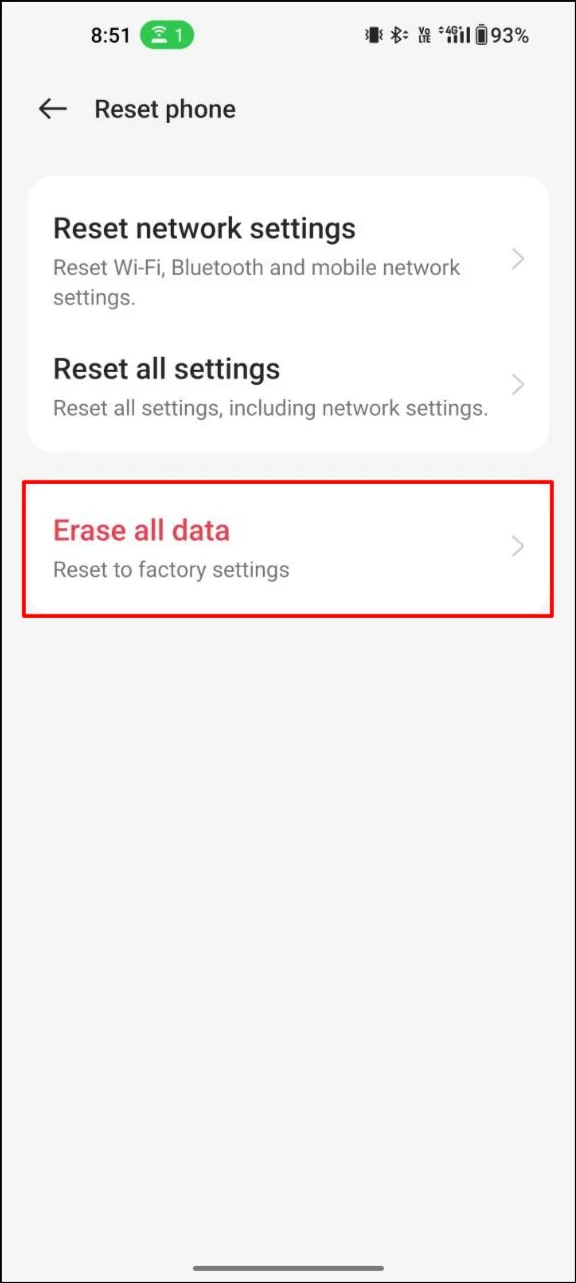10 способов исправить Chrome, не загружающий файлы на Android [2023]
Опубликовано: 2023-10-30Каждый день из Интернета загружаются тонны файлов: от приложений, изображений, видео и аудиофайлов до обычных текстовых файлов. Если при попытке загрузки файлов в Chrome появляется сообщение об ошибке, это руководство для вас. В этом посте вы узнаете, как исправить проблемы с загрузкой Google Chrome.
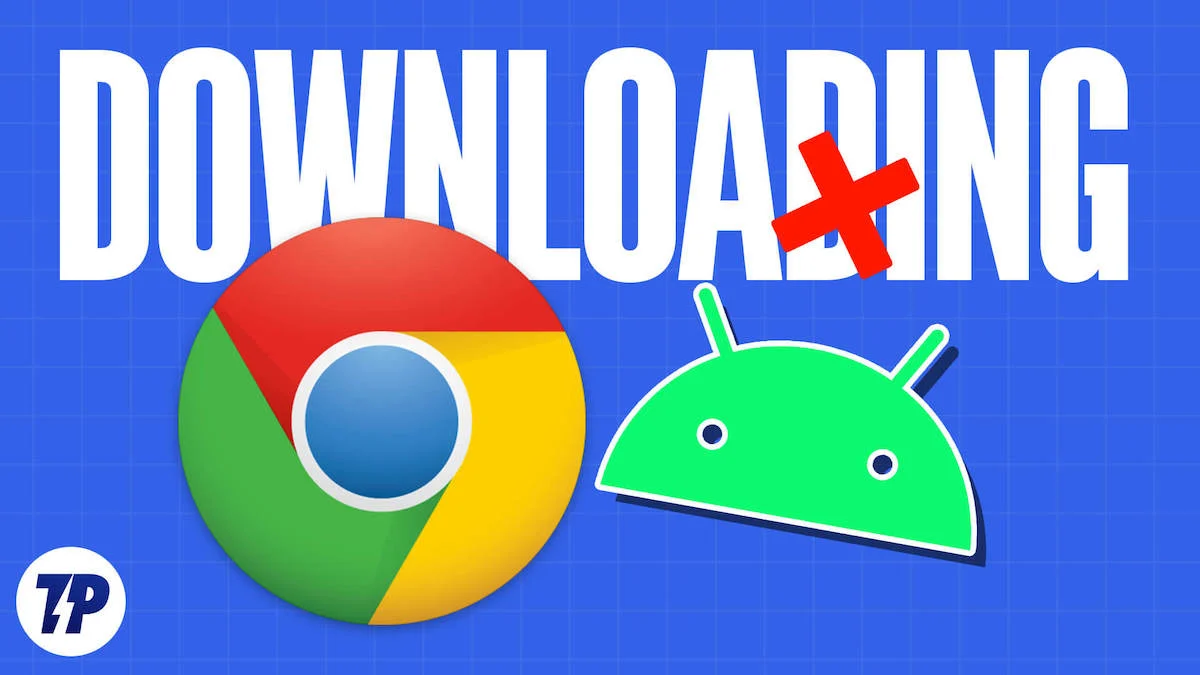
Если загрузка не может начаться или загрузка автоматически приостанавливается, мы поможем вам решить проблему с помощью 10 проверенных методов. Итак, давайте начнем без промедления.
Оглавление
Как исправить Google Chrome, не загружающий файлы на Android
Прежде чем пройти руководство, убедитесь, что вы используете последнюю версию браузера Google Chrome на своем смартфоне Android. Вы можете установить последнее обновление, перейдя в Play Store > приложение и > обновление Google Chrome. Обновление Google Chrome до последней версии также может решить проблему с загрузкой, если проблема вызвана предыдущей версией Google Chrome.
Измените место загрузки в Google Chrome
По умолчанию Google Chrome сохраняет все файлы в браузере вашего телефона по умолчанию. Однако если Google Chrome не может получить доступ к папке, загрузка файлов с помощью Google Chrome может быть затруднена. Чтобы это исправить, вы можете просто изменить место загрузки в Google Chrome.
Шаг 1. Откройте Google Chrome на своем смартфоне и щелкните трехточечное меню.
Шаг 2. Теперь выберите «Загрузки» (4-й вариант) из списка вариантов.
Шаг 3. На странице загрузки коснитесь значка шестеренки вверху настроек и выберите место для загрузки. Вы также можете включить запрос местоположения каждый раз, когда хотите загрузить файл с помощью Google Chrome.
Разрешить Google Chrome разрешения на хранение
В последних версиях Android приложениям требуется разрешение на доступ к различным датчикам вашего смартфона, таким как камера, местоположение и хранилище. Если вы случайно отказали в разрешении на доступ к памяти, Google Chrome не сможет получить доступ к памяти и завершить загрузку. Чтобы это исправить, вы можете просто включить разрешения на хранение на Android.
Шаг 1. Откройте свой смартфон и найдите Google Chrome. Нажмите и удерживайте приложение и коснитесь информации (кнопка i).
Шаг 2: Найдите вкладку «Разрешения» и нажмите на нее.
Шаг 3: Теперь вы увидите список разрешений, к которым имеет доступ браузер Google Chrome. Вы можете выбрать разрешение на хранение и нажать «Разрешить», если оно отключено.
Шаг 4. Теперь продолжайте загрузку в Google Chrome. Это должно решить проблему. Если нет, вы можете использовать другие методы из этого руководства.
Разрешить Google Chrome использовать данные в фоновом режиме
В последней версии Android вы можете легко отключить доступ к сети, когда приложение работает в фоновом режиме или полностью закрыто. Чтобы это исправить, вы можете снять ограничение фоновых данных для Chrome.
Шаг 1. Откройте свой смартфон, найдите Google Chrome, нажмите и удерживайте приложение и коснитесь значка информации.
Шаг 2: Теперь перейдите к фоновым данным и включите фоновые данные внизу.
Шаг 3. Это должно разрешить фоновую передачу данных для Google Chrome, когда приложение загружает файлы в фоновом режиме.
Освободите место для хранения данных на вашем Android
Если для загрузки файлов недостаточно места, Google Chrome автоматически прекращает загрузку или даже не начинает загрузку. Чтобы решить эту проблему, вы можете просто освободить место на своем устройстве.
Есть несколько способов освободить место. Вот несколько советов:
- Удалите неиспользуемые приложения: просмотрите свои приложения и удалите те, которые вам больше не нужны или которые вам не нужны. Это освободит место на вашем устройстве.
- Очистка кеша и данных. Зайдите в настройки вашего устройства, затем в «Хранилище» или «Хранилище и USB» и найдите опцию очистки кеша и данных. Это удалит ненужные файлы, занимающие место на диске.
- Переместите приложения на SD-карту. Если в вашем устройстве есть слот для SD-карты, вы можете переместить некоторые приложения на карту, чтобы освободить место во внутренней памяти вашего устройства. Зайдите в настройки вашего устройства, затем в «Приложения и уведомления» и выберите приложение, которое хотите переместить. Там вы должны увидеть опцию «Переместить на SD-карту».
- Удаление старых фотографий и видео. Просмотрите фотопленку и удалите все фотографии и видео, которые вам больше не нужны. Вы также можете создавать резервные копии своих фотографий и видео в облаке или на компьютере, чтобы освободить еще больше места для хранения.
- Удаление загрузок. Если вы загрузили такие файлы, как музыка, документы или видео, перейдите в папку «Загрузки» на своем устройстве и удалите все файлы, которые вам больше не нужны.
- Загрузите приложение Google Files. Чтобы легко управлять пространством на вашем устройстве, загрузите приложение Google Files и нажмите «Удалить ненужные файлы». Вы также можете удалить повторяющиеся файлы, большие файлы, старые снимки экрана, размытые файлы и многое другое.
Отключить оптимизацию батареи
Оптимизация батареи предназначена для остановки фоновых задач, выполняемых приложениями, в том числе приложениями. Если для Google Chrome включено ограничение заряда батареи, приложение может перестать загружать файлы.
Чтобы это исправить, вы можете просто отключить ограничение заряда батареи для Google Chrome.
- Откройте приложение «Настройки» на своем смартфоне/li>
- Найдите раздел «Батарея» и нажмите на него.
- Оказавшись там, найдите «Оптимизация батареи» в зависимости от вашего устройства. В моем случае «Оптимизация батареи» находится в разделе «Дополнительные настройки».
- Теперь вы увидите список приложений и расход заряда батареи каждого приложения. Найдите Google Chrome и нажмите «Не оптимизировать».
Измените DNS-сервер в вашем Google Chrome
Система доменных имен, или DNS, — это система именования, которая присваивает IP-адреса доменным именам. По умолчанию Google Chrome подключается к DNS-серверу, предоставленному вашим интернет-провайдером. Если у вашего интернет-провайдера возникли проблемы, у Google Chrome могут возникнуть проблемы с загрузкой файлов. Чтобы это исправить, вы можете просто сменить DNS-сервер в Google Chrome.
Шаг 1. Откройте Google Chrome на своем смартфоне и щелкните трехточечное меню в правом верхнем углу.
Шаг 2. В списке опций выберите «Настройки», чтобы получить доступ к основным настройкам Google Chrome.
Шаг 3. Перейдите в раздел «Конфиденциальность и безопасность» и выберите «Использовать безопасный DNS».

Шаг 4. Выберите параметр «Выбрать другого провайдера» и в раскрывающемся меню переключитесь на другой DNS.
Принудительно остановить Google Chrome
Принудительная остановка приложений на вашем смартфоне — это фоновое выполнение приложения и его процессов. Это устраняет большинство проблем, которые в настоящее время возникают в приложении. Помните, что не следует принудительно останавливать загрузку чего-либо, особенно больших файлов. Это прервет текущие загрузки, и все данные будут потеряны. Если у вас возникли проблемы с началом загрузки, вы можете просто остановить Google Chrome, выполнив следующие действия.
- Откройте свой смартфон, найдите Google Chrome и нажмите и удерживайте его.
- Теперь нажмите I в списке опций.
- Найдите дополнительные остановки в разделе информации о приложении и нажмите «ОК», чтобы подтвердить вынужденную остановку.
Очистите кеш Google Chrome и диспетчера загрузок.
Кэш — это временный файл, сохраняемый приложениями для повышения производительности. Иногда кеш может быть причиной проблем. Чтобы это исправить, вы можете просто очистить кеш Google Chrome, а также кеш Менеджера загрузок.
Чтобы очистить кеш Google Chrome
Шаг 1. Откройте свой смартфон, выполните поиск в Google Chrome, нажмите и удерживайте приложение и коснитесь информации.
Шаг 2. В информации о приложении найдите память и нажмите на нее.
Шаг 3: Найдите «Очистить кеш» и нажмите на него. Это очистит кеш Google Chrome.
Очистить кэш диспетчера загрузок
Менеджер загрузок предназначен для управления длительными загрузками, возобновления загрузок, которые были прерваны из-за проблем с сетью или других проблем, а также для предоставления уведомлений о ходе загрузки. Он позволяет пользователям планировать загрузку в определенное время, устанавливать уровни приоритета для загрузок, а также приостанавливать и возобновлять загрузку по мере необходимости. Если на вашем смартфоне возникли проблемы с менеджером загрузок, он может прервать загрузку в браузере Google Chrome. Выполните следующие действия, чтобы очистить кэш диспетчера загрузок.
Шаг 1. Откройте приложение «Настройки» на своем смартфоне и перейдите на страницу «Приложения» (зависит от версии устройства и компании).
Шаг 2. Коснитесь значка фильтра и сортировки и включите опцию отображения системных приложений.
Шаг 3. В списке приложений найдите диспетчер загрузок. Зайдите в память и очистите опцию кэша.
Отключить VPN
Если вы используете VPN, отключите VPN и посмотрите, решена ли проблема. VPN перенаправляет файлы на несколько серверов, прежде чем пересылать их на ваше устройство. Чтобы решить эту проблему, временно отключите VPN-соединение и повторите попытку загрузки файлов.
Чтобы отключить VPN на устройстве Android, выполните следующие действия:
- Откройте приложение «Настройки» на своем смартфоне.
- Прокрутите вниз и нажмите «Сеть и Интернет».
- Нажмите «VPN», чтобы просмотреть список VPN-подключений, настроенных на вашем устройстве.
- Нажмите на VPN-соединение, которое хотите отключить.
- Нажмите кнопку «Отключить», чтобы отключить VPN-соединение.
- Если вы используете сторонние приложения VPN, вы можете открыть приложение и отключить VPN.
Перезагрузите свой Android-смартфон.
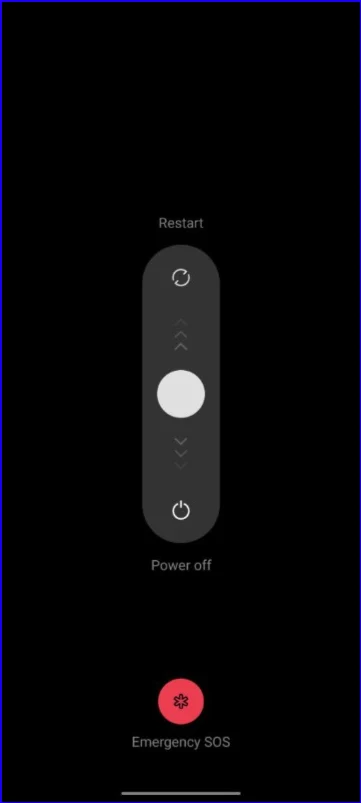
Если ни один из шагов не помог, попробуйте перезагрузить смартфон. Это должно исправить проблемы и некоторые сбои в работе менеджера загрузок. Разные смартфоны требуют разных процедур перезагрузки.
- Нажмите и удерживайте кнопку питания на смартфоне Android, пока не появится меню параметров питания.
- Нажмите на опцию «Перезагрузить» или «Перезагрузить».
- Если опция «Перезагрузка» недоступна, нажмите «Выключить», чтобы выключить телефон.
- Когда телефон выключится, снова нажмите и удерживайте кнопку питания, пока телефон не перезагрузится.
Сбросьте настройки вашего смартфона
Если описанные выше методы устранения неполадок не работают, в крайнем случае следует перезагрузить смартфон Android. Это последний шаг. Вам следует попытаться решить проблему, из-за которой Google Chrome не загружается на ваш смартфон. Обязательно сделайте резервную копию всех важных данных перед перезагрузкой устройства. Разные смартфоны требуют разных процедур сброса. Ниже мы перечислили шаги по сбросу настроек для наиболее популярных брендов.
После сброса загрузите на смартфон браузер Google Chrome и проверьте, работает ли загрузка. В большинстве случаев все должно работать нормально.
Вот как решить проблему с загрузкой Google Chrome на смартфон. Иногда в Google Chrome могут возникать проблемы с загрузкой. К счастью, вы можете легко исправить любую ошибку загрузки, воспользовавшись 10 простыми методами, которые мы перечислили выше. Сообщите нам в комментариях ниже, какие методы помогли вам решить проблему.
Часто задаваемые вопросы о том, как исправить загрузки Google Chrome
1. Как исправить ошибки сети при загрузке?
Ошибки неудачной сетевой загрузки могут быть вызваны проблемами с подключением к Интернету на вашем смартфоне.
- Проверьте подключение к Интернету: убедитесь, что вы подключены к стабильному Интернет-соединению. Вы можете попробовать перезагрузить модем или маршрутизатор и перезагрузить компьютер или устройство.
- Проверьте настройки загрузки. Иногда настройки загрузки могут быть настроены так, чтобы ограничивать объем данных, которые вы можете загрузить. Проверьте настройки загрузки и убедитесь, что нет ограничений, ограничивающих загрузку.
- Очистка кеша и файлов cookie: очистка кеша и файлов cookie вашего браузера может помочь решить проблемы с загрузкой. Зайдите в настройки браузера и очистите кеш и файлы cookie.
- Попробуйте загрузить в другое время: Возможно, сервер, с которого вы скачиваете файл, занят. Попробуйте скачать файл в другое время, когда сервер менее загружен.
2. Как возобновить неудачную загрузку в Chrome Android?
У нас есть подробное руководство о том, как возобновить неудачную загрузку в Google Chrome. На мобильном устройстве возобновить загрузку невозможно. Если загрузка приостановлена, вы можете нажать кнопку «Возобновить» в разделе «Загрузки». Если это не удастся, вам придется перезапустить загрузку. Выполните следующие действия, чтобы возобновить загрузку в Google Chrome.
- Откройте Chrome и коснитесь трех точек в правом верхнем углу экрана.
- В раскрывающемся меню выберите «Загрузки».
- Найдите в списке неудавшуюся загрузку и нажмите на нее.
- Если вы видите сообщение об ошибке «Ошибка загрузки», нажмите кнопку «Повторить».
- Если загрузка не возобновилась автоматически, коснитесь трех точек в правом верхнем углу экрана и выберите «Возобновить».
- Chrome попытается возобновить загрузку с того места, где она остановилась. Если загрузка не возобновилась, возможно, вам придется перезапустить загрузку с самого начала.
3. Как найти неудачные загрузки на Chrome Android?
Вы можете легко найти все свои загрузки на специальной странице загрузок Google Chrome Android. Здесь вы можете увидеть список активных, неудачных, отмененных или завершенных загрузок. Чтобы получить доступ к странице загрузки, откройте Google Chrome >и щелкните трехточечное меню в правом верхнем углу главного экрана>. Теперь нажмите на загрузки.