Исправить тайм-аут сторожевого таймера в Windows: пошаговое руководство по устранению системных ошибок
Опубликовано: 2024-01-25За прошедшие годы Windows значительно изменилась, превратившись из чистой операционной системы в многофункциональную платформу. Microsoft проделала большую работу по доработке базового кода и оптимизации общей производительности системы, чтобы обеспечить ее быструю, гибкую и отзывчивую работу без потребления чрезмерного количества ресурсов.
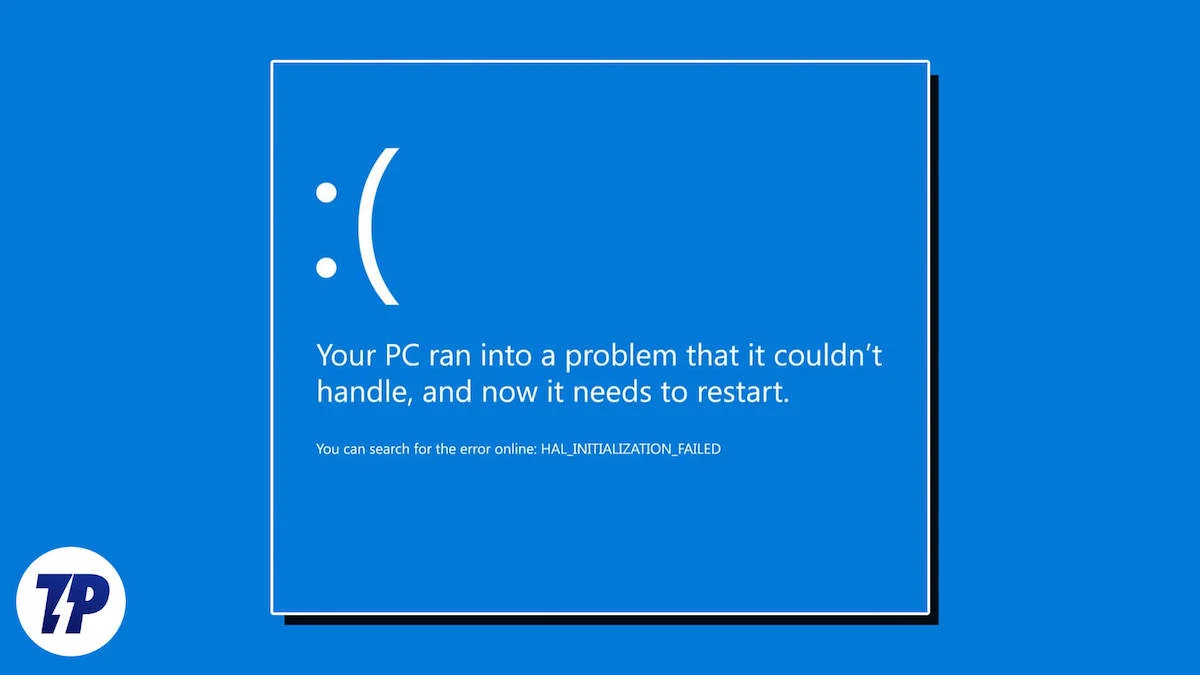
В последнее время Windows добилась значительных успехов в повышении стабильности системы и значительном снижении частоты появления «синего экрана смерти» (BSOD). Похвальные усилия Microsoft привели к созданию более надежной операционной системы, которая дает пользователям большую уверенность в ее надежности.
Оглавление
Что такое проблема с тайм-аутом сторожевого таймера и как она возникает?
Ошибка «Clock Watchdog Timeout» — распространенная проблема, вызывающая «синий экран смерти» (BSOD) в системах Windows. Эта ошибка возникает, когда система обнаруживает проблему с ядрами процессора, особенно в отношении их синхронизации.
Понимание ошибки тайм-аута сторожевого таймера
Ошибка Clock Watchdog Timeout указывает на то, что может возникнуть проблема с синхронизацией ядер процессора. Это означает, что одно или несколько ядер не отвечают в течение ожидаемого периода времени, что приводит к сбою системы. Эта ошибка часто связана с такими проблемами, как несколько приложений и служб, работающих в фоновом режиме, конфликты оборудования, устаревшие драйверы или координация задач между ядрами процессора.
Чтобы исправить ошибку тайм-аута сторожевого таймера, необходимо устранить проблемы с драйверами, оборудованием и конфигурацией системы. Это обеспечит правильную синхронизацию и координацию ядер процессора. Несмотря на огромную сложность, существует несколько возможных решений этой проблемы. В этом руководстве мы шаг за шагом покажем вам, как исправить ошибку тайм-аута таймера сторожевого таймера в Windows.
Как исправить тайм-аут сторожевого таймера в Windows 10 и 11
Попробуйте перезагрузить устройство
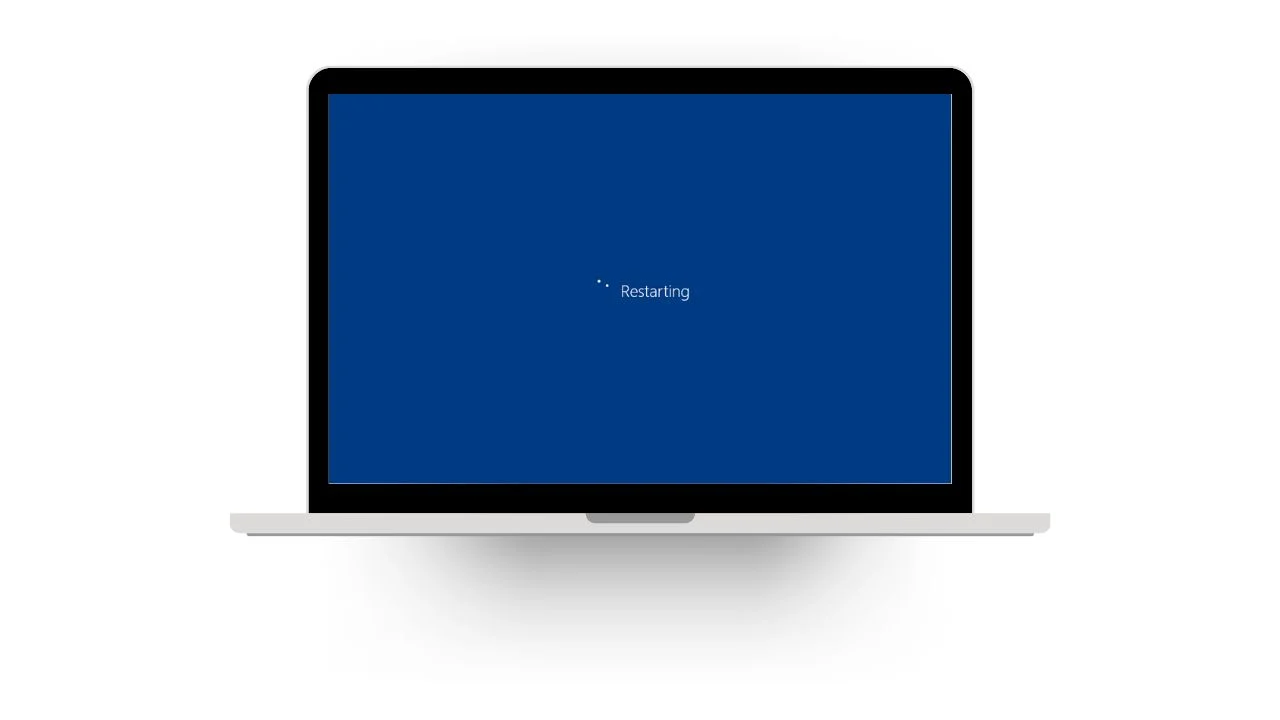
Несмотря на то, что многие из нас могут игнорировать это, и это звучит как клише, перезагрузка устройства во многих случаях может оказаться очень полезной. Таким образом, вы сможете избавиться от ненужных приложений и служб, работающих в фоновом режиме, и перезапустить наиболее важные службы и компоненты операционной системы. Всегда полезно регулярно перезагружать устройство, чтобы сохранить функциональность и обеспечить бесперебойную работу.
Отключить разгон
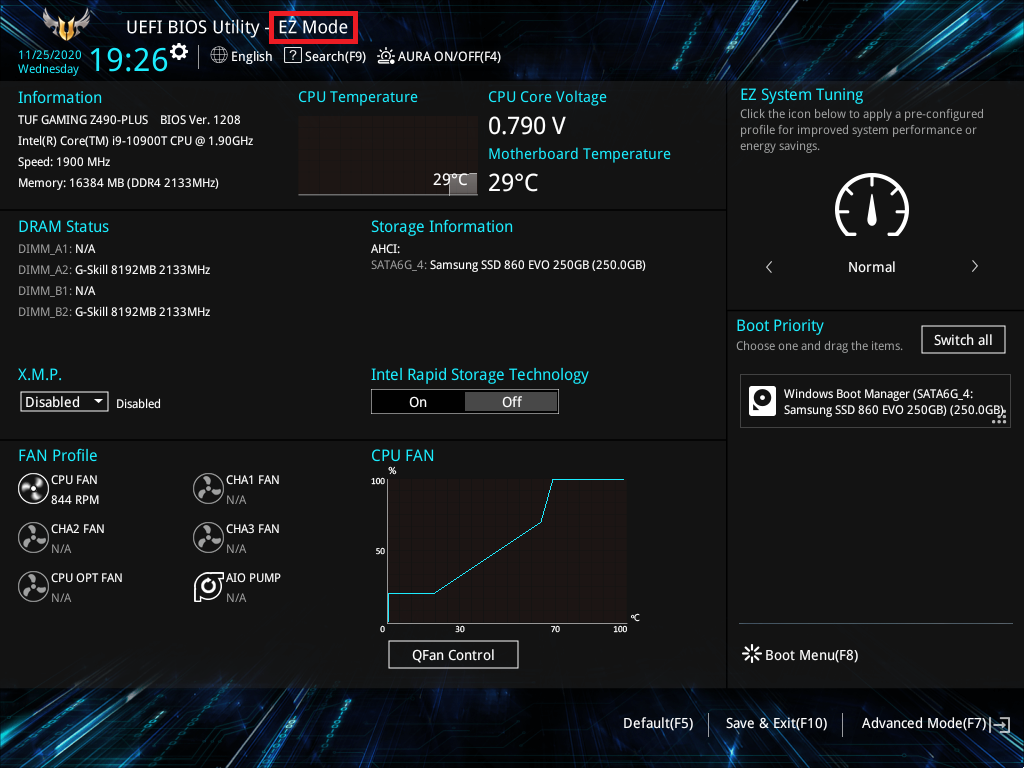
- Получите доступ к BIOS/UEFI во время запуска (обычно путем многократного нажатия клавиши «Delete» или клавиши F2 ).
- Найдите настройки разгона и установите их по умолчанию.
- При этом убедитесь, что XMP (на материнских платах на платформе Intel) и DOCP (на материнских платах на платформе AMD/Ryzen) отключены.
- Вы можете сбросить все настройки BIOS по умолчанию , нажав F9 и нажав Enter.
Проверьте наличие обновлений Windows
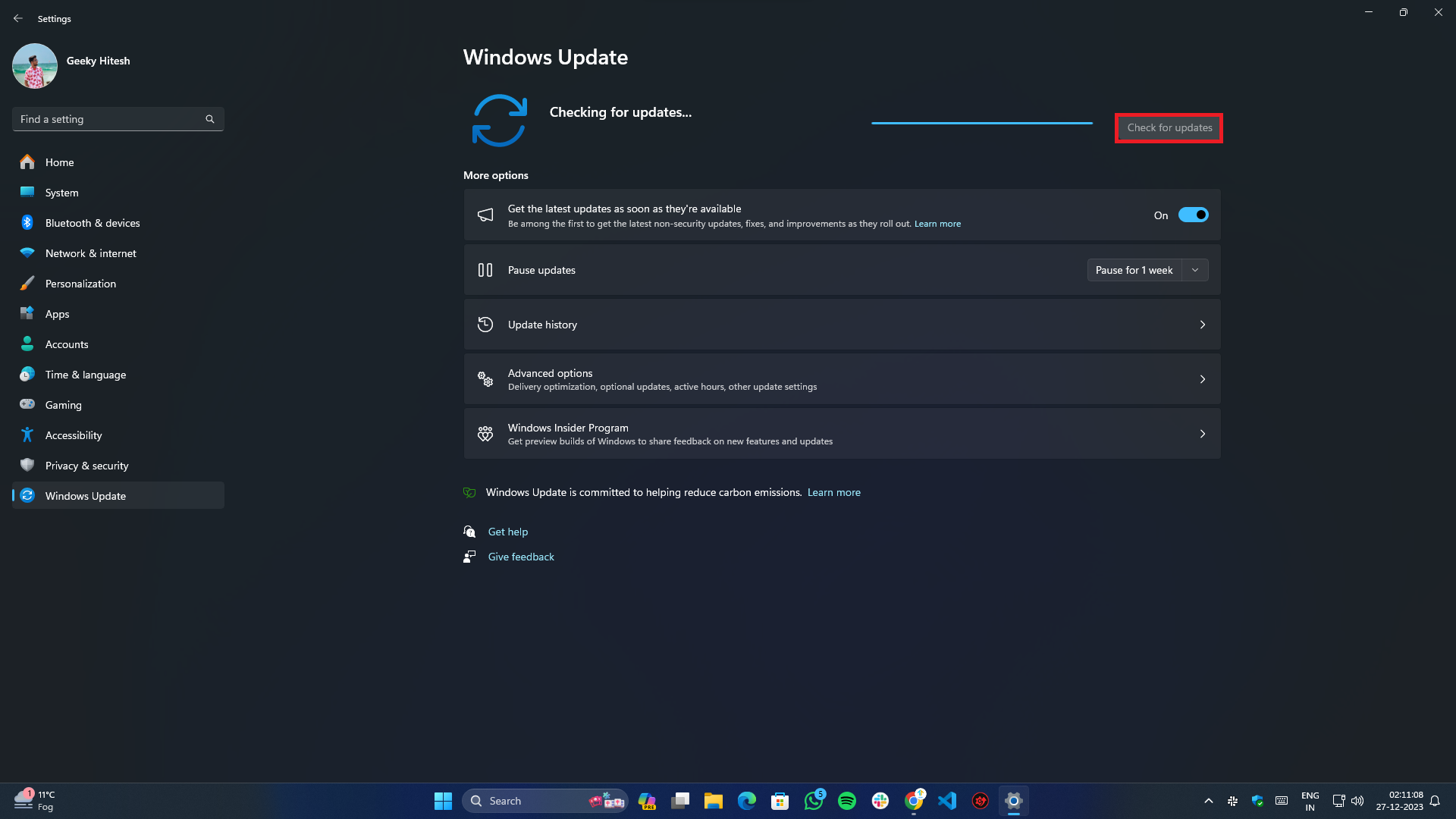
- Нажмите Win + I , чтобы открыть «Настройки» .
- Перейдите в раздел «Обновление и безопасность» (в Windows 10) или «Центр обновления Windows» (в Windows 11).
- Нажмите кнопку «Проверить наличие обновлений» в правом верхнем углу экрана и установите все ожидающие обновления, обновления драйверов и другие дополнительные обновления.
Проверьте наличие недавно установленного программного обеспечения, обновлений приложений и обновлений Windows.
Если вы недавно начали сталкиваться с проблемой CLOCK_WATCHDOG_TIMEOUT, скорее всего, виновником может быть недавно установленная программа, обновление приложения или даже обновление Windows. Удаление программы или обновления Windows может решить проблему.
Для приложений и обновлений программ:

- Нажмите Win + X и выберите Установленные приложения.
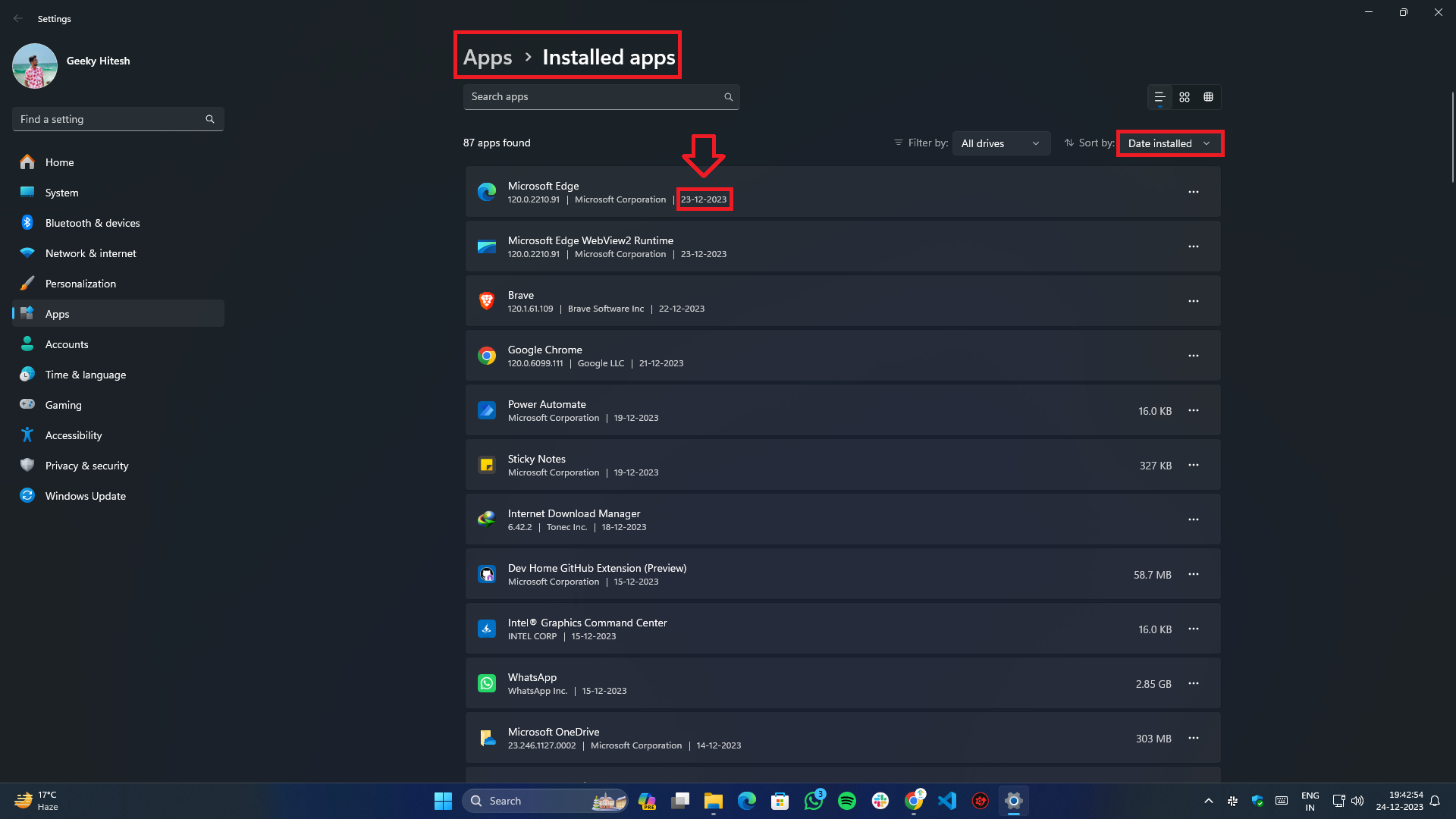
- В фильтре «Сортировать по» выберите дату установки и дождитесь загрузки или обновления списка.
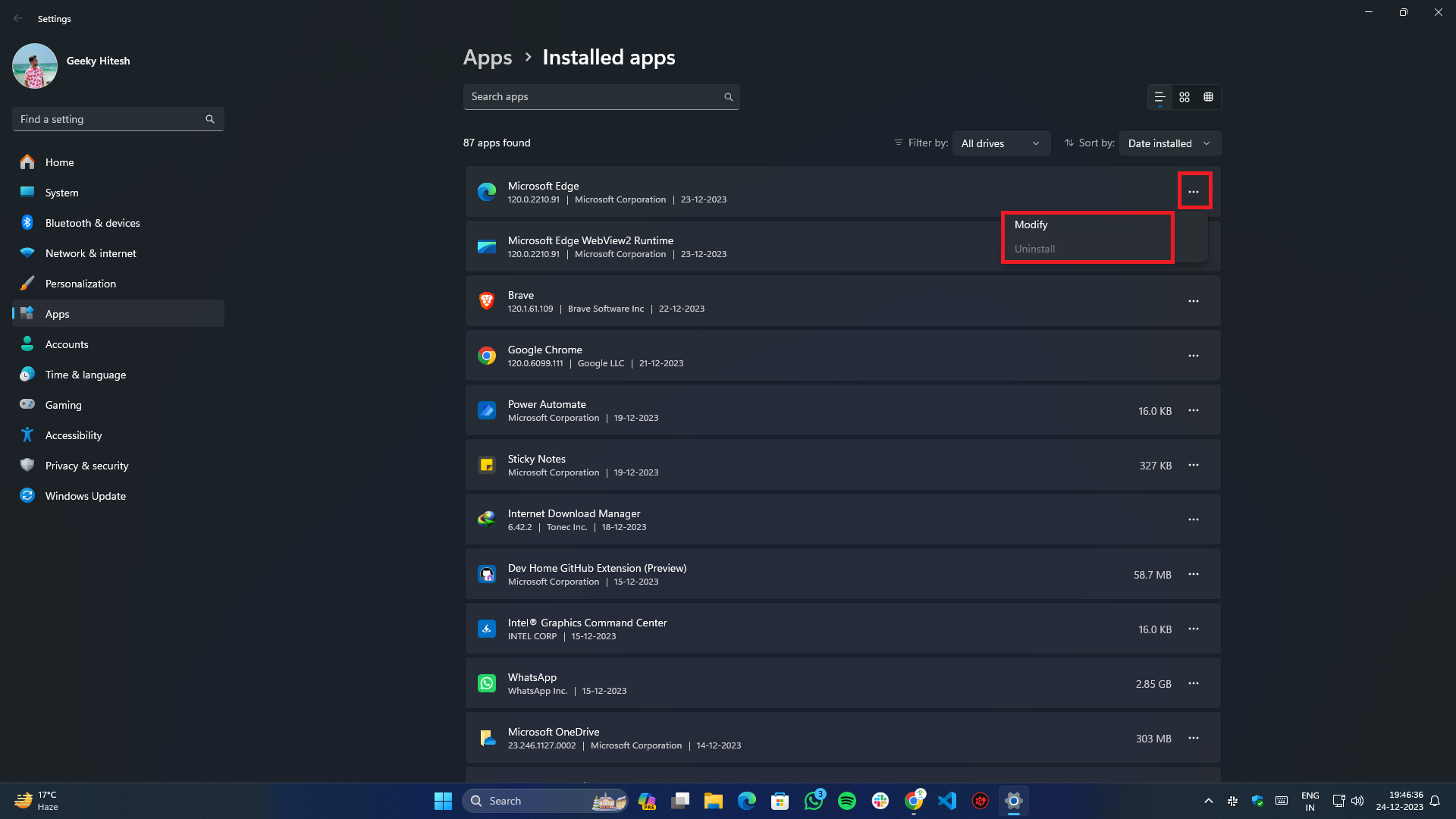
- Нажмите кнопку с тремя точками справа и выберите «Изменить» или «Удалить» выбранную программу.
- Следуйте инструкциям на экране , чтобы изменить или удалить приложение.
- После этого перезагрузите систему.
Для Центра обновления Windows:

- Перейдите в приложение «Настройки» через меню «Пуск» или просто нажав комбинацию Win+I на клавиатуре.
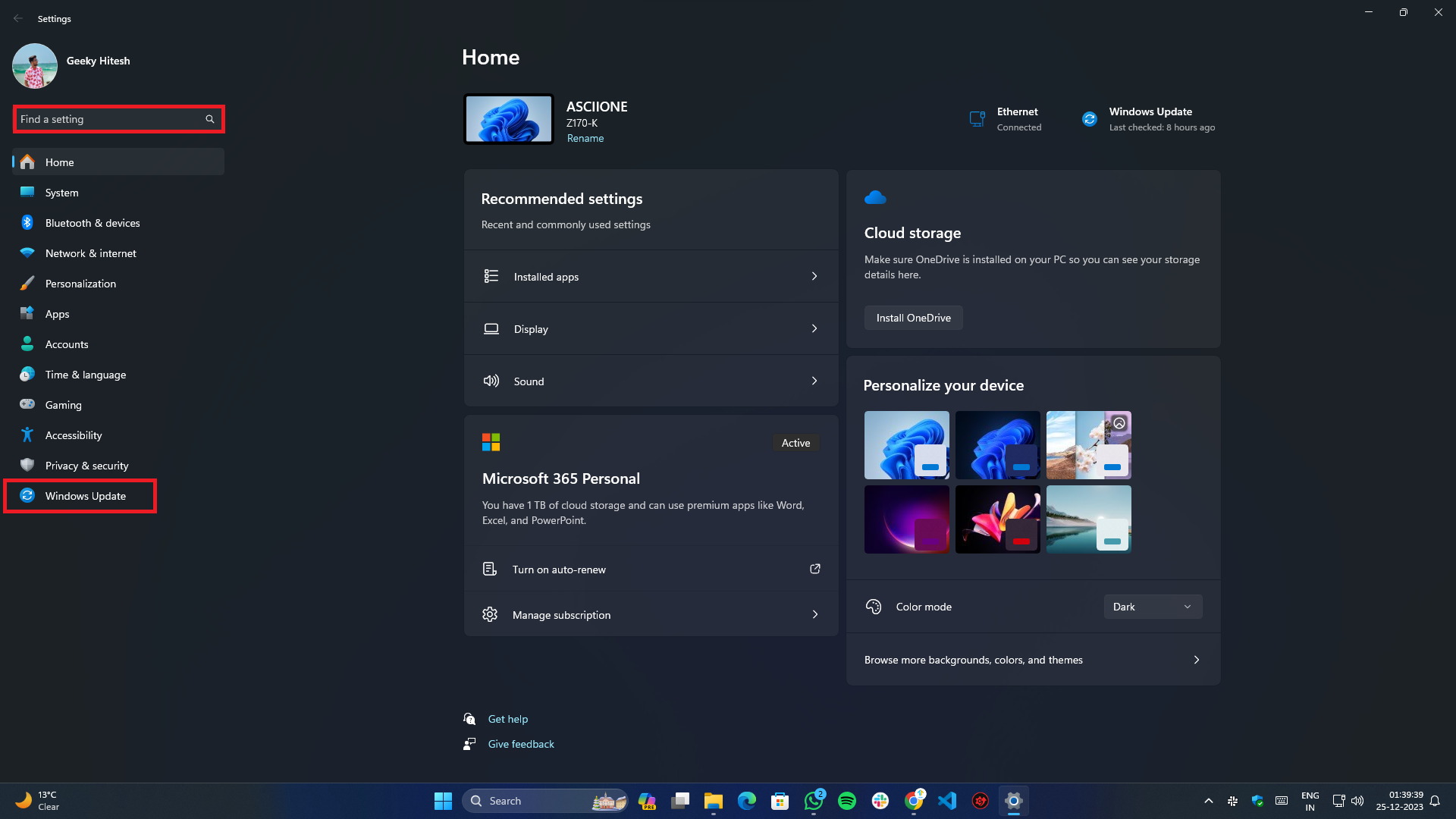
- Выберите Центр обновления Windows в боковом меню слева.
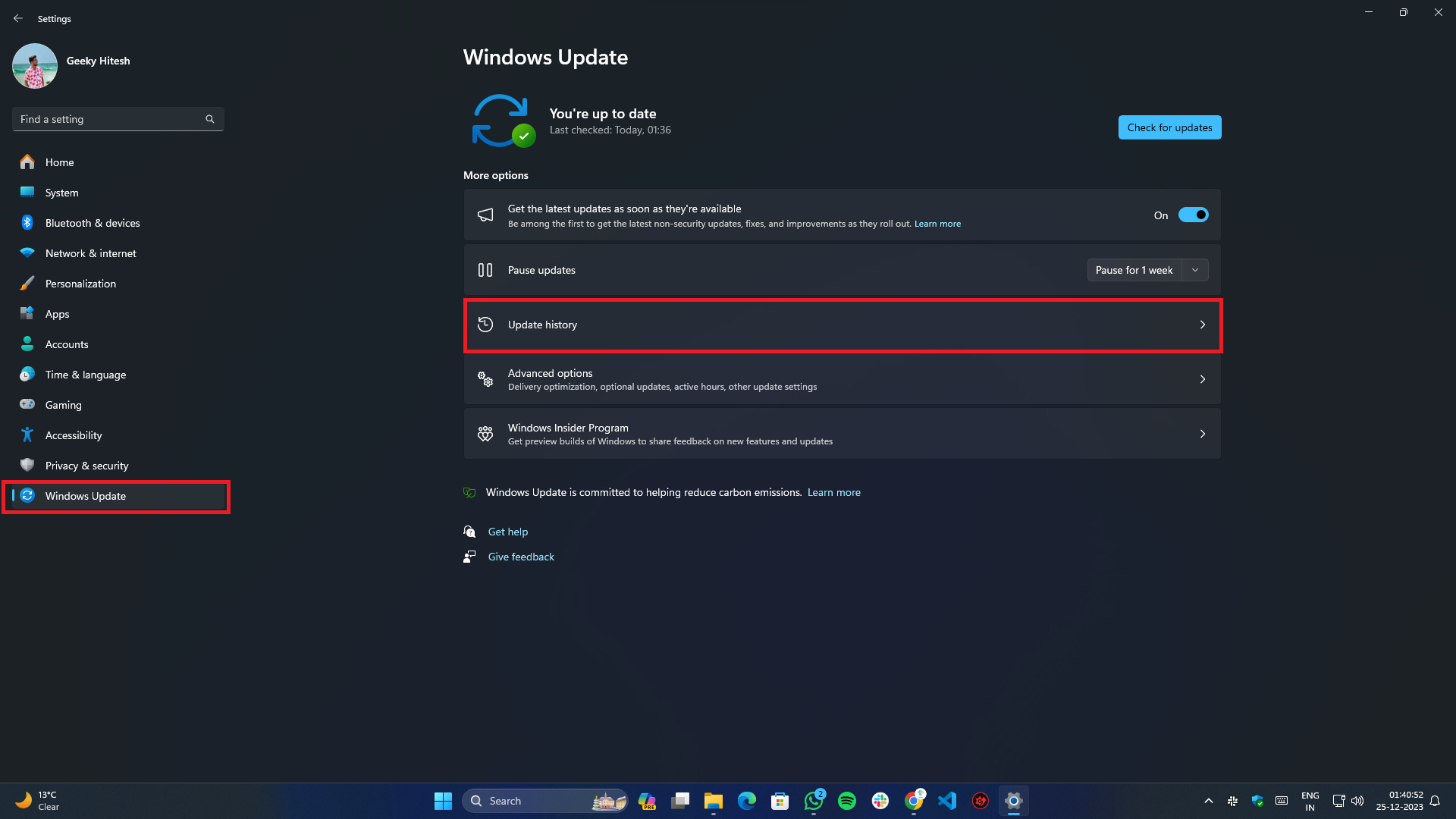
- Нажмите «История обновлений» .
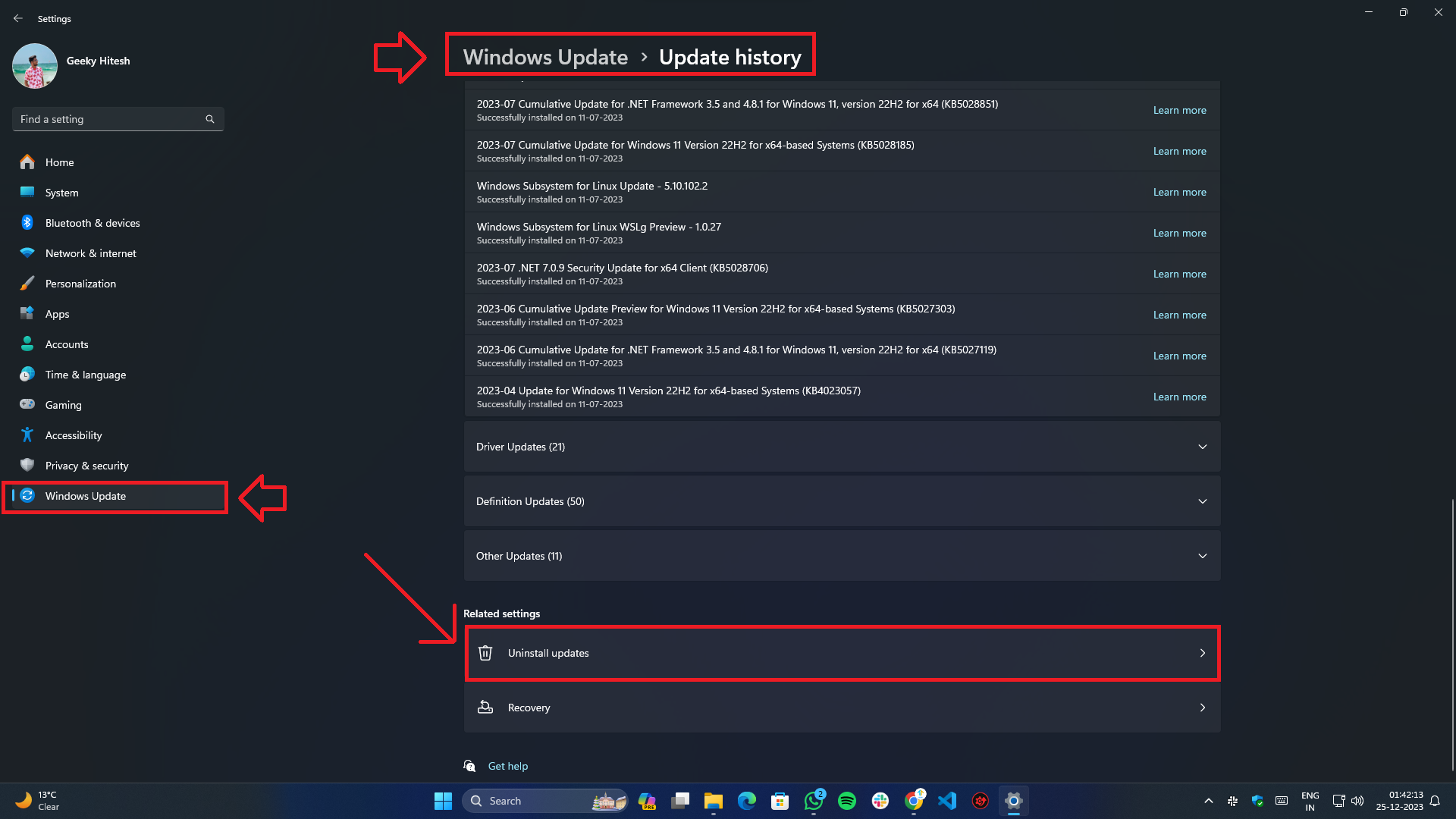
- Прокрутите нижнюю часть и в разделе «Связанные настройки» вы найдете опцию « Удалить обновления» .
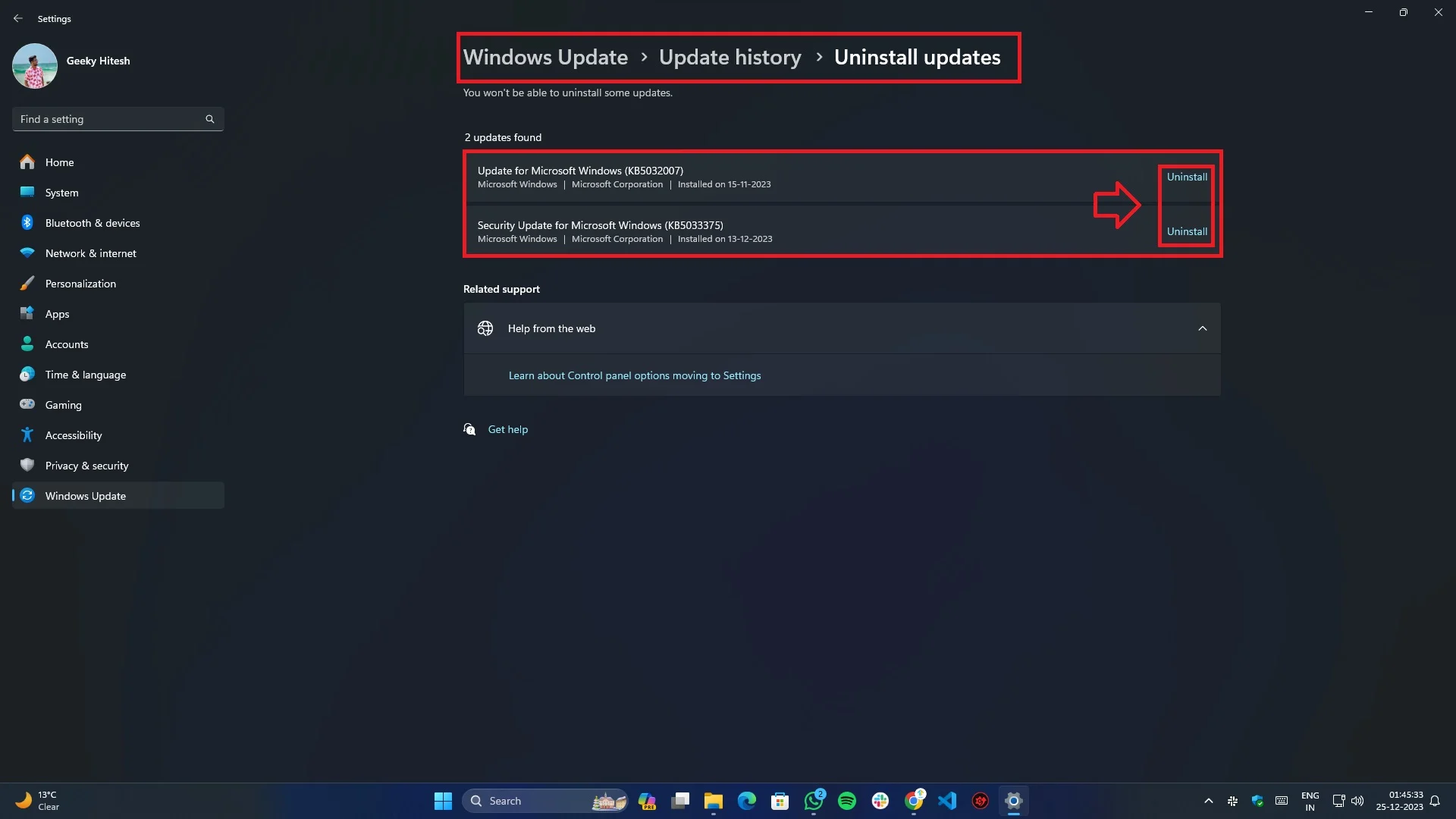
- Выберите обновление, которое было недавно установлено и которое вы хотите удалить.
- После удаления перезагрузите систему один раз, чтобы изменения вступили в силу.
Обновление BIOS/UEFI
Обновление BIOS/UEFI может помочь решить проблемы со стабильностью и совместимостью:

- Определите модель вашей материнской платы.
- Посетите веб-сайт производителя, чтобы получить последнюю версию BIOS/UEFI.
- Следуйте их инструкциям, чтобы обновить BIOS/UEFI.
Обновления драйверов
Обновление драйверов не только устраняет проблемы совместимости оборудования, но также расширяет функциональность и повышает производительность.
Обновление драйвера вручную:
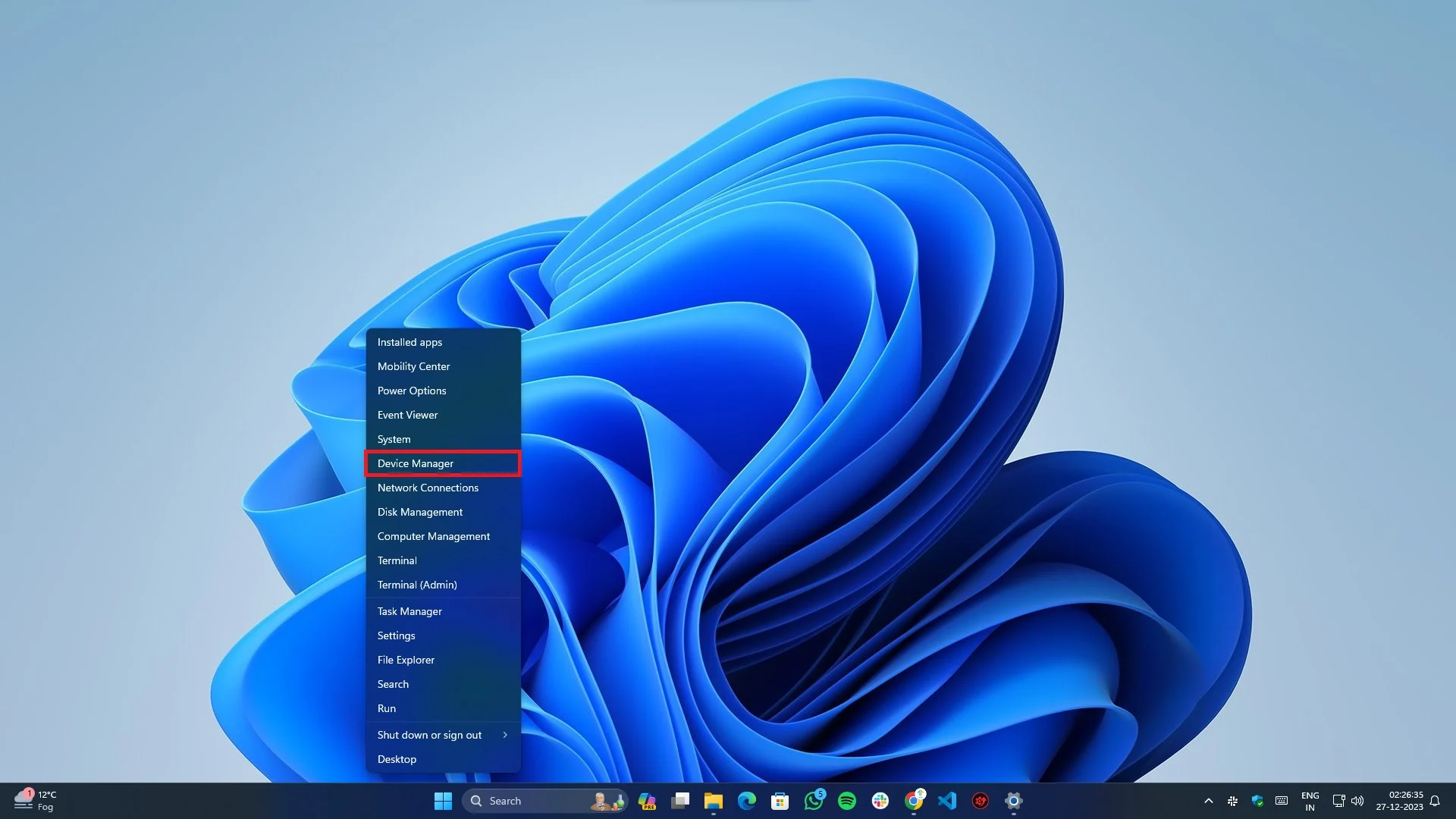
- Нажмите Win + X на клавиатуре и выберите «Диспетчер устройств» во всплывающем меню.
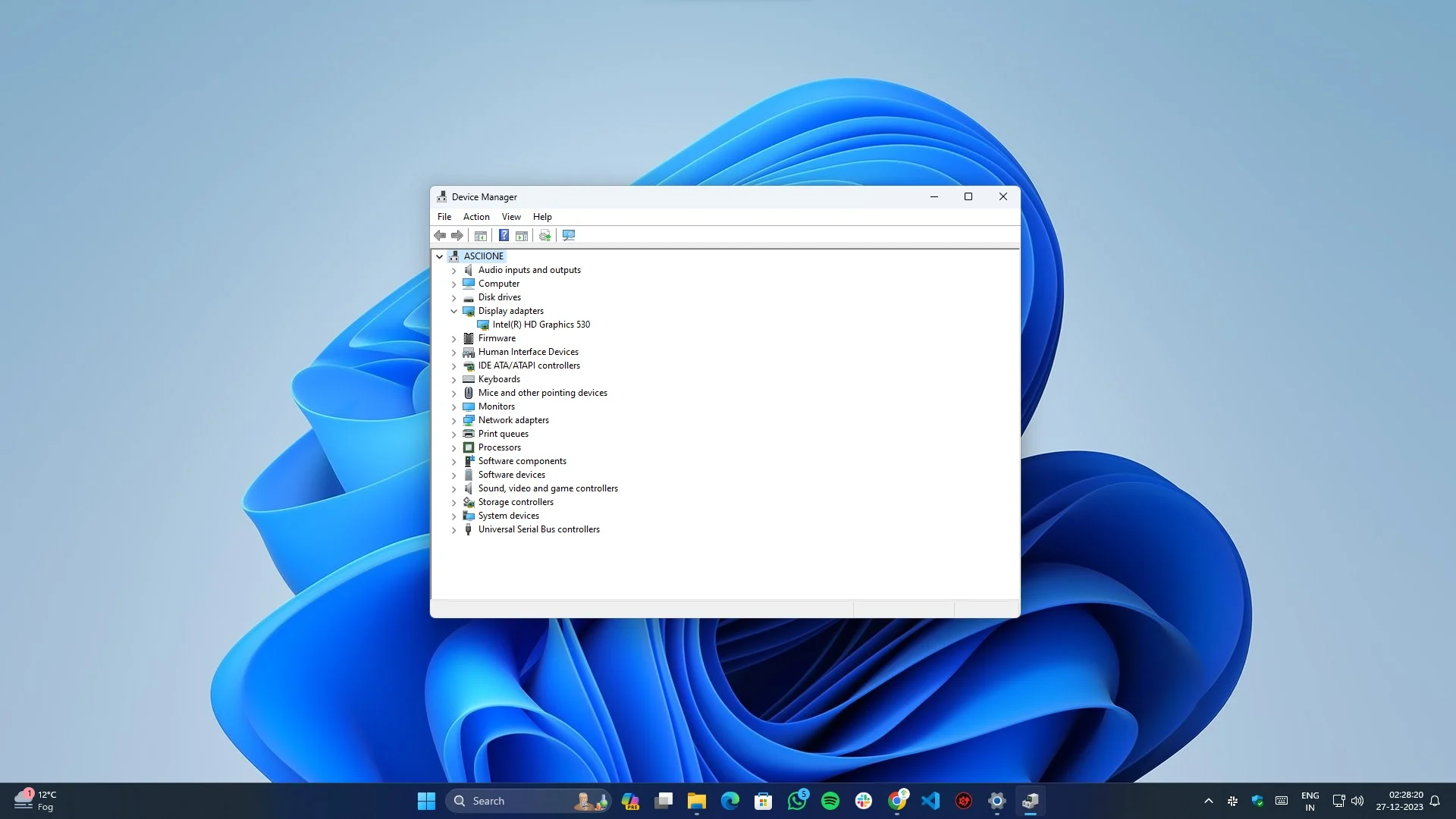
- Теперь разверните отдельные подкатегории драйверов, щелкнув маленькую стрелку вниз слева от каждого списка.
- Щелкните правой кнопкой мыши каждую категорию устройств и выберите «Обновить драйвер» .
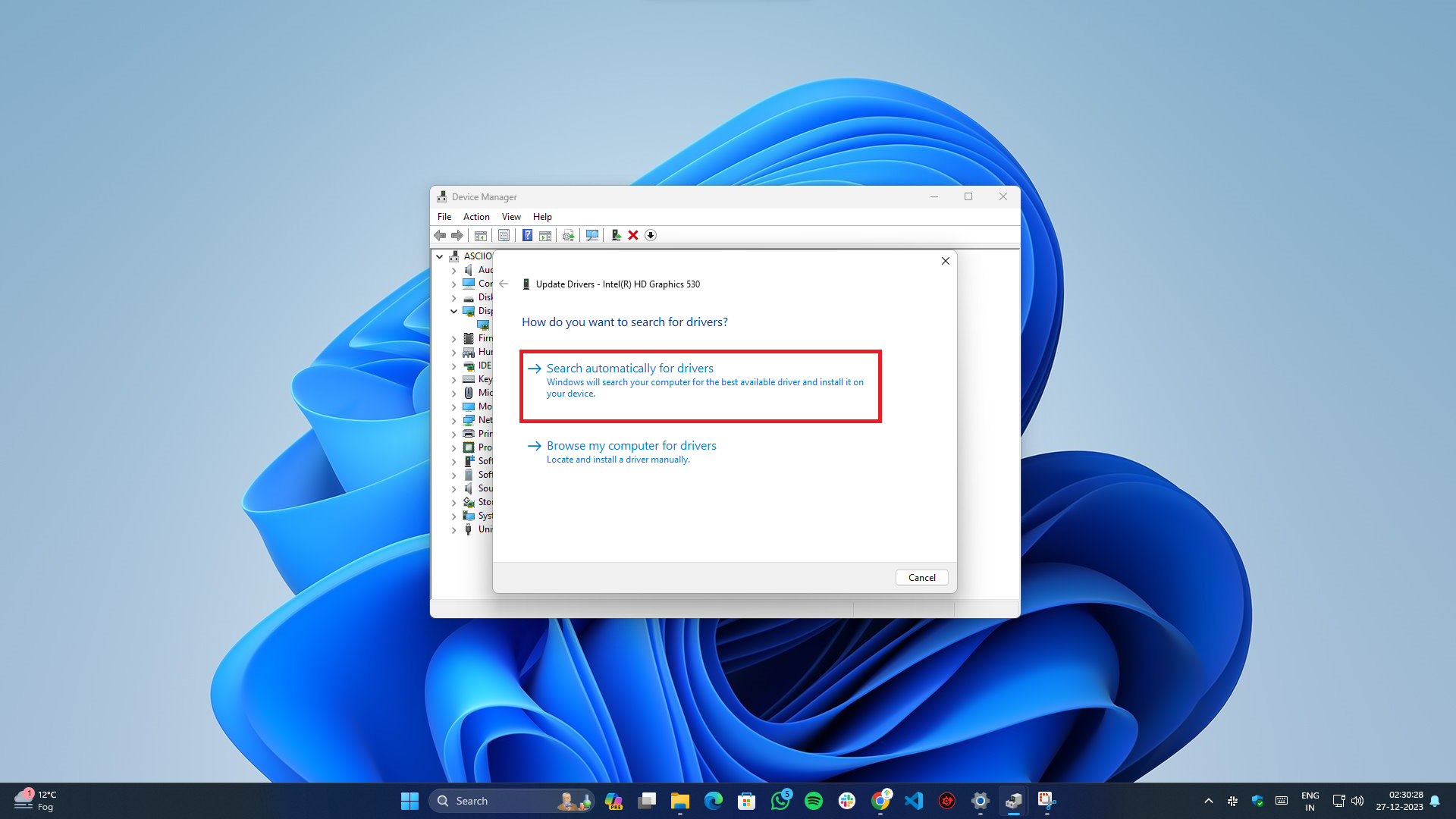
- Появится новое всплывающее меню, где вам нужно выбрать первый вариант « Автоматический поиск драйверов ».
- Он подключится к Интернету и выполнит поиск последних доступных драйверов для вашего оборудования.
Автоматическое обновление драйверов:
- Встроенный Центр обновления Windows теперь может проверять наличие доступных обновлений драйверов и BIOS для всех подключенных аппаратных устройств и периферийных устройств.
- Вы также можете положиться на стороннее программное обеспечение, такое как IObit Driver Booster , которое может автоматизировать эту задачу и создать резервную копию старых файлов драйверов на случай, если что-то пойдет не так.
Обновите драйверы чипсета
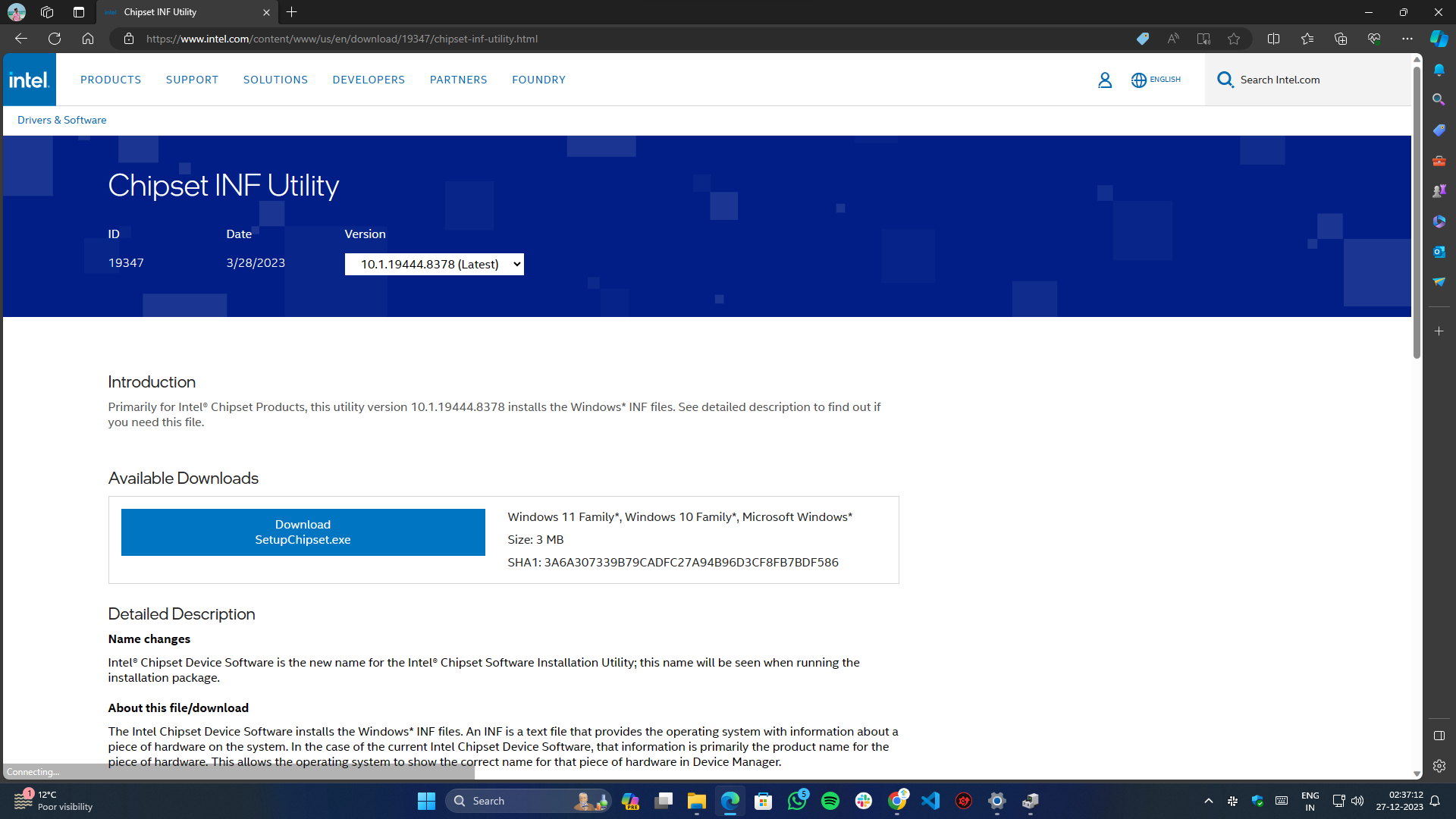
Поскольку проблема связана с процессором, обновление драйверов чипсета может решить проблему.
Вы можете использовать ссылки ниже, чтобы обновить драйверы набора микросхем для вашей конкретной марки платформы:
- Семейство процессоров Intel Core: Скачать
- Семейство процессоров AMD Ryzen: Скачать
Выполните сканирование системных файлов (SFC)
Команда проверки системных файлов (SFC) — это встроенная в Windows утилита, которая используется для устранения неполадок и устранения различных проблем, связанных с системой. Это может помочь выявить и устранить проблемы с вашим компьютером.
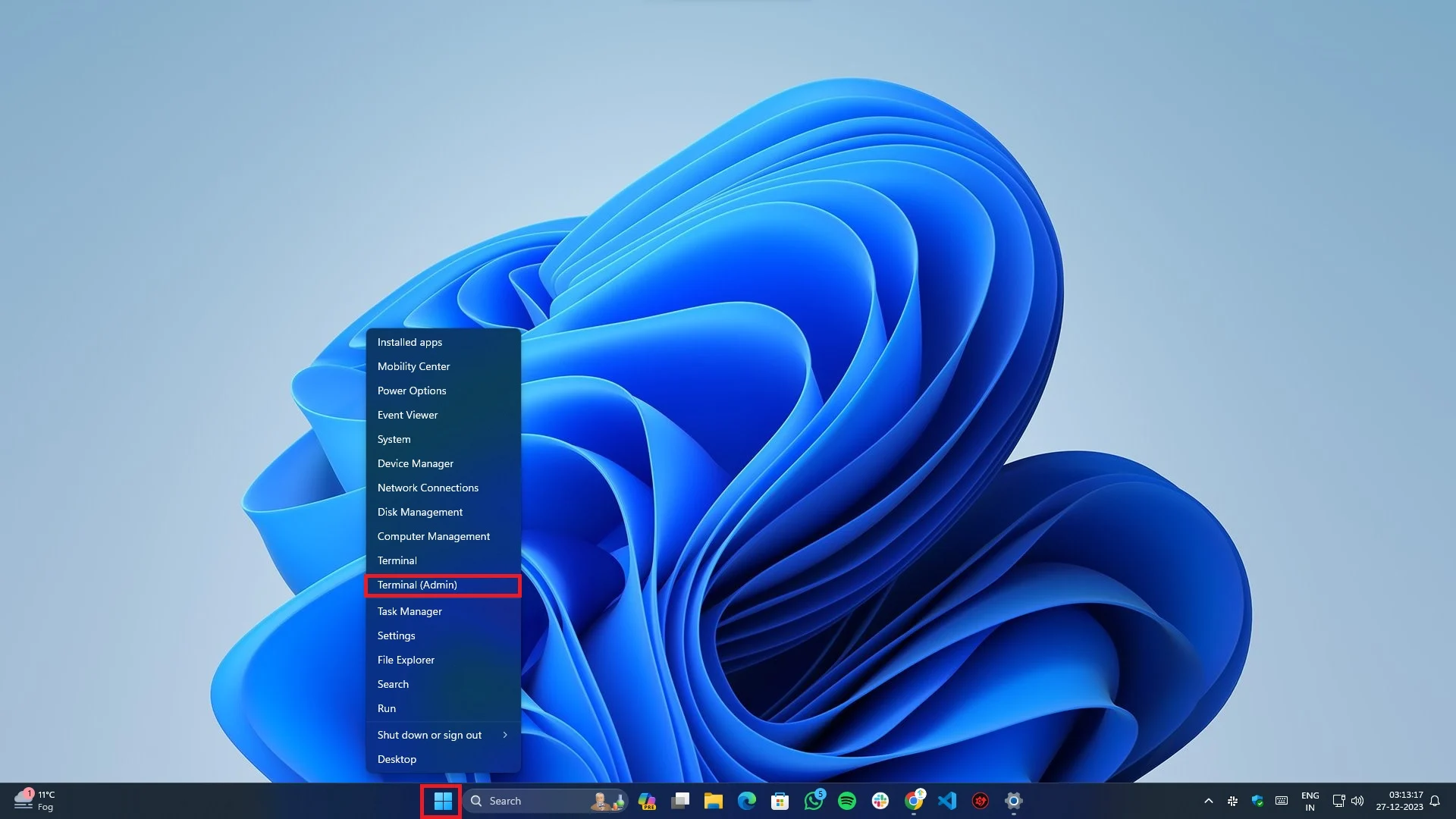
- Чтобы открыть Терминал/Командную строку с правами администратора, щелкните правой кнопкой мыши кнопку «Пуск» и выберите «Терминал (Администратор)» или «Командная строка (Администратор)» во всплывающем меню.
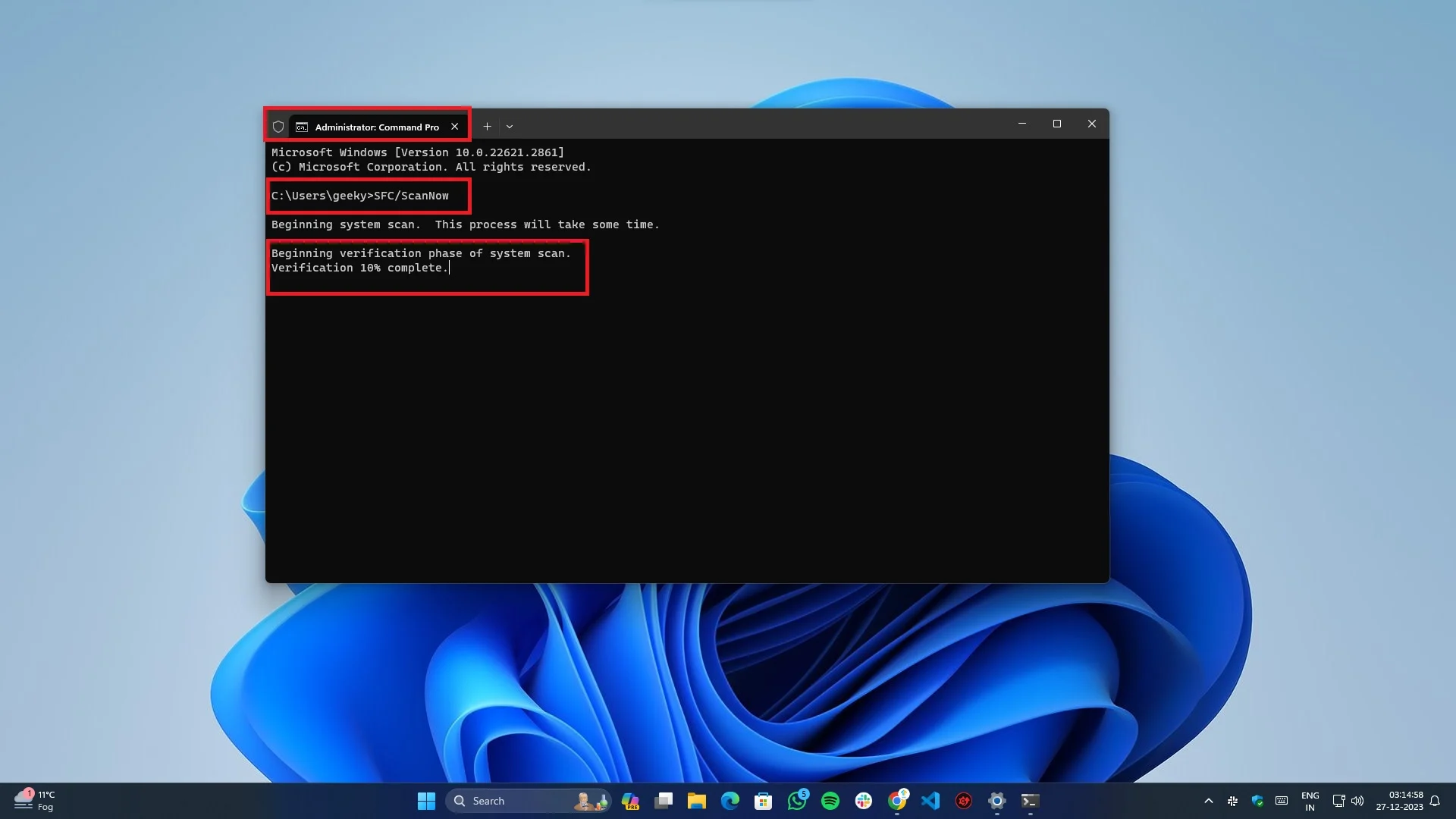
- Введите sfc /scannow и нажмите Enter.
- Дождитесь завершения процесса и следуйте инструкциям на экране.
Проверьте и переустановите ваше оборудование
Обслуживание оборудования имеет решающее значение для оптимальной производительности. Пользователи должны регулярно чистить свои устройства и записывать это, чтобы избежать накопления пыли и коррозии, которые могут повлиять на электрические соединения.
Одновременно с этим вам также следует заменить термопасту под кулером/вентилятором процессора, так как со временем паста высыхает, что приводит к неэффективному охлаждению и, следовательно, к перегреву.
Используйте восстановление системы для возврата к предыдущему состоянию
Если у вас возникла ошибка тайм-аута Clock Watchdog после недавнего изменения или установки. В этом случае вы можете использовать встроенную функцию восстановления системы, чтобы вернуться к последнему известному хорошему состоянию.
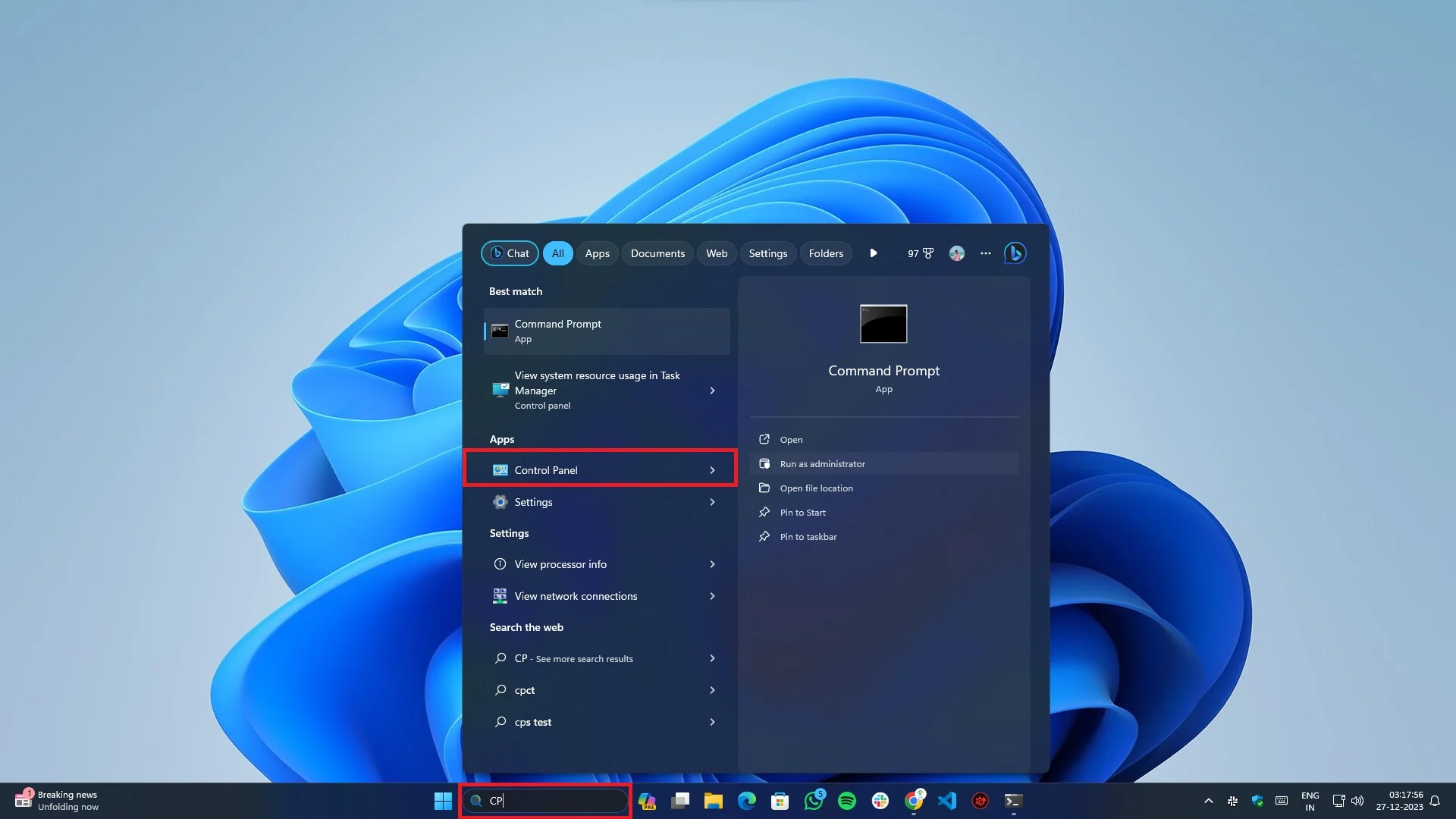
- Перейдите в меню «Пуск» или нажмите Win+Q, чтобы открыть поиск, и введите CP (Панель управления).
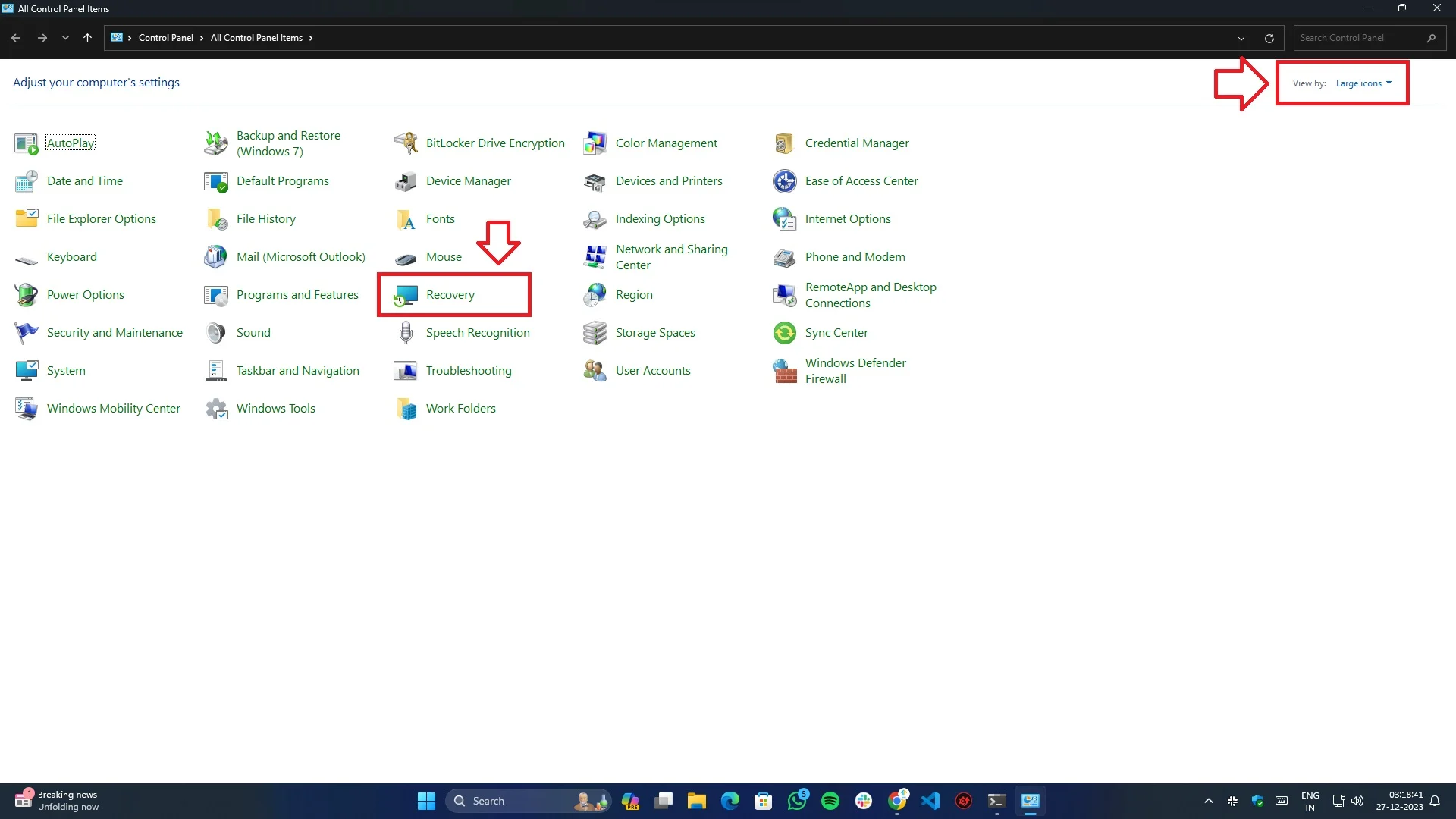
- Выберите Восстановление из списка.
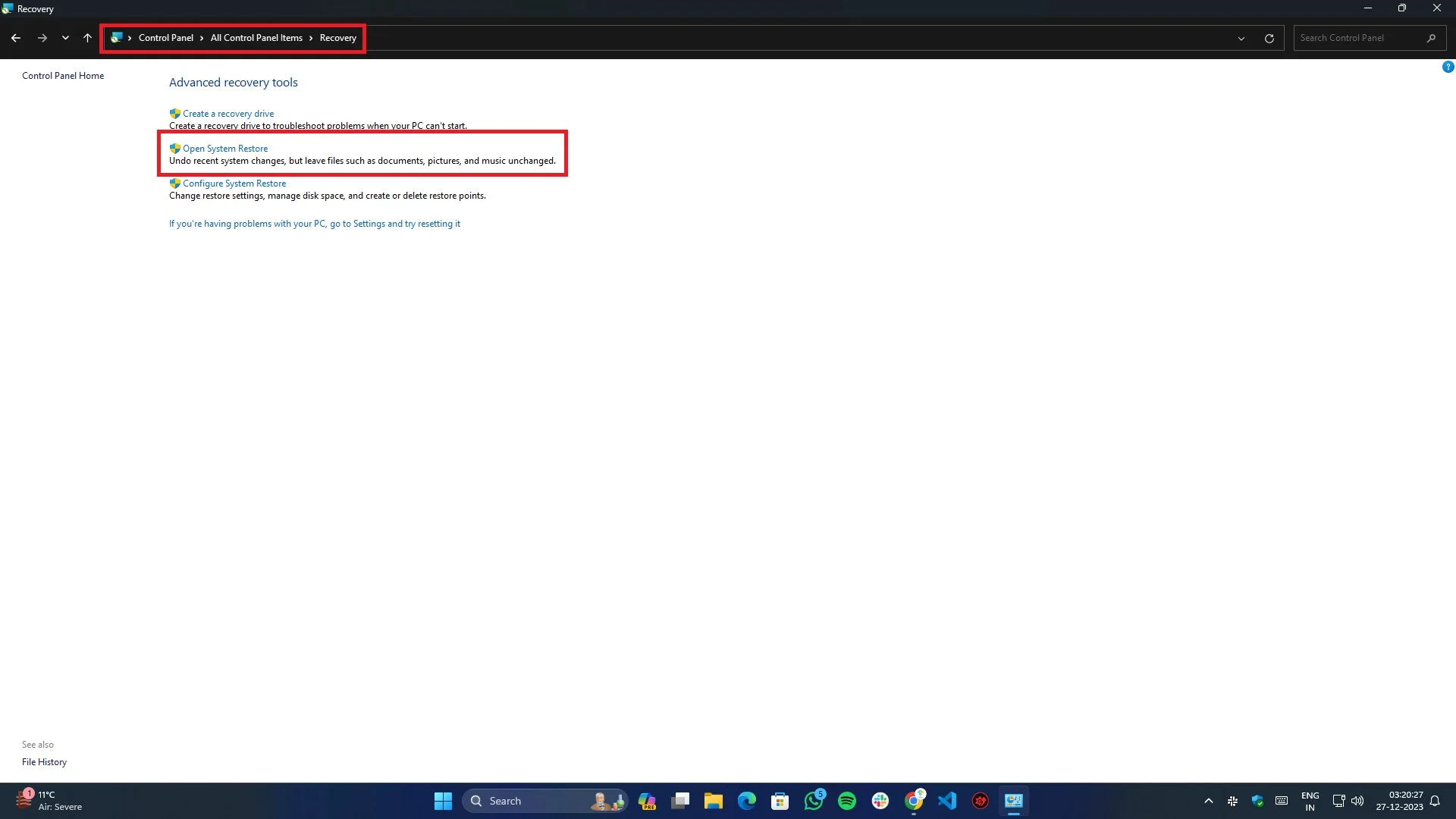
- Нажмите «Открыть восстановление системы» в списке опций.
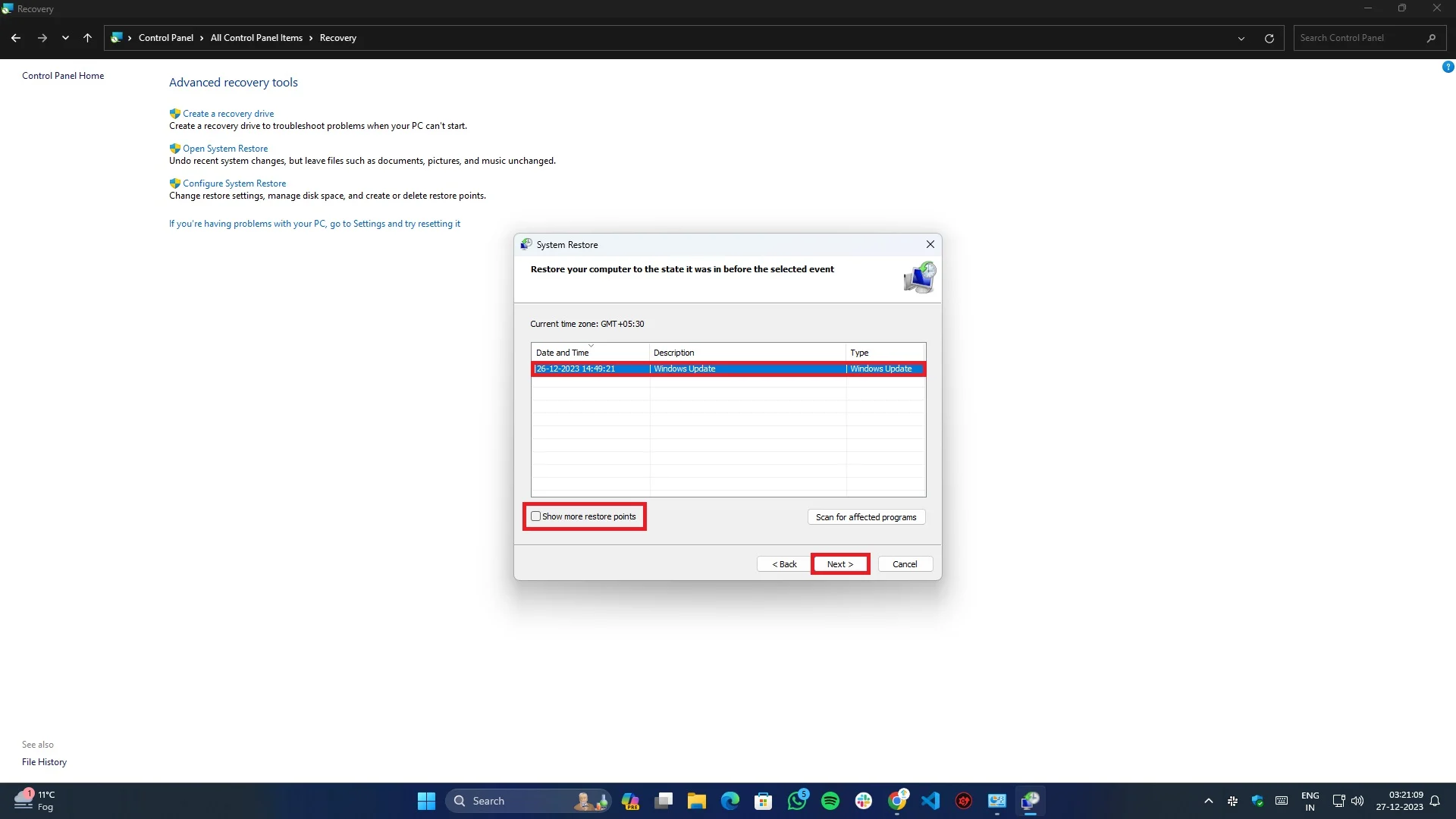
- Выберите точку восстановления из списка мастера восстановления системы, сравнив дату.
- После этого нажмите кнопку «Готово» на следующем шаге, чтобы начать процесс восстановления.
- В зависимости от процесса восстановления ваша система будет перезагружаться несколько раз, поэтому вам не о чем беспокоиться.
Заключение
Ошибка тайм-аута Clock Watchdog Timeout может расстроить. Однако вы можете диагностировать и решить проблему, выполнив следующие действия. Пожалуйста, поделитесь этим руководством со своими друзьями и семьей, если оно показалось вам полезным.
