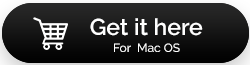Как исправить распространенные проблемы с производительностью в macOS Monterey
Опубликовано: 2021-09-20macOS Monterey — действительно большое обновление, правда! Но лишено ли оно недостатков? Возможно нет! Даже если есть какие-то недостатки, они не должны мешать вам совершить этот прыжок. В этом блоге мы поговорим о том, как вы можете исправить некоторые распространенные проблемы, с которыми вы можете столкнуться при использовании новой macOS Monterey. Прежде всего, мы рекомендуем вам взять с собой впечатляющий инструмент, который поможет вам исправить множество проблем и сделать переход более плавным и легким.
CleanMyMac X — один из таких инструментов. Он широко известен как один из лучших очистителей Mac по многим причинам, о которых мы будем говорить в этом блоге. Начать с,
В CleanMyMac X реализована встроенная поддержка компьютеров Mac Apple Silicon с процессором M1 .
Скачать CleanMyMac X
Эффективное решение распространенных проблем с производительностью в macOS Monterey
Список содержимого
- Mac работает медленно в Монтерее
- Проблемы с Bluetooth и сетью возникают время от времени
- Батарея разряжается намного быстрее
- Safari стал медленнее
- Откат к Биг-Суру
Mac работает медленно в Монтерее
Как мы обсуждали в нашем посте, если вы используете macOS Monterey на компьютерах Mac с новейшим чипом M1, у вас не должно возникнуть проблем, но если у вас Mac на базе Intel, новое обновление может быть медленным. Давайте углубимся в то, почему ваш Mac может работать медленнее в Монтерее, и что вы можете сделать?
- Освободить оперативную память
Перезагрузка Mac один раз, потому что когда вы это делаете, ОЗУ автоматически очищается. Вы должны время от времени перезагружать свой Mac. Кроме того, вы можете попробовать отключить элементы входа в систему , очистить ненужные файлы , использовать монитор активности, как показано в этом посте.
Простой способ освободить оперативную память на вашем Mac — использовать CleanMyMac X и удалить ненужный мусор. Для этого вам нужно всего 3 простых шага –
1. С левой стороны выберите « Системный мусор» в разделе « Очистка ».
2. Нажмите кнопку « Сканировать ».
3. Теперь вы сможете увидеть, сколько памяти вы можете освободить. Вот и все, нажмите кнопку Очистить
- Выйти из фоновых приложений
Если приложения работают в фоновом режиме, первое, что вы можете сделать, чтобы ускорить работу вашего Mac, — это немедленно закрыть все эти фоновые приложения! Мы подробно обсудили, как вы можете остановить работу программ в фоновом режиме и как принудительно закрыть упорные приложения.
- Удалить старые файлы
Старое — это золото, но не когда речь идет о тех старых файлах, к которым вы, вероятно, больше не имеете доступа. Все эти файлы просто занимают место на диске, что может даже снизить производительность вашего Mac, особенно если вы обновили свой Mac до macOS Monterey. Итак, как вы можете легко избавиться от старых файлов, зная тот факт, что поиск таких файлов может быть обременительным?
С CleanMyMac X вы легко сможете быстро найти старые файлы, и вот как это сделать:
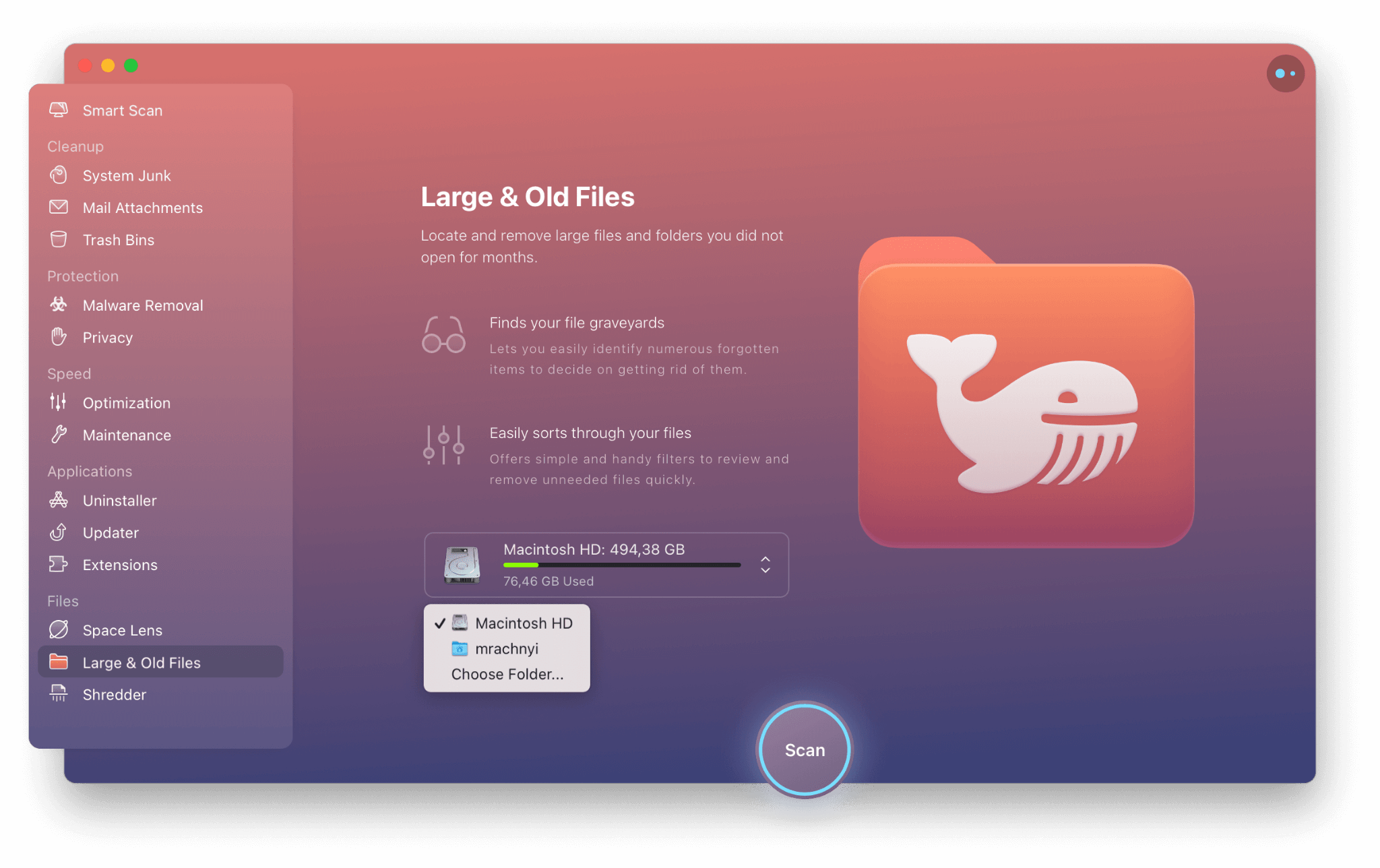
1. Щелкните модуль « Большие и старые файлы » в разделе « Файлы» в левой части интерфейса.
2. Выберите место — вы можете выбрать внутренний или внешний диск.
3. Нажмите «Сканировать ».
4. Просмотрите элементы. Вы даже можете просмотреть элементы в Finder .
5. Выберите вариант очистки в соответствии с вашими потребностями.
- Удалить избыточные приложения
С новой macOS Monterey вы можете задуматься о приложениях, которые только что сидели на вашем Mac без какой-либо цели. Если они не нужны, возможно, пришло время попрощаться с ними и удалить их. Ищете правильные способы избавиться от ненужных приложений? мы получили вашу спину .
Проблемы с Bluetooth и сетью возникают время от времени
Сообщается, что после обновления до macOS Monterey пользователи сталкиваются с проблемами подключения, независимо от того, связаны ли они с Bluetooth или подключением к Интернету. В таком случае первое, что вы должны сделать, это отключить Bluetooth и Интернет, а затем перезапустить оба устройства.

Далее можно попробовать отключить автоматические обновления. Для этого –
1. Нажмите на меню Apple
2. Нажмите на магазин приложений
3. Затем выберите «Настройки ».
4. Снимите флажок для автоматического обновления .
Для получения более подробной информации о том, как вы можете решить проблемы с Bluetooth и подключением, вы можете обратиться к сообщениям, упомянутым ниже:
- Устранение всех видов проблем с Bluetooth в один миг
- Также устраните проблемы с подключением к Интернету на Mac.
Батарея разряжается намного быстрее
Многие пользователи сообщают, что после того, как они обновили свой Mac до macOS Monterey, их батарея начала очень быстро разряжаться. В таком случае вы можете отключить подсветку клавиатуры, затемнить дисплей и отключить Bluetooth и Wi-Fi. Мы обсуждали такие меры в этом посте . Вы даже можете воспользоваться помощью CleanMyMac X, чтобы избавиться от приложений, разряжающих аккумулятор.
1. С левой стороны нажмите « Оптимизация ».
2. Выберите зависшие приложения
3. Нажмите кнопку « Выход ».
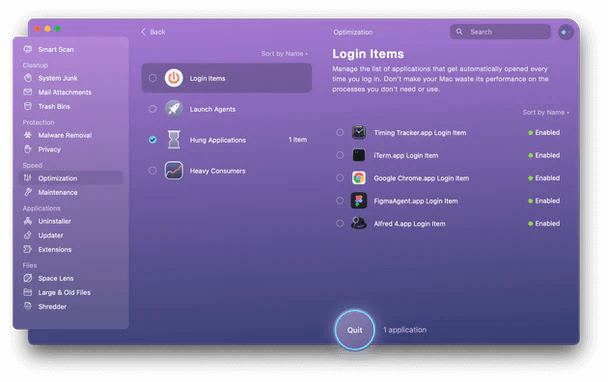
Safari стал медленнее
Одной из распространенных проблем, с которыми сталкиваются пользователи macOS, является браузер Safari, достигший скорости улитки. Первое, что вы можете сделать, это закрыть все вкладки, которые вам не нужны, или на этот раз вы можете закрыть все вкладки. Мы рекомендуем добавить в закладки все открытые вкладки, чтобы, если вам понадобится ранее открытая вкладка, вы могли открыть закладки и сделать это. Вы также можете принять такие меры, как освобождение оперативной памяти, отключение расширений Safari или отключение загрузок. Чтобы получить больше информации о том, как вы можете выполнить эти меры, обратитесь к этому сообщению.
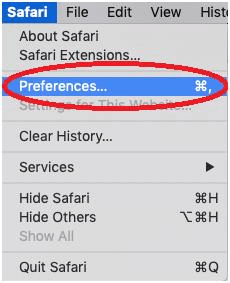

Откат к Биг-Суру
Если вас засыпают ошибками и проблемами с производительностью, может быть разумнее перейти с macOS Monterey на Big Sur или более раннюю версию. Для этого сначала удалите macOS Monterey с Mac. Предполагая, что у вас есть Mac на базе Intel, вот шаги, чтобы стереть macOS Monterey и переустановить Big Sur или более раннюю версию —
- Стереть macOS Монтерей
1. Нажмите на логотип Apple .
2. Выберите «Перезагрузить» .
3. Нажмите и удерживайте Command + R , пока не появится меню « Утилиты ».
4. После входа в режим восстановления выберите Дисковая утилита .
5. Нажмите «Продолжить» .
6. Нажмите «Загрузочный диск » и выберите « Стереть ».
7. Нажмите кнопку закрытия, чтобы выйти из дисковой утилиты.
- Переустановите Биг Сюр
Вы можете либо переустановить macOS Big Sur онлайн, либо, что еще лучше, если у вас есть Big Sur на USB-накопителе, вы можете его использовать. Чтобы переустановить macOS Big Sur с USB-накопителя —
1. Подключите загрузочный диск macOS Big Sur к вашему Mac и убедитесь, что вы подключены к Интернету.
2. Нажмите на значок Apple и выберите « Перезагрузить ».
3. Удерживайте клавишу Option , пока ваш Mac перезагружается.
4. Выберите загрузочный диск в качестве загрузочного диска и выберите Big Sur из опции
5. Нажмите « Продолжить» и примите соглашение о программном обеспечении.
Подведение итогов
При обновлении вашего Mac до macOS вы можете столкнуться с трудностями, но это не должно вас останавливать. До и после того, как вы прыгнули вперед, вы можете питать свой Mac с помощью такого инструмента, как CleanMyMac X, и у вас не будет никаких проблем. Если вам понравилось то, что вы прочитали, поставьте лайк этому блогу, поделитесь с нами своим путешествием по macOS Monterey в разделе комментариев и следите за нами во всех социальных сетях.