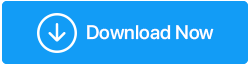Исправлено: компьютер выключается, а не спит
Опубликовано: 2020-09-30Windows 10 — замечательная операционная система, но и у нее могут быть свои проблемы. Одной из таких проблем, с которой столкнулись я и многие другие пользователи, было выключение компьютера вместо перехода в спящий режим. В этом блоге мы рассмотрим некоторые из возможных способов решения этой проблемы —
Что происходит, когда компьютер выключается, а не спит?
Итак, это то, что заставило меня искать исправления этой очень странной проблемы, т.е. компьютер выключается, а не спит:
Хотя я выключаю свой ноутбук один раз, когда я заканчиваю день, в остальном я в основном оставляю его в спящем режиме. Это означает, что после нескольких минут бездействия экран моего ноутбука автоматически гаснет, и в тот момент, когда я нажимаю клавишу, я снова могу начать с того места, где остановился. Но в последнее время это изменилось.
Каждый раз, когда я оставлял свой ноутбук неактивным на несколько минут, он выключался. Это была досадная ошибка, так как мне пришлось перезагрузить ноутбук после нескольких секунд бездействия. Итак, мы искали некоторые исправления, и вот некоторые исправления, которые могут сработать для вас, если ваш компьютер или ноутбук выключается, а не спит.
Способы исправить компьютер выключается вместо сна
| Оглавление |
|---|
| 1. Проверьте параметры питания вашего компьютера. 2. Обновите свой BIOS 3. Запустите встроенное в Windows средство устранения неполадок PowerTroubleshooter. 4. Обновите интерфейс Intel Management Engine (IMEI) 5. Попробуйте обновить Windows 10 |
1. Проверьте параметры питания вашего компьютера.
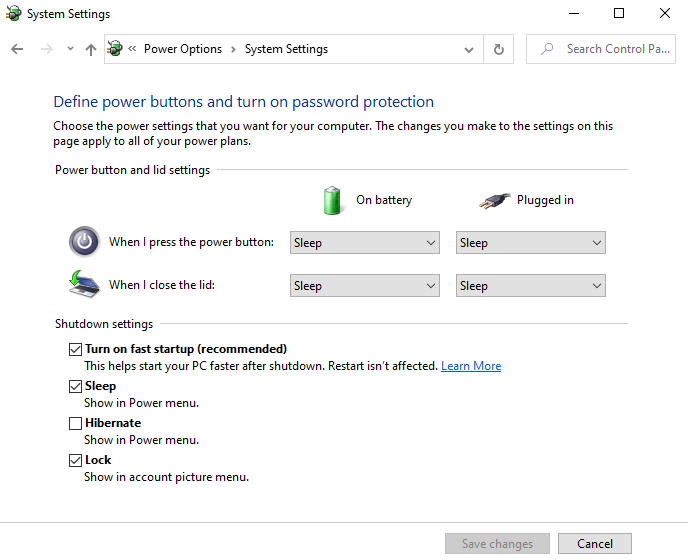
1. Откройте « Настройки », нажав клавиши Windows + I.
2. Введите питание и сон в строке поиска.
3. Нажмите «Дополнительные параметры питания » в разделе «Связанные параметры ».
4. Когда откроется меню «Электропитание» , нажмите «Выберите, что делает кнопка питания» с левой стороны.
5. Измените значения параметров Когда я нажимаю кнопку питания и Когда я закрываю крышку.
6. Нажмите Сохранить изменения .
2. Обновите свой BIOS
Вы также можете попробовать обновить BIOS. BIOS предварительно установлен на материнской плате вашего ПК. Если вы не являетесь продвинутым пользователем, постарайтесь не обновлять BIOS самостоятельно. Если вам нужно обновить BIOS, вот подробное руководство о том, как это сделать.
Вы также можете проверить, включен ли режим энергосбережения в настройках BIOS.
3. Запустите встроенное в Windows средство устранения неполадок PowerTroubleshooter.
Встроенный в Windows PowerTroubleshooter помогает устранять распространенные проблемы. Фактически, это можно использовать в качестве одного из первых методов, если вы обнаружите, что ваш компьютер с Windows 10 выключается, а не переходит в спящий режим.
1. Откройте команду запуска , нажав клавишу Windows + R.
2. Введите следующую команду в диалоговом окне «Выполнить» — ms-settings: Troubleshoot и нажмите Enter, чтобы открыть средство устранения неполадок. Кроме того, вы можете открыть средство устранения неполадок, открыв « Настройки » и набрав «Устранение неполадок» в строке поиска. Затем выберите «Настройки устранения неполадок».
3. Когда откроется вкладка « Устранение неполадок », прокрутите вниз и нажмите « Питание» .
4. Нажмите «Запустить средство устранения неполадок».
5. После того, как Power Troubleshooter отследит проблему, нажмите « Применить это исправление ».
6. Закройте средство устранения неполадок питания и перезагрузите компьютер.
7. Посмотрите, решена ли проблема и не спит ли ваш ПК или ноутбук с Windows 10 и не выключается.
4. Обновите интерфейс Intel Management Engine (IMEI)
Многие пользователи, столкнувшиеся с подобной проблемой, смогли вернуть функцию сна, обновив свой IMEI, т.е. драйвер интерфейса Intel Management Engine. Теперь есть еще 2 способа установки последней версии драйверов IMEI, оба из которых описаны ниже:

Способ 1 — загрузка драйвера с веб-сайта Intel
1. Быстро откройте Диспетчер устройств , нажав клавишу Windows + X, а затем щелкнув Диспетчер устройств .
2. Щелкните и разверните раскрывающийся список системных устройств .
3. Щелкните правой кнопкой мыши интерфейс Intel Management Engine .
4. Нажмите «Свойства ».
5. На вкладке « Драйвер » нажмите « Удалить устройство» .
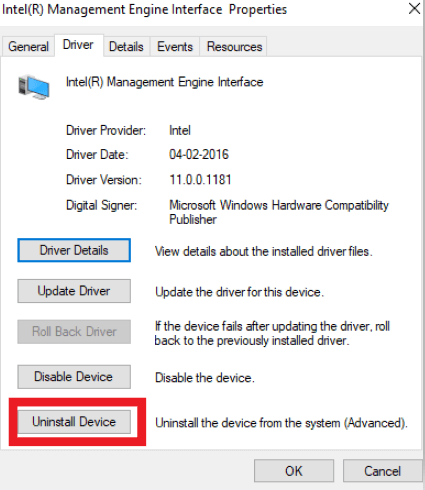
6. Перезагрузите компьютер
7. Перейдите на этот веб-сайт , где вы можете загрузить последнюю версию драйвера IMEI.
8. Следуйте указаниям мастера установки на экране, чтобы установить нужный драйвер.
Или,
Способ 2. Используйте программное обеспечение для обновления драйверов.
Вот более простое решение: если проблема возникла из-за устаревшего драйвера, вы можете решить проблему с помощью программного обеспечения для обновления драйверов. Smart Driver Care — одно из лучших программ для обновления драйверов, которое может установить для вас нужный драйвер. Вот шаги, которые вы можете установить с помощью Smart Driver Care:
1. Установите и запустите программу установки Smart Driver Care.
2. Нажмите «Начать сканирование сейчас» .
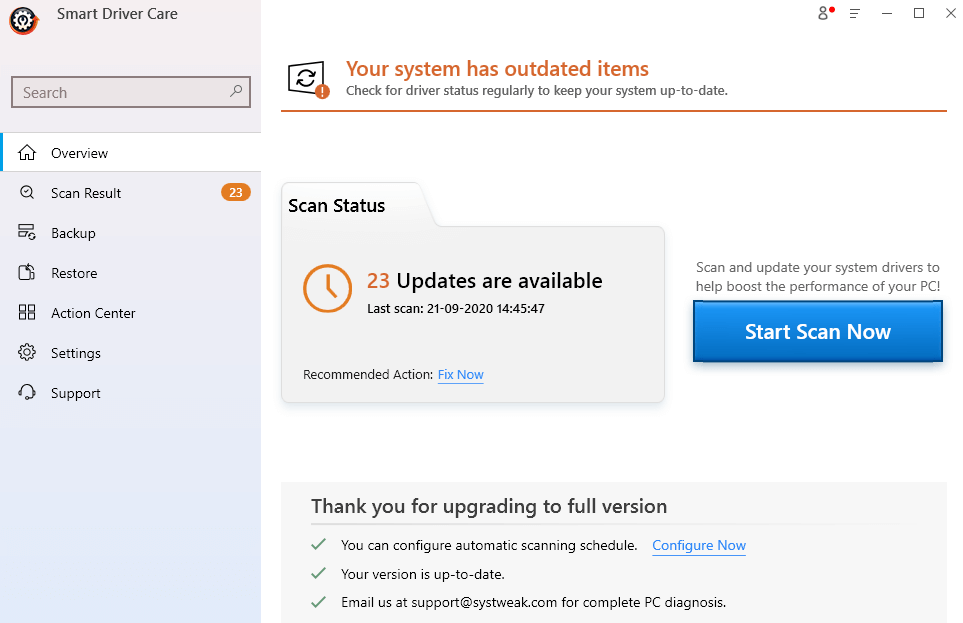
3. Он покажет вам устаревший драйвер интерфейса Intel Management Engine (IMEI). Нажмите «Обновить драйвер».
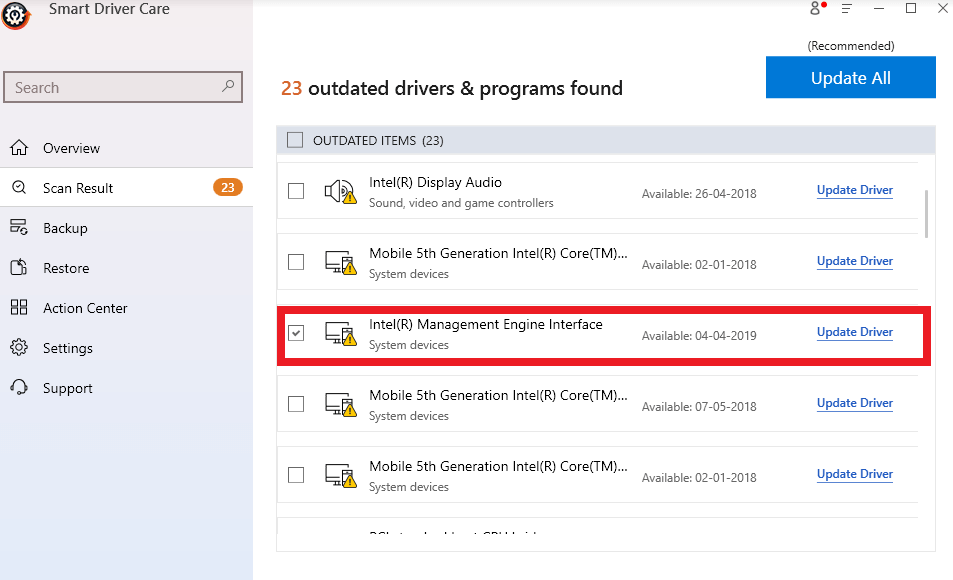
4. Теперь Smart Driver Care начнет установку драйвера.
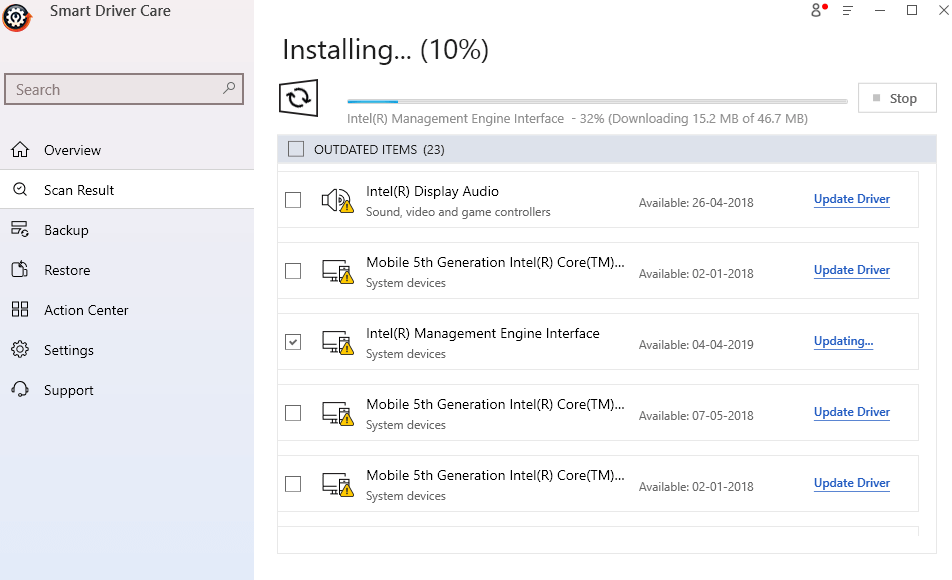
Читайте также: 10 лучших программ для обновления драйверов Windows 10/8/7
5. Попробуйте обновить Windows 10
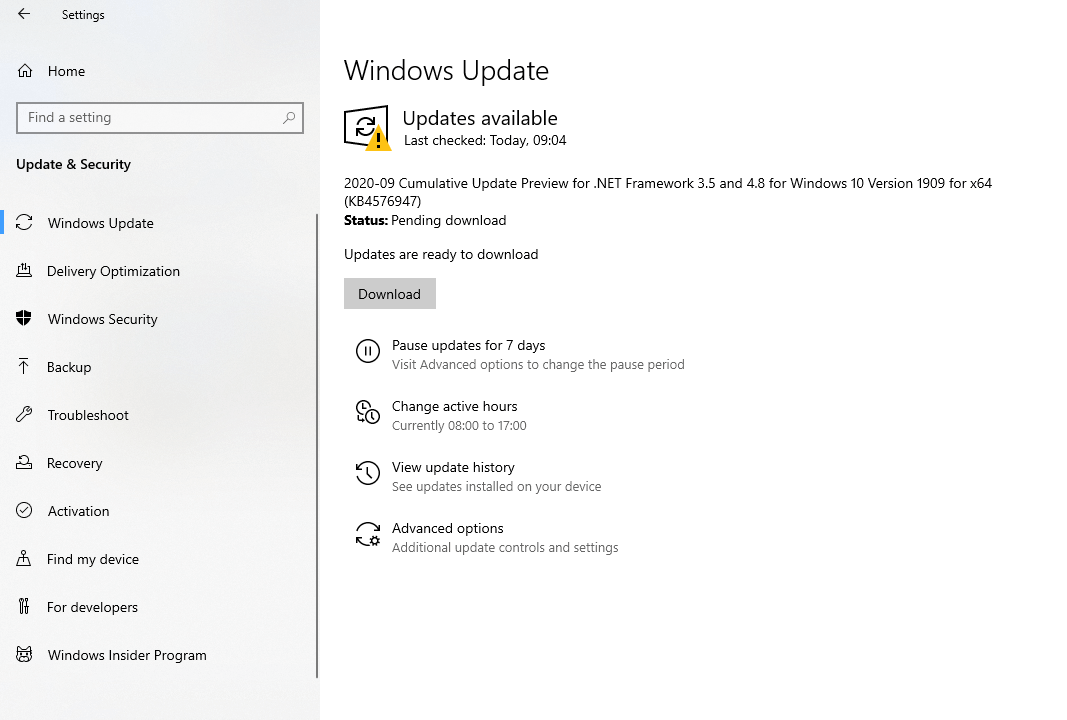
Когда вы в последний раз обновляли Windows 10? Если прошло некоторое время, вы можете попробовать обновить Windows 10, потому что тогда вы сможете устранить ошибку, которая может вызывать выключение вашего компьютера с Windows 10 вместо перехода в спящий режим.
1. Снова откройте настройки Windows (клавиша Windows + I)
2. Нажмите на последний вариант, т.е. « Обновление и безопасность ».
3. В Центре обновления Windows вы увидите все ожидающие обновления.
4. Нажмите « Загрузить ».
Теперь перезагрузите компьютер или ноутбук и посмотрите, удалось ли вам решить проблему.
Ожидается установка обновления Windows 10? Вот что вы можете сделать
Почему мой компьютер с Windows 10 выключается, а не переходит в спящий или спящий режим:
Как можно сделать вывод из приведенных выше шагов, проблема может быть вызвана из-за:
- Устаревший драйвер IMEI
- Соответствующие настройки питания не включены
- Соответствующие настройки BIOS не включены
- Ошибки, которые можно исправить, если вы обновите свой ПК с Windows 10
Вывод
Мне удалось решить проблему, изменив значения, как показано в пункте 1. Многие пользователи также сообщают, что проблема решается путем обновления или удаления драйверов IMEI. Вы можете либо установить драйвер с вышеупомянутого веб-сайта Intel, либо обновить драйвер с помощью программного обеспечения для обновления драйверов, для чего мы настоятельно рекомендуем Smart Driver Care.
Мы надеемся, что приведенные выше исправления помогут вам решить проблему. Если вы нашли блог полезным, поставьте лайк. Вы также можете связаться с нами через Facebook, Twitter и LinkedIn, а также подписаться на наш канал YouTube.