Как исправить проблему с аудиодрайвером Conexant в Windows 10, 11
Опубликовано: 2022-11-23Если аудиодрайвер Windows 10 Conexant HD не работает должным образом, вы можете использовать решения, представленные в этой статье, чтобы исправить это быстро и легко.
Conexant была известной компанией по разработке полупроводников и программного обеспечения, производившей невероятные устройства обработки изображений, модемы и устройства обработки видео/аудио. Аудиопродукты этой компании до сих пор используются во всем мире из-за невероятных впечатлений, которые они обеспечивают. Однако после обновления Windows многие пользователи жаловались на неожиданные проблемы с аудиодрайвером Conexant.
Вы также являетесь одним из пользователей, сталкивающихся с проблемами аудиодрайвера Windows 11/Windows 10 Conexant HD? Если да, вам следует прочитать эту рукописную записку с полным вниманием.
В этой статье мы раскрываем наилучшие возможные способы решения проблем, с которыми вы сталкиваетесь. Однако сначала давайте немного поговорим о том, что вызывает проблемы с аудиодрайвером Conexant.
Понимание причин проблемы помогает лучше устранять ее. Поэтому мы разделяем их в следующем разделе.
Причины проблем с аудиодрайвером Conexant в Windows 10/11
Следующие факторы могут быть причиной проблем с аудиодрайвером Conexant на вашем компьютере.
- Установленные драйвера несовместимы с вашим устройством
- Устаревшие звуковые драйверы
Теперь, когда вы знаете основные причины проблем с аудиодрайвером Conexant, давайте их исправим.
Быстрое и простое решение проблем с аудиодрайвером Conexant
Вы можете применить проверенные решения, представленные ниже, для устранения проблем с аудиодрайвером Conexant HD на вашем компьютере.
Исправление 1. Загрузите обновление звукового драйвера Conexant и установите его с веб-сайта производителя ПК.
Поскольку устаревшие драйверы являются одной из основных причин проблем со звуком в Conexant, загрузка и установка обновления драйвера может решить эти проблемы. Следовательно, вы можете загрузить и установить последнее обновление драйвера для аудио Conexant с веб-сайта производителя вашего компьютера.
Читайте также: Как скачать аудиодрайвер Realtek для Windows 11, 10
Исправление 2. Используйте диспетчер устройств для установки обновления аудиодрайвера Conexant.
Диспетчер устройств Windows может помочь вам решить все проблемы, связанные с драйверами. Тем не менее, вы должны использовать его очень осторожно, иначе один неверный шаг может усугубить ситуацию. Следовательно, вы можете выполнить следующие шаги, уделяя особое внимание решению проблем с аудиодрайвером Windows 10/Windows 11 Conexant.
- Получите доступ к утилите «Выполнить» с помощью сочетания клавиш Windows + R.
- Введите devmgmt.msc в поле на экране и выберите ОК.
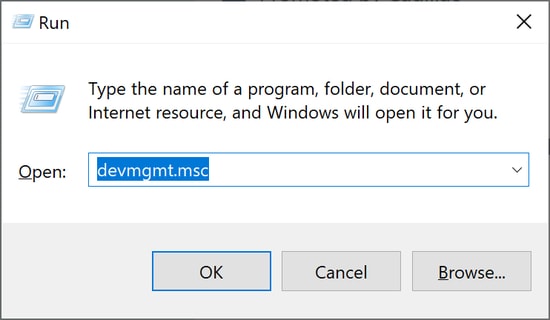
- Найдите и выберите Звуковые, видео и игровые контроллеры.
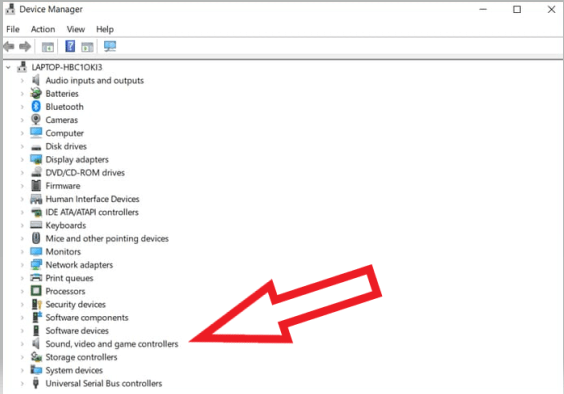
- Используйте правую кнопку мыши, чтобы выбрать аудиодрайвер Conexant.
- Выберите вариант, позволяющий обновить драйвер.
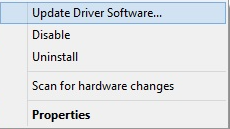
- Автоматический поиск обновленного программного обеспечения драйвера. Пользователи Windows 11 выбирают параметр Автоматический поиск драйверов.
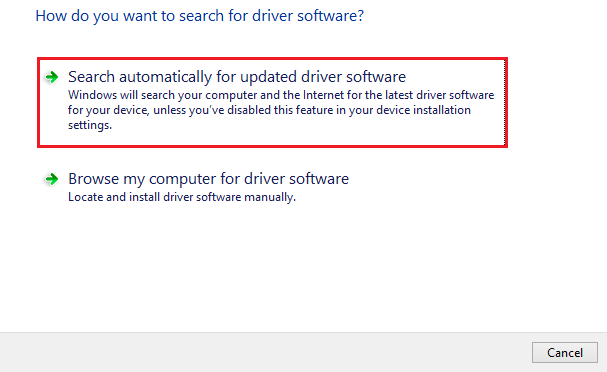
- Подождите, пока ваша операционная система найдет и загрузит обновление звукового драйвера Conexant на ваш компьютер.
- Наконец, вы можете перезагрузить устройство, чтобы завершить описанный выше процесс.
Исправление 3. Автоматическое получение аудиодрайвера Conexant HD для Windows 10/11 (рекомендуется)
Пользователям часто бывает утомительно загружать и устанавливать обновления драйверов вручную. Более того, если вам не удастся установить правильные и совместимые драйверы, проблемы с аудиодрайвером Conexant могут ухудшиться.

Следовательно, автоматическое обновление драйверов с помощью программного обеспечения, такого как Bit Driver Updater, всегда является лучшим вариантом. Программа Bit Driver Updater ускоряет работу вашего устройства, устраняет раздражающие проблемы и мгновенно обновляет драйверы одним щелчком мыши.
Кроме того, это программное обеспечение имеет несколько преимуществ, таких как создание и восстановление резервных копий драйверов, планирование сканирования на наличие устаревших драйверов, списки исключений, драйверы, сертифицированные WHQL, и многое другое.
Ниже приведена ссылка, чтобы получить и испытать это замечательное программное обеспечение.
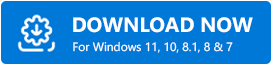
После завершения установки программного обеспечения в течение нескольких секунд на экране появляется список устаревших драйверов. Вы можете нажать кнопку, чтобы обновить все эти драйверы одним щелчком мыши. 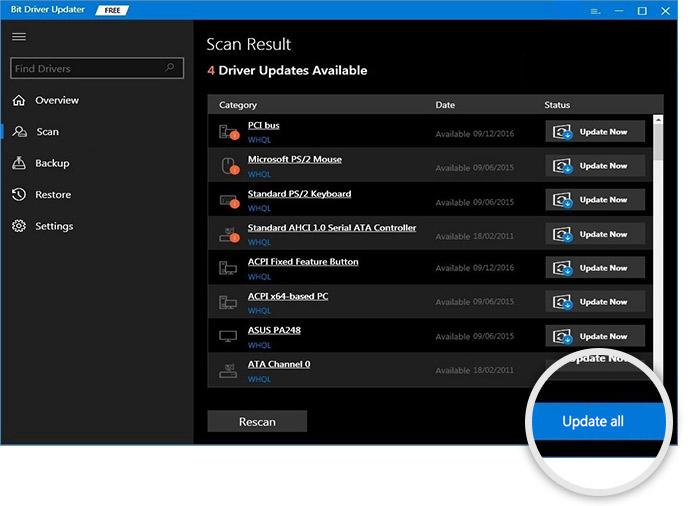
Вы можете выбрать «Обновить сейчас», если хотите загрузить только обновление аудиодрайвера Conexant. Однако обновление всех драйверов в Windows 11 — разумный выбор для обеспечения бесперебойной работы ПК.
Читайте также: Загрузите и обновите драйвер Nvidia High Definition Audio для Windows
Исправление 4. Удалите драйвер Conexant Smart audio HD для Windows 11/Windows 10 и переустановите его.
Если ваш аудиодрайвер Conexant перестал работать или несовместим с вашим компьютером, вы можете переустановить его. Вот подробный процесс, чтобы сделать это.
- Позвоните в Диспетчер устройств вашего компьютера.
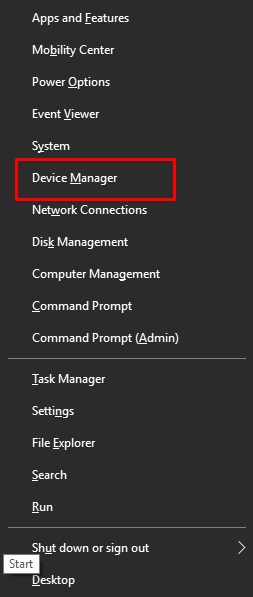
- Найдите и выберите Звуковые, видео и игровые контроллеры.
- Щелкните правой кнопкой мыши аудиодрайвер Conexant и выберите параметр « Удалить устройство ».
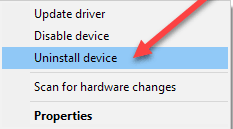
- Удалите программное обеспечение драйвера для этого устройства и удалите его.
- После завершения удаления перезагрузите компьютер, чтобы переустановить аудиодрайвер Conexant в Windows 11/Windows 10.
Исправление 5: попробуйте отключить улучшения звука
Улучшения звука могут мешать работе аудиодрайвера и вызывать проблемы с аудиодрайвером Conexant. Следовательно, вы можете следовать следующим указаниям, чтобы отключить улучшения звука.
- Найдите и щелкните правой кнопкой мыши значок динамика на панели задач.
- Выберите Устройства воспроизведения в небольшом экранном меню.
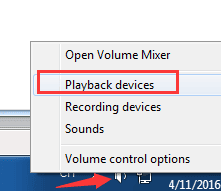
- Щелкните два раза на устройстве по умолчанию.
- Выберите вкладку « Улучшения».
- Отключите все улучшения и выберите ОК.
- Перезагрузите устройство после завершения вышеуказанного процесса.
Читайте также: Как скачать драйвер Dolby Audio для Windows
Исправление 6: попробуйте изменить настройки памяти
По мнению некоторых пользователей, внесение изменений в настройки максимального объема памяти устраняет проблемы с драйвером Windows 10/11 Conexant HD. Следовательно, ниже показано, как изменить эти настройки.
- Найдите msconfig и выберите « Конфигурация системы» в появившихся результатах.
- Выберите «Загрузка» и перейдите в «Дополнительные параметры».
- Установите максимальное значение памяти на рекомендуемое значение.
- Выберите « ОК» и перезагрузите компьютер.
Исправление 7: вернуться к старой версии Windows
Наконец, вы можете вернуть компьютер к предыдущей версии Windows, чтобы исправить аудиодрайвер Conexant, если загрузка и установка обновленных аудиодрайверов не устранила проблему. Ниже приведены полные инструкции, как это сделать.
- Найдите и откройте «Настройки».
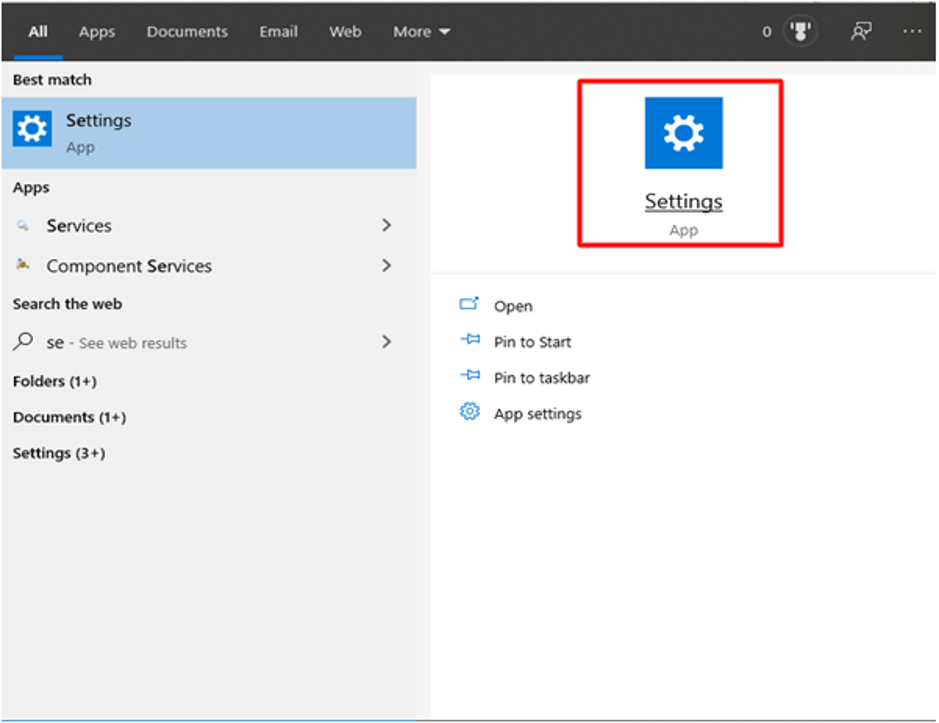
- Выберите параметр « Обновление и безопасность » вашего устройства.
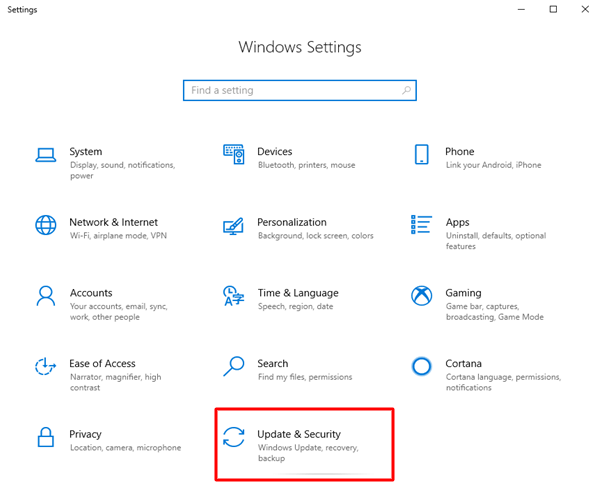
- Выберите « Восстановление », а затем следуйте инструкциям, чтобы вернуться к более ранней версии Windows.
Читайте также: Проблема с аудиодрайвером Intel High Definition (HD) в Windows 10
Исправлены проблемы с драйвером Conexant Audio
Эта статья познакомила вас и всех наших читателей с исправлениями проблем аудиодрайвера Windows 11/Windows 10 Conexant.
Вы можете последовательно следовать приведенным выше решениям или сразу применить лучшее исправление, например, загрузить и установить обновление звукового драйвера Conexant с помощью Bit Driver Updater.
Если вы считаете, что есть другие более подходящие решения проблем с аудиодрайвером Windows 11/Windows 10 Conexant HD, вы можете указать их в разделе комментариев. Вы также можете поделиться своими сомнениями, если таковые имеются, в поле для комментариев.
