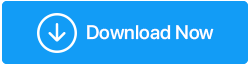Лучшие способы исправить поврежденный реестр в Windows 10
Опубликовано: 2021-05-17Реестр Windows является неотъемлемой частью операционной системы. Он сохраняет информацию, связанную с настройками программы, профилями пользователей и системой. Когда в редакторе реестра вносятся некоторые изменения, вы можете столкнуться с поврежденной ошибкой реестра, что приведет к сбоям в работе системы.
В этом посте мы объясним, как исправить и восстановить поврежденный реестр в Windows 10.
Что такое реестр Windows?
Когда устанавливается новая программа или удаляется старое приложение, реестр Windows получает инструкции и ссылки на файлы. Это помогает операционной системе запускать и запускать приложение. Но когда эти ссылки, разделы реестра, значения реестра и кусты реестра повреждаются, возникают ошибки реестра.
К счастью, есть способы исправить поврежденный реестр в Windows 10. Это можно сделать путем перезагрузки системы, восстановления системы или с помощью стороннего средства исправления реестра, которое является надежным и надежным.
Чтобы узнать обо всем этом подробнее, дочитайте пост до конца.
Проверка фактов. По умолчанию файлы реестра Windows хранятся в каталоге C:\Windows\System32\config.
Как повреждается реестр Windows 10?
Неожиданное отключение поврежденных реестров компьютеров, и есть несколько способов этого неожиданного отключения.
- При сбое питания и отсутствии поддержки ИБП
- Если система поражена вирусом, это вызывает неожиданное завершение работы.
- Если есть поврежденные системные файлы
Совет . Прежде чем вдаваться в подробности и вносить какие-либо изменения или исправлять поврежденный реестр, обязательно сделайте резервную копию реестра. Чтобы узнать больше об этом, прочитайте – Как сделать резервную копию реестра в Windows 10
Короткий срок?
Если у вас нет ни времени, ни навыков работы с компьютером, чтобы исправить поврежденные реестры в Windows 10 вручную, вы можете использовать Advanced PC Cleanup. Этот универсальный инструмент для оптимизации и очистки ПК помогает эффективно исправлять неверные записи в реестре. Кроме того, он также помогает очищать ненужные файлы, временные файлы, старые загрузки, вредоносные программы и другие ошибки Windows.
Чтобы использовать расширенную очистку ПК и исправить неверный реестр, выполните следующие действия:
Скачать расширенную очистку ПК
1. Загрузите и установите Advanced PC Cleanup.
2. Запустите инструмент 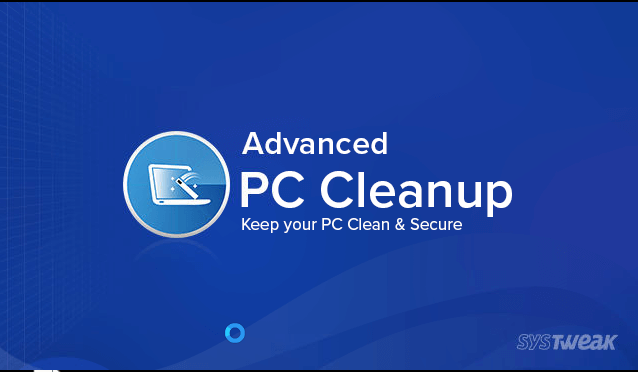
3. Нажмите «Неверный реестр» на левой панели > «Сканировать сейчас».
4. Дождитесь окончания сканирования
5. Получив результат, нажмите «Очистить сейчас». 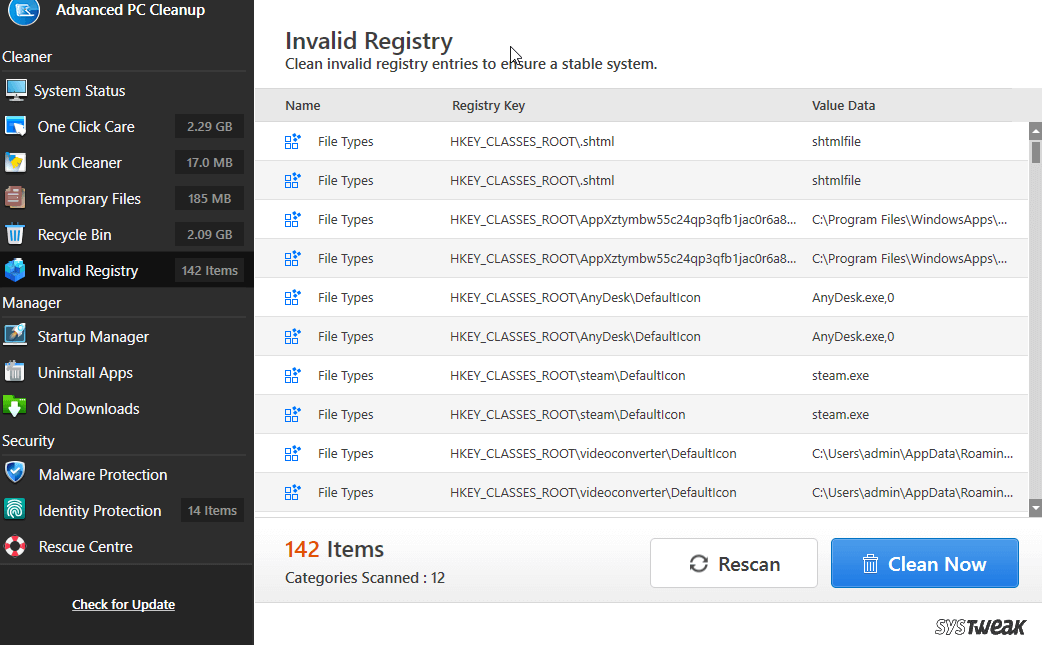
Таким образом, вы можете быстро исправить неверные записи реестра, не вдаваясь в технические подробности.
Однако, если вы не хотите использовать инструмент для очистки ПК, у вас всегда есть другой вариант. Здесь объясняются ручные способы исправления поврежденного реестра.
Способы исправления поврежденных реестров Windows 10: –
Список содержания
- 1. Диагностика Windows с помощью инструмента проверки ошибок
- 2. Используйте программу очистки реестра
- 3. Завершите весь процесс перед закрытием сейчас
- 4. Диагностика Windows 10 с помощью средства просмотра событий
- 5. Восстановить компьютер
- 6. Обновите Windows BIOS
- 7. Восстановление заводских настроек ПК с Windows 10
1. Диагностика Windows с помощью инструмента проверки ошибок
С помощью инструмента проверки ошибок мы можем сканировать жесткий диск на наличие ошибки. Это автоматический, но длительный процесс, который может занять от 10 минут до 2 часов в зависимости от размера диска и доступных данных.

Шаги для запуска инструмента проверки ошибок: –
- Введите File Explorer в поиске и откройте его.
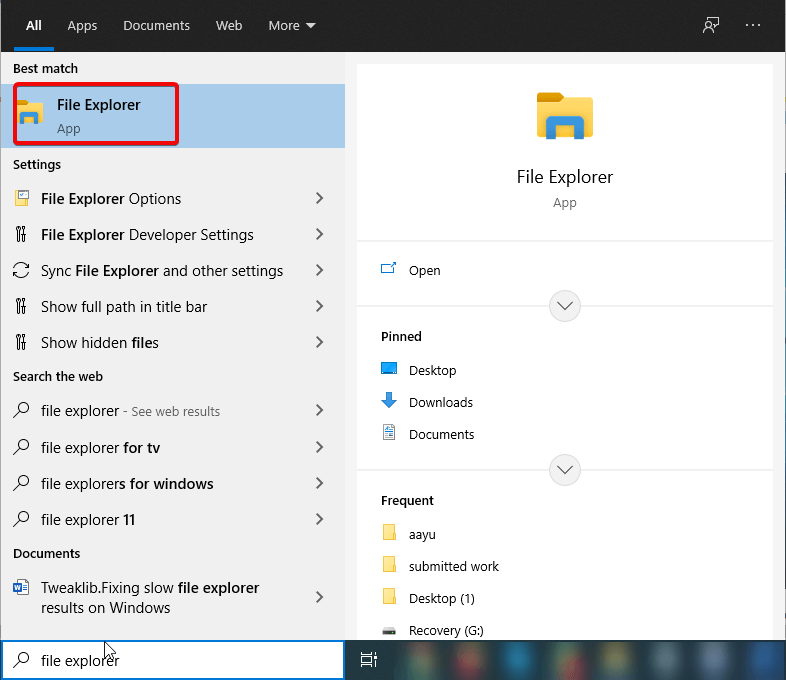
- Выберите диск C и выберите свойства, щелкнув правой кнопкой мыши.
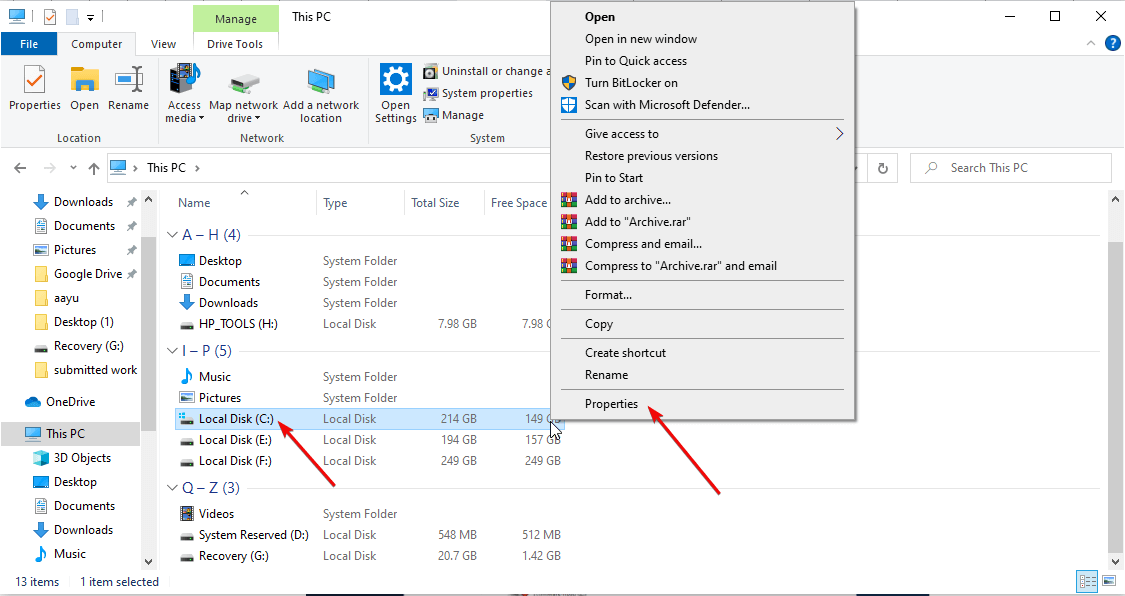
- Выберите «Инструменты»> «Проверить»> «Сканировать сейчас».
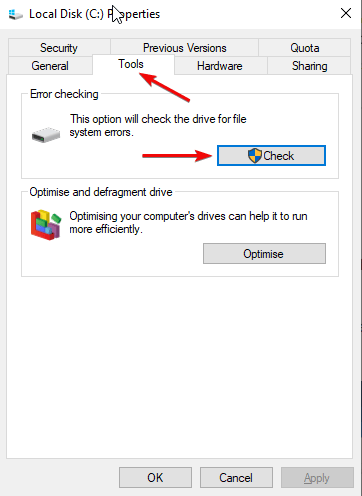
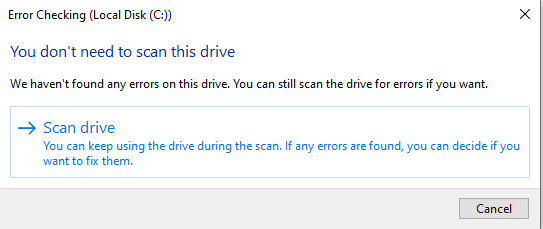
2. Используйте программу очистки реестра
Программы очистки реестра удаляют ненужные записи из реестров Windows, которые больше не существуют.
Мы рекомендуем использовать Advance PC Cleanup на основе отзывов пользователей для удаления недействительных реестров.
Функции Advanced PC Cleanup: –
- Очищает мусор и реестры
- Обеспечивает безопасность ПК, такую как защита личных данных и вредоносных программ.
- Оптимизирует систему для повышения производительности
- Деинсталлятор программы
Advance PC Cleanup — это экономичное программное обеспечение для удаления недействительных реестров. Помимо этого, это также помогает в удалении временных файлов и увеличении оперативной памяти. Вы также можете удалить любую нежелательную программу и освободить место с помощью уникальной функции Program Uninstaller.
Его очень легко установить и запустить.
3. Завершите весь процесс перед закрытием сейчас
Слишком много запущенных приложений может привести к тому, что ваш компьютер будет работать очень медленно, что может привести либо к сбою, либо к принудительному выключению. Чтобы решить эту проблему, мы можем закрыть нежелательные запущенные приложения с панели задач.
Чтобы завершить задачи из диспетчера задач, выполните следующие действия: –
- Нажмите одновременно клавиши ctrl+alt+delete и выберите «Диспетчер задач», чтобы открыть
- Выберите вкладку «Процесс», затем выберите приложение, которое хотите закрыть, затем нажмите «Завершить задачу».
4. Диагностика Windows 10 с помощью средства просмотра событий
Средство просмотра событий в Windows 10 помогает узнать запущенные приложения и события ошибок в системе. Этот процесс упрощает определение основной причины ошибки.
5. Восстановить компьютер
Таким методом можно сбросить все настройки системы. Если вы установили какое-либо программное обеспечение, вызывающее ошибку, то восстановление системы — лучший способ, потому что, выполнив этот шаг, система вернется к исходному состоянию, когда в ней не было ошибок.
Читайте также: Как и когда использовать восстановление системы в Windows 10
6. Обновите Windows BIOS
BIOS — базовая система ввода/вывода помогает при загрузке Windows. Хотя он обновляется производителем, в некоторых случаях, например, если основные файлы повреждены, вам придется обновить его вручную.
7. Восстановление заводских настроек ПК с Windows 10
Выполнив сброс к заводским настройкам, не отвечающий компьютер возвращается в нормальное состояние, которое работает хорошо. Но вам нужно будет убедиться, что вы сделали полную резервную копию своих данных перед выполнением сброса настроек, чтобы ваши данные оставались безопасными и доступными.
Вывод:
Мы обсудили несколько способов исправления поврежденных реестров в Windows 10. Все способы, представленные выше, проверены и подтверждены экспертами и пользователями. Если вы хотите решить проблему без проблем, мы рекомендуем вам попробовать Решение № 2, которое включает программу очистки реестра, поскольку это наиболее удобный способ удалить ошибку реестра из системы. Дайте нам знать ваши комментарии в поле ниже.
Следующие чтения:
CCleaner против CleanMyPC — столкновение чистильщиков реестра
5 простых способов открыть редактор реестра Windows 10
Очистители реестра для Windows 10