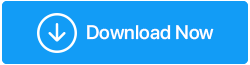Как исправить поврежденные драйверы Windows 10/11
Опубликовано: 2021-12-14Каждая часть оборудования на вашем компьютере (настольный компьютер или ноутбук) или, точнее, их функциональность зависит от чего-то, что называется драйверами. Излишне говорить, что если что-то пойдет не так с драйверами, соответствующий аппаратный компонент тоже не будет работать должным образом. Итак, теперь возникает вопрос, как исправить поврежденные драйверы? В одиннадцатом, какие шаги вы можете предпринять, чтобы исправить поврежденные драйверы в Windows 10 или даже Windows 11?
Какие драйверы оборудования могут быть повреждены?
Драйверы, относящиеся к вашим принтерам, звуковые драйверы, сетевые драйверы, драйверы графических карт, драйверы устройств Bluetooth, и этот список можно продолжать и продолжать.
Какие бы драйверы устройств ни были повреждены, мы вас обеспечим. Прежде чем двигаться дальше, мы предлагаем вам добавить этот пост в закладки, чтобы вы могли сразу же обратиться к нему, когда возникнет необходимость.
Лучшие способы исправить поврежденные драйверы в Windows 10 и Windows 11
Исправление № 1. Запустите средство устранения неполадок Windows
Прежде всего, пусть Windows сама найдет, в чем проблема. Для этого мы запустим средство устранения неполадок. Как минимум, Windows скажет вам, в чем именно проблема с вашими драйверами Windows. Вот шаги для того же —
1. Нажмите Windows + R, чтобы открыть диалоговое окно « Выполнить ».
2. Введите Control и нажмите Enter .
3. Нажмите «Устранение неполадок ».
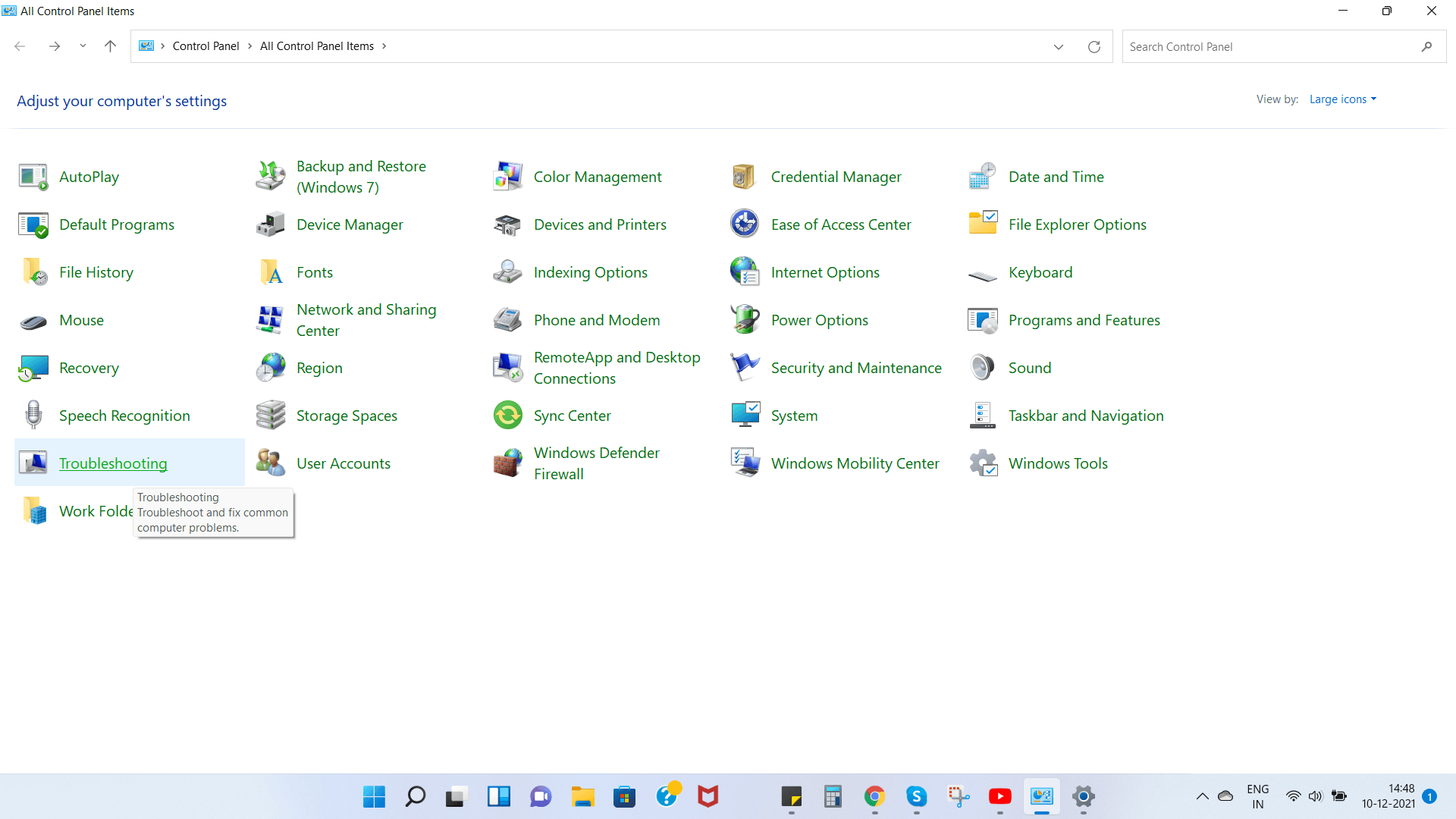
4. Выберите Просмотреть все с левой стороны.
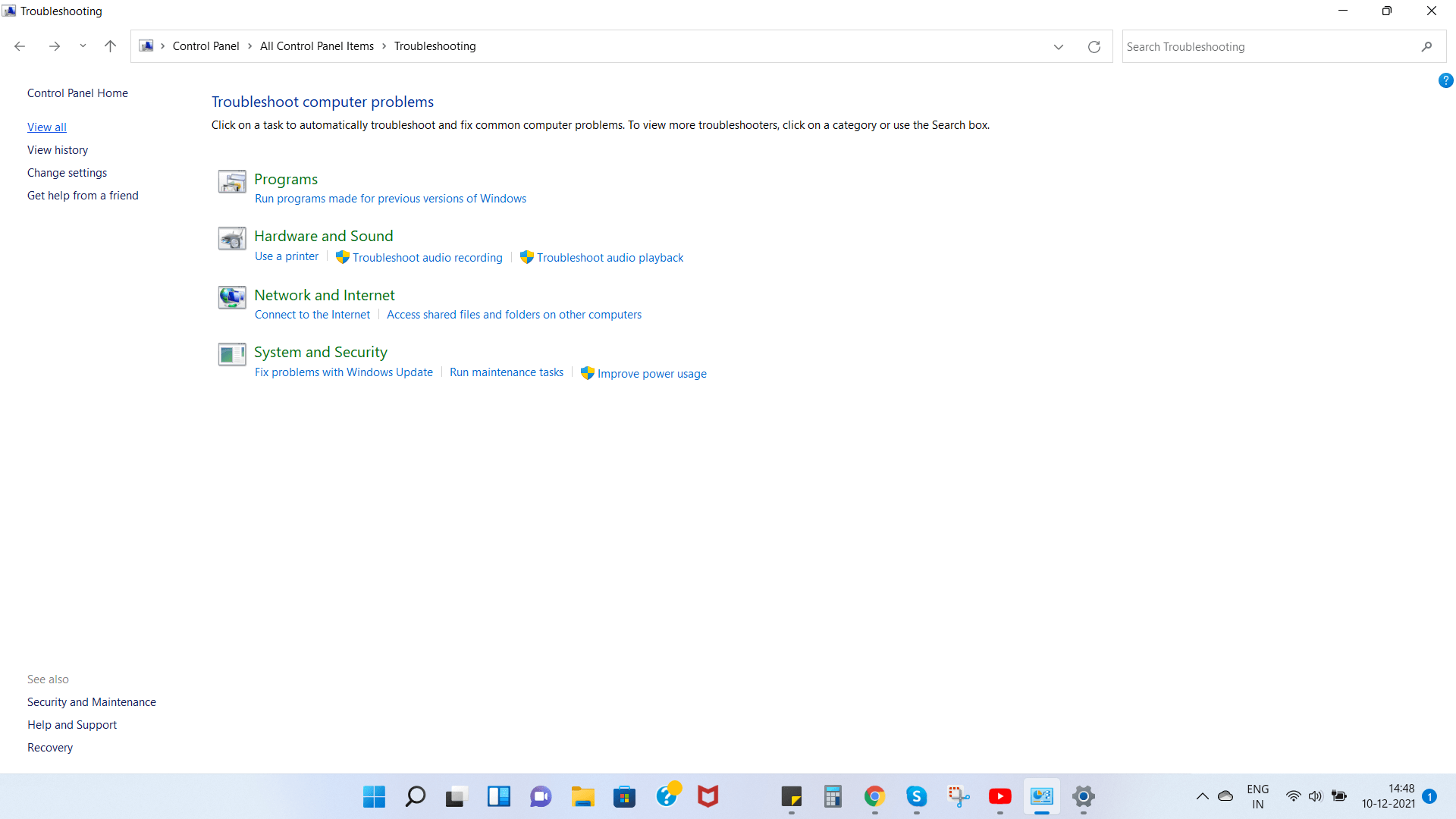
5. Выберите поврежденный драйвер и нажмите на него, после чего Windows запустит средство устранения неполадок, чтобы исправить поврежденный драйвер.
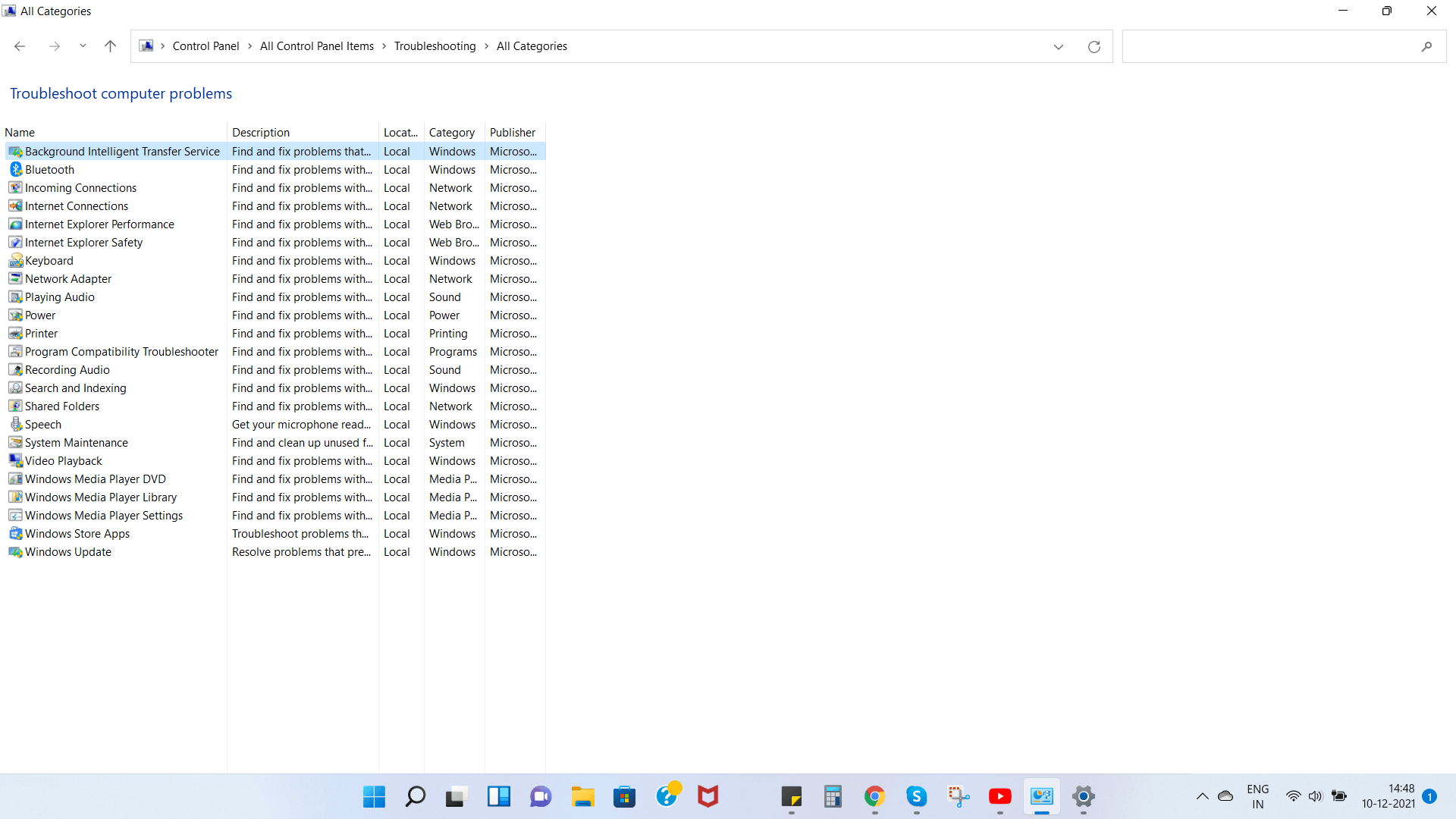
6. Когда появится всплывающее окно, нажмите « Далее ».
Исправление № 2: обновите операционную систему
Независимо от того, используете ли вы Windows 10 или Windows 11, вы должны проверить наличие обновлений . Вы можете не только исправить поврежденные драйверы в Windows 10 или Windows 11 (в зависимости от того, какую версию вы используете), но также сможете исправить несколько уязвимостей в системе безопасности, которые впоследствии могут подвергнуть ваш компьютер серьезной опасности. Обновление Windows — это очень простой процесс, а с Windows 11 — гораздо более быстрый процесс.
1. Нажмите Windows + I, чтобы открыть настройки .
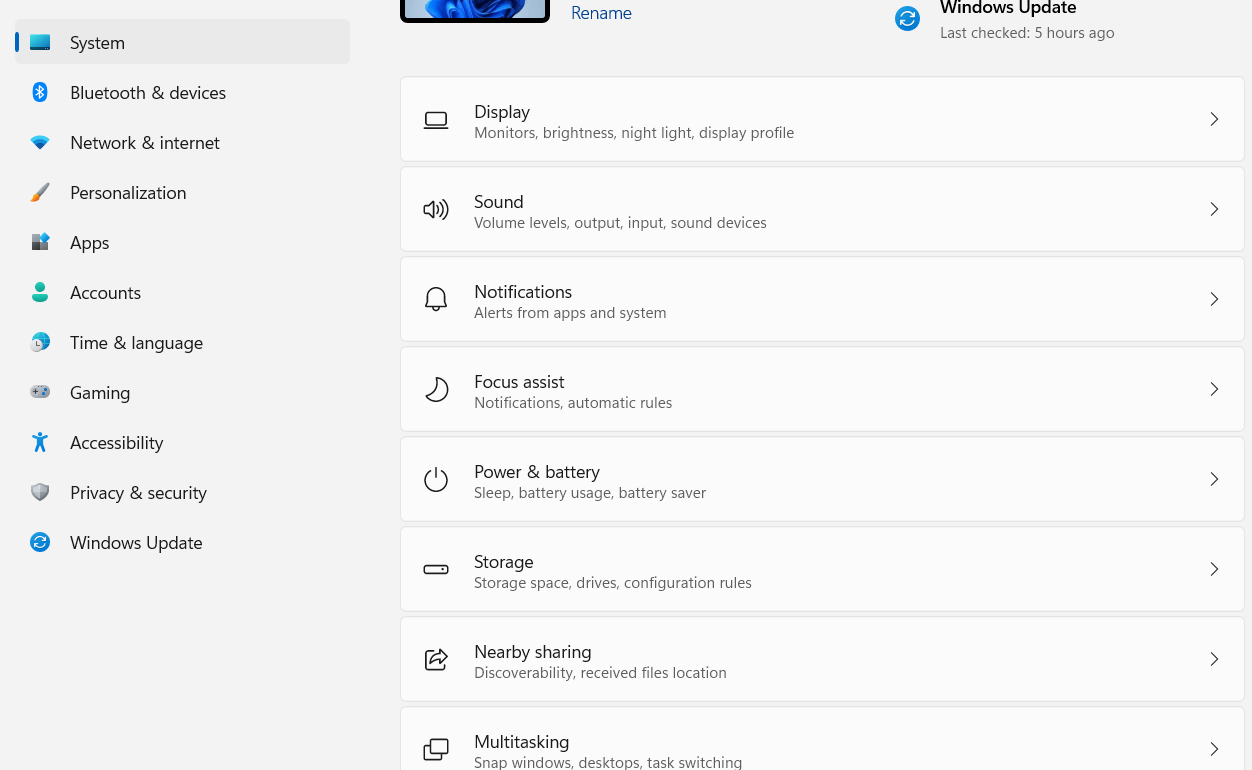
2. На левой панели щелкните Центр обновления Windows , который должен быть последним вариантом.
3. Вы можете вручную нажать Проверить наличие обновлений или просто загрузить и установить любое доступное обновление.
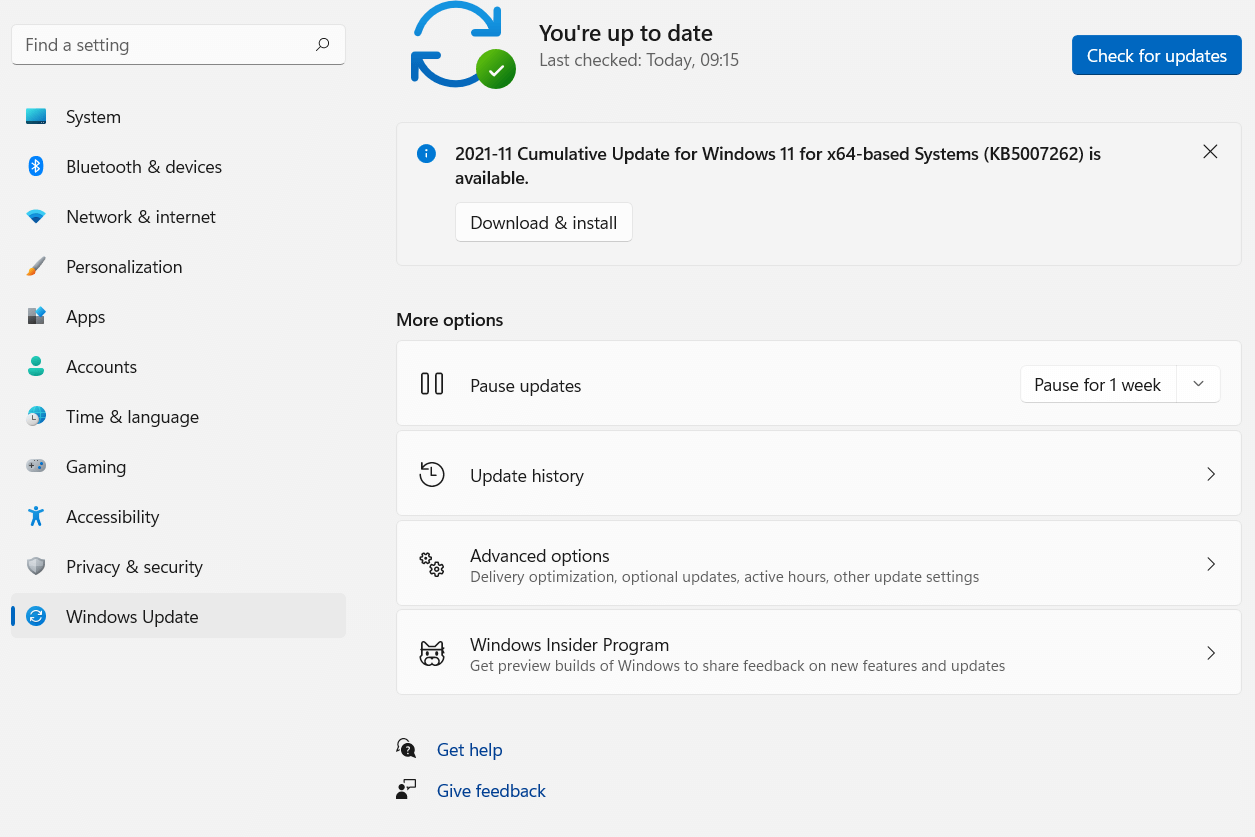
На самом деле, если вы специально ищете, как исправить поврежденные драйверы в Windows 11, вы можете также пойти по пути, который мы собираемся упомянуть ниже —
- Пока вы находитесь в разделе « Центр обновления Windows », нажмите « Дополнительные параметры » в разделе « Дополнительные параметры ».
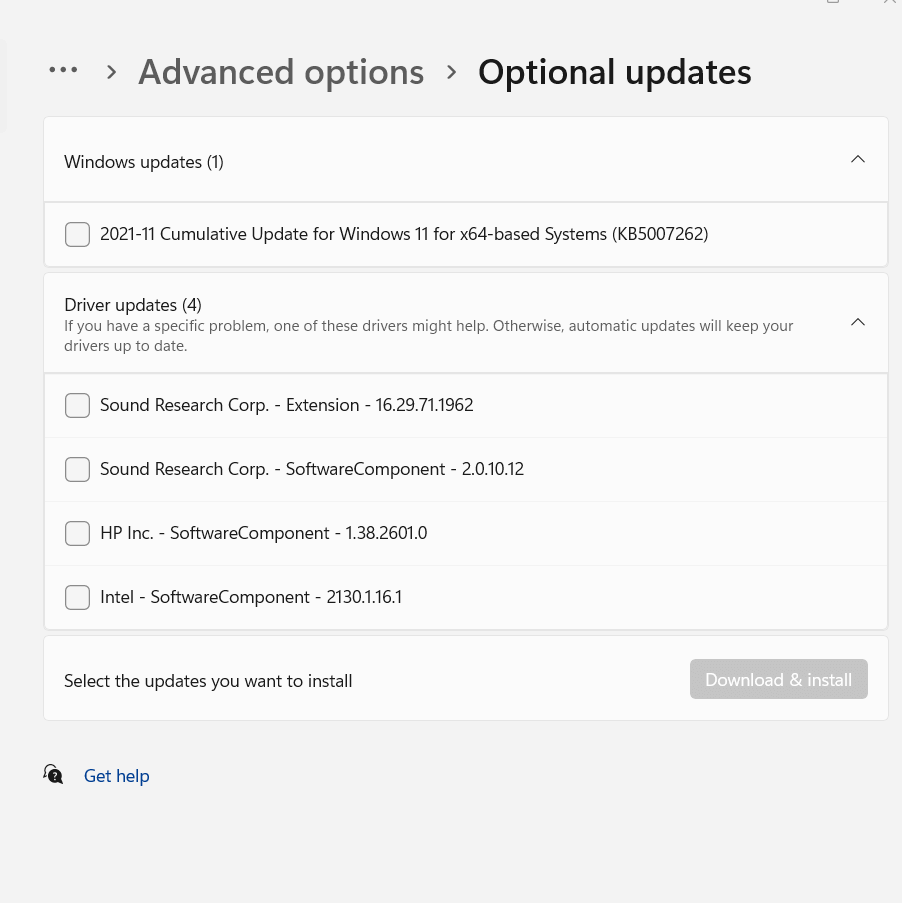
- В разделе «Дополнительные параметры» нажмите «Необязательные обновления ».
- Теперь нажмите « Обновления драйверов» . Если ваш поврежденный драйвер указан здесь, установите соответствующий флажок, а затем нажмите « Загрузить и установить ».
Исправление № 3: сценарий конкретного случая — у вас поврежден графический драйвер
«Поврежденный графический драйвер» — серьезная проблема, требующая особого и незамедлительного внимания (и отдельного поста — так что следите за обновлениями). Однако на начальном этапе, если вы замечаете случайные сбои или заикание на экране во время потоковой передачи видео или игры , вот простое исправление, которое может помочь вам решить проблему «поврежденного графического драйвера», не вмешиваясь в аппаратное обеспечение. (и мы советуем вам не делать этого, если вы сами не разбираетесь в технике). Вы можете откатить свой драйвер , удалить и переустановить его.

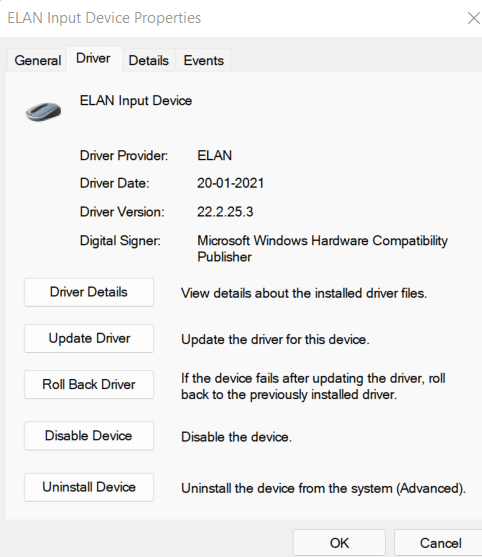
Исправление № 4: проверьте драйвер на наличие вирусов
Вполне возможно, что установленный вами драйвер содержит вредоносный вирус. Обычно это не тот сценарий, когда вы устанавливаете драйвер из надежного источника , а то, с чем вы можете столкнуться, если установили драйвер с подозрительного и довольно небезопасного веб-сайта. В таком случае то, что может помешать вам или, скорее, зараженному драйверу испортить ваш компьютер, — это антивирусное программное обеспечение.
Читайте также: Лучшие способы безопасного тестирования антивирусного программного обеспечения
Вот некоторые из лучших антивирусных программ для Windows 10 и 11 . Это антивирусное программное обеспечение мгновенно идентифицирует поврежденный и вредоносный драйвер, а затем удаляет его, прежде чем он распространит инфекцию в другом месте на вашем компьютере.
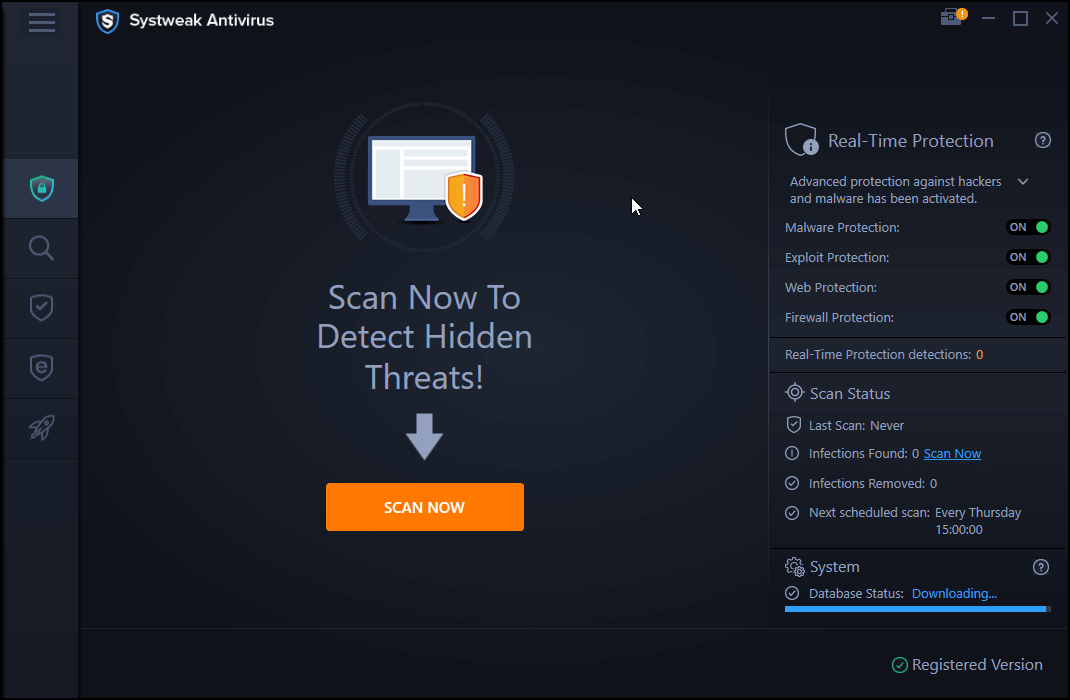
Нажмите здесь, чтобы скачать антивирус Systweak
Читать полный обзор антивируса Systweak
Многие из них также поставляются с активной веб-защитой. Это означает, что в тот момент, когда антивирус обнаружит опасность на веб-сайте, он сообщит о том, что веб-сайт подозрительный, и вам не следует ничего с него скачивать, не говоря уже о посещении веб-сайта в первую очередь.
Исправление № 5: Сохранение лучшего напоследок — загрузите инструмент обновления драйверов
Для всех вышеперечисленных сценариев — будь то выявление поврежденных драйверов или ваша цель — обновить или даже установить драйверы, обо всем можно позаботиться с помощью инструмента обновления драйверов . Фактически, программа обновления драйверов, такая как Advanced Driver Updater , является одним из программ, которые вы должны иметь под рукой на своем компьютере.
Загрузите Advanced Driver Updater здесь
Зачем устанавливать Advanced Driver Updater, чтобы исправить поврежденные драйверы?
- Advanced Driver Updater имеет большую базу данных драйверов, которая поддерживает большое количество устройств во всех возможных категориях.
- Вы можете создать резервную копию драйверов перед их обновлением , что может быть очень полезно, если текущая версия повреждена и вам нужно восстановить предыдущую версию драйвера.
- Advanced Driver Updater держит вас в курсе последних версий всех драйверов устройств на вашем компьютере.
- Вы можете запланировать сканирование драйверов по своему усмотрению. Это означает, что вы можете запланировать сканирование, когда вы не работаете на своем компьютере или ноутбуке.
- Не думаете, что неиспользуемый или нежелательный драйвер должен быть включен в сканирование? Не проблема — Advanced Driver Updater позволяет даже исключить драйверы из списка.
- И последнее, но не менее важное: Advanced Driver Updater готов к работе с Windows 11!
Как использовать расширенное обновление драйверов?
1. Загрузите, установите и запустите Advanced Driver Updater.
2. Нажмите кнопку « Начать сканирование сейчас» и подождите, пока Advanced Driver Updater просканирует устаревшие или поврежденные драйверы.
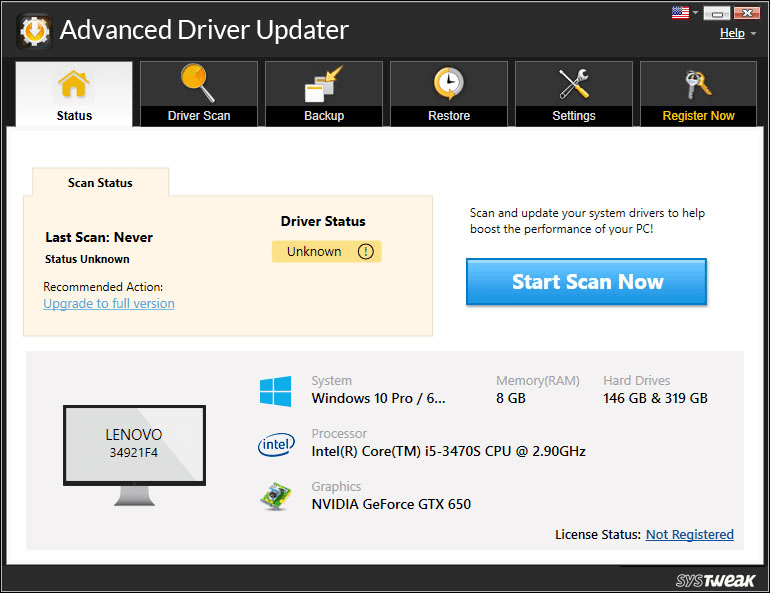
3. В списке установите флажок рядом с драйвером, который вы хотите обновить.
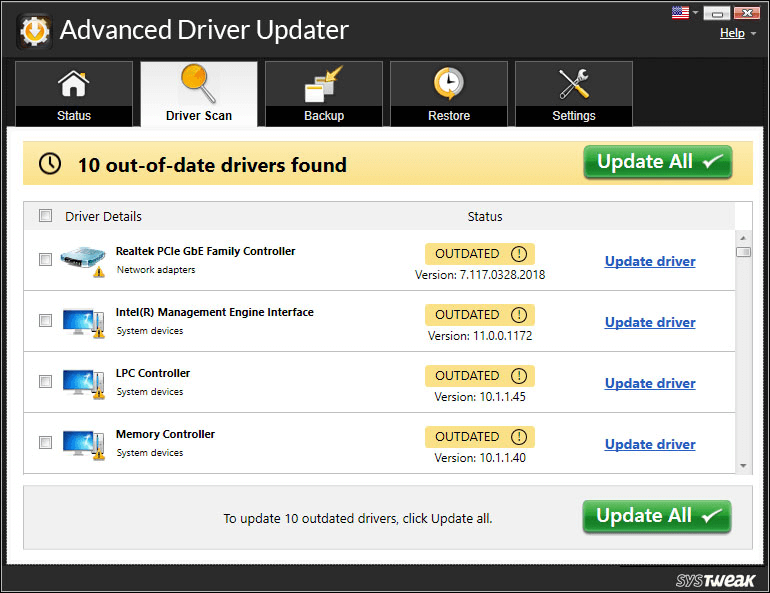
4. Вы даже можете сделать резервную копию драйверов перед выполнением обновления.
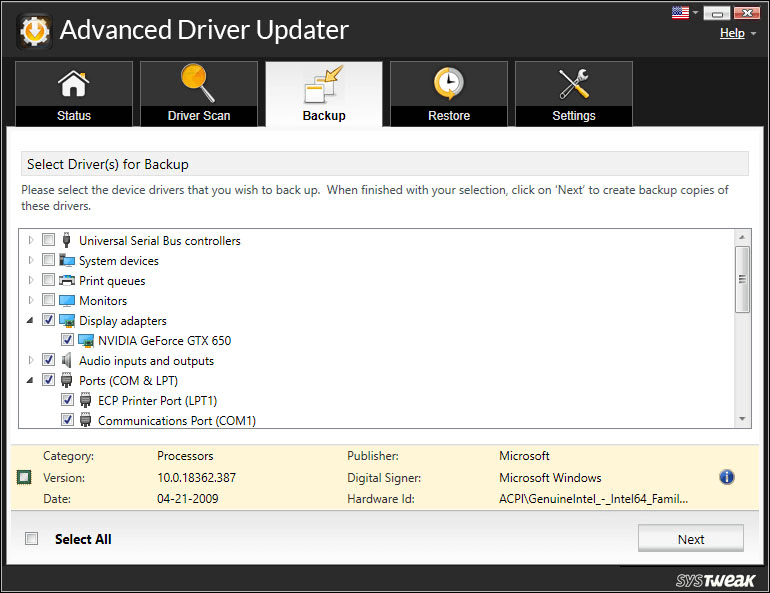
Скажем нет поврежденным драйверам!
Если в ваш рассудительный, сознательный разум ударил вопрос – как исправить поврежденные драйвера, то здорово! Ваши устройства любят вас до глубины души так же сильно, как и вы сами. Нашли ценность в прочитанном? Ставьте лайки и делитесь публикацией с друзьями и членами семьи, которым этот пост тоже может быть полезен. Чтобы узнать больше о таком контенте, продолжайте читать Tweak Library.