Как исправить неработающий микрофон Corsair HS35 [легко]
Опубликовано: 2022-06-09Если микрофон вашей гарнитуры Corsair HS35 не работает в Windows 11/10, вы можете прочитать эту статью, чтобы быстро и легко решить проблему.
Corsair HS35 — одна из самых известных игровых гарнитур за невероятный звук и четкость голоса. Однако, как сообщают многие пользователи, микрофон Corsair HS35 не работает на их компьютерах.
Если вы тоже боретесь с похожей проблемой, то лучше прочтите эту статью с предельным вниманием.
В этой статье мы познакомим вас с лучшими возможными решениями проблемы с неработающим микрофоном гарнитуры Corsair HS35.
Однако, прежде чем перейти к устранению неполадок, давайте сначала разберемся в причинах проблемы. Если вы знаете, что вызвало проблему, исправить ее просто как ABC. Следовательно, в следующем разделе обсуждается то же самое.
Почему микрофон Corsair HS35 не работает
Ваш микрофон Corsair HS35 может не работать в Windows 11/10 по следующим причинам.
- Ваш компьютер не может получить доступ к микрофону
- Неправильно настроенные настройки звука
- Устаревший аудиодрайвер
- Неисправная звуковая карта или неисправный аудиопорт
Выше были перечислены основные причины неисправного микрофона Corsair HS35. Узнав причины проблемы, давайте обсудим ее решения.
Исправления проблемы с неработающим микрофоном Corsair HS35
Ниже описано, как быстро и легко устранить проблему с неработающим микрофоном Corsair HS35 в Windows 10/11.
Исправление 1. Разрешите компьютеру доступ к микрофону.
Вашему компьютеру требуются определенные разрешения для доступа и использования микрофона. Без необходимой авторизации вы можете столкнуться с такими проблемами, как микрофон Corsair HS35, который не работает в Windows 11/10. Поэтому вы можете следовать этим указаниям, чтобы предоставить необходимые разрешения для устранения проблемы.
- Откройте настройки вашего устройства с помощью сочетания клавиш Windows+I .
- На экранной панели настроек выберите параметр « Конфиденциальность ».
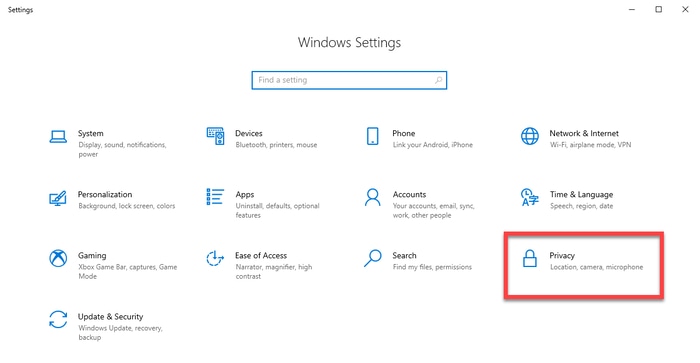
- Выберите « Микрофон » на левой панели, выберите параметр « Изменить » и включите доступ к микрофону для этого устройства.
- Включите переключатель, чтобы разрешить приложениям доступ к вашему микрофону.
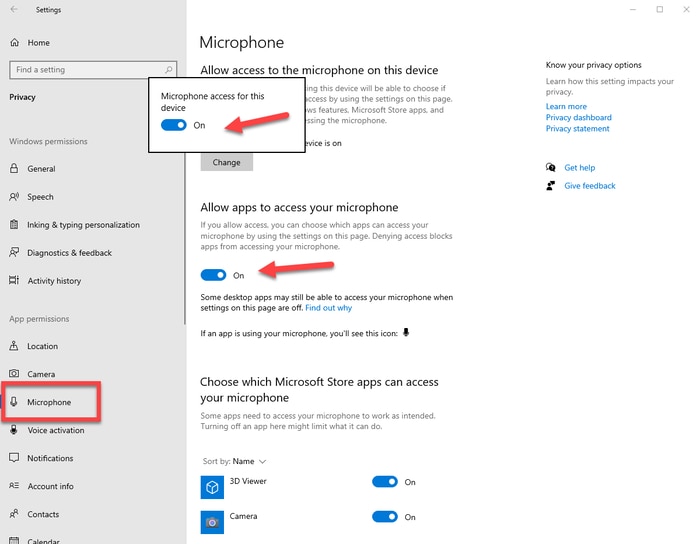
- Теперь проверьте, исчезла ли проблема или микрофон гарнитуры Corsair HS35 не работает.
Читайте также: Как исправить неработающий микрофон веб-камеры Logitech
Исправление 2: проверьте и исправьте настройки звука
Неправильные настройки звука часто являются одной из основных причин таких проблем, как микрофон Corsair HS35, который не работает в Windows 10/11. Поэтому ниже приведены шаги, чтобы проверить и исправить их.
- Щелкните правой кнопкой мыши значок громкости (он присутствует на панели задач) и выберите звуки в экранном меню.
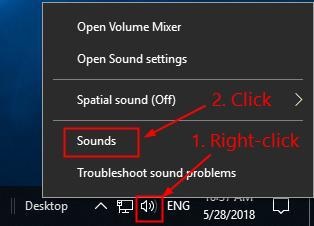
- Перейдите на вкладку « Запись ». И если ваш микрофон отключен, щелкните его правой кнопкой мыши и выберите « Включить » в контекстном меню.
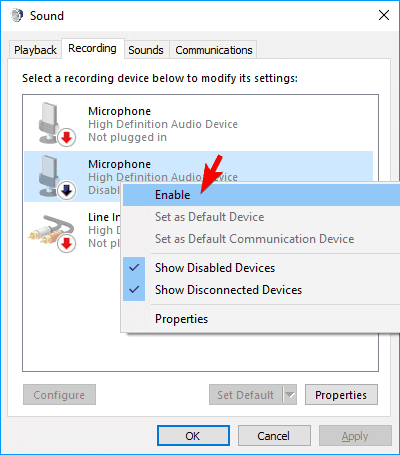
- Щелкните микрофон правой кнопкой мыши и выберите « Свойства » в параметрах на экране.
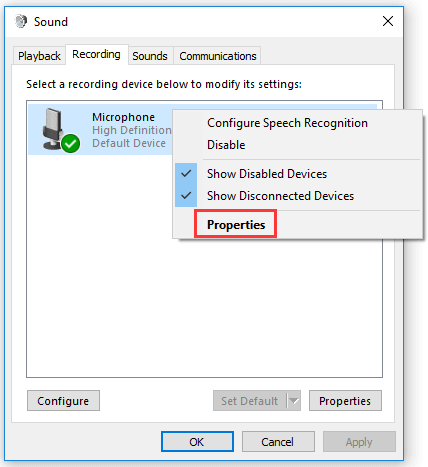
- Переместите ползунок «Уровни усиления микрофона и усиления микрофона » на максимальное значение и нажмите « ОК».
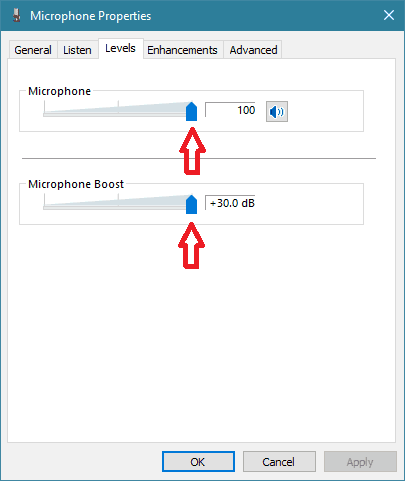
- Попробуйте использовать микрофон. Если это по-прежнему не работает, перейдите к следующему исправлению проблемы с неработающим микрофоном Corsair HS35 в Windows 11.
Читайте также: Как исправить ошибку «Внутренний микрофон отсутствует» в Windows 11

Исправление 3: обновите драйвер для вашего аудиоустройства
Устаревший аудиодрайвер является распространенной причиной того, что микрофон Corsair HS35 не работает. Следовательно, обновление драйвера — один из лучших способов избавиться от проблемы с микрофоном.
Вы можете обновить звуковой драйвер через Диспетчер устройств, веб-сайт производителя периферийного устройства или автоматически с помощью такой программы, как Bit Driver Updater.
Обновлять драйверы вручную довольно сложно и утомительно. Поэтому мы рекомендуем обновлять их автоматически через Bit Driver Updater.
Bit Driver Updater требуется всего несколько кликов, чтобы автоматически обновить все устаревшие драйверы. Кроме того, он также имеет множество других выдающихся функций, таких как резервное копирование и восстановление драйверов, ускорение скорости загрузки, планирование сканирования и т. д.
Вы можете перейти по приведенной ниже ссылке для загрузки и установки, чтобы получить опыт работы с Bit Driver Updater.
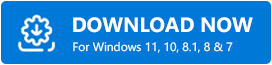
Вы получите список старых драйверов после загрузки и установки программного обеспечения. Вам нужно только просмотреть список и выбрать вариант « Обновить все проблемные драйверы за один раз». 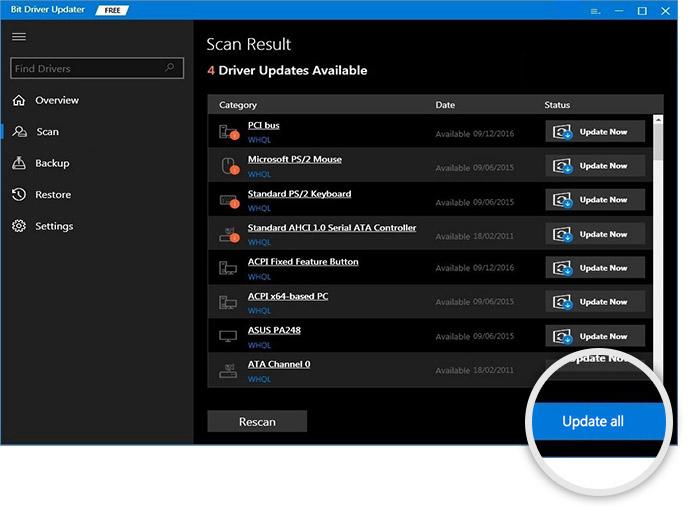
Если вы считаете, что лучше обновить только аудиодрайвер, вы можете выбрать инструмент «Обновить сейчас».
Однако эксперты считают, что обновление всех старых драйверов повышает производительность компьютера.
Читайте также: Драйверы микрофона Blue Snowball
Исправление 4. Попробуйте использовать звуковую карту USB.
В случае неисправной звуковой карты вы можете использовать звуковую карту USB, которая является внешней звуковой картой, которая обходит проблемы в звуковой карте вашего компьютера, чтобы исправить проблему с микрофоном Corsair HS35, не работающим в Windows 11/10.
Исправление 5: снова установите гарнитуру Corsair и программное обеспечение iCUE.
Переустановка гарнитуры Corsair и программного обеспечения iCUE также может помочь решить проблему с микрофоном Corsair HS35, не работающим в Windows 10/11. Следовательно, ниже описано, как переустановить гарнитуру и программное обеспечение.
- Используйте комбинацию клавиш Windows и X для просмотра меню быстрого доступа.
- Выберите « Диспетчер устройств» в меню на экране.
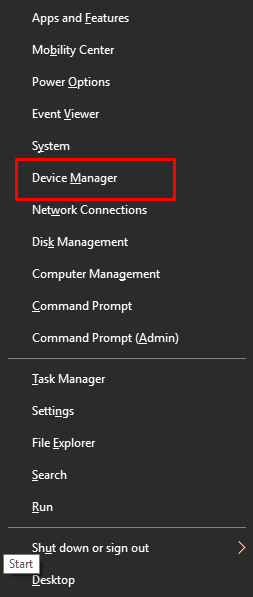
- Щелкните и разверните категорию Аудиовходы и выходы.
- Щелкните правой кнопкой мыши гарнитуру Corsair и выберите параметр « Удалить устройство/Удалить ».
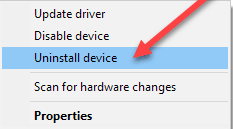
- Не забудьте удалить программное обеспечение драйвера для этого устройства и нажмите кнопку « Удалить ».
- После завершения вышеуказанного процесса используйте клавиатурную команду Windows + R , чтобы получить утилиту «Выполнить».
- В поле на экране введите appwiz.cpl и нажмите OK.
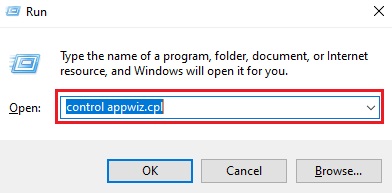
- Выберите iCUE и выберите « Удалить » в меню вверху. Кроме того, вы можете щелкнуть правой кнопкой мыши программное обеспечение iCUE и выбрать «Удалить» в экранном меню.
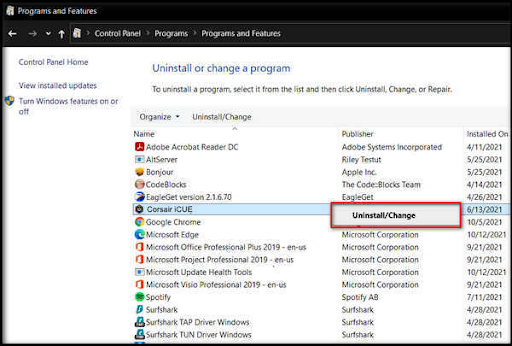
- Выберите Да , чтобы подтвердить удаление.
- После выполнения удаления перезагрузите компьютер и снова подключите гарнитуру Corsair к компьютеру.
- Загрузите последнюю версию программного обеспечения iCUE отсюда и запустите его.
Читайте также: Загрузите и обновите драйвер микрофона для Windows
Микрофон Corsair HS35 не работает в Windows 11/10 Проблема решена
В этой статье обсуждалось несколько исправлений проблемы с микрофоном гарнитуры Corsair HS35, которая не работала в Windows 10/11. Вы можете применять их последовательно, а затем остановиться на решении, устраняющем проблему.
Если у вас нет времени и энергии, чтобы попробовать все решения, вы можете сразу обновить драйверы через Bit Driver Updater, чтобы решить проблему.
Оставайтесь на связи с нашим блогом, чтобы получать больше советов по устранению неполадок и технических обновлений.
