Как исправить ошибку BSOD Critical Process Died в Windows 10 {РЕШЕНО}
Опубликовано: 2022-02-04В этой статье вы узнаете, как исправить ошибку Critical Process Died на ПК с Windows 10. Прочтите всю статью для получения полной информации.
Получаете неожиданную ошибку Critical Process Died в Windows 10? Не волнуйтесь, вы не одиноки. В последнее время многие пользователи ПК с Windows сообщают об одной и той же ошибке. По сути, это синий экран ошибки смерти, который появляется с кодом стоп-ошибки 0x000000EF. Это означает, что запущенный процесс может быть очень важным и может повредить вашу память, процессор или жесткий диск.
Но не о чем паниковать, так как в Интернете доступно несколько решений, которые помогут вам устранить ошибку, из-за которой ваш компьютер вял, не отвечает или внезапно выключает систему.
Решения для исправления критического процесса, связанного с ошибкой синего экрана на ПК с Windows 10
В этом разделе вы узнаете о 5 эффективных тактиках исправления ошибки Critical Process Died на ПК. Тем не менее, вам, возможно, не нужно пробовать все из них, просто двигайтесь вниз, пока не найдете то, что идеально подходит для вас. Теперь, без лишних слов, приступим:
Решение 1. Обновите драйверы устройств
Обычно все возможные ошибки ПК, включая эту ошибку синего экрана, возникают, если вы используете устаревшие драйверы ПК. Таким образом, вы можете попытаться обновить все устаревшие, сломанные или отсутствующие драйверы, чтобы решить проблему.
В основном существует два метода поиска нужных драйверов: вручную или автоматически.
Ручное обновление драйверов: если у вас есть свободное время и хорошие технические знания, вы можете зайти на официальный сайт производителя и найти правильную версию драйверов в соответствии с вашим процессором и версией ОС Windows. Но просто не забудьте загрузить и установить совместимые драйверы.
Автоматическое обновление драйверов. Если у вас недостаточно времени или навыков работы с компьютером для обновления драйверов вручную, вы можете сделать это автоматически с помощью Bit Driver Updater.
Bit Driver Updater — одна из лучших программ для обновления драйверов, которая устраняет все ошибки или проблемы, связанные с драйверами, без каких-либо проблем. Программное обеспечение также является идеальным способом повысить общую производительность ПК. Bit Driver Updater автоматически проверяет вашу машину, а затем находит для нее наиболее подходящие версии драйверов.
Чтобы использовать Bit Driver Updater, выполните следующие действия:
Шаг 1. Загрузите и установите средство обновления драйверов Bit.
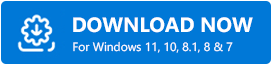
Шаг 2: Запустите утилиту обновления драйверов на вашем ПК.
Шаг 3: Нажмите « Сканировать » в левой панели меню, а затем нажмите «Драйвер сканирования».
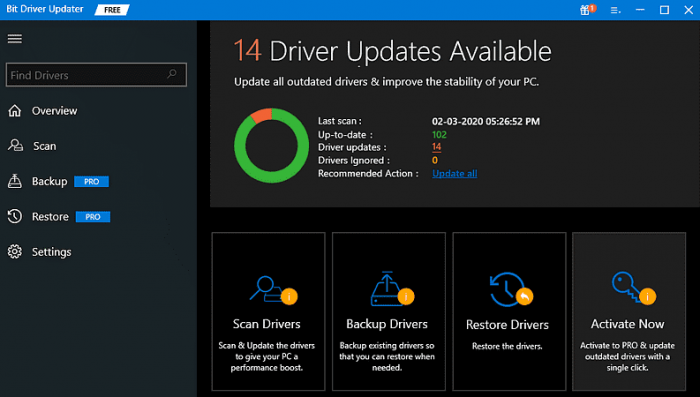
Шаг 4: После этого дождитесь завершения процесса сканирования. Затем просмотрите результаты сканирования и нажмите кнопку « Обновить сейчас» рядом с драйвером, который вы хотите обновить.
Примечание . Платная версия программного обеспечения позволяет обновить все устаревшие драйверы одним щелчком мыши, нажав кнопку « Обновить все ». Кроме того, профессиональная версия обеспечивает полную техническую поддержку и 60-дневную гарантию возврата денег.

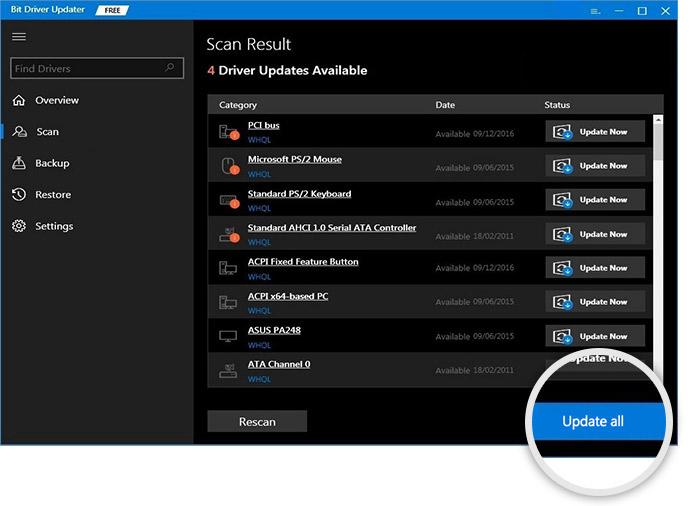
Приступайте к решениям, представленным ниже, если обновление драйверов не устраняет критический процесс, умерший в Windows 10.
Решение 2. Выполните сканирование на вирусы
Вредоносные программы или вирусы могут быть причиной ошибок CRITICAL PROCESS DIED на ПК с Windows. Неважно, если они не настолько опасны, они все равно могут вызвать ошибку.
Поэтому, прежде чем пробовать более продвинутые и громоздкие решения, вам следует проверить наличие шпионских программ, вредоносных программ или любых вредоносных угроз. Для тщательного сканирования вашего ПК вы можете использовать любой надежный и специализированный антивирус, такой как Avast, Avira и другие.
Если в этом случае будут обнаружены какие-либо приложения или файлы, зараженные вредоносным ПО, удалите их и полностью удалите. Перейдите к следующим решениям, если ошибка синего экрана остается такой же, как и раньше.
Решение 3. Запустите сканирование SFC
Выполнение сканирования SFC (System File Checker) помогает найти и заменить поврежденные системные файлы самыми новыми. Следуйте приведенным ниже инструкциям, чтобы запустить сканирование SFC и исправить ошибку Critical Process Died:
Шаг 1: Запустите командную строку от имени администратора.
Шаг 2: Затем напишите в нем команду sfc /scannow и нажмите кнопку Enter на клавиатуре.
Шаг 3: Подождите, пока процесс проверит ваш компьютер на наличие неисправных или поврежденных системных файлов.
Как только это будет сделано, перезагрузите компьютерную систему и попробуйте проверить, устранена ли ошибка Critical Process Died или нет.
Решение 4. Отменить последние изменения
Другой важной причиной возникновения ошибки Critical Process Died являются поврежденные, ошибочные или устаревшие установленные аппаратные или программные приложения. Итак, если вы недавно загрузили и установили какие-либо программы или аппаратные устройства, попробуйте обновить их до последних версий, в противном случае полностью удалите их.
Решение 5. Восстановите ОС Windows
И последнее, но не менее важное: если вышеупомянутые решения не сработали для вас, попробуйте восстановить операционную систему Windows. Это поможет вам вернуть компьютеру его эффективное рабочее состояние. Чтобы сделать это более точно, вы можете использовать мощный инструмент под названием Reimage.
Reimage автоматически распознает вашу ОС Windows, а затем сравнит ее с последней и 100% рабочей системой. Позже найдите и удалите все поврежденные файлы, а также установите совместимые файлы Windows.
Чтобы исправить эту ошибку BSOD с помощью инструмента Reimage, выполните следующие действия:
Шаг 1: Загрузите и установите Reimage.
Шаг 2: Запустите инструмент восстановления на своем ПК и нажмите ДА , если вам будет предложено просканировать вашу систему.
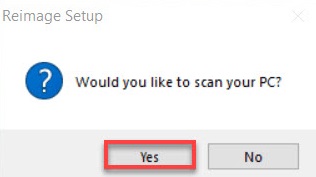
Шаг 3: Дождитесь завершения процесса.
Шаг 4: Затем просмотрите сводку сканирования и нажмите НАЧАТЬ РЕМОНТ , чтобы удалить или заменить поврежденные файлы Windows.
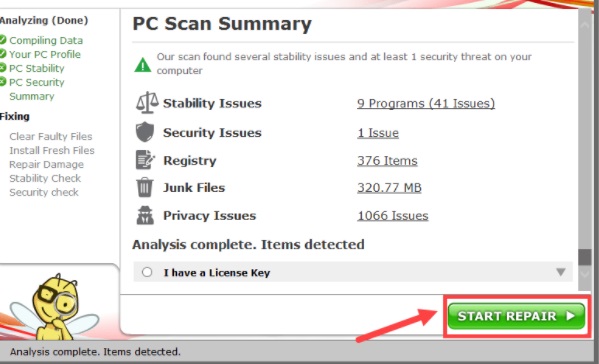
После этого перезагрузите компьютер. Теперь вы не столкнетесь с этой ошибкой BSOD.
CRITICAL_PROCESS_DIED в Windows 10: ИСПРАВЛЕНО
Таким образом, вы можете легко исправить ошибку BSOD Critical Process Died на ПК, используя приведенные выше решения. Надеюсь, теперь этот неожиданный синий экран ошибки смерти больше не будет вас беспокоить.
Если у вас есть какие-либо вопросы или дополнительные предложения, сообщите нам об этом в поле для комментариев ниже. Кроме того, подпишитесь на нашу рассылку, чтобы получать дополнительные советы по устранению неполадок, и следите за нами в Facebook, Twitter, Instagram и Pinterest.
